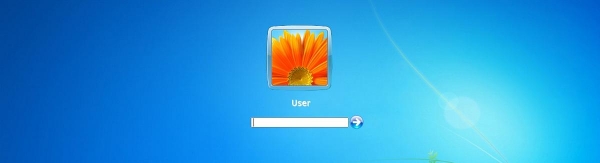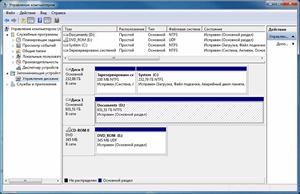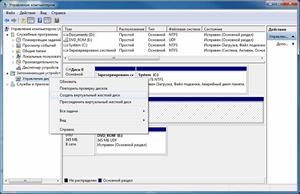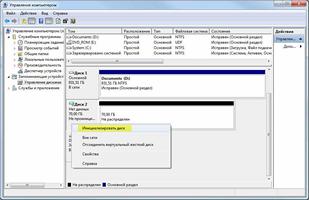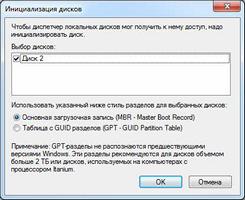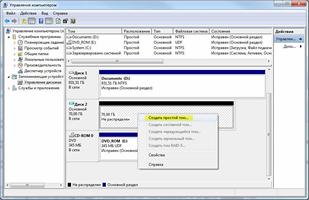- Установка Windows 7 на VHD
- Что такое VHD
- Для чего это нужно
- С чего начать
- Работа из установленной операционной системы
- Работа с DVD носителя
- Опции загрузки
- Выводы
- Загрузка Windows 7 с виртуального жёсткого диска (VHD)
- Создание VHD-диска и загрузка с VHD
- Внимание!
- Создание вирутального жесткого диска (VHD)
- Развертывание операционной системы Windows на VHD
- Изменение информации в загрузчике Windows
- Завершение
- Отключение загрузки с VHD и возврат к первоначальному состоянию
Установка Windows 7 на VHD





Что такое VHD
VHD — это формат файлов, используемых, например, виртуальной машиной Microsoft Virtual PC для эмуляции жесткого диска. Я неоднократно писал о поддержке операционной системой Windows 7 этого формата. Пришло время рассказать, как можно заставить Windows 7 запускаться прямо с виртуального жестокого диска и работать на физическом оборудовании, без использования виртуальной машины. Загрузчик Windows 7 умеет работать с VHD-файлами и запускать с них ОС, словно с обычного жесткого диска.
Для чего это нужно
- На физическом оборудовании система работает намного быстрей, чем в виртуальной машине, и использует все «прелести» этого оборудования. Таким образом, если ваша видеокарта поддерживает Aero, то вы его получите.
- Вы получите полный доступ к данным вашего ПК, так как физический жесткий диск будет «видно» из системы, загруженной с VHD.
- Система в VHD хранится в одном файле, значит, можно:
-легко её клонировать простым копированием VHD-файла
-можно тестить бета-версии софта, не беспокоясь за систему
-можно изучать систему, экспериментировать с реестром, не боясь её «свалить».
С чего начать
- Установленная операционная система Windows 7
- VHD-файл
- Загрузочный DVD с Windows 7
- Утилита DiskPart (она входит в состав системы)
Есть два пути создания VHD-файла:
- через интерфейс Windows 7;
- через командную строку прямо во время загрузки c DVD.
Работа из установленной операционной системы
Запускаем управление дисками: щелкнув по «Компьютер» в меню «Пуск» правой кнопкой мыши, выберите пункт «Управление», и слева щелкните «Управление дисками»:
Выполните пункт меню «Действие»—«Создать жесткий диск». На экране появится это окно:
Задайте параметры расположения и размера жесткого диска. В данном примере я создаю новый файл Win7.vhd на диске F: размером 30 Гигабайт динамического типа.
Виртуальный жесткий диск готов к работе. Вставьте установочный диск Windows 7 в DVD-привод, перезагрузите текущую ОС, загрузитесь с DVD и дождитесь появления этого окна:
Нажмите Shift+F10. Это сочетание клавиш предоставит доступ к командной строке. Напечатайте в ней Diskpart и нажмите Enter.
Введите следующие команды:
Замените F: на верный путь в вашей системе.
Закройте окно командной строки и приступайте к установке операционной системы. При выборе раздела игнорируйте это предупреждение:
Работа с DVD носителя
Вставьте установочный диск Windows 7 в привод, загрузитесь с него и дождитесь появления этого окна:
Нажмите Shift+F10. Это сочетание клавиш предоставит доступ к командной строке. Напечатайте в ней Diskpart и нажмите Enter.
Напечатайте в DISKPART следующую команду:
Она означает — создать файл win7.vhd расширяемого типа, максимальный размер ограничить 30 Гигабайтами. Замените G: на имя диска, на котором вы хотите хранить создаваемый файл.
Смонтируйте VHD-файл, чтобы он был доступен программе установки:
После этого можно закрыть окно командной строки и выполнить установку на раздел VHD диска так, как будто это обычный логический раздел жесткого диска. При выборе раздела игнорируйте это предупреждение:
Опции загрузки
Программа установки сама пропишет новую запись в опции загрузки, однако, назовет она её «Windows 7». Вероятней всего, вы захотите изменить название. Это несложно сделать, используя стандартную утилиту bcdedit.exe. Запустите интерпретатор командной строки cmd.exe от имени администратора, для чего нажмите «Пуск», в поле поиска введите cmd.exe и нажмите CTRL+ENTER. Если у вас загружена «новая» система из VHD, введите:
В противном случае вы можете аналогичным образом переименовать текущую систему, либо найти идентификатор VHD-ОС в выводе bcdedit, запустив его без параметров:
В моем случае запись имеет идентификатор , и я выполню следующие команды:
- Системе
задать описание «Windows 7 From VHD» - Загружать по умолчанию текущую ОС. У меня была запущена Windows 7 с физического носителя, т.е. «родная».
Выводы
В данной статье были описаны основные приемы по организации загрузки Windows 7 с использованием виртуальных жестких дисков. Описанных шагов достаточно, чтобы установить Windows 7 в VHD-файл и загрузить её из него. Дополнительную информацию о VHD вы можете получить из статьи Работа с виртуальными жесткими дисками (VHD) в Windows 7.
Загрузка Windows 7 с виртуального жёсткого диска (VHD)
Реалии современного ИТ-мира таковы, что большинству из системных администраторов нужна более чем одна операционная система на рабочем ПК, и виртуализация, зачастую, не является лучшим решением. Загрузка с виртуального диска VHD – это решение, которое позволит нам использовать несколько операционных систем на одном ПК без мороки с разделами и томами. Эта статья посвящена настройкам возможности загрузки с vhd – диска.
Итак, я решил установить Windows 7 на моем рабочем компьютере с одним разделом. Windows 7 будет основной рабочей операционной системой на моем компьютере, однако я хочу иметь возможность использования других конфигураций Windows 7 и Windows Server 2008. Конечно, я могу использовать виртуализацию, однако я предполагаю, что производительность такого решения будет небольшой, т.к. конфигурация моего компьютера не слишком хороша (это же не сервер): у меня нет быстрых жестких дисков, быстрой памяти и кучи ядер на процессоре.
Поэтому самое оптимальное решение в моем случае — наличие возможности грузиться в той дополнительной операционной системе, которая мне нужна. Такое решение я смогу реализовать при помощи технологии виртуальных жестких дисков (Virtual Hard Drives) -VHD . Создать VHD в Windows 7 можно при помощи команды Dispart или графического интерфейса управления дисками Windows 7 (Graphical Disk Mananager).
После того, как VHD создан, нам понадобится утилита imagex (из набора утилит WAIK), которая позволит установить файл install.wim с выбранного вами дистрибутива операционной системы( [DVD]:\sources\install.wim ).
- imagex /info d:\sources\install.wim
- определите индекс ОС, которую вы хотите развернуть
- imagex /apply /check 3 d:\sources\install.wim x:\
- в данном случаемы используем индекс 3, который мы получили из файла образа на 1 шаге, x: — это буква нашего диска VHD.
Теперь, если мы посмотрим на содержимое нашего VHD ( он сейчас имеет букву x:\ ), то увидим, что оно соответствует системному диску ОС. Отлично! Теперь мы перейдем к отмонтированию VHD и добавлению его в загрузочное boot меню.
Откройте командную строку с правами администратора. Процесс модификации загрузочного меню в Windows 7, конечно, не так прост как модификация файла boot.ini, однако, если один раз в нем разобраться, то в нем нет ничего сложного.
Создаем новую копию текущей ОС с описанием “Win7 VHD”
команда без параметров отобразит новый guid в загрузочном меню (мы его создали на предыдущем шаге)
- bcdedit /set < GUID > device=\vhd\boot.vhd
- bcdedit /set < GUID > osdevice=\vhd\boot.vhd
- bcdedit /set < GUID > detecthal
Теперь для тестирования конфигурации нужно перезагрузить компьютер. Надеюсь, что вы все выполнили правильно, тогда при загрузке вы должны увидеть загрузочное boot меню, из которого вы можете выбрать откуда выполнять дальнейшую загрузку (стандартную ОС или ОС на vhd).
Создание VHD-диска и загрузка с VHD
Бывают такие ситуации, когда необходимо на одном компьютере запускать различные операционные системы, а использование виртуальных машин невозможно или не требуется.
В этой статье я расскажу, как создать виртуальный жесткий диск (VHD), установить на него операционную систему и научить компьютер загружаться с этого VHD.
Быстродействие такой системы будет выше, чем при использовании виртуальных машин. Т.к. при использовании виртуализации на копьютере запускается одновременно две системы. А в случае с VHD — только одна и все ресурсы компьютера отданы именно ей.
В качестве основной системы можно использовать Windows 7 и выше. На виртуальный диск указанным способом можно устанавливать операционную систему от Windows Vista и выше.
Внимание!
Загрузку с VHD дисков в Windows 7 поддерживают только редакции Максимальная (Ultimate) и Корпоративная (Enterprise).
В Windows 10 загрузку с VHD поддерживает редакция Профессиональная (Professional) и выше.
Создание вирутального жесткого диска (VHD)
Создать VHD в Windows 7 можно двумя способами — с помощью утилиты Diskpart (используя CMD), а можно через визуальный интерфейс Менеджера дисков. Второй способ проще и нагляднее, поэтому используем его.
Открываем Менеджер дисков. Это можно сделать по следующему пути: Пуск -> Панель управления -> Администрирование -> Управление компьютером -> Управление дисками.
Далее щелкаем правой кнопкой мыши по разделу «Управление дисками» и в выпавшем меню выбираем «Создать виртуальный жесткий диск«.
Указываем расположение файла VHD.
Размер файла должен быть досточно большим, чтобы его хватило на разворачивание операционной системы, установки обновлений, необходимых программ и хранения различных файлов. В то же время, размер файла не должен быть больше, чем свободное место на диске, где он располагается.
Формат виртуального жесткого диска я предпочитаю выбирать «Динамическое расширение«, т.к. такой режим позволяет экономить место.
Нажимаем кнопку OK, создается файл VHD.
После этого в консоли «Управление дисками» появляется созданный виртуальный диск. Но он не инициализирован.
Инициализируется он через контекстное меню:
Далее необходимо создать том и отформатировать диск. Тоже через контекстное меню:
В итоге мы создали виртуальный жесткий диск, он находится на диске D: (D:\MyDisk.vhd) и виден в операционной системе. Можно разворачивать на нем другую «операционку».
Развертывание операционной системы Windows на VHD
Для этого потребуется утилита imagex.exe из состава Windows AIK или Windows ADK. Я уже предусмотрительно взял эту утилиту из WADK и приложил к статье. Скачать imagex для x64 и x86 Вы можете внизу страницы.
Также понадобится файл install.wim из дистрибутива Windows. В дистрибутиве он находится в папке Sources. Предположим, что у нас в привод вставлен установочный DVD и путь к install.wim выглядит так — E:\Sources\install.wim.
Разворачивание ОС из файла install.wim на диск выполняется следующим образом.
Так как в одном WIM-файле может находится несколько образов ОС, то предварительно определим индекс нужного нам образа:
Допустим, что нужная Винда находится под индексом 1.
Разворачиваем из индекса 1 операционку на наш VHD:
где Z: — буква, присвоенная нашему VHD.
После окончания разворачивания операционки, можно зайти на VHD-диск и убедится, что структура его каталогов соответсвует системному диску Windows.
Если всё прошло успешно, то переходим к добавлению в загрузчик ОС информации о том, что с нашего VHD тоже можно грузиться.
Изменение информации в загрузчике Windows
Создаем копию текущей операционной системы в загрузчике и даем ей описание «Windows 7 VHD»:
При выполнении этой команды также будет отображен GUID новой записи. Запишите или скопируйте его — он нам пригодится.
Если вы забыли записать GUID, то узнать его вы можете запустив команду bcdedit без параметров.
Далее установите параметры device и osdevice для загрузочной записи VHD. В командной строке введите:
bcdedit /set
где GUID — идентификатор нашей новой записи в загрузчике.
Не забудьте изменить букву диска и путь к файлу VHD на свои.
Для некоторых систем на основе x86 требуется изменить параметр конфигурации загрузки для ядра, чтобы найти сведения об определенном оборудовании и успешно выполнить встроенную загрузку с VHD:
где GUID — идентификатор нашей новой записи в загрузчике.
Завершение
Теперь можно перегружать компьютер.
При старте компьютера на черном фоне будет в течение 5 секунд выдан запрос о выборе операционной системы. Выбирайте свою вновь созданную систему.
Начнется загрузка и установка ОС. После чего не забудьте установить драйверы на новой ОС и можете пользоваться новой системой, которая располагается на виртуальном диске VHD.
Отключение загрузки с VHD и возврат к первоначальному состоянию
Чтобы вернуть компьютер к первоначальному состоянию, необходимо выполнить следующие шаги (в любой последовательности):
Удалить запись из загрузчика.
Для этого выполняем команду bcdedit без параметров. Она выведет нам все записи. Находим в списке нашу добавленную запись и ее GUID.
Для ее удаления выполняем команду:
Удалить виртуальный диск из консоли «Управление дисками«.