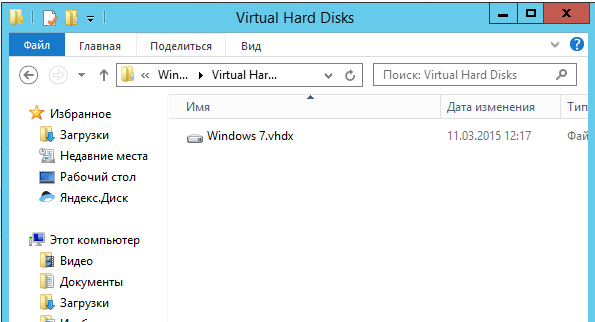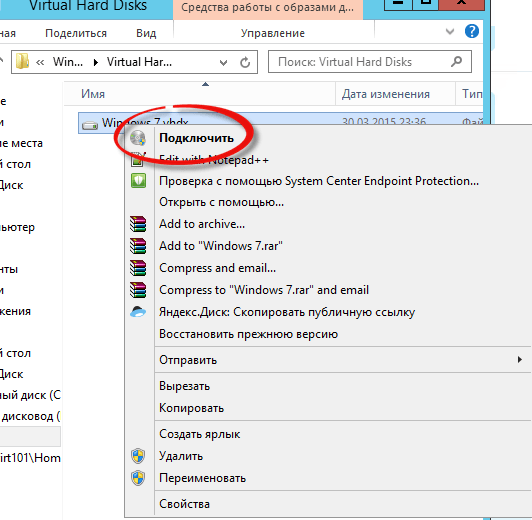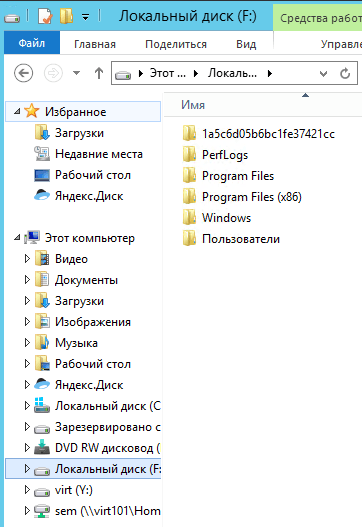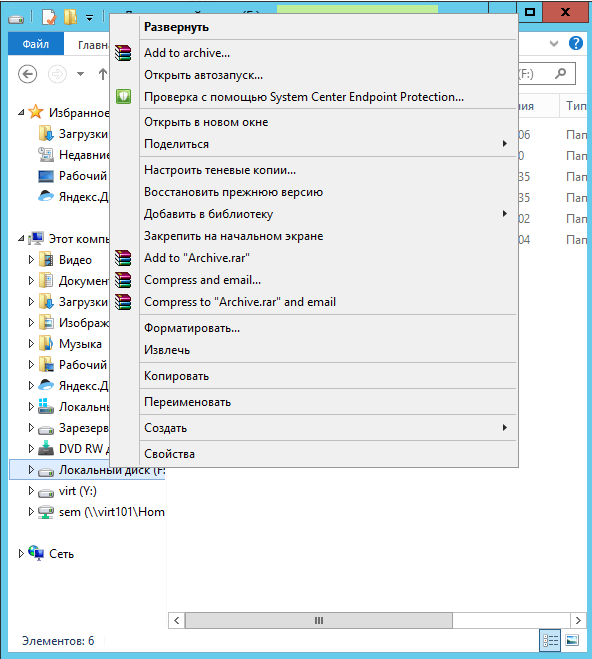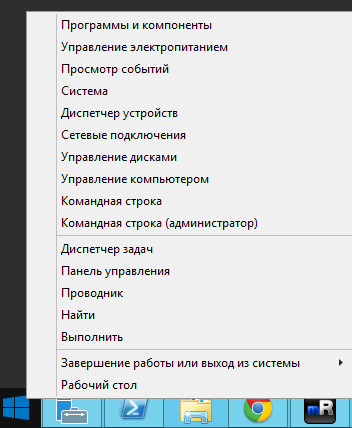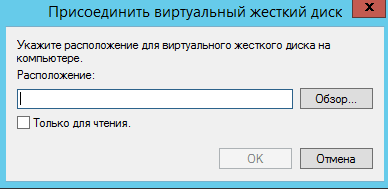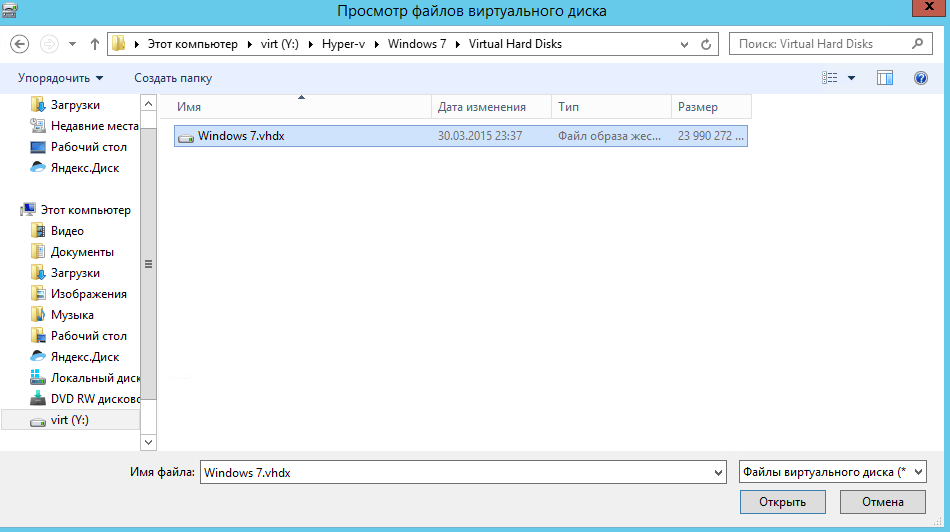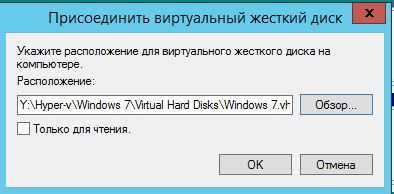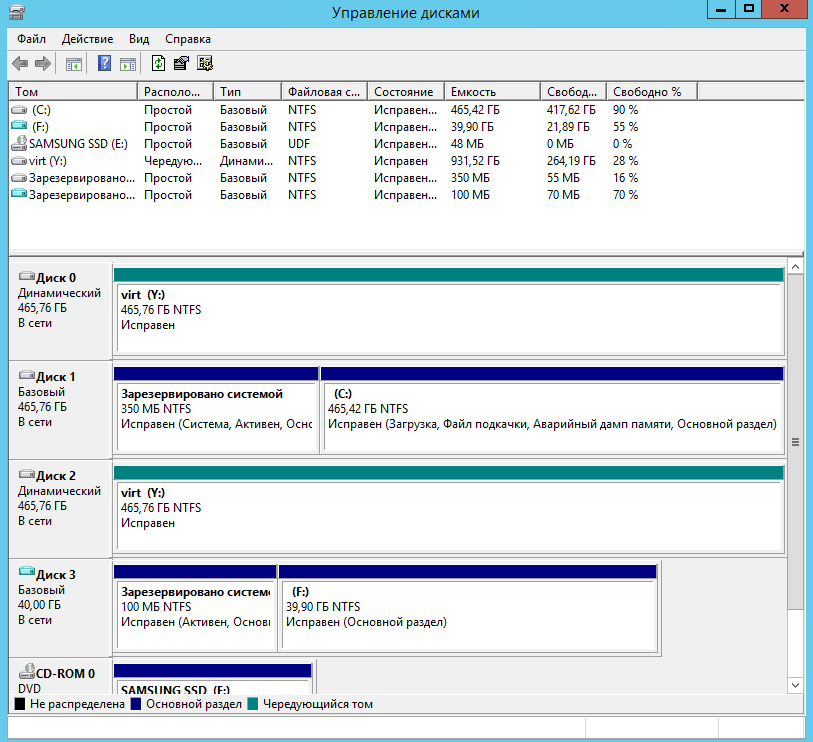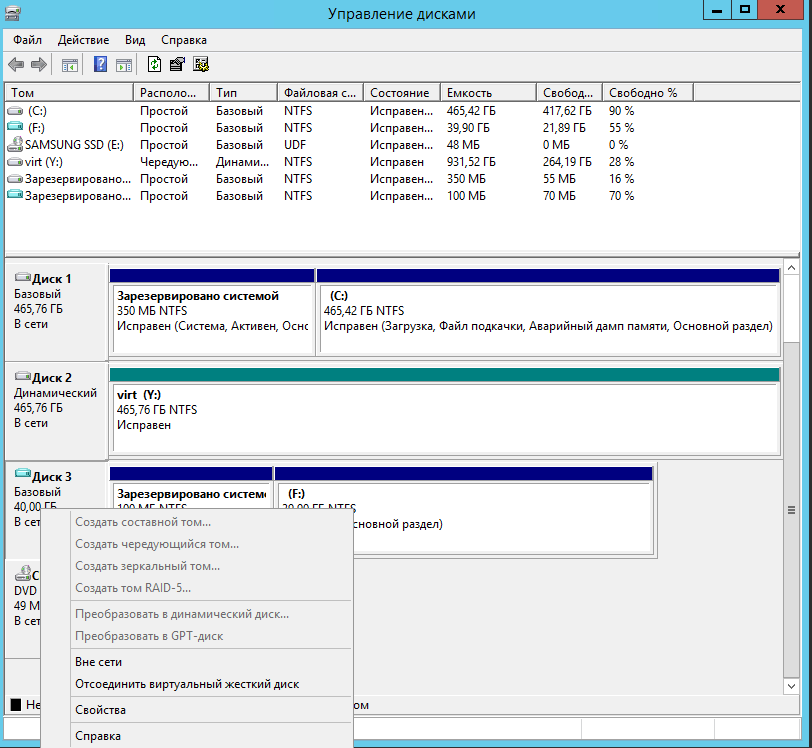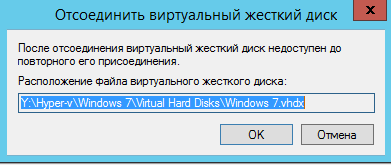- Vhdx чем открыть windows 10
- Чем открыть VHD и VHDX
- Открытие файлов в формате VHD
- Открытие файлов VHD
- Способ 1: Oracle VirtualBox
- Способ 2: Средства Windows
- Заключение
- Работа с виртуальными жесткими дисками VHD и VHDX средствами Windows
- Использование Управление дисками
- Подключение виртуального жесткого диска
- Отключение виртуального жесткого диска
- Использование diskpart
- Использование PowerShell
Vhdx чем открыть windows 10
Как открыть VHD и VHDX в Windows Server 2012 R2
Всем привет сегодня расскажу как можно монтировать VHD и VHDX диск в Windows Server 2012 R2. Для чего это нужно, а для того чтобы не создавать виртуальную машину и иметь возможность посмотреть содержимое VHD и VHDX файлов. Иногда это бывает удобно при восстановлении каких-то важных файлов или электронных писем.
Чем открыть VHD и VHDX
Первый способ самый быстрый и доступе в Windows Server 2012 R2 и Windows 8.1. Открываем место с нашим vhdx файлом.
Как открыть VHD и VHDX в Windows Server 2012 R2-01
Щелкаем по нему правым кликом мышки и из контекстного меню выбираем Подключить.
Как открыть VHD и VHDX в Windows Server 2012 R2-03
Все видим, что диск успешно подмонтировался и нам доступна его файловая система.
Как открыть VHD и VHDX в Windows Server 2012 R2-04
Для того чтобы отмонтировать диск, щелкаем по нему правым кликом и выбираем извлечь.
Как открыть VHD и VHDX в Windows Server 2012 R2-05
Еще один способ через оснастку управление дисками. Щелкаем правым кликом по пуску и выбираете управление дисками.
Как открыть VHD и VHDX в Windows Server 2012 R2-06
В меню действия выбираем присоединить виртуальный жесткий диск.
Как открыть VHD и VHDX в Windows Server 2012 R2-07
Через кнопку обзор указываем месторасположение нашего vhd файла.
Как открыть VHD и VHDX в Windows Server 2012 R2-08
Как открыть VHD и VHDX в Windows Server 2012 R2-09
Обратите внимание, что можно поставить галку только для чтения, жмем ок.
Как открыть VHD и VHDX в Windows Server 2012 R2-10
Все диск подмонтирован и доступен для чтения.
Как открыть VHD и VHDX в Windows Server 2012 R2-11
Для того что отключить диск, щелкните по нему правым кликом и выберите Отсоединить виртуальный диск.
Как открыть VHD и VHDX в Windows Server 2012 R2-12
Как открыть VHD и VHDX в Windows Server 2012 R2-13
Вот так вот просто открыть VHD и VHDX в Windows Server 2012 R2.
Открытие файлов в формате VHD
Иногда при использовании ПК может возникать необходимость установки нескольких операционных систем, управляемых из-под основной ОС. Это позволяют сделать виртуальные жесткие диски, сохраняемые в формате VHD. Сегодня мы расскажем о способах открытия подобной разновидности файлов.
Открытие файлов VHD
Формат VHD, расшифровываемый также как «Virtual Hard Disk», предназначен для хранения различных версий ОС, программ и многих других файлов. Используются подобные образы разными средствами виртуализации, включая стандартные средства Windows. По ходу статьи мы уделим внимание открытию указанного формата, опуская большинство подробностей, связанных с его содержимым. Обо всех интересующих вас нюансах вы можете узнать из других наших инструкций или обратившись в комментариях.
Примечание: Существует также формат VHDX, являющийся более современной версией рассматриваемого типа файлов и поддерживаемый в ОС не ниже Windows 8.
Способ 1: Oracle VirtualBox
Если у вас имеется VHD с операционной системой, можно прибегнуть к использованию программных средств виртуализации. Существует несколько вариантов подходящего софта, однако мы рассмотрим загрузку ОС через VirtualBox. При этом если у вас уже есть готовая машина в данной программе, VHD можно подключить как дополнительный накопитель.
Создание системы
- Откройте программу и на главной панели управления нажмите кнопку «Создать». Это также можно сделать через выпадающий список «Машина».
Укажите имя новой машины, выберите тип и версию системы. Все данные должны полностью соответствовать ОС, записанной на виртуальный жесткий диск.
Выделите объем оперативной памяти, используемой при работе виртуальной машины.
При помощи кнопки «Добавить» перейдите к окну выбора файлов.
На ПК найдите, выделите и откройте нужный образ.
Дальше щелкните по кнопке «Выбрать» на нижней панели.
Воспользуйтесь кнопкой «Создать», чтобы завершить процедуру добавления новой виртуальной машины.
Для запуска системы и, соответственно, доступа к файлам на виртуальном жестком диске, нажмите «Запустить». По необходимости не забудьте настроить виртуальную машину должным образом.
В случае успеха на экране появится система, находящаяся внутри VHD-файла. При этом доступ к файлам возможен через проводник запущенной ОС.
Подключение диска
- Открыть файл VHD также можно путем его подключения в качестве дополнительного накопителя виртуальной машины. Для этого на вкладке с ОС в VirtualBox нажмите кнопку «Настроить».
Перейдите на страницу «Носители» и на верхней панели в одноименном блоке нажмите кнопку «Добавляет жесткий диск».
В открывшемся окне необходимо указать вариант «Выбрать существующий диск».
Кнопкой «Добавить» выберите нужный вам образ VHD на компьютере.
После этого кнопкой «Выбрать» подтвердите его добавление.
Теперь окно с настройками можно закрыть кликом на «ОК».
Для проверки, а также доступа к файлам с выбранного VHD-образа, запустите виртуальную машину. Если все было выполнено в точности по инструкции, среди дисков появится подключенный.
Более подробно о работе VirtualBox нами было рассказано в другой статье на сайте, с которой следует ознакомиться, если у вас возникают какие-либо проблемы или вопросы.
Способ 2: Средства Windows
Наиболее доступным вариантом для рядового пользователя Windows являются стандартные средства системы, но только если она не ниже седьмой версии. В таких дистрибутивах расположение, наименование и прочие аспекты нужных разделов практически идентичны. На Windows XP, так или иначе, потребуются дополнительные средства.
- Через меню «Пуск» перейдите к разделу «Управление компьютером».
Через меню в левой части окна переключитесь на вкладку «Управление дисками».
На верхней панели разверните список «Действие» и выберите пункт «Присоединить виртуальный жесткий диск».
После этого следует нажать «Обзор».
Среди файлов на ПК найдите нужный образ, выделите его и воспользуйтесь кнопкой «Открыть»
Если нужно, отметьте пункт «Только для чтения» и подтвердите подключение нажатием «ОК».
В зависимости от содержимого диска дальнейшие действия могут отличаться. Например, если образ содержит один и более раздел, его можно будет увидеть среди прочих устройств в окне «Этот компьютер».
При использовании только что созданного образа он не будет отображен. Доступ к нему можно получить с помощью специальных программ, вроде Acronis Disk Director или MiniTool Partition Wizard.
Как именно пользоваться новым подключенным диском, решать только вам. На этом мы завершаем настоящий раздел статьи и надеемся, что у вас получилось добиться необходимого результата.
Читайте также: Как удалить виртуальный жесткий диск в Windows 7 или в Windows 10
Заключение
При работе с VHD-образами стоит учитывать возможности вашего ПК, так как не все машины способны на виртуализацию ОС. Мы же рассмотрели как универсальный способ чтения данного формата, так и стандартные средства системы, вместе с тем являющиеся лучшим вариантом. Этого вполне достаточно, и потому желаем вам удачи с открытием подобных файлов.
Работа с виртуальными жесткими дисками VHD и VHDX средствами Windows
VHD — сокращение от Virtual Hard Disk, буквально «виртуальный жесткий диск». По содержанию, является аналогом настоящего жесткого диска, используя такую же структуру данных. Является стандартным форматом виртуальных жестких дисков у Microsoft Hyper-V и Microsoft Virtual PC, многие другие гипервизоры и виртуальные машины так же поддерживают работу с данным форматом виртуальных жестких дисков. VHDX является более новым форматом виртуального жесткого диска, с различными улучшениями.
Работу с VHD файлами поддерживают все версии Windows, начиная с Windows 7 и Windows Server 2008.
Работу с VHDX файлами поддерживают все версии Windows, начиная с Windows 8 и Windows Server 2012.
Использование Управление дисками
Подключение виртуального жесткого диска
- Подключить VHD/VHDX диск в систему Windows можно через Управление дисками. Для этого, достаточно просто нажать правой кнопкой мыши по иконке меню «Пуск», и выбрать пункт «Управление дисками».
- В открывшемся окне управления дисками, в верхнем меню нужно выбрать раздел «Действие», и в нем выбрать «Присоединить виртуальный жесткий диск».
- Откроется маленькое окошко, где нужно выбрать VHD или VHDX файл. В нем так же можно установить чекбокс «Только для чтения.», установка которого закроет любую возможность вносить какие-либо изменения в данный файл виртуального жесткого диска.
- После нажатия кнопки «ОК», VHD/VHDX файл будет смонтирован в систему, а в «Мой компьютер» появятся разделы виртуального жесткого диска (при условии, что у них файловая система, которую поддерживает Windows — exFAT, FAT, FAT32, NTFS или ReFS).
Отключение виртуального жесткого диска
Отключить подключенный VHD/VHDX файл можно так же через управление дисками. Для этого, нужно найти данный жесткий диск в списке подключенных дисков, и нажать на нем правой кнопкой мыши. В появившемся меню нужно выбрать пункт «Отсоединить виртуальный жесткий диск».
Использование diskpart
Запускаем diskpart (через Проводник, Выполнить или Командную строку). В нем указываем расположение VHD файла:
Для монтирования диска, нужно выполнить следующую команду:
Для размонтирования диска, нужно выполнить следующую команду:
Использование PowerShell
В PowerShell так же возможно выполнить монтирование и размонтирование виртуальных жестких дисков VHD и VHDX. Для этого, нужно запустить PowerShell от имени администратора, и выполнить следующие команды:
- Для монтирования диска:
- Для размонтирования диска: