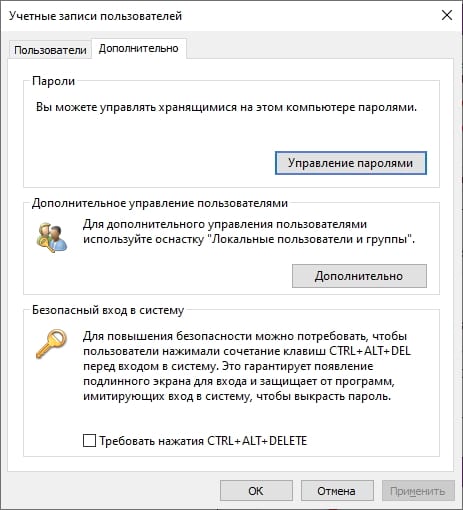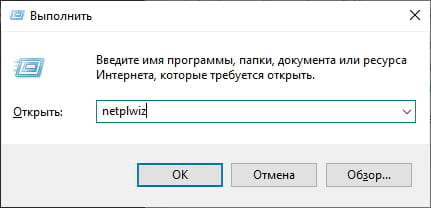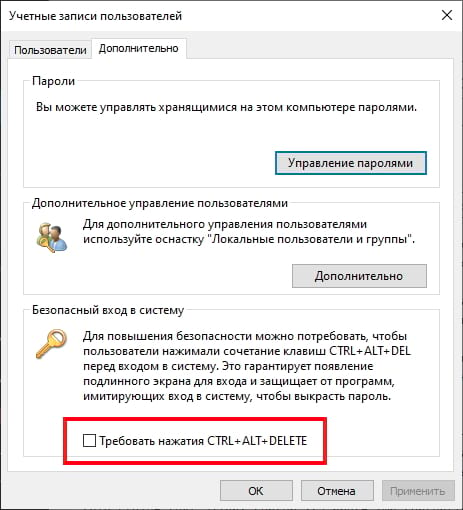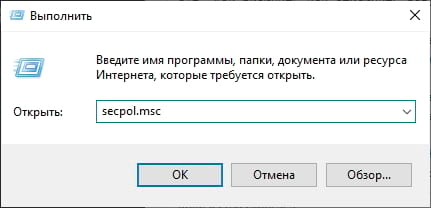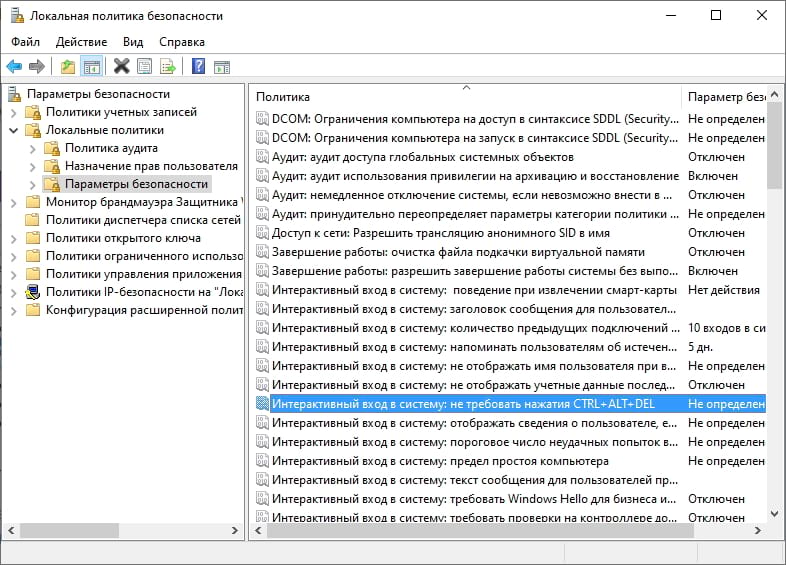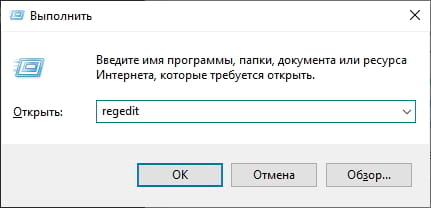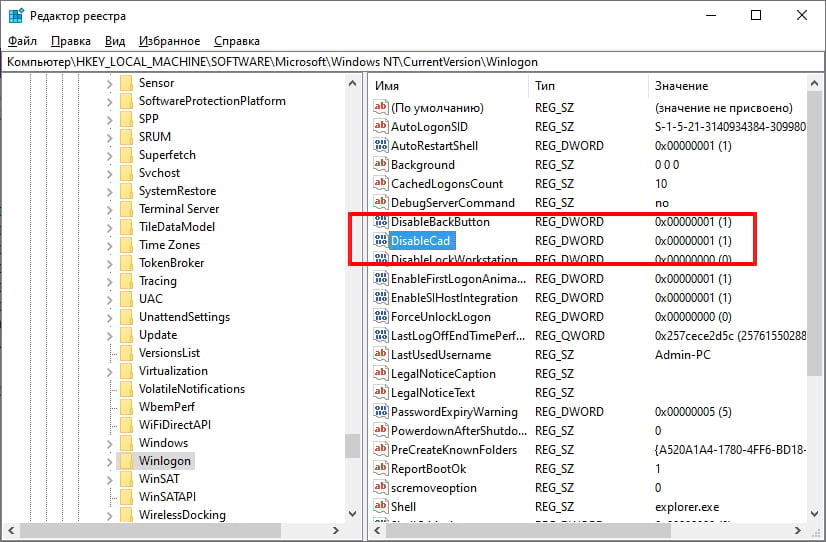- Ctrl+Alt+Del при входе в Windows и как настроить автоматический вход в Windows
- Включить, отключить безопасный вход в систему Ctrl Alt Del в Windows 10/8 2021
- rytp баÑбоÑÐºÐ¸Ð½Ñ Ð±ÐµÐ· маÑа VIDEOMEGA RU
- Безопасный вход в систему — Ctrl + Alt + Del
- Отключить CTRL + ALT + DELETE с помощью групповой политики
- Отключить безопасный вход в систему с помощью реестра
- Моя «записная книжка»
- добро пожаловать друзья
- Как отключить Ctrl+Alt+Del при входе в Windows
- Как включить или отключить безопасный вход в Windows 10
- Включить или отключить с помощью команды Netplwiz
- Включить или отключить использование локальной политики безопасности
- Включить или отключить безопасный вход, используя реестр
- Как включить безопасный вход в Windows 10
- Как включить или отключить безопасный вход в систему
- Используем команду Netplwiz
- Используем локальные политики безопасности
- Используем системный реестр
Ctrl+Alt+Del при входе в Windows и как настроить автоматический вход в Windows
Для начала скажу, что я зарабатываю через вот этого брокера , проверен он временем! А вот хороший пример заработка , человек зарабатывает через интернет МНОГО МНОГО МНОГО и показывает все на примерах, переходи и читай! Добавь страницу в закладки. А теперь читаете информацию ниже и пишите свой отзыв
Если при загрузке Windows у вас появляется экран с предложением нажать Ctrl+Alt+Del для входа в систему, а вы хотите входить в систему автоматически, то вам необходимо провести следующие действия:
Для начала нужно будет изменить тип входа в систему и выбора учетной записи. Для этого мы делаем следующее:
1. Заходим в “Панель управления”, выбираем раздел “Администрирование”, затем “Локальная политика безопасности”.
2. Находим пункт “Интерактивный вход в систему: не требовать нажатия ctr+alt+del”.
3. Нажимаем на него дважды и в открывшемся окне выбираем “Отключить”. Далее нажимаем “OK” и закрываем оставшиеся окна.
Теперь для того чтобы каждый раз при загрузке компьютера вам не приходилось вводить свой пароль, мы настроим автоматический вход в Windows. Для этого мы произведем следующие действия:
1. Нажимаем кнопку Пуск.
2. Выбираем пункт Выполнить (Если у вас Windows 7 – в строке поиска вводим “cmd” и вызываем командную строку)
3. В появившемся окне вводим “control userpasswords2” (без кавычек) и нажимаем Enter.
4. Открывается окно “Учетные записи пользователей”, во вкладке “Пользователи” мы выделяем свою учетную запись и убираем флажок с пункта “Требовать ввод имени пользователя и пароля”.
5. Нажимаем кнопку “Принять”.
6. Откроется окно “Автоматический вход в систему”, вводим здесь свой пароль в поле “Пароль” и еще раз повторяем его в поле “Подтверждение”, затем нажимаем ОК.
После того как мы перезагрузим систему, вход в Windows будет происходить автоматически и нам больше не нужно будет вводить каждый раз свой пароль.
Конечно же эти действия лучше производить только в том случае когда компьютером кроме вас никто не пользуется, в противном случае любой человек включивший ваш компьютер получает к нем доступ сразу после загрузки Windows.


Включить, отключить безопасный вход в систему Ctrl Alt Del в Windows 10/8 2021
rytp баÑбоÑÐºÐ¸Ð½Ñ Ð±ÐµÐ· маÑа VIDEOMEGA RU
Одним из способов добавления еще одного уровня безопасности на ваш компьютер Windows является включение безопасного входа . Чтобы включить безопасный вход в систему, пользователям необходимо нажать Ctrl + Alt + Del , прежде чем они смогут ввести свои учетные данные и войти в систему.
Безопасный вход в систему — Ctrl + Alt + Del
Безопасный вход в систему предлагает нажатие клавиши последовательность, которая не может быть перехвачена каким-либо приложением. Когда включен режим безопасного входа в систему, никакая другая вредоносная программа не может перехватить ваше имя пользователя и пароль при вводе. ( ПРИМЕЧАНИЕ : прочитайте комментарий ниже).
Нажатие Ctrl + Alt + Del гарантирует, что появится аутентичный экран входа в систему Windows. Чтобы включить безопасный вход в систему, откройте Запуск , введите «Пользовательские пароли2» или netplwiz и нажмите «Ввод», чтобы открыть окно «Свойства учетных записей».
Откройте вкладку «Дополнительно», и в разделе «Безопасный вход в систему» снимите флажок Требовать от пользователей нажать Ctrl + Alt + Delete , если вы хотите отключить последовательность CTRL + ALT + DELETE. Нажмите «Применить» / «ОК»> «Выход».
Теперь в следующий раз при входе в систему вы увидите экран блокировки Windows 8 со следующим отображением в верхнем левом углу.
Нажатие Ctrl + Alt + Del позволит вам ввести свой Пароль для входа в систему Windows.
Прочитать : как отобразить информацию о предыдущих входах в Windows.
Отключить CTRL + ALT + DELETE с помощью групповой политики
Если вы хотите, вы также можете применить эту политику, используя Локальная политика безопасности . Для этого запустите secpol.msc и нажмите Enter.
На левой панели выберите Локальные политики> Параметры безопасности. Теперь в правой панели дважды щелкните по Интерактивный вход в систему: не требуется CTRL + ALT + DEL .
Этот параметр безопасности определяет, требуется ли нажатие CTRL + ALT + DEL, прежде чем пользователь сможет войти в систему. Если эта политика поддерживаетна компьютере, пользователю не требуется нажимать CTRL + ALT + DEL для входа в систему. Отсутствие нажатия CTRL + ALT + DEL оставляет пользователей уязвимыми для атак, которые пытаются перехватить пароли пользователей. Требование CTRL + ALT + DEL перед входом пользователя в систему гарантирует, что пользователи свяжутся с доверенным путем при вводе их паролей. Если эта политика отключена , любой пользователь должен нажать CTRL + ALT + DEL перед входом в Windows.
Включить или отключить политику согласно вашему требованию, нажмите «Применить / ОК» и «Выход».
По умолчанию политика включена на доменных компьютерах Windows 8/10 и отключена в Windows 7 или более ранней. Эта политика включена по умолчанию на автономных компьютерах.
Отключить безопасный вход в систему с помощью реестра
Открыть редактор реестра и перейти к следующему ключу:
HKEY_LOCAL_MACHINE SOFTWARE Microsoft Windows NT CurrentVersion Winlogon
На правой панели щелкните правой кнопкой мыши по DisableCAD и выберите «Изменить».
- Чтобы отключить безопасный вход в систему, введите 1.
- Чтобы включить безопасный вход в систему, введите 0.
Microsoft также имеет выпущен Fix It , который позволяет вам легко включать или отключать последовательность Ctrl + Alt + Del для ведения журнала. Более подробно об этом здесь, в этих заголовках, разрешено или отключено требование CTRL + ALT + DELETE для входа в систему.
Моя «записная книжка»
добро пожаловать друзья
Как отключить Ctrl+Alt+Del при входе в Windows
Как можно отключить или убрать нажатие CTRL+ALT+DEL сразу после загрузки Windows 7 или 10
Чтобы запрос CTRL ALT DEL не мешалось нам при загрузке Windows 7 или Windows 10 нужно сделать следующее:
Нажимаем «Пуск». Заходим в «Панель управления» — «Администрирование» — «Локальная политика безопасности» — «Локальные политики» — «Параметры безопасности»
Находим пункт «Интерактивный вход в систему: не требовать нажатия CTRL + ALT + DELETE» щелкаем на нем два раза и выбираем пункт «Включен»
Отключить окно ввода пароля
Нажимаем «Пуск» — «Выполнить»> вводим команду «Regedit»
В системном реестре переходим по следующему пути: [HKEY_LOCAL_MACHINE\SOFTWARE\Microsoft\Windows NT\CurrentVersion\Winlogon]
Создаём текстовый ключ AutoAdminLogоn = «1»,
Создаём текстовый ключ DefaultUserName = «Имя пользователя»,
Создаём текстовый ключ DefaultDomainName = «Имя домена»,
Создаём текстовый ключ DefaultPassword = «Ваш пароль»,
Отключить окно, которое появляется при попытке выйти/выключить/перегрузить компьютер
Отключить Shutdown Event Tracker
Запускаем редактор групповых политик. Нажимаем «Пуск» — «Выполнить» — команда «gpedit.msc»
Находим событие «Отображать диалог слежения за завершением работы» («Display Shutdown Event Tracker»)
Переходим «Конфигурация компьютера» — «Административные шаблоны» — «Система»
В свойствах в качестве параметра ставим «Отключен»
Как включить или отключить безопасный вход в Windows 10
W indows является самой целевой операционной системой на планете. Это означает, что Вы должны укрепить защиту своего ПК, чтобы обеспечить безопасность как в сети, так и в автономном режиме. В этом руководстве показано, как включить или отключить безопасный вход для Windows 10.
Безопасный вход является дополнительным компонентом на экране входа в Windows 10. Это не мешает кому-либо получить доступ к Вашему компьютеру, если у есть Ваши учетные данные. Вместо этого Windows 10 удаляет поля входа в систему, пока Вы не введете строку ключей. После этого введите свой пароль или PIN-код, как обычно.
Эта функция направлена на предотвращение вредоносных программ. Вредоносный код может находиться в фоновом режиме и подделывать экран входа в Windows 10, чтобы захватить Ваши учетные данные. Поскольку приложения и программы, как правило, не имеют доступа к команде Ctrl + At + Del, Вы можете обойти ложный экран входа в систему с помощью безопасного входа, который активируется при вводе этой команды.
Включить или отключить с помощью команды Netplwiz
Для запуска откройте окно «Выполнить», одновременно нажав клавиши «Windows» и «R» (Windows + R). Появится небольшое всплывающее окно. Введите «netplwiz» (без кавычек) в текстовое поле и затем нажмите кнопку «ОК» (или нажмите клавишу Enter), чтобы продолжить.
Кроме того, Вы можете получить доступ к панели «Учетные записи пользователей», введя «netplwiz» в поле поиска на панели задач и выбрав команду «Выполнить».
Панель учетных записей пользователей появится на экране. Перейдите на вкладку «Дополнительно» (если она не открыта по умолчанию). Найдите параметр «Требовать нажатия Ctrl + Alt + Delete», указанный в разделе «Безопасный вход». Установите флажок для включения или снимите, чтобы отключить.
Нажмите кнопку «Применить», а затем кнопку «ОК» для завершения.
Включить или отключить использование локальной политики безопасности
Вот еще один метод, который несколько труднее, чем следовать инструкциям по учетным записям. Используйте этот метод, если Вы хотите выбрать трудный маршрут, но избегаете реестра Windows.
Запустите команду «Выполнить», одновременно нажав клавиши «Windows» и «R» (Windows + R). Появится небольшое всплывающее окно. Введите «secpol.msc» (без кавычек) в текстовое поле и затем нажмите кнопку «ОК» (или нажмите клавишу Enter), чтобы продолжить.
Как и раньше, Вы также можете получить доступ к панели «Локальная политика безопасности», введя «secpol.msc» в поле поиска на панели задач и выбрав в результате классическое приложение.
В окне локальной политики безопасности разверните «Локальные политики», находящиеся слева, и выберите подпапку «Параметры безопасности» внизу. Затем прокрутите вниз справа и дважды щелкните запись «Интерактивный вход в систему: не требовать CTRL + ALT + DEL».
Панель свойств записи отобразится на экране, и по умолчанию отобразится вкладка «Параметр локальной безопасности». Нажмите переключатель, чтобы включить или отключить эту функцию. Завершите, нажав кнопку «Применить», а затем кнопку «ОК».
Включить или отключить безопасный вход, используя реестр
Если Вы хотите пойти по хардкорному маршруту, почему бы не отредактировать реестр? Помните, действуйте осторожно: любые внесенные Вами изменения могут вызвать нестабильность системы. Этот вариант для опытных людей, которые любят копаться в Windows.
Запустите команду «Выполнить», одновременно нажав клавиши «Windows» и «R» (Windows + R). Появится небольшое всплывающее окно. Введите «regedit» (без кавычек) в текстовое поле и затем нажмите кнопку «ОК» (или нажмите клавишу Enter), чтобы продолжить.
Вы также можете получить доступ к редактору реестра, введя «regedit» в поле поиска на панели задач и выбрав в результате классическое приложение.
В редакторе реестра разверните следующие папки в следующем порядке:
В папке CurrentVersion выберите запись «Winlogon», чтобы отобразить ее настройки на панели справа. Дважды щелкните запись «DisableCad», чтобы изменить ее значения.
Во всплывающем окне «Изменение параметра DWORD (32 бита)» измените значение данных одним из следующих значений:
Нажмите кнопку «ОК», чтобы закончить. Перезагрузите компьютер, чтобы сохранить настройки.
Примечание. Если Вы не видите запись «DisableCad» в настройках «Winlogon», щелкните правой кнопкой мыши «Winlogon», выберите «Создать» во всплывающем меню и нажмите «Параметр DWORD (32 бита)» в списке. Назовите этот новый DWORD как «DisableCAD» (без кавычек) и измените его значение.
Как включить безопасный вход в Windows 10
Windows 10 является самой популярной операционной системой в среде киберпреступников. Это означает, что пользователям Windows нужно максимально усилить защиту своего ПК, чтобы оставаться в безопасности.
Безопасный вход является дополнительным компонентом на экране авторизации Windows 10. Он не сможет предотвратить доступ к компьютеру постороннему лицу, который знает ваши учетные данные. Безопасный вход предназначен для того, чтобы скрыть форму ввода логина, пока вы не введете определенное клавиатурное сочетание. Только после этого, вы сможете указать PIN или ввести пароль.
Данная защитная функция направлена для борьбы с вредоносными программами. Вредоносный код может работать в фоновом режиме и подделывать экран авторизации Windows 10 с целью перехвата ваших учетных данных. Поскольку приложения и программы, как правило, не имеют доступа к команде Ctrl + Alt + Del , вы можете обойти поддельный экран входа в систему с помощью функции безопасного входа, которая активируется данным клавиатурным сочетанием.
Как включить или отключить безопасный вход в систему
Используем команду Netplwiz
Запустите окно Выполнить, нажав Win + R и введите команду netplwiz в текстовое поле, затем нажмите ОК.
Получить доступ к панели Учетные записи пользователей, можно также введя запрос netplwiz в строке поиска в панели задач или меню Пуск и выбрав опцию Выполнить команду.
На экране откроется панель Учетные записи пользователей. Нужно перейти на вкладку Дополнительно (если не она открылась сразу). Отметьте галочку Требовать нажатия CTRL+ALT+DELETE в разделе Безопасный вход в систему для включения безопасного входа или снимите галочку, чтобы отключить его.
Нажмите кнопку Применить, а затем OK.
Используем локальные политики безопасности
Это еще один, более трудоемкий метод активации безопасного входа. Используйте данный метод, если вы не привыкли к самым простым решениям, но не хотите работать с системным реестром.
Запустите окно Выполнить, нажав Win + R и введите команду secpol.msc в текстовое поле, затем нажмите ОК.
Откроется окно Локальная политика безопасности. Нужно раскрыть категорию Локальные политики в списке и затем выбрать подпапку Параметры безопасности. Затем в правой области окна нужно найти запись Интерактивный вход в систему: не требовать нажатия CTRL+ALT+DELETE.
Кликните дважды по записи, чтобы открыть панель Свойства. По умолчанию откроется вкладка Параметры локальной безопасности. Установите метку переключатель в соответствующее положение Включен или Отключен. Нажмите кнопку Применить, а затем ОК.
Используем системный реестр
Если вы хотите выбрать самый сложный путь, то можно добиться того же результата с помощью манипуляций с системным реестром. Главное помнить, что любые изменения системного реестра могут вызвать проблемы стабильности системы. Данный вариант подходит опытным пользователям ПК.
Запустите окно Выполнить, нажав Win + R и введите команду regedit в текстовое поле, затем нажмите ОК.
Получить доступ к редактору реестра, можно также введя запрос regedit в строке поиска в панели задач или меню Пуск и выбрав предложенное приложение.
В редакторе реестра нужно перейти по пути:
В папке CurrentVersion выберите подпапку Winlogon и найдите ключ DisableCad. Откройте его для редактирования значений.
Примечание: если ключ DisableCad не найден в Winlogon, кликните правой кнопкой мыши и выберите Создать > Параметр DWORD (32-бита). Назовите параметр DisableCad и задайте соответствующее значение.
В открывшемся окне Изменение параметра DWORD (32-бита) измените установленное значение на одно из следующих:
- Для включения = 0
- Для отключения =1
Нажмите кнопку ОК, чтобы завершить редактирование. Перезапустите компьютер, чтобы изменения вступили в силу.