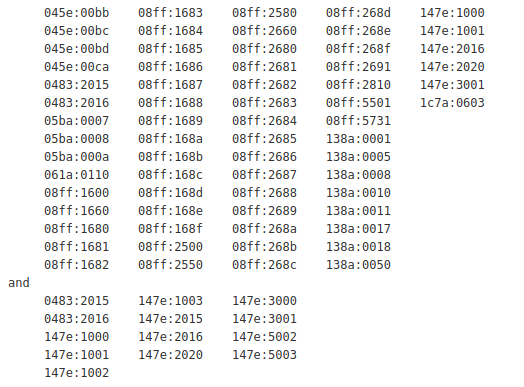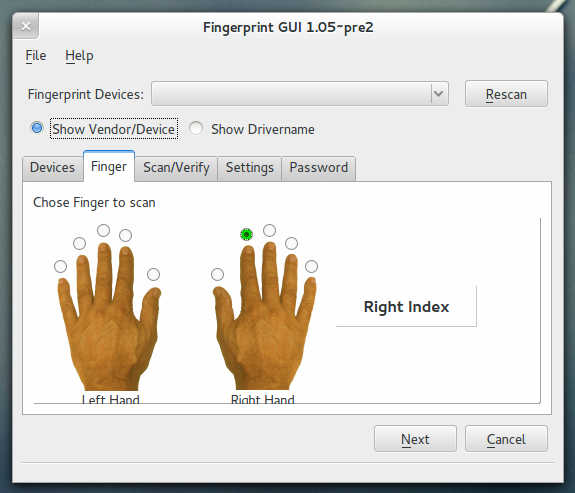- Авторизация при помощи сканера отпечатков пальцев в Ubuntu Linux
- Поддерживается ли мой сканер отпечатков пальцев под Linux?
- Установка и настройка Fingerprint GUI в Ubuntu Linux
- Ubuntu Documentation
- Запись отпечатка пальца
- Проверьте, работает ли отпечаток вашего пальца
- Настройка сканера отпечатков пальцев в Ubuntu 20.04
- Активация отпечатков пальцев в Ubuntu 18.04
- 4 ответа
- Авторизация по сканеру отпечатков пальцев
Авторизация при помощи сканера отпечатков пальцев в Ubuntu Linux
В последнее время некоторую популярность получили так называемые сканеры отпечатков пальцев, при помощи которых можно очень удобно проводить авторизацию в системах Windows. Кто-то ценит в этих сканерах защищенность (что можно поставить под сомнение), кто-то — удобство, а кто-то просто любит различные гаджеты в стиле Джеймса Бонда. Сканеры отпечатков пальцев присутствуют на многих ноутбуках высшего ценового диапазона, ну а для компьютера можно приобрести такое устройство где-нибудь на Ebay или Amazon (почему-то сканеры отпечатков пальцев не так-то просто найти в свободной продаже на территории России).
К сожалению, производители сканеров отпечатков пальцев до сих пор обращают мало внимания на Linux-системы и обделяют их программной поддержкой. Однако, благодаря независимым разработчикам, мы можем использовать многие из подобных устройств и под Linux (в частности — под Ubuntu). Это возможно благодаря пакету Fingerprint GUI.
Поддерживается ли мой сканер отпечатков пальцев под Linux?
Для того, чтобы узнать, существует ли поддержка вашего устройства под Linux, выполните команду:
Она отобразит список всех USB-устройств, подключенных к компьютеру. Найдите строчку с fingerprint reader’ом (сканером отпечатков) и посмотрите 6 и 7 столбцы в этой строчке — там будут указаны уникальные идентификаторы производителя и устройства (два 16-ричных числа).
В случае, если идентификатор совпадает с одним из тех, что перечислены ниже, ваше устройство поддерживается.
Устройство есть в списке? Отлично! Тогда ставим Fingerprint GUI!
Установка и настройка Fingerprint GUI в Ubuntu Linux
Для того, чтобы установить пакет, требуется добавить PPA:
Однако, имейте в виду. После этого стандартный пакет PolicyKit (имя которого зависит от используемого окружения — например, policykit-gnome) будет удален. Если впоследствии вы захотите удалить Fingerprint PPA, вам придется установить этот пакет вручную, иначе вы можете получить нерабочую систему.
Теперь осталось запустить программу Fingerprint GUI и зарегистрировать новые «пальчики». Как только это будет сделано, требуется перезапустить сессию (разлогиньтесь и попробуйте войти заново, либо просто перезагрузите компьютер).
Все! Теперь вы можете разблокировать экран, перелогиниваться, выполнять команды через sudo, используя авторизацию при помощи пальцев руки (или ноги 
Помогла ли вам эту инструкция? Используете ли вы авторизацию по отпечаткам пальцев на домашнем компьютере/ноутбуке?
Источник
Ubuntu Documentation
Если ваш компьютер оборудован поддерживаемым сканером отпечатков пальцев, можно сохранить свой отпечаток пальца и использовать его для входа в систему.
Запись отпечатка пальца
Чтобы иметь возможность войти в систему по отпечатку пальца, его сначала нужно записать, чтобы система могла вас идентифицировать.
Если палец слишком сухой, могут возникнуть трудности с регистрацией отпечатка пальца. В этом случае слегка увлажните палец, вытрите его чистой безворсовой тканью, и попробуйте снова.
Для изменения учётных записей других пользователей необходимы права администратора .
Open the Activities overview and start typing Users .
Нажмите Пользователи чтобы открыть этот раздел настроек.
Нажмите Отключено рядом с параметром Вход по отпечатку чтобы добавить отпечаток пальца для выбранной учётной записи. Чтобы добавить отпечаток пальца для другого пользователя, нужно сначала Разблокировать панель.
Выберите палец, который будет использоваться для отпечатка, затем нажмите Далее .
Следуйте инструкциям, показанным в диалоговом окне, проведите пальцем по считывателю отпечатков со средней скоростью . Как только компьютер создаст качественную запись отпечатка вашего пальца, на экране появится сообщение Готово! .
Select Next . You will see a confirmation message that your fingerprint was saved successfully. Select Close to finish.
Проверьте, работает ли отпечаток вашего пальца
Теперь проверьте, как работает вход по отпечатку пальца. Даже если вы зарегистрировали отпечаток, вы всё равно сможете входить в систему с помощью ввода пароля.
Сохраните изменения в любых открытых файлах и затем выйдите из системы .
На экране входа в систему выберите имя пользователя из списка. Появится поле для ввода пароля.
Вместо ввода пароля, вы должны иметь возможность провести пальцем по сканеру отпечатков.
Источник
Настройка сканера отпечатков пальцев в Ubuntu 20.04
27.11.2020
При попытке настроить сканер отпечатка пальца в Ubuntu 20.04 я столкнулся со странной ошибкой типа:
Быстрый гугляж ни к чему не привёл, но натолкнул на мысль об обновлении прошивки/драйверов/uefi. Как это сделать? Очень просто! Но лучше максимально сконцентрироваться на этой задаче, чтобы не окирпичить устройство.
Первым делом обновляем локальную базу fwupd.
Вторым делом получаем список поддерживаемых устройств:
Как можно увидеть, для сканера отпечатков пальца Prometheus IOTA Config есть доступное обновление. Почему бы и не установить?
Для установки обновлений достаточно выполнить одну команду:
Всё действо заняло буквально пару минут.
После завершения обновления требуется установить дополнительные инструменты. Как я успел найти в интернете, есть несколько приложений: fingerprint-gui (с удобным интерфейсом, но не для Ubuntu 20.x) и fprintd (без интерфейса). Возможно, есть и какие-нибудь проприетарные вендорные штуки, но я решил оставить их на крайний случай.
Первая команда устанавливает fprintd, а вторая – запускает окошко для активации работы со сканером пальца
После того, как все предварительные действия завершены, пора научить систему распознавать палец:
Будет дано несколько попыток для того, чтобы снять как можно лучше/больше нужной части пальца.
Вуаля! Теперь в случае надобности подтверждения повышения привелегий будет появляться сообщение об использовании сканера отпечатка пальца. При трёх неудачных попытках возможность блокируется и требуется ввести пароль с клавиатуры.1
Источник
Активация отпечатков пальцев в Ubuntu 18.04
У меня HP Elitebook 2530P. У меня проблема с активацией датчика отпечатка пальца для входа в систему. Кто-нибудь может мне помочь? Я использую Ubuntu 18.04
4 ответа
Я сделал это на моем свежем Ubuntu 18.04 — dell vostro:
Установите необходимые приложения:
Затем перейдите в настройки / пользователи и включите Fingerprint Login. Вам может потребоваться перезагрузка.
Вы можете изменить конфигурацию PAM для использования отпечатка пальца для sudo:
И проверьте опцию аутентификации по отпечатку пальца. Поэтому, когда вы используете sudo, он попросит вас сделать отпечатки пальцев. Если вы подождете тайм-аут отпечатка пальца, он запросит стандартный пароль.
Я не проверял ответы, на которые ссылается Satria H R Harsono, но заметил, что они требуют использования PPA. Мое решение должно заставить вас работать без PPA. Более того, вам не нужно нажимать клавишу ввода или кнопку входа после того, как вы проведете пальцем. Он просто входит в систему автоматически.
Прежде всего, убедитесь, что ваш сканер отпечатков пальцев распознается. Обычно они отображаются как USB-устройства. Бежать lsusb
Вы можете видеть, что моя система обнаруживает подключенный считыватель отпечатков пальцев как считыватель отпечатков пальцев STMicroelectronics. Отсюда все, что мне нужно сделать, это установить некоторые программы и изменить файл конфигурации.
- Установите необходимые приложения.
- После завершения установки откройте /etc/pam.d/common-auth для редактирования ( sudo nano /etc/pam.d/common-auth ). Найдите строку (строка 17 в моей системе), которая гласит и измените файл, добавив строку, показанную ниже жирным шрифтом. Убедитесь, что порядок этих строк такой же, как показано здесь. Сохраните файл (Ctrl+Shift+X, Y, Enter).
- Наконец, зарегистрируйте свой отпечаток пальца с помощью следующей команды
Это все, что нужно сделать. Теперь вы сможете использовать свой сканер отпечатков пальцев для входа или аутентификации (например, для установок) после входа в систему.
Я только что настроил устройство идентификации отпечатков пальцев Элана на своем ноутбуке Xiaomi под Ubuntu 18.04 с последними обновлениями. Официальная версия libfprint который идет с Ubuntu не поддерживает устройство Elan, поэтому я использую для создания версии iafilatov. Возможно, это может быть полезно для HP 2530 путем изменения идентификатора поставщика в соответствии с выводом lsusb, следующим за этим руководством.
В моем случае отпечаток пальца падает при успешной проверке с помощью libfprint iafilatov, поэтому я использую только утилиты fprintd
Обновить libfprint сборка и установка libfprint иафилатова. Смотрите README.md для версии сборки сборки.
Обновить символическую ссылку /usr/lib/libfprint.so.0 -> /usr/local/lib/libfprint.so.0.0.0 (к недавно установленной сборке иафилатов.
Разрешить пользователю регистрировать отпечатки пальцев следующим образом:
Идентификаторы поставщиков и продуктов можно найти в lsusb вывод, поиск строки Elan Bus 001 Device 005: ID 04f3:0c1a Elan Microelectronics Corp.
Источник
Авторизация по сканеру отпечатков пальцев
Приобретённый мною ThinkPad X230T обладает сканером отпечатков пальцев, хочу использовать его как альтернативу паролю при входе в систему.
Установлен дисплейный менеджер SDDM.
Предварительно я установил fprintd и считал с его помощью свои отпечатки пальцев.
Теперь можно не вводить пароль, а сразу нажать Enter, при этом включается сканер отпечатков пальцев и если провести пальцем, то авторизация пройдёт. Если ввести пароль, то всё равно включается сканер отпечатков и ожидает, что я проведу пальцем. А я так не хочу. Я хочу чтобы было правило ИЛИ. То есть при верном пароле сканировать отпечаток не должно быть необходимо, а сразу должна проходить авторизация.
Как такое сделать?
Потестил у себя на Федоре sudo, Thinkpad X200. Убери auth строки из /etc/pam.d/sddm. Добавь в /etc/pam.d/system-login:
Как результат первым должен быть ввод пароля, если он неправильный (нажать Enter например), то начнётся вход по отпечатку пальца. Если нужен сначала вход по отпечатку пальца, то ставь fprint выше. После входа по отпечатку пароль не требовался, после входа по паролю отпечаток не требовался. https://www.freedesktop.org/wiki/Software/fprint/pam_fprint/
Убрать auth строку с fprint, фикс.
Мне нравится такая логика, однако я что-то не совсем понимаю, как правильно изменить system-login.
У меня там сейчас вот что:
Не вижу тут pam_unix.so.
Зато вот вижу его в system-auth (который, как можно заметить, инклюдится в system-login):
Однако, если просто изменить строку с pam_unix.so и добавить сразу после неё pam_fprintd.so, то это работает не верно. Да, если ввести пароль, то пускает сразу, иначе требует отпечаток. Если отпечаток верен, то пускает. Но если все попытки ввода отпечатка были неудачные, то. пускает всё равно. Нужно как-то сделать так, чтобы не пускал, если не прошёл ни пароль, ни отпечаток.
Как я понял, инклюдится так: /etc/pam.d/sddm -> /etc/pam.d/system-login -> /etc/pam.d/system-auth Как я понял, у тебя после всех неудачных попытках fprint происходит вход. Попробуй забекапить /etc/pam.d/sddm и после этого заполнить его этим, у меня это удачный конфиг для sudo из федоры: Но, как я догадываюсь, session тебе точно надо оставить свой
Я сделал так (pam_env вынес вначало, pam_permit заменил на pam_deny), но прямо в system-login. И. вроде работает как надо. Что sudo, что sddm. Но проблема теперь с блокировщиком экрана KDE. А именно — если ввести пустой или неверный пароль, то он просто честно сообщает об этом и требует ввести заново, а не пытается считать отпечаток пальца.
Ещё под вопросом как это будет работать при удалённом доступе (по SSH, например). Нельзя ли как-нибудь сделать, чтобы он не пытался считывать отпечаток в этом случае?
блокировщиком экрана KDE. А именно — если ввести пустой или неверный пароль, то он просто честно сообщает об этом и требует ввести заново, а не пытается считать отпечаток пальца.
Ничего не знаю, у меня GDM. Но sudo у меня при неверном отпечатке/пароле просто меняет способ входа, т.е: неправильный пароль -> спросить отпечаток неправильный отпечаток 3 раза -> спросить пароль Наверное с KDM должно быть подобное.
Ещё под вопросом как это будет работать при удалённом доступе (по SSH, например). Нельзя ли как-нибудь сделать, чтобы он не пытался считывать отпечаток в этом случае?
У меня ничего такого никогда не было, ты про SSH сервер или клиент? Если ты пытаешься произвести SSH вход на сервер где стоит fprintd, и клиент пишет, что сервер просит у тебя отпечаток, то проверь откуда sshd берёт pam конфиг, и в pam конфиге исправь это.
Источник