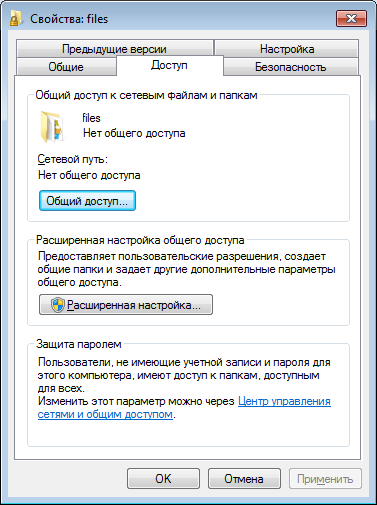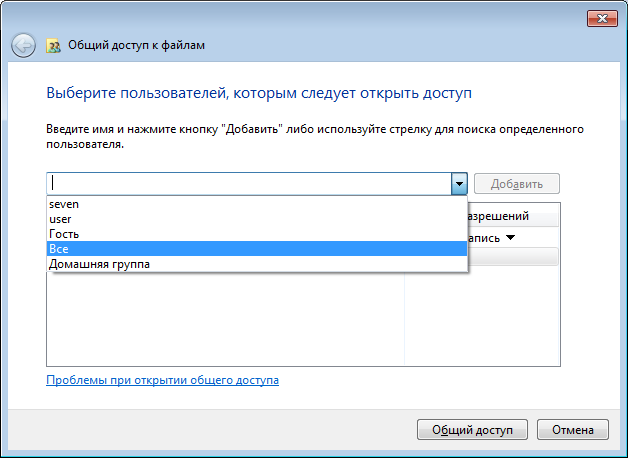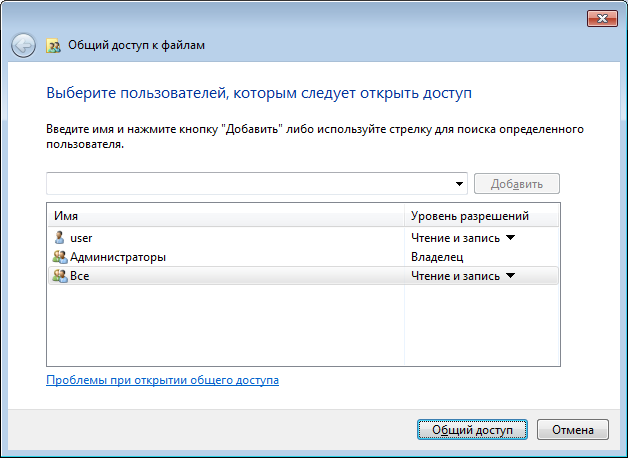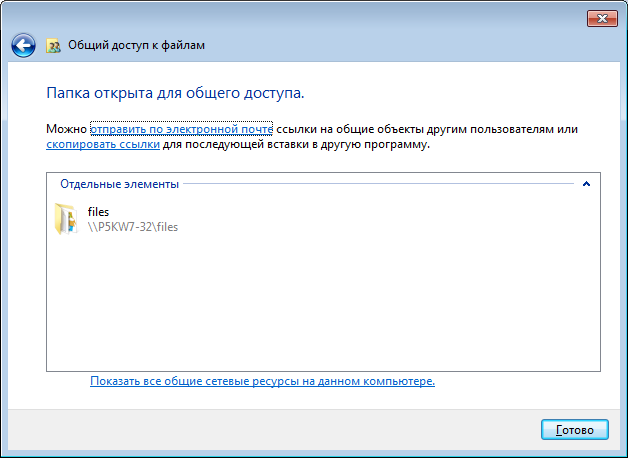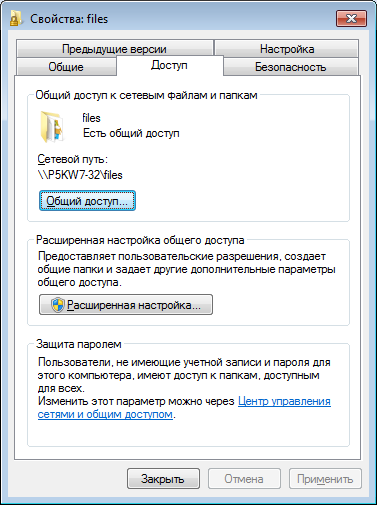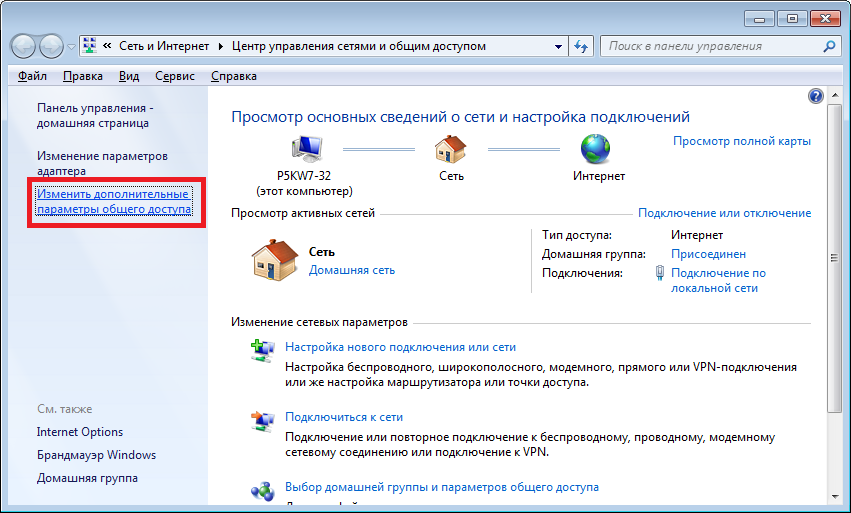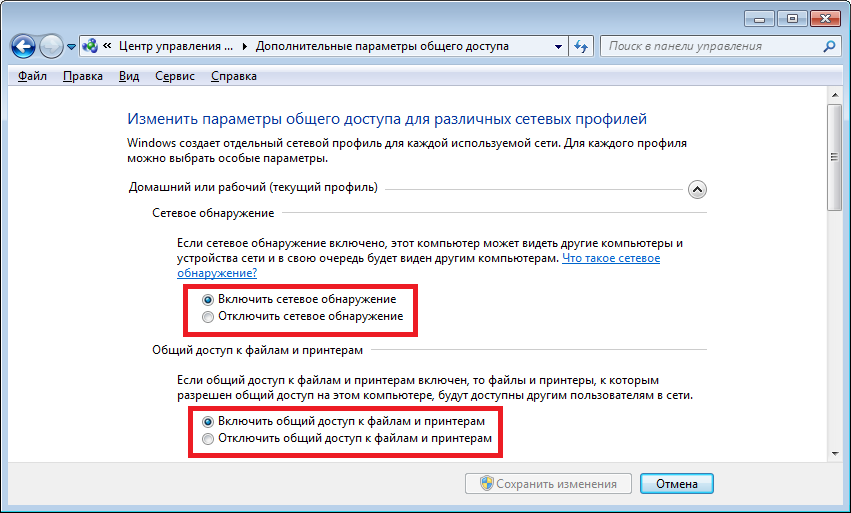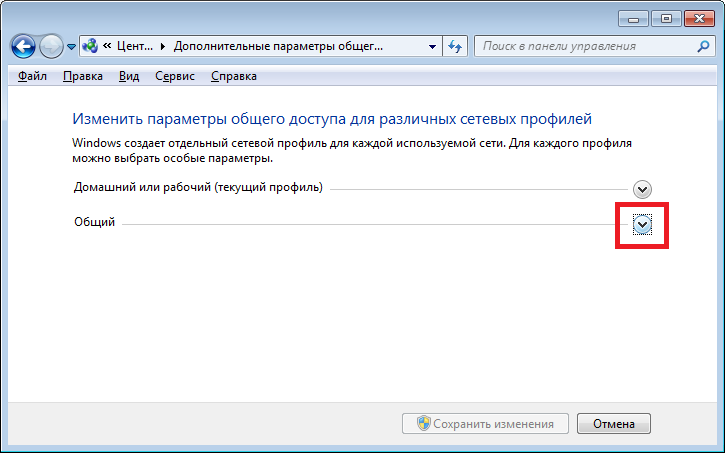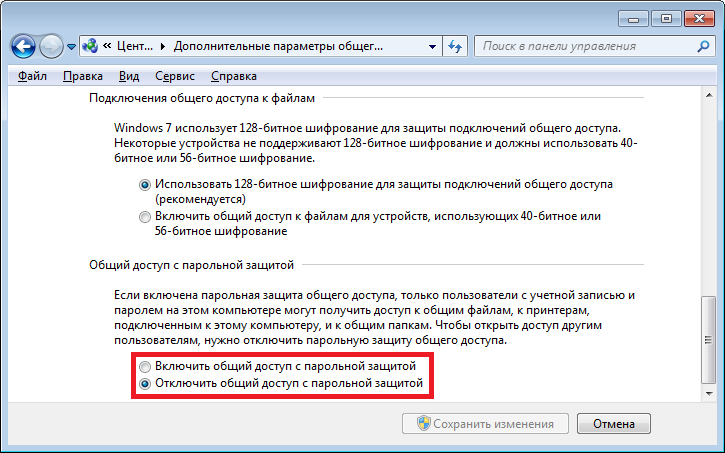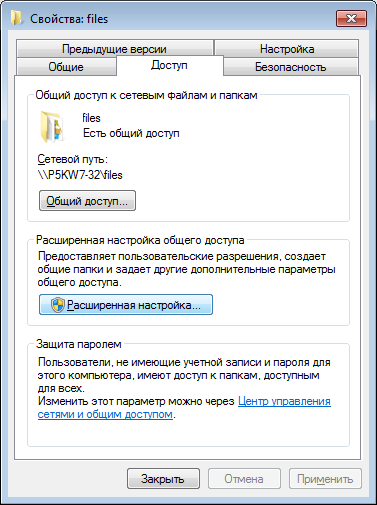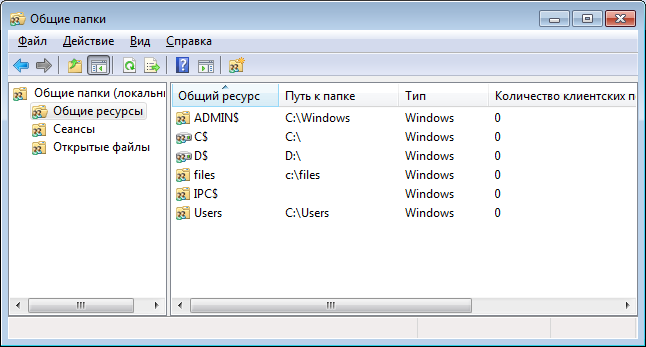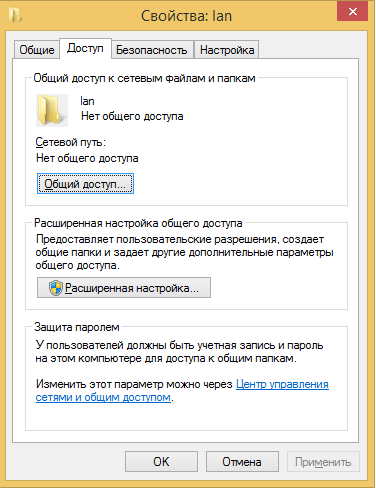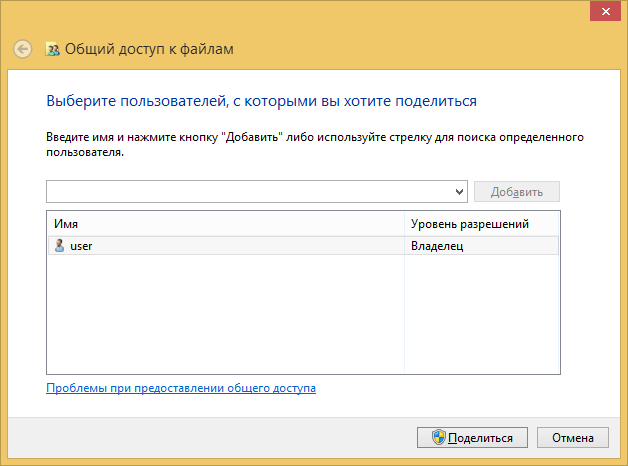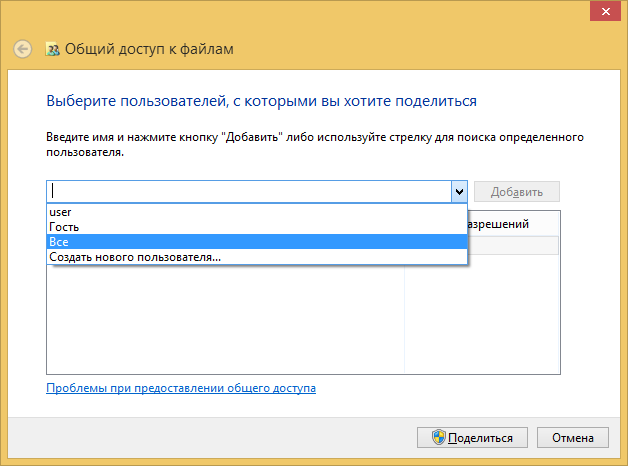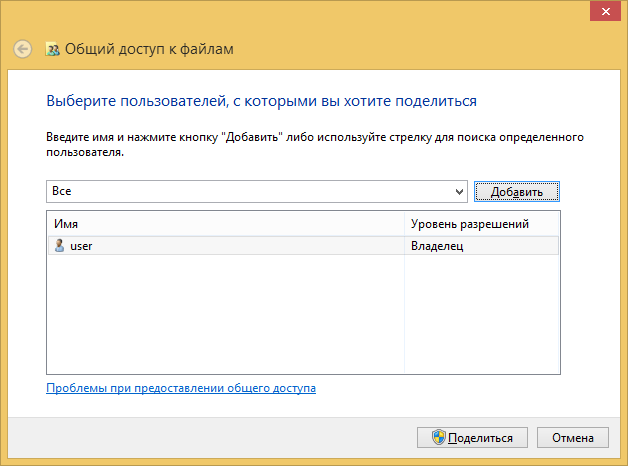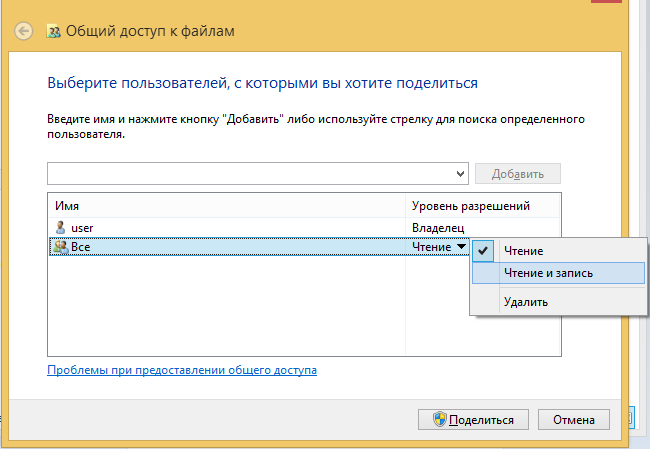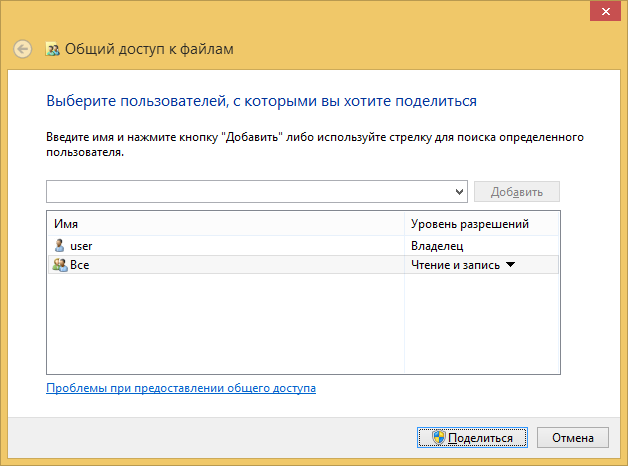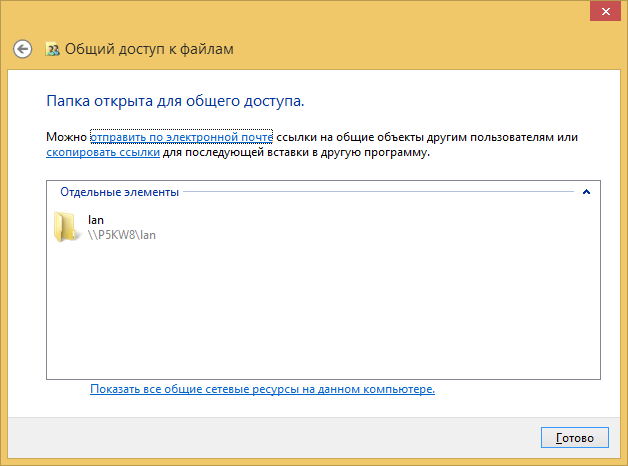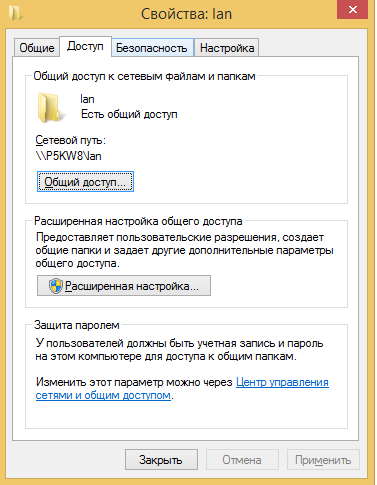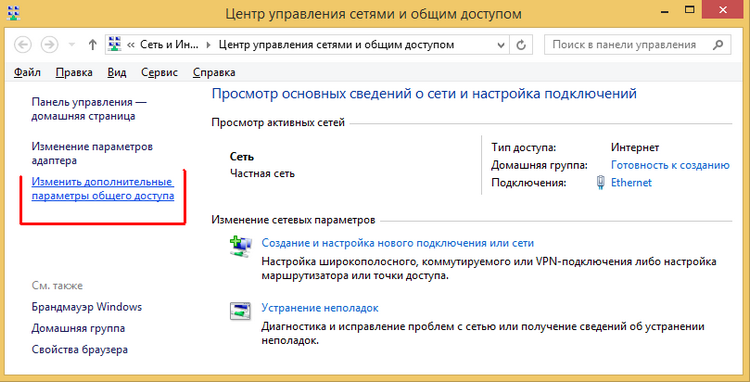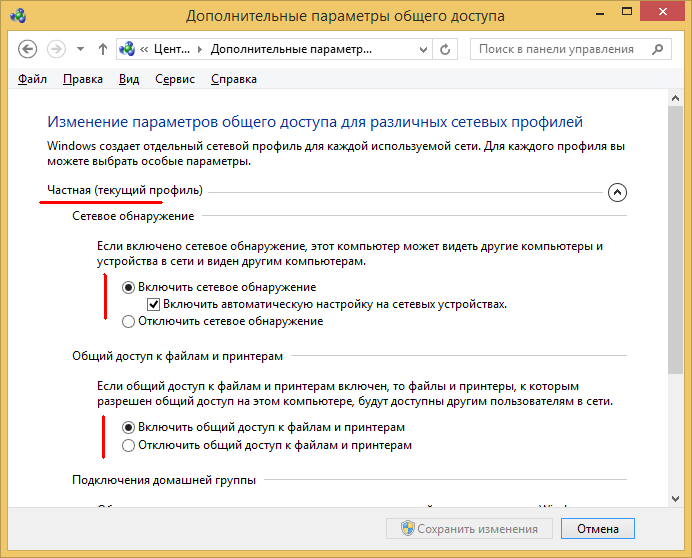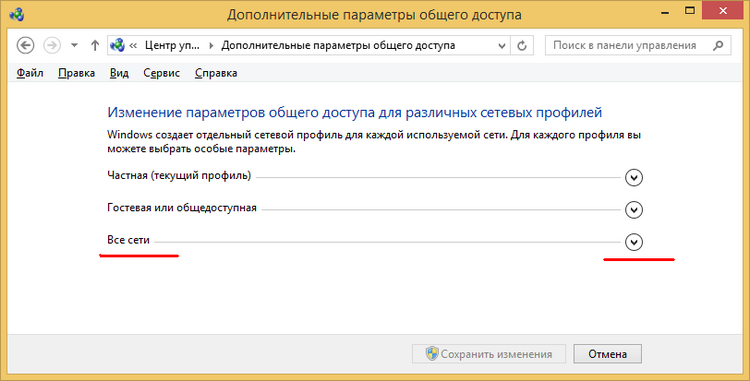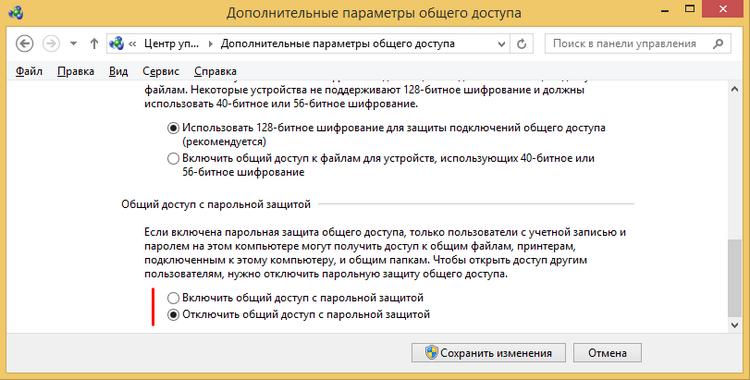- Включение / отключение запроса пароля при подключении по сети к компьютеру с Windows 7
- У Вас не запрашивается пароль (и не предоставляется доступ) к сетевым ресурсам Windows 7
- Решение 1. Включите Password protected sharing
- Решение 2. Удалите сохраненный сетевой пароль для доступа к компьютеру
- Решение 3. Отключите на сервере пользователя Guest
- У Вас запрашивается имя пользователя и пароль при подключении к компьютеру
- Настройка общего доступа без пароля на Windows 7
- Разрешить общий доступ для папки
- Настройка параметров сети Windows 7
- Если Windows требует сетевой пароль
- Как отменить общий доступ к папке Windows 7
- Общий доступ к папке Windows 7 через командную строку
- Общий доступ к файлам Windows 7 через оснастку «Общие папки»
- Настройка доступа без пароля для других ОС
- Windows 8 — общий доступ без пароля, настройка
- Разрешить общий доступ для папки
- Настройка параметров сети Windows 8
- Но если, тем не менее, Windows требует сетевой пароль
- Локальные пользователи с одинаковым именем (логином)
- На Windows 8 нет ни одного локального пользователя
- Отменить общий доступ к папке Windows 8
- Общий доступ к папке Windows 8 через командную строку
- Общий доступ к файлам Windows 8 через оснастку «Общие папки»
- Настройка доступа без пароля для других ОС
Включение / отключение запроса пароля при подключении по сети к компьютеру с Windows 7
Возможно, что у Вас возникала подобная ситуация: при подключении по локальной сети к расшаренным ресурсам компьютера с windows 7, у Вас не запрашивается (или наоборот, запрашивается) имя пользователя и пароль. При этом пароль к сетевым ресурсам не предоставляется.
У Вас не запрашивается пароль (и не предоставляется доступ) к сетевым ресурсам Windows 7
Решение 1. Включите Password protected sharing
Для этого в Windows существует «Общий доступ с парольной защитой» («Password protected sharing»). Для того, чтобы включить запрос пароля при подключении к компьютеру, на компьютере, к которому нет доступа, сделайте следующее:
- В «Панели управления» выберите «Центр управления сетями и общим доступом».
- Выберите «Изменить дополнительные параметры общего доступа» («Change advanced sharing settings»).
- Откройте соответствующий тип сети («Домашний или рабочий» или «Общественный» или «Домен»).
- В параметрах сети включите «Общий доступ с парольной защитой» («Password protected sharing»)
Решение 2. Удалите сохраненный сетевой пароль для доступа к компьютеру
Для того, чтобы это сделать, на компьютере, с которого Вы подключаетесь, выполните следующие действия (для операционной системы Windows 7):
- В «Панели управления» выберите «Учетные записи пользователей» («User accounts»)
- Выберите «Администрирование учетных записей» («Manage your credentials»)
- В разделе «Учетные данные Windows» (Windows Credentials») найдите в списке компьютер, к которому Вы пытаетесь подключиться, и удалите его учетные данные.
Решение 3. Отключите на сервере пользователя Guest
Возможен также вариант, что на компьютере, к которому нет доступа (т.е. на сервере), у Вас имеется (и включен) пользователь Guest. В этом случае компьютеры, которые подключаются к Вашему компьютеру, также могут не запрашивать пароль. Для того, чтобы отключить пользователя Guest:
- Откройте «Панель управления».
- Выберите «Администрирование».
- Откройте «Управление компьютером».
- Откройте «Локальные пользователи и группы» -> «Пользователи».
- Откройте свойства пользователя «Гость» и включите «Отключить учетную запись».
У Вас запрашивается имя пользователя и пароль при подключении к компьютеру
Для подключения введите имя пользователя и пароль того пользователя, который может локально заходить на компьютер, к которому Вы подключаетесь. При этом поставьте галочку «сохранить пароль».
Настройка общего доступа без пароля на Windows 7
Если вам оказалась полезна или просто понравилась эта статья, тогда не стесняйтесь — поддержите материально автора. Это легко сделать закинув денежек на Яндекс Кошелек № 410011416229354. Или на телефон +7 918-16-26-331.
Даже небольшая сумма может помочь написанию новых статей 🙂
Или поделитесь ссылкой на эту статью со своими друзьями.
Настройка сети
В этой статье будет показан простой способ настройки доступа к файлам на Windows 7, для тех случаев когда нужно предоставить анонимный доступ к общим ресурсам Windows 7. Такая настройка предполагает что доступ по сети будет без пароля, без ограничений. Это распространенная ситуация для домашних и офисных сетей.
Аналогичные статьи для других ОС:
Итак, шаг за шагом.
Разрешить общий доступ для папки
В Проводнике нужно найти папку, которую вы хотите расшарить (дать к ней общий доступ), и кликнуть на ней правой кнопкой мыши. В контекстном меню открыть Свойства этой папки. В окне свойств перейти на вкладку «Доступ» и нажать кнопку «Общий доступ»:
После этого, в новом окне, нужно указать полные разрешения для группы пользователей «Все»:
После нажатия кнопки «Готово» эта папка станет доступна по сети:
Теперь в свойствах папки видно, что она доступна по сети:
Настройка параметров сети Windows 7
Далее нужно открыть «Центр управления сетями и общим доступом» (через значок Сети в трее или через панель Управления) и в левой части окна кликнуть на «Изменить дополнительные параметры общего доступа»:
В следующем окне, будет сразу открыт профиль вашей локальной сети — там нужно включить два параметра и нажать кнопку «Сохранить изменения»:
После этого, в этом же окне, перейти в профиль «Общий»:
И там отключить параметр «общий доступ с парольной защитой» и конечно нажать кнопку «Сохранить изменения»:
На этом настройка сетевого доступа без пароля для Windows 7 завершена. Теперь можно будет заходить через локальную сеть на этот компьютер и Windows не будет требовать ввода пароля.
Если Windows требует сетевой пароль
Не смотря на то, что настройки, которые описаны выше, сделаны, при входе на этот компьютер, другой компьютер может запрашивать сетевой пароль. Это возможно если на обоих компьютерах есть локальные пользователи с одинаковым именем, но с разными паролями.
Решений у этой проблемы два:
- Убрать совпадающие логины пользователей.
- Для пользователей с одинаковым логином указать одинаковый пароль. Пустой пароль тоже считается одинаковым.
Как отменить общий доступ к папке Windows 7
На Windows 7 отмена общего доступа реализована совсем не очевидно, в отличии от Windows XP. На Windows 7, для отмены общего доступа, нужно на вкладке «Доступ» нажимать кнопку «Расширенная настройка» и уже там отключать его. Своеобразная логика у разработчиков Microsoft.
Общий доступ к папке Windows 7 через командную строку
Общий доступ к файлам можно настроить гораздо быстрее, если использовать командную строку (консоль, cmd.exe). Всего одну команду выполнить в консоли:
net share files=c:\files
Она открывает общий доступ к папке c:\files и задает для нее сетевое имя files.
Через консоль можно и отменить общий доступ:
net share files /delete
Эта команда удаляет сетевую (общедоступную) папку files. Папка c:\files конечно остается на месте.
Общий доступ к файлам Windows 7 через оснастку «Общие папки»
В комплекте инструментов управления Windows 7 есть специальная программа (оснастка) для управления общими ресурсами на компьютере. Называется она «Общие папки» и запустить ее можно командой fsmgmt.msc (в консоли или через Win + R):
По другому эту оснастку можно открыть через меню Пуск: «Панель управления — Администрирование — Управление компьютером — Общие папки».
Настройка доступа без пароля для других ОС
Если вы живете в г. Краснодар и вам необходимо настроить локальную сеть в Windows
Иван Сухов, 2015 г.
Если вам оказалась полезна или просто понравилась эта статья, тогда не стесняйтесь — поддержите материально автора. Это легко сделать закинув денежек на Яндекс Кошелек № 410011416229354. Или на телефон +7 918-16-26-331.
Даже небольшая сумма может помочь написанию новых статей 🙂
Или поделитесь ссылкой на эту статью со своими друзьями.
Windows 8 — общий доступ без пароля, настройка
Если вам оказалась полезна или просто понравилась эта статья, тогда не стесняйтесь — поддержите материально автора. Это легко сделать закинув денежек на Яндекс Кошелек № 410011416229354. Или на телефон +7 918-16-26-331.
Даже небольшая сумма может помочь написанию новых статей 🙂
Или поделитесь ссылкой на эту статью со своими друзьями.
Настройка сети
Windows 8
В этой статье будет рассмотрен наиболее простой случай настройки доступа к файлам на Windows 8. Когда нужно предоставить анонимный доступ к общим ресурсам Windows 8. Это самая распространенная ситуация в домашних сетях и в сети небольшого офиса. Такая настройка предполагает что доступ по сети будет без пароля, без ограничений.
Аналогичные статьи для других ОС:
Итак, что, и в какой последовательности необходимо сделать для того чтобы в Windows 8 предоставить сетевой доступ к папке и файлам без пароля?
Разрешить общий доступ для папки
Это первый шаг. В Проводнике нужно кликнуть правой кнопкой мыши на нужной папке и открыть Свойства этой папки. В окне свойств перейти на вкладку «Доступ» и нажать кнопку «Общий доступ»:
После этого, в новом окне, нужно указать полные разрешения для группы пользователей «Все»:
И нажать кнопку «Поделиться»:
После нажатия кнопки «Готово» эта папка станет доступна по сети:
Теперь в свойствах папки видно, что она доступна по сети:
Настройка параметров сети Windows 8
После этого нужно открыть «Центр управления сетями и общим доступом» и в левой части кликнуть на «Изменить дополнительные параметры общего доступа»:
В следующем окне, будет сразу открыт профиль вашей локальной сети — там нужно включить два параметра и нажать кнопку «Сохранить изменения»:
После этого, в этом же окне, перейти в профиль «Все сети»:
И там отключить параметр «общий доступ с парольной защитой» и конечно нажать кнопку «Сохранить изменения»:
На этом настройка доступа по сети без пароля для Windows 8 завершена. Теперь можно будет заходить через локальную сеть на этот компьютер и Windows не будет требовать ввода пароля.
Но если, тем не менее, Windows требует сетевой пароль
Не смотря на то, что настройки, которые описаны выше, сделаны, при входе на этот компьютер, другой компьютер может запрашивать сетевой пароль. Это возможно в двух случаях.
Локальные пользователи с одинаковым именем (логином)
На обоих компьютерах есть локальные пользователи с одинаковым именем, но с разными паролями.
Пример. Есть Comp1 и Comp2. На каждом из них есть пользователь с именем User. Но на Comp1 у пользователя пароль 123, а на Comp2 у него пароль 456. При попытке сетевого входа система будет запрашивать пароль.
Решение. Или убрать совпадающие логины пользователей. Или для пользователей с одинаковым логином указать одинаковый пароль. Пустой пароль тоже считается одинаковым.
На Windows 8 нет ни одного локального пользователя
На Windows 8 возможен вход и работа с учетной записью Microsoft, при наличии Интернет. При этом возможна такая ситуация, когда при установке Windows 8 вообще не создавался локальный пользователь (вход был через учетную запись Microsoft). В этом случае Windows тоже будет требовать пароль при входе по локальной сети.
Решение. Создать локальных пользователей на компьютерах Windows 8.
Отменить общий доступ к папке Windows 8
На Windows 8 отмена общего доступа сделана совсем не очевидной в отличии от Windows XP. На самой вкладке нет опции, как это было в Windows XP. Кнопку «Общий доступ» нажимать бесполезно, там нельзя отменить общий доступ.
Теперь, для отмены общего доступа, нужно на вкладке «Доступ» нажимать кнопку «Расширенная настройка» и уже там отключать. Как говорится «угадай с трех раз».
Общий доступ к папке Windows 8 через командную строку
Все можно сделать гораздо быстрее, если использовать командную строку (консоль, cmd.exe). Всего две команды:
net share files=c:\files
net share files /delete
Первая команда открывает общий доступ к папке c:\files и задает для нее сетевое имя files.
Вторая команда удаляет сетевую (общедоступную) папку files. Реальная папка c:\files конечно остается на месте.
Общий доступ к файлам Windows 8 через оснастку «Общие папки»
В комплекте инструментов управления Windows 8 есть специальная программа (оснастка) для управления общими ресурсами на компьютере. Называется она «Общие папки» и запустить ее можно командой fsmgmt.msc (в консоли или через Win + R):
По другому эту оснастку можно открыть через меню Пуск: «Панель управления — Администрирование — Управление компьютером — Общие папки».
Настройка доступа без пароля для других ОС
Если вы живете в г. Краснодар и вам необходимо настроить локальную сеть в Windows
Иван Сухов, 2015 г.
Если вам оказалась полезна или просто понравилась эта статья, тогда не стесняйтесь — поддержите материально автора. Это легко сделать закинув денежек на Яндекс Кошелек № 410011416229354. Или на телефон +7 918-16-26-331.
Даже небольшая сумма может помочь написанию новых статей 🙂
Или поделитесь ссылкой на эту статью со своими друзьями.