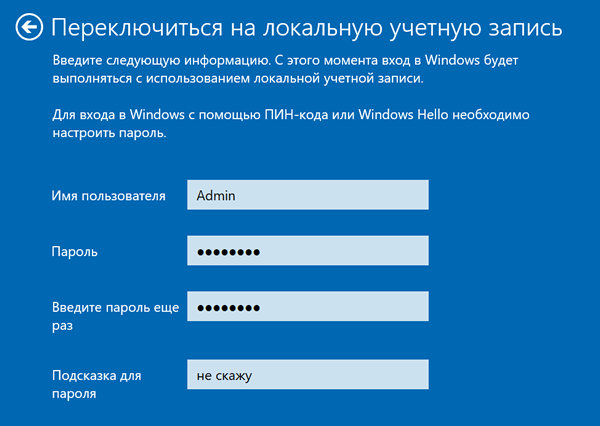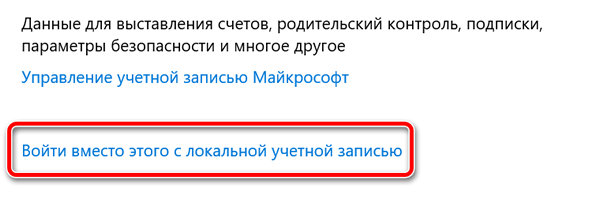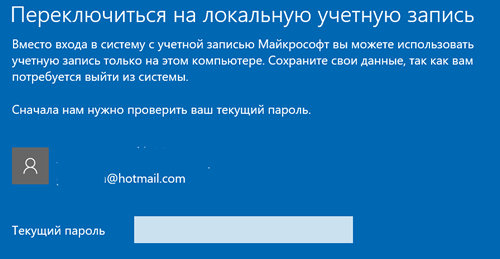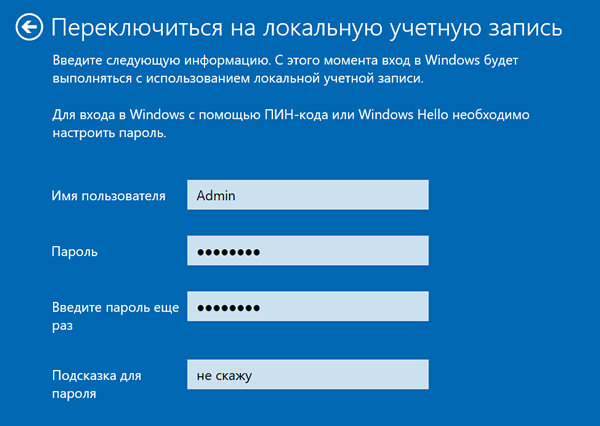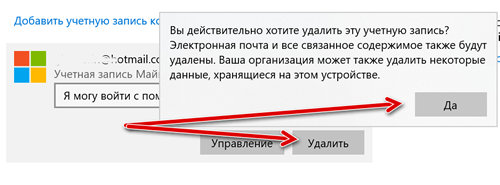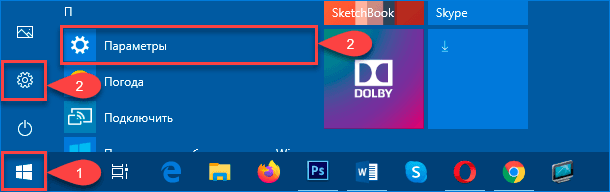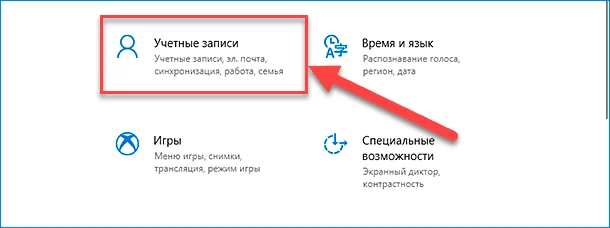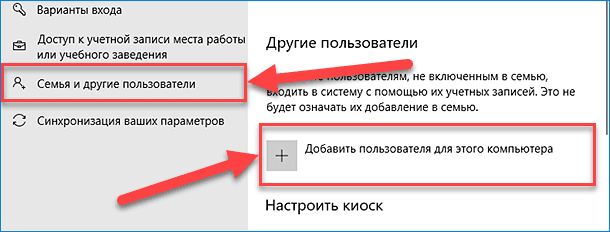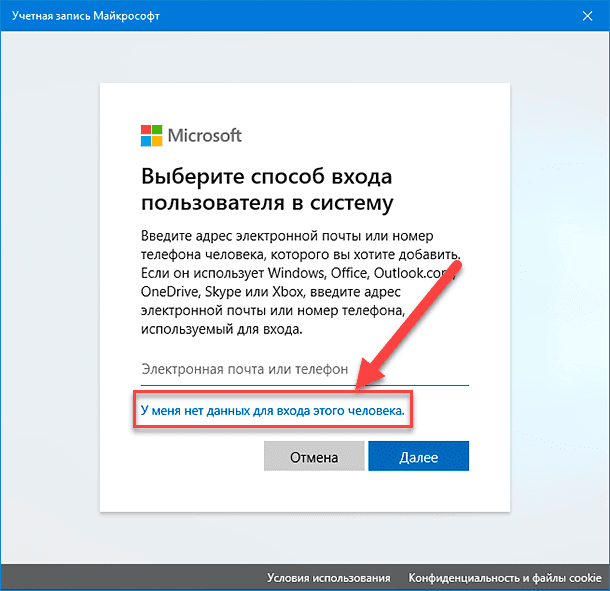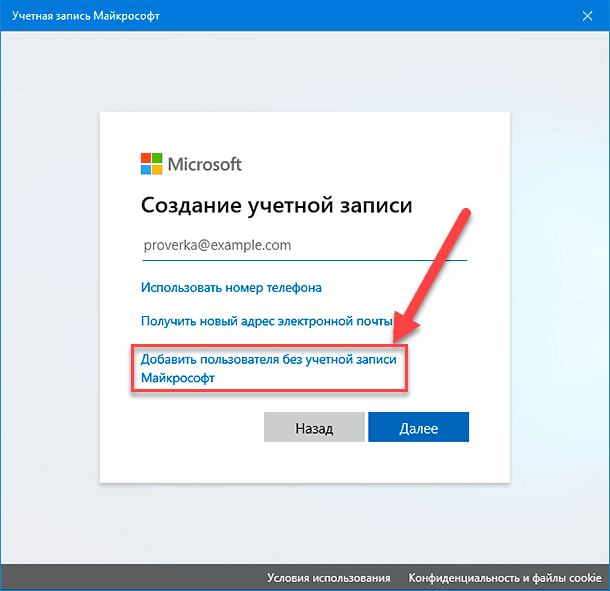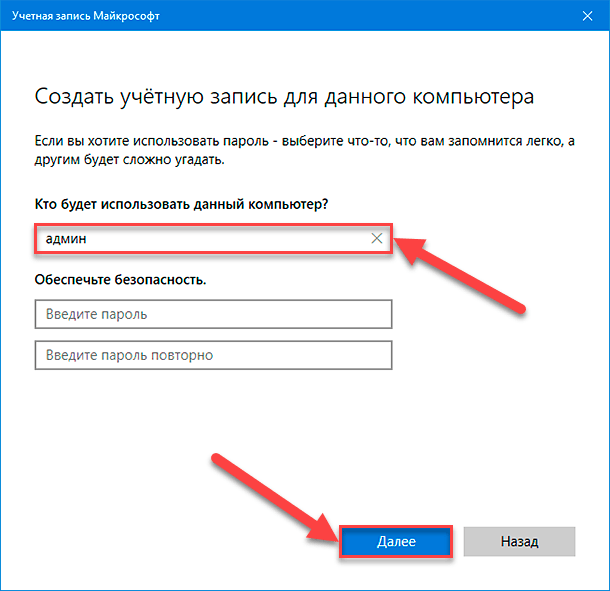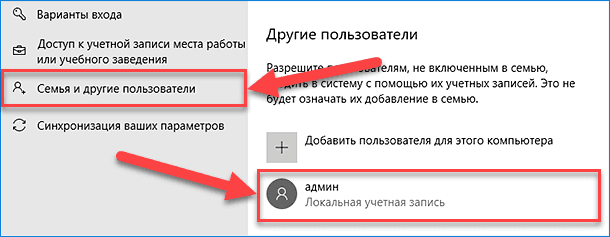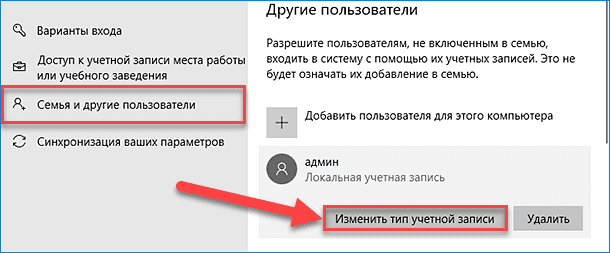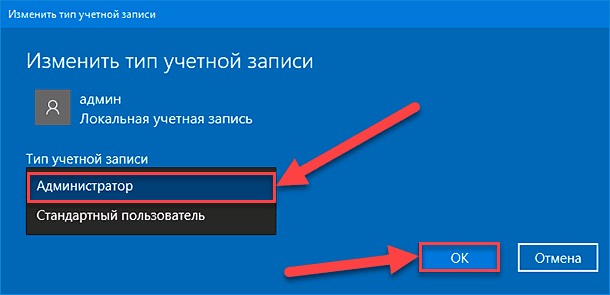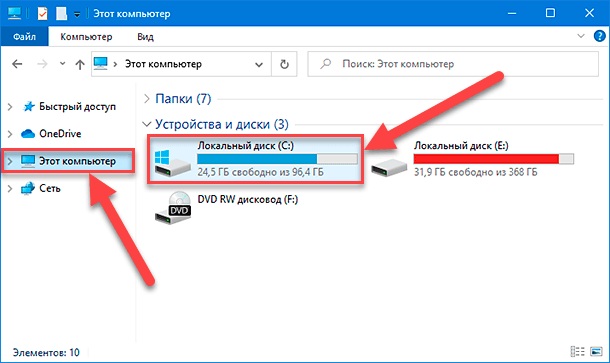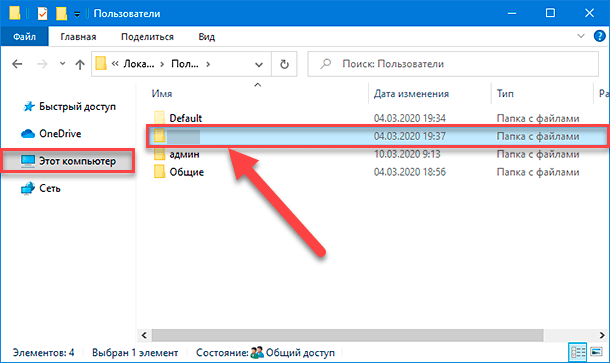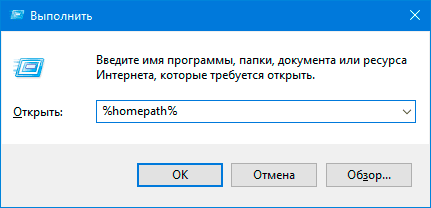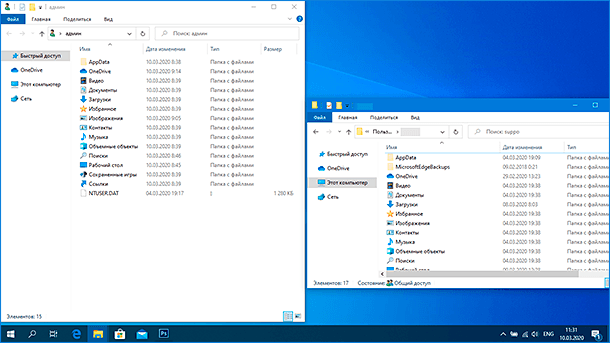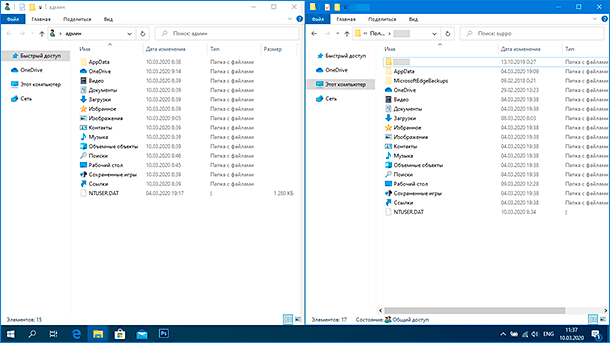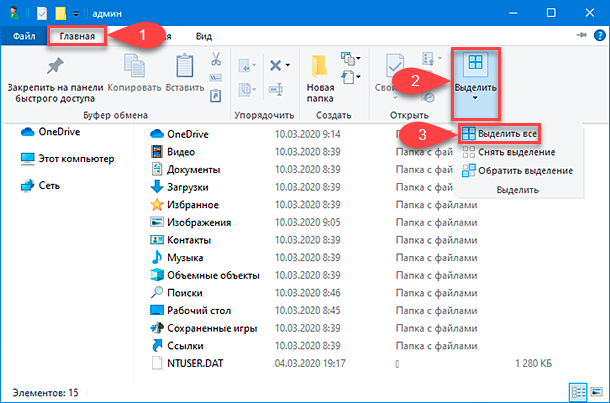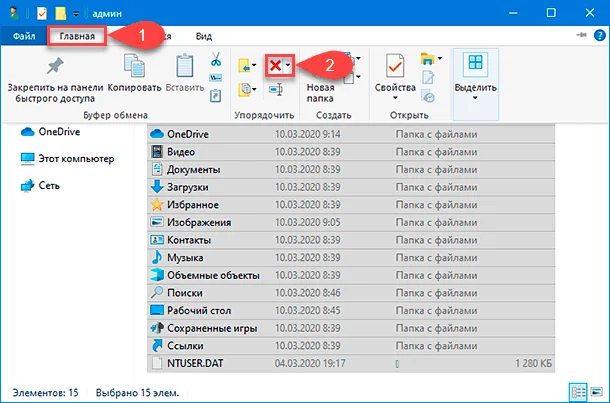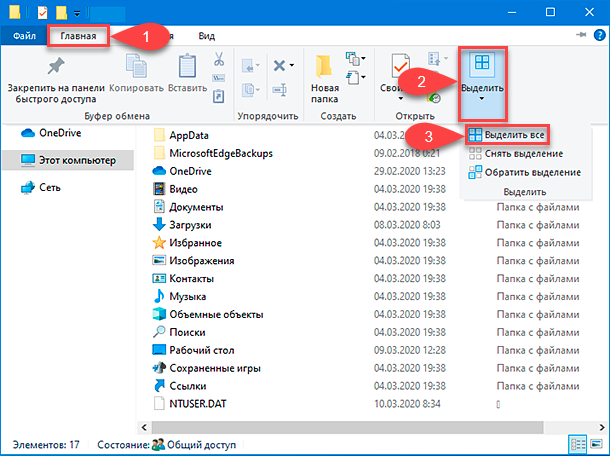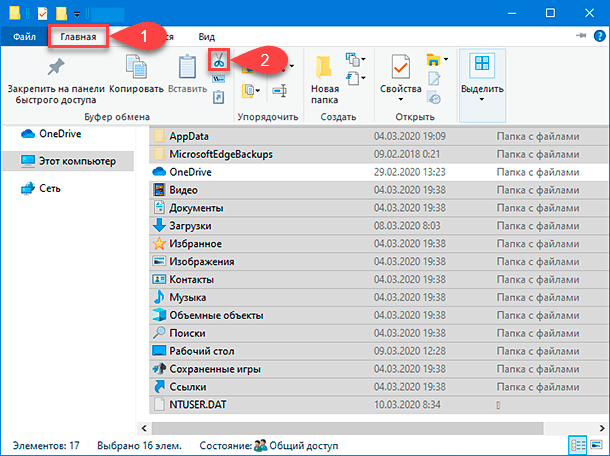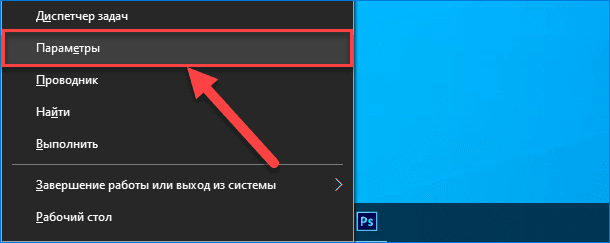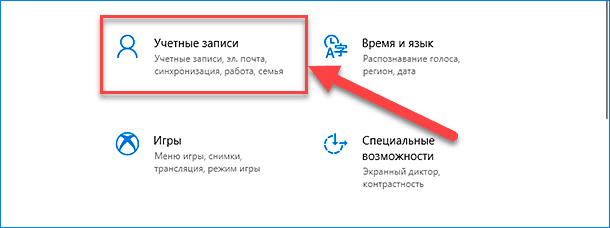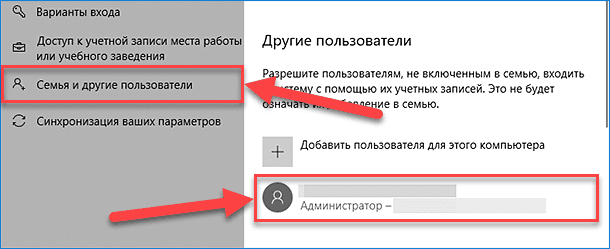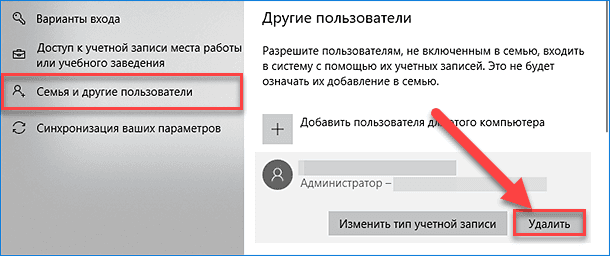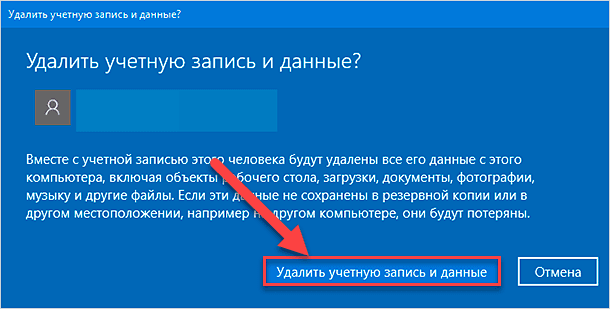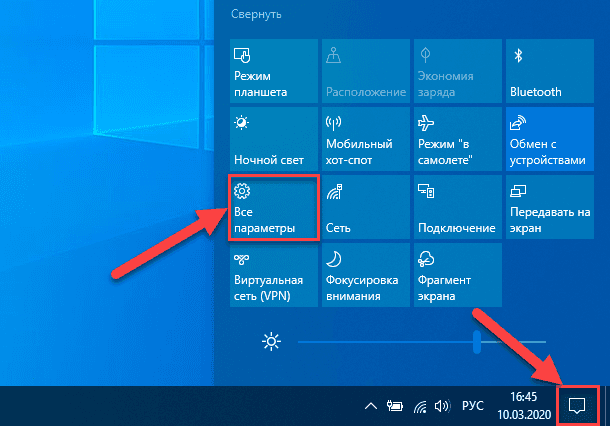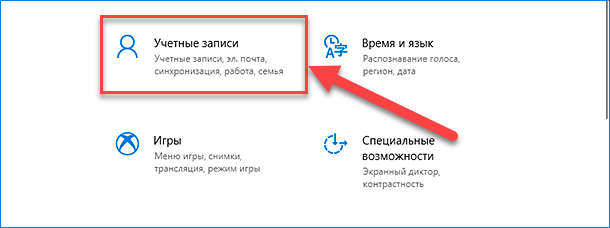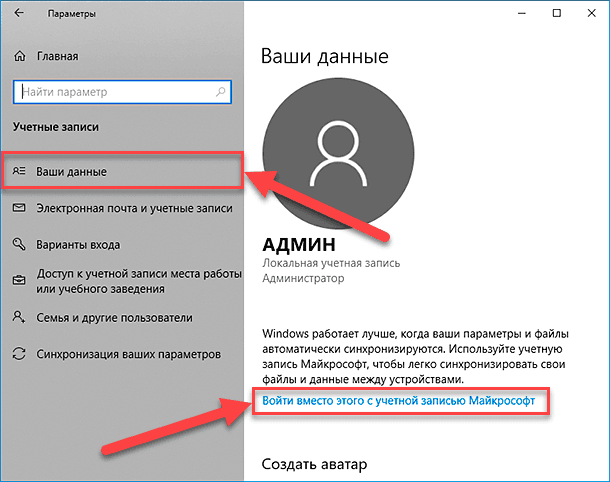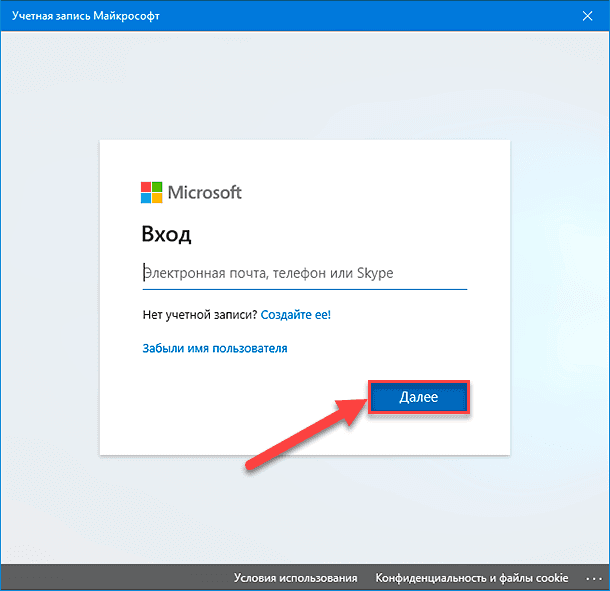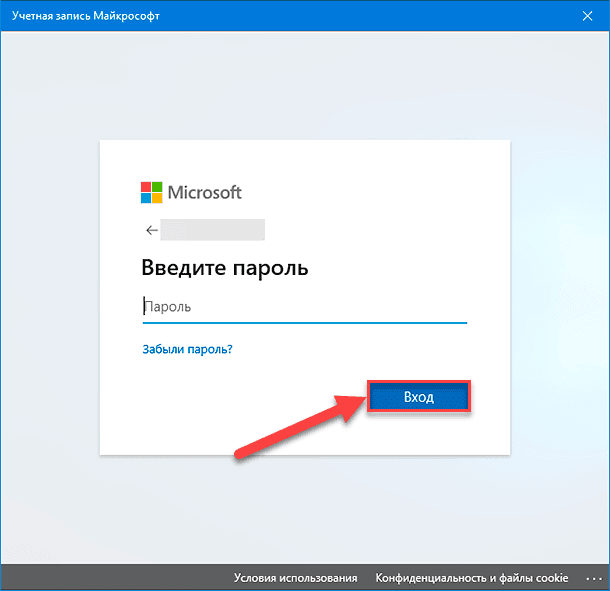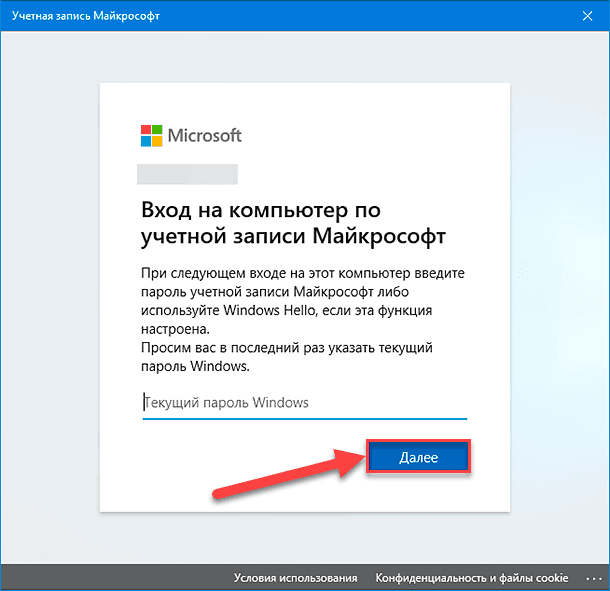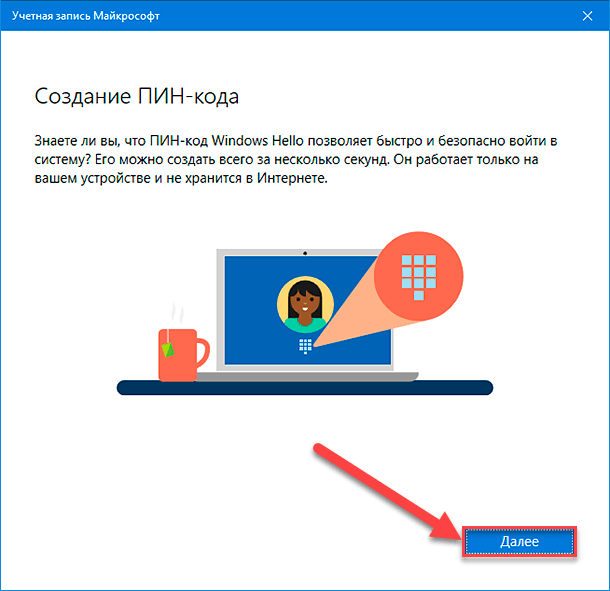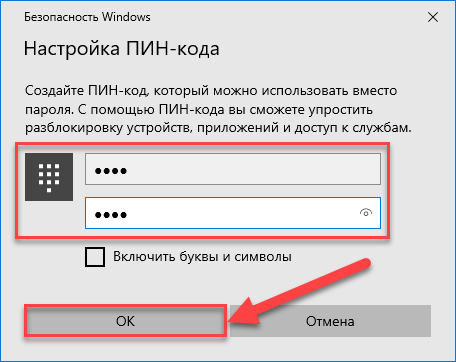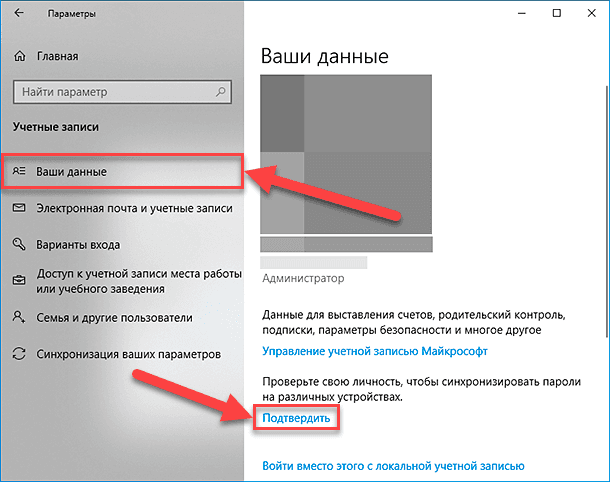- Как вернуться на локальный аккаунт из учетной записи Microsoft
- Как перейти на локальную учетную запись
- Как удалить данные учетной записи Microsoft
- Как перейти с Online аккаунта Microsoft на локальный Offline аккаунт в Windows 10 или 8
- Локальный пользователь в Windows 10. Создаем и настраиваем. Отказываемся от учетки Microsoft
- Способ 1 — Параметры Windows.
- Как вернуть локальную учетную запись в Windows 10
- В чём разница между ними?
- Как использовать «старую» учётную запись
- Как использовать локальную учетную запись для устранения проблем в «Windows 10»?
- Введение
- Как создать локальную учетную запись администратора в «Windows 10»?
- Как устранить неполадки, используя новую локальную учетную запись администратора?
- Как перейти на новую учетную запись в «Windows 10»?
- Перемещение файлов в новый аккаунт
- Удаление старого аккаунта
- Переключение на локальную учетную запись «Microsoft»
- Заключение
Как вернуться на локальный аккаунт из учетной записи Microsoft
Хотя Windows 10 позволяет вам выбрать учетную запись Microsoft или традиционную локальную учетную запись с помощью встроенного интерфейса (OOBE) или приложения «Параметры», этот набор функций был разработан для того, чтобы привлечь пользователей к выбору варианта учетной записи Microsoft.
Причиной такого подхода является то, что использование учетной записи Microsoft позволяет получить дополнительные преимущества, включая возможность синхронизации настроек, паролей, тем и файлов на разных устройствах. Вы можете управлять различными аспектами вашего компьютера, такими как обновление личной информации, сброс пароля учетной записи и поиск устройства в случае его утери или кражи.
Однако это не тот тип учетной записи, который все хотят использовать. Если вы по ошибке подключили учетную запись Microsoft к Windows 10 или просто не хотите её использовать, в приложении «Параметры» есть возможность переключиться на локальную учетную запись без необходимости начинать с нуля.
В этом руководстве по Windows 10 мы расскажем, как переключиться на локальную учетную запись из учетной записи Microsoft с помощью приложения «Параметры».
Как перейти на локальную учетную запись
Чтобы переключиться на локальную учетную запись из учетной записи Microsoft в Windows 10, выполните следующие действия.
- Откройте приложение «Параметры» (или нажмите Win + I ).
- Нажмите на Учетные записи.
- Нажмите на Ваши данные.
- Нажмите ссылку Войти вместо этого с локальной учетной записью.
Введите свой текущий пароль учетной записи Microsoft.
Совет. Если у вас уже был настроен PIN-код, вы все равно можете использовать его для входа без необходимости ввода сложного пароля.
После выполнения этих действий ваша учетная запись Windows 10 будет отключена от учетной записи Microsoft и переключится на традиционный стиль локальной учетной записи. Используя этот метод, учетные данные вашей учетной записи Microsoft будут по-прежнему доступны на устройстве, чтобы автоматически подключать вас к различным службам.
Как удалить данные учетной записи Microsoft
Если вы переходите на локальную учетную запись и не хотите сохранять данные своей учетной записи Microsoft на своем компьютере, выполните следующие действия.
- Откройте приложение «Параметры» (или нажмите Win + I ).
- Нажмите на Учетные записи.
- Нажмите на Электронная почта и учетные записи.
- В разделе «Учетные записи, используемые другими приложениями» выберите учетную запись Microsoft, которую вы хотите удалить.
- Нажмите кнопку Удалить .
После выполнения этих действий перезагрузите компьютер, чтобы полностью удалить данные учетной записи Microsoft с вашего устройства.
Как перейти с Online аккаунта Microsoft на локальный Offline аккаунт в Windows 10 или 8
Читайте, как переключиться на локальную учётную запись Windows 10 вместо синхронизированной учётной записи Microsoft . Во время установки Windows 10 или 8, по умолчанию система предлагает создать или использовать существующий онлайн аккаунт Microsoft. Эта позволяет синхронизировать настройки , пароли и другие данные между несколькими устройствами, подключенными к учетной записи.
Использование онлайн аккаунта не безопасно, так как в случае утери или взлома одного из ваших устройств злоумышленник получит доступ к вашей личной информации , паролям и документам. Использование локальной учетная записи не имеет такого недостатка. Также локальный аккаунт пригодится в случае, когда компьютер не подключен к сети. В случае работы с одним устройством без необходимости синхронизации данных онлайн аккаунт и вовсе не нужен.
Если вы уже создали и некоторое время использовали онлайн аккаунт, вы можете перейти на локальную учетную запись для отключения дополнительного функционала. Для этого следуйте следующим инструкциям:
- Закройте все открытые приложения и сохраните документу, так как смена аккаунта потребует выхода и повторного входа в учетную запись.
- Перейдите в меню Пуск – Настройки .
Локальный пользователь в Windows 10. Создаем и настраиваем. Отказываемся от учетки Microsoft
Привет дорогой читатель.
Сегодня предлагаю поговорить о такой вещи — учетные записи пользователей в Windows.
Как многие из вас знают, а может и нет, их есть несколько видов, ранее было два, но с недавнего времени появился еще один:
- Локальная учетная запись
- Доменная учетная запись
- Учетная запись Microsoft
Нас же доменная учетная запись не интересует, вряд ли, кто-то дома разворачивает Active Directory Domain Controller. А вот учетная запись Microsoft сегодня очень актуальна, и как показала практика очень раздражительна для многих пользователей. В предыдущих версиях ОС, и даже в старых сборках десятки, не было проблем с созданием учетных записей, они были локальные и работали без каких-либо проблем. Но с активным развитием облачных сервисов и века технологий, Microsoft решила перевести всех пользователей ПК в онлайн.
Не спорю, преимущества у этого однозначно есть. Синхронизация, почта, календари, заметки и т.д., все это становится доступно на всех устройствах в тот или иной момент времени, т.к. локальная учетная запись хранит все данные исключительно на компьютере в нашей личной папке.
Но не стоит забывать и о минусах, тотальная слежка, все ваши данные хранятся в интернете, и главный минус, при отсутствии интернета, адекватная работа учетной записи заканчивается, начинаются глюки, сбои, а в некоторых случаях был зафиксирован отказ в доступе, из-за потери интернета человек просто не смог войти в компьютер.
В последних сборках ОС при установке Windows, все сложнее становится обнаружить пункт » Создание локальной или автономной учетной записи «, система предлагает вход только с помощью аккаунта Microsoft.
Как отказаться от учетной записи Microsoft в пользу локальной? Создали онлайн учетку, но вас это не устраивает? Не хотите связывать своего пользователя за ПК с интернетом, то вы по адресу, решение ниже.
Есть несколько методов для выполнения наших потребностей. Опишу два, оба рабочие, проверено на Windows 10 Pro , последняя сборка, скачанная с сайта Microsoft.
Способ 1 — Параметры Windows.
Открываем » Пуск » — » Параметры » — » Учетные записи » — » Семья и другие пользователи » — кликаем по кнопке » Добавить пользователя для этого компьютера «
Как вернуть локальную учетную запись в Windows 10
В Виндоуз 10 предусмотрен выбор между двумя типами аккаунтов. Вы можете входить в систему с учётной записью Microsoft или локальной.
Не исключено, что вы предпочли бы вернуться к ставшему за десятилетия классикой методу входа. К счастью, сделать это очень просто. Более того, переключаясь, вы не потеряете ни свои данные, ни установленные приложения.
В чём разница между ними?
По сути, аккаунт Microsoft объединил в себе все сервисы софтверного гиганта. Ранее у вас могли быть Hotmail, Windows Live, Outlook или девайс с Windows Phone. Вы можете использовать e-mail и пароль от одного из этих сервисов.
С его использованием у вас появляется возможность не оптимизировать под свои задачи каждый из своих компьютеров. Значительная часть настроек будет синхронизирована между всеми вашими девайсами под управлением «десятки». Синхронизируются, в том числе, пароли, программы, сети и настройки браузера Edge.
Но может оказаться, что вы предпочли бы тот метод, который использовался раньше. То есть, аккаунт, привязанный не к интернет-сервисам, а к самой системе. В этом случае учётная запись на каждом из ваших компьютеров настраивается отдельно и с другими не синхронизируется. Все параметры придётся менять вручную. Несмотря на явные преимущества нового подхода, многим, особенно тем, кто уже давно работает с компьютером, классический аккаунт может быть более удобен.
Как использовать «старую» учётную запись
Завершите работу всех открытых программ. Перейдите к показанным скриншотом настройкам.
Как использовать локальную учетную запись для устранения проблем в «Windows 10»?
Нередко источником проблем в операционной системе «Windows 10» могут выступать неполадки с пользовательским профилем. И при наличии такой неисправности пользователям доступна возможность воспользоваться простыми, представленными в данном руководстве, упорядоченными шагами для последовательного исправления потенциальной проблемы с локальной учетной записью.
Введение
Для исполнения большинства видов современных процессов используются в обязательном порядке персональные компьютерные устройства, основными и массово задействованными образцами которых, максимально полно представленными во многих областях деятельности пользователей, безусловно являются стационарные персональные компьютеры и ноутбуки различных форм и конфигураций конечного исполнения. И поддержка их должного технического состояния, для бесперебойного и безошибочного функционирования на высочайших скоростных показателях при обработке и последующем вводе/выводе информации, востребована и очень важна.
Процедура обеспечения должного состояния целостности и работоспособности подразумевает не только задействование полностью исправного периферийного оборудования и внутренних аппаратных комплектующих, но и включает обязательное использование сверхскоростного, с высокими характеристиками надежности и устойчивости к развитию нежелательных непредвиденных ошибок, продвинутого программного обеспечения.
Среди многообразия, в достаточном количестве представленных на рынке программных продуктов современных инструментов контроля за деятельностью и управления заложенными возможностями компьютерных устройств, особо выделяется прикладное решение от корпорации «Microsoft», именуемое операционной системой «Windows».
Реализованная, на сегодняшний день, в своей новейшей десятой версии, «Windows» заслуженно применяется пользователями на подавляющем количестве разнообразных видов компьютеров в мире. Во многом, стремительному росту своей популярности, операционная система обязана умению исполнять множество затратных и трудоемких процессов мгновенно и без сбоев, способности поддерживать установку и применение разнообразных приложений сторонних разработчиков, и визуальному оформлению в привлекательном приятном и дружественном интерфейсе, оснащенном индивидуальной персонализированной настройкой.
Однако, как бы ни была надежна и отлажена операционная система, она не застрахована от развития ошибок или системных неполадок. И даже если пользователи ограничат себя в системных изменениях и сократят количество установленных приложений до минимума, это абсолютно не означает, что никогда в дальнейшем проблемы с «Windows 10» не возникнут. В какой-то момент на компьютерных устройствах пользователей могут произойти отдельные неисправности системы, такие как непредвиденные ошибки при попытке загрузить подготовленные обновления, отказ в доступе к приложениям (например, «Microsoft Store») и службам, а также таким функциям, как «Центр поддержки Windows», главное пользовательское меню «Пуск» и панель «Поиск», которые вследствие случайных разнообразных неполадок могут перестать корректно и исправно работать.
Хотя существует множество действенных алгоритмов по устранению различных неполадок, которые пользователи могут применить в каждой конкретной ситуации, в том числе, как часть единого процесса исправления работоспособности операционной системы, пользователи также могут использовать и вариант с локальной учетной записью администратора, чтобы определить, связана ли существующая проблема с текущей настройкой учетной записи «Microsoft» или нет. И довольно часто, переход на новую учетную запись помогает решить насущную проблему.
В данном руководстве по представлению возможностей операционной системы «Windows 10» мы расскажем о шагах по созданию локальной учетной записи администратора для устранения проблем на пользовательском устройстве и покажем, как перейти к новой учетной записи, когда не удается решить проблему.
Как создать локальную учетную запись администратора в «Windows 10»?
Для исполнения процедуры создания локальной пользовательской учетной записи, обладающей привилегированными правами администратора, пользователям предстоит выполнить следующий простой упорядоченный алгоритм пошаговых действий.
Все основные настройки в операционной системе «Windows 10», относящиеся к пользовательскому представлению интерфейса, оптимизации и управлению разнообразными ответственными процессами, связанными с конфиденциальностью, работой приложений, свойствами сети и многими другими характеристиками, в том числе и операцией по созданию локальной учетной записи администратора, осуществляются из системного приложения «Параметры», совокупно предоставляющего прямой и непосредственный доступ к востребованным инструментам. Открыть востребованное приложение можно разными способами. Например, нажмите в нижнем левом углу рабочего стола на «Панели задач» на кнопку «Пуск» и откройте главное пользовательское меню «Windows». Из представленного в главной панели меню перечня установленных на компьютере упорядоченных по алфавиту системных приложений и сторонних программ, используя для перемещения по представленному содержимому колесо вращения компьютерной мыши или ползунок полосы прокрутки, отыщите и выберите раздел «Параметры». Или щелкните соответствующий значок «Параметры», представленный в виде схематического изображения «сложной шестеренки», расположенный в дополнительном закрепленном боковом меню, и требуемое одноименное приложение будет незамедлительно открыто.
На основной странице запущенного, по исполнению описанных действий предыдущего раздела, приложения отыщите, среди доступных вариантов, и щелкните левой кнопкой мыши вкладку «Учетные записи», используя для навигации ползунок полосы прокрутки или колесо вращения компьютерной мыши.
В боковой левой панели окна отмеченной вкладки выберите раздел «Семья и другие пользователи».
В связанной правой боковой панели, перемещаясь известными описанными способами по вложенному содержимому, найдите раздел «Другие пользователи» и нажмите на исполняемую строку «Добавить пользователя для этого компьютера».
В новом всплывающем окне «Учетная запись Майкрософт» в разделе «Выберите способ входа пользователя в систему» нажмите на текстовую ссылку «У меня нет данных для входа этого человека», расположенную непосредственно под полем ввода адреса электронной почты или номера телефона.
На следующей странице «Создание учетной записи», из предлагаемых вариантов последующих действий, выберите текстовую ссылку «Добавить пользователя без учетной записи Майкрософт», позволяющую создать локальную учетную запись.
После исполнения ответственной службой подготовительных процедур пользователям будет представлена отдельная страница «Создать учетную запись для этого компьютера», на которой в соответствующих полях система потребует ввести, устанавливаемые непосредственно пользователями, параметры наименования новой учетной записи и ее критерии обеспечения надлежащего уровня безопасности (защитную парольную фразу). Укажите короткое имя разрешенного пользователя данного компьютера, например, «админ».
На данном этапе настройку пароля учетной записи не производите, и поля раздела «Обеспечьте безопасность» указанной страницы пропустите.
Нажмите на кнопку «Далее» для запуска и исполнения непосредственной процедуры создания новой учетной записи указанного конкретного пользователя.
В обновленном разделе «Другие пользователи» под исполняемой строкой «Добавить пользователя для этого компьютера» будет располагаться строка созданной локальной учетной записи. Отыщите, при помощи стандартных способов перемещения по доступному содержимом, ответственную строку, озаглавленную заданным в предшествующем разделе именем пользователя, и щелкните ее левой кнопкой мыши для выбора.
В открывшейся вложенной дополнительной панели управления нажмите на кнопку «Изменить тип учетной записи».
Система отобразит одноименное всплывающее окно. Найдите раскрывающееся поле «Тип учетной записи» и установите новое значение формата для данного локального пользователя, выбрав из предлагаемых вариантов параметр «Администратор».
Нажмите на кнопку «ОК» для подтверждения установленных приоритетов локальной учетной записи.
Перезагрузите компьютерное устройство, чтобы заданные параметры были применены.
Выполнив представленные упорядоченные последовательные действия, пользователи смогут определить, связана ли существующая проблема непосредственно с предшествующим профилем.
Как устранить неполадки, используя новую локальную учетную запись администратора?
Чтобы убедиться, действительно ли поврежден пользовательский текущий профиль, необходимо выполнить следующий порядок простых последовательных действий.
На экране приветствия при запуске персонального компьютера выберите, из присутствующих вариантов учетных записей, новый профиль администратора. Так как при создании учетной записи парольная фраза не была установлена, то после отметки профиля вход в систему будет выполнен незамедлительно в автоматическом режиме.
Операционная система произведет подготовку и настройку новой учетной записи, а затем предложит выбрать и принять персонализированные настройки конфиденциальности. Задайте приоритетные параметры, включив или отключив индикатор выбора («переключатель») в каждом предлагаемом разделе.
Нажмите на кнопку «Принять» по завершению.
Проверьте, сохраняется ли ситуация с неполадками и присутствуют ли еще нежелательные проблемы.
Если проблема при использовании новой учетной записи больше не возникает, то с большой долей вероятности можно утверждать, что неисправность связана с неправильной конфигурацией или отдельным элементом предыдущего профиля, который был испорчен или поврежден. В любом случае, пользователи теперь могут быть уверены, что неисправность не относится непосредственно к операционной системе, и на следующем этапе можно приступать к выполнению различных шагов по устранению неполадок.
Если в новой учетной записи существующая текущая проблема сохраняется и устранить ее не удалось, то, вероятно, неисправность может быть связана с установленной версией операционной системы «Windows 10», отдельным приложением или определенным драйвером, используемым компьютерным устройством. Пользователи могут обратиться за помощью для исправления конкретной проблемы непосредственно на официальный веб-сайт службы поддержки «Microsoft». Однако, если найти действенное решение не удается, тогда, возможно, лучшим действием будет выполнить чистую переустановку операционной системы.
Как перейти на новую учетную запись в «Windows 10»?
Если пользователям не удается исправить ошибку или конкретную проблему с предыдущим профилем, а новая локальная учетная запись работает должным образом, то лучшим решением будет перемещение пользовательских файлов и переключение на новую исправную локальную запись с последующим удалением поврежденного учетного профиля.
Перемещение файлов в новый аккаунт
Чтобы осуществить принудительный перенос пользовательских файлов в новую учетную запись необходимо выполнить, представленный далее, упорядоченный пошаговый алгоритм последовательных действий.
Откройте проводник файлов «Windows» любым известным или наиболее приемлемым способом. Например, нажмите на «Панели задач» в нижнем левом углу рабочего стола на кнопку «Проводник», выполненную в виде схематического изображения «офисной папки», и востребованное приложение для отображения доступных директорий и файлов будет незамедлительно открыто.
В левой боковой области навигации проводника нажмите на исполняемый, дополнительно содержащий вложенные элементы, основной раздел «Этот компьютер».
В разделе «Устройства и диски» дважды щелкните левой кнопкой мыши по директории «Локальный диск (С:)», чтобы открыть системный раздел встроенного накопителя.
В правой связанной панели, отображающей доступные файлы и папки системного раздела, задействуя стандартные методы перемещения, отыщите, отметьте и откройте, сдвоенным щелчком левой кнопки мыши, папку «Пользователи».
В представленном содержимом указанной папки двойным щелчком мыши откройте папку старого профиля.
Во всплывающем предупреждающем сообщении «У вас нет разрешений на доступ к этой папке» подтвердите свое решение об открытии, нажав на административную кнопку «Продолжить».
Откройте диалоговое окно «Выполнить», задействуя любой приемлемый способ для его запуска. Например, нажмите совместно комбинацию клавиш «Windows + R», и востребованное приложение будет незамедлительно запущено.
В строке «Открыть» всплывающего окна введите следующую команду: «%homepath%», и нажмите на кнопку «ОК» или клавишу «Ввод» на клавиатуре, по результатам исполнения которой будет дополнительно запущено отдельное окно проводника, отображающее все вложенные элементы папки новой локальной учетной записи (в нашем примере будет представлено содержимое папки «админ»).
Привяжите новую папку профиля к левой стороне экрана, удерживая в зажатом положении заглавие окна проводника и перемещая курсор мыши к левой боковой стороне рабочего стола до закрепления передвигаемого элемента в указанной половине (или пока активное окно находится в фокусе, используйте совместно комбинацию клавиш «Windows + стрелка влево» для мгновенного закрепления отмеченного окна проводника с открытой папкой новой учетной записи).
Теперь выберите папку с файлами устаревшего пользовательского профиля и произведите ее привязку любым понравившимся способом к правой стороне рабочего стола (при помощи непосредственного перемещения или с использованием сочетания горячих клавиш «Windows + стрелка вправо»).
В новом окне профиля администратора (слева) нажмите на основной ленте меню на вкладку «Главная» для отображения вложенных элементов управления. Во вплывающей панели связанной вкладки нажмите на кнопку «Выделить», а потом в открывшейся скрытой панели выберите раздел «Выделить все» (или используйте сочетание горячих клавиш «Ctrl + A»).
Теперь нажмите на кнопку «Удалить» на панели элементов управления вкладки «Главная», представленную в виде красного креста в разделе «Упорядочить», чтобы стереть созданные по умолчанию папки (или примените для быстрого удаления комбинацию горячих клавиш «Ctrl + D»).
В старой папке профиля (располагающейся справа) также перейдите во вкладку «Главная», нажмите на кнопку «Выделить», а затем в открывшейся всплывающей панели выберите раздел «Выделить все».
Совет. Если пользователи задействовали удаленное облачное хранилище данных «OneDrive» в предыдущей учетной записи, то обязательно исключите папку «OneDrive» из списка выбранных файлов, чтобы избежать возможных ошибок. Получить доступ к востребованным файлам пользователи смогут позже, после настройки облачной службы в новой учетной записи. Если отдельные файлы не были загружены в учетную запись «OneDrive», то обязательно скопируйте их в новый профиль или на внешний носитель данных, так как получить к ним доступ после удаления старой учетной записи пользователи уже не смогут.
Нажмите кнопку «Вырезать», представленную в виде схематического изображения «ножниц», в разделе «Буфер обмена» на вкладке «Главная» (или задействуйте совместную комбинацию горячих клавиш «Ctrl + X»).
В окне нового профиля пользователя, представленного слева, нажмите на кнопку «Вставить» раздела «Буфер обмена» на вкладке «Главная» и дождитесь окончания процесса переноса отмеченных файлов и папок из директории устаревшей учетной записи в новую.
После выполнения упорядоченного алгоритма пошаговых действий, все пользовательские вложенные элементы старой учетной записи будут доступны в новом профиле администратора.
Наряду с передачей файлов, пользователям также необходимо убедиться, что все приложения по-прежнему доступны из главного пользовательского меню «Пуск». Довольно редко возможна ситуация, когда для запуска и полноценного функционирования некоторых приложений может потребоваться выполнить их переустановку и повторную активацию, поскольку отдельные образцы программ работают только для одной учетной записи, а не для одного компьютера.
Также дополнительно стоит произвести повторную настройку учетной записи «OneDrive», если данное облачное хранилище регулярно используется для удаленного хранения файлов.
Удаление старого аккаунта
После переноса всех своих данных и приложений в новую учетную запись пользователям необходимо удалить старый профиль, чтобы объединить новую учетную запись с задействованной учетной записью «Microsoft».
Для непосредственного осуществления процедуры удаления устаревшей учетной записи, использовать которую пользователи больше не намерены, необходимо исполнить следующий пошаговый алгоритм упорядоченных действий.
Откройте ранее представленным в данном руководстве способом системное приложение «Параметры», или примените другой подходящий вариант доступа к приложению, исходя из личных предпочтений каждого конкретного пользователя. Например, щелкните правой кнопкой мыши по кнопке «Пуск», расположенной на «Панели задач» в нижнем левом углу рабочего стола, или нажмите совместно комбинацию горячих клавиш «Windows + X» и откройте меню «Опытного пользователя». В перечне доступных системных инструментов и возможных вариантов действий выберите раздел «Параметры», и искомое приложение будет мгновенно открыто.
На главной странице приложения «Параметры», используя ползунок полосы прокрутки или колесо вращения компьютерной мыши, отыщите, в списке доступных системных настроек, и выберите вкладку «Учетные записи».
В левой боковой панели открывшейся отмеченной вкладки перейдите в раздел «Семья и другие пользователи».
Затем в связанной правой боковой панели окна отыщите, задействуя известные стандартные способы перемещения по представленному содержимому, раздел «Другие пользователи».
Щелкните левой кнопкой мыши строку старой учетной записи для отображения вложенной всплывающей панели.
Из доступных для дальнейшего использования вариантов представленных элементов управления выберите кнопку «Удалить».
В новом всплывающем окне, непосредственно ответственном за удаление пользовательского профиля, нажмите на кнопку «Удалить учетную запись и данные» для подтверждения принятого решения и запуска соответствующего процесса.
После исполнения представленного алгоритма последовательных пошаговых действий и завершения удаления, проблемная предыдущая пользовательская учетная запись больше не будет доступна на компьютерном устройстве, и пользователи смогут приступить к объединению новой локальной учетной записи с персональной учетной записью «Microsoft».
Переключение на локальную учетную запись «Microsoft»
После удаления старой учетной записи последнее, что осталось сделать, – это объединить индивидуальную локальную учетную запись «Microsoft» и новую учетную запись администратора для восстановления непосредственного доступа к службам «Microsoft».
Чтобы переключиться на учетную запись «Microsoft» в операционной системе «Windows 10» пользователям предстоит выполнить следующий пошаговый порядок действий.
Запустите, задействуя любой из описанных ранее способов или применяя собственный комфортный предпочитаемый метод, системное приложение «Параметры». Для примера, нажмите на «Панели задач» в нижнем правом углу рабочего стола на кнопку вызова «Центра уведомлений Windows», расположенную крайней справа. Во всплывающей вертикальной боковой панели перейдите в нижнюю ее часть в область расположения кнопок быстрого действия, отыщите, среди предложенных к использованию вариантов, и нажмите на кнопку «Все параметры», что позволит мгновенно открыть востребованное приложение.
На основной странице системных настроек, используя стандартные доступные методы перемещения, выберите вкладку «Учетные записи».
На новой открывшейся странице в левой боковой панели окна перейдите в раздел «Ваши данные».
В представленной правой связанной панели в одноименном разделе нажмите на текстовую ссылку «Войти вместо этого с учетной записью Майкрософт».
В соответствующем поле нового всплывающего окна «Учетная запись Майкрософт» в разделе «Вход» введите информацию о персонализированной учетной записи «Microsoft».
Нажмите на кнопку «Далее» для доступа к последующему этапу.
На следующей странице укажите зарегистрированную парольную фразу пользовательской учетной записи «Microsoft».
Нажмите на кнопку «Вход» для подтверждения перехода.
Поскольку при создании новой локальной учетной записи администратора пользователи не устанавливали пароль для входа, то оставьте поле раздела «Вход на компьютер по учетной записи Майкрософт» не заполненным, и нажмите для продолжения на кнопку «Далее».
После подготовки и последующей обработки данных, нажмите на кнопку «Далее» на странице «Создание ПИН-кода», чтобы установить персональный защитный четырехзначный ключ. (Пользователи могут пропустить данный параметр, если предпочитают осуществлять вход в систему только с помощью пароля учетной записи «Microsoft».)
В новом всплывающем окне «Безопасность Windows» в разделе «Настройка ПИН-кода» введите в соответствующих полях значение цифрового ключа и его подтверждение.
Нажмите на кнопку «ОК» для сохранения установленных настроек и завершения процесса.
В разделе «Ваши данные» вкладки «Учетные записи» системного приложения «Параметры» нажмите в правой панели окна на текстовую ссылку «Подтвердить».
Выберите предпочитаемый метод аутентификации.
Продолжайте следовать предлагаемым инструкциям на экране для завершения подтверждения собственности и проверки учетной записи.
После полного завершения представленного пошагового алгоритма действий пользователи могут начать использовать компьютерное устройство в обычном режиме. В дальнейшем, если возникнет подобная ситуация, всегда можно повторить описанные пошаговые действия, чтобы вернуть компьютер в работоспособное состояние и начать заново с новой учетной записью.
Заключение
Массовое и повсеместное внедрение современных образцов персональных компьютерных устройств в разнообразные сферы деятельности пользователей способствует стремительному развитию новых продвинутых комплектующих, обладающих более мощными и скоростными характеристиками, а также разработке и последующему задействованию прогрессивного программного обеспечения.
Одним из самых востребованных программных решений, популярность которого выражается в массовости представления на подавляющем количестве компьютерных устройств в мире, бесспорно является операционная система «Windows», доступная на сегодняшний день в своей новейшей версии «Windows 10».
Система выполнена в удачном, дружественном к конечным пользователям, интерфейсе, оснащена множеством востребованных современных функций, позволяющим выполнять без задержек любые затратные и трудоемкие операции, и обладает высокой степенью надежности.
Однако, несмотря на высокую устойчивость операционной системы к развитию ошибок, отдельные неполадки иногда случаются, влекущие за собой разнообразные неисправности. В «Windows 10» присутствует множество действенных алгоритмов устранения проблем. Представленные в данном руководстве решения позволят пользователям определить, вызваны ли возникшие проблемы текущей настройкой учетной записи, помогут устранить неисправность посредством создания локальной учетной записи администратора с последующей заменой устаревшего профиля, и будут способствовать восстановлению общей работоспособности системы.
Автор: Andrey Mareev, Технический писатель
В далеком 2005 году, я получил диплом по специальности «Прикладная математика» в Восточноукраинском национальном университете. А уже в 2006 году, я создал свой первый проект по восстановления данных. С 2012 года, начал работать в компании «Hetman Software», отвечая за раскрутку сайта, продвижение программного обеспечения компании, и как специалист по работе с клиентами. Подробнее