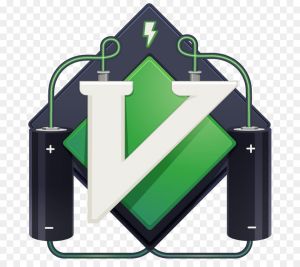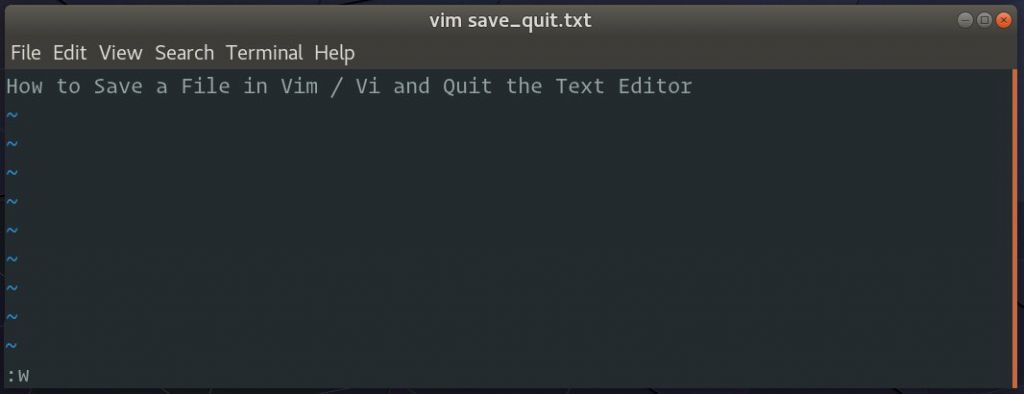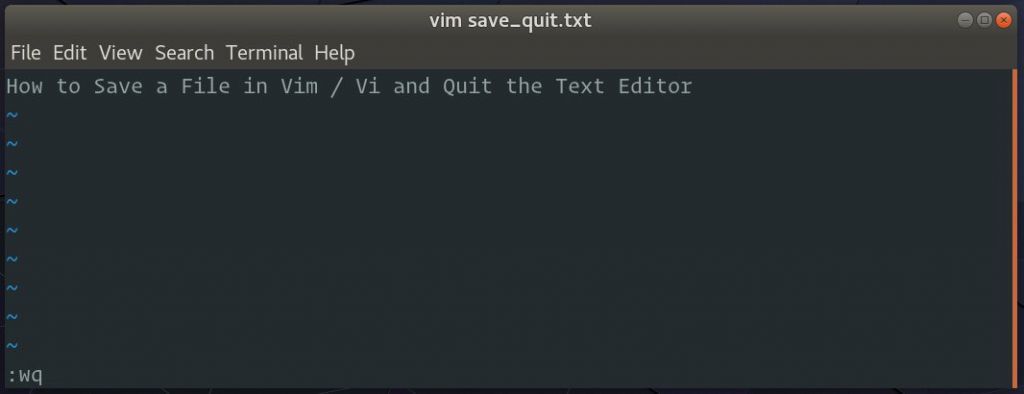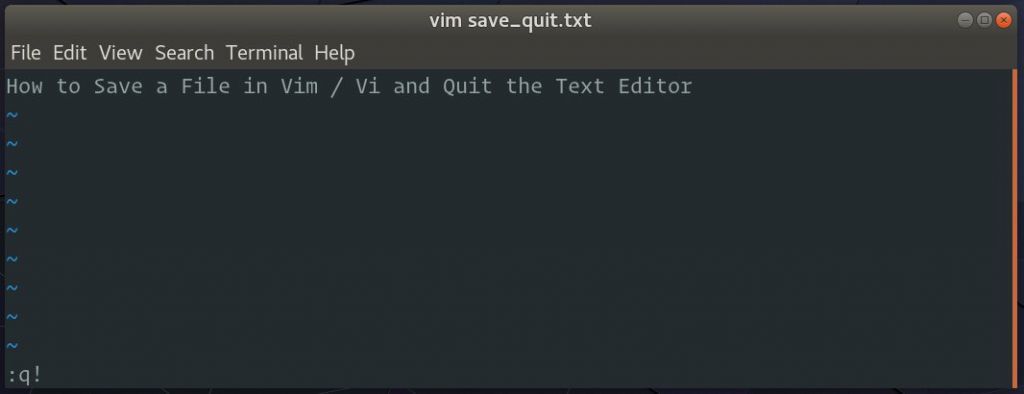- Vi linux команды выход
- пУОПЧОЩЕ РПОСФЙС
- ъБРХУЛ ТЕДБЛФПТБ vi
- Как сохранить файл в Vim / Vi и выйти из редактора
- How to Save a File in Vim / Vi and Quit the Editor
- В этом руководстве объясняется, как сохранить файл в Vim / Vi и выйти из редактора.
- Vim режимы
- Открыть файл в Vim / Vi
- Сохранить файл в Vim / Vi
- Сохранить файл и выйти из Vim / Vi
- Выйти из Vim / Vi без сохранения файла
- Вывод
- Редактор Vi
- Основные понятия
- Запуск редактора Vi
- Ввод текста
- Удаление текста
- Изменение текста
- Команды для движения курсора
- Сохранение изменений и выход из редактора Vi
- Переключение между файлами
- Вставка содержимого других файлов
- Помощь в работе с редактором Vi
- Как сохранить файл в Vim/Vi и выйти из редактора
- Режимы в Vim
- Откройте файл в Vim/Vi
- Сохранить файл в Vim/Vi
- Сохраните файл и выйдите из Vim/Vi
- Выйдите из Vim/Vi без сохранения файла
- Заключение
Vi linux команды выход
фЕЛУФПЧЩН ТЕДБЛФПТПН (text editor) ОБЪЩЧБАФ РТПЗТБННХ, ЛПФПТБС РТЕДОБЪОБЮЕОБ ДМС ТЕДБЛФЙТПЧБОЙС (УПУФБЧМЕОЙС Й ЙЪНЕОЕОЙС) ЖБКМПЧ, УПДЕТЦБЭЙИ ФПМШЛП ФЕЛУФ, ОБРТЙНЕТ: РЙУШНП, РТПЗТБННБ ОБ СЪЩЛЕ C, УЙУФЕНОЩК ЛПОЖЙЗХТБГЙПООЩК ЖБКМ. рТЙ ФПН, ЮФП ЙНЕЕФУС НОПЗП ТБЪМЙЮОЩИ ТЕДБЛФПТПЧ ДМС УЙУФЕНЩ Linux, ЕДЙОУФЧЕООЩК, ЮШЈ РТЙУХФУФЧЙЕ ВХДЕФ ЗБТБОФЙТПЧБОП Ч МАВПК УЙУФЕНЕ UNIX ЙМЙ Linux љ— ЬФП vi (visual editor). тЕДБЛФПТ vi ОЕ СЧМСЕФУС УБНЩН РТПУФЩН Ч ЙУРПМШЪПЧБОЙЙ, Й ЕЗП ЙОФЕТЖЕКУ ОЕ ПЮЕОШ РПОСФЕО УБН РП УЕВЕ. пДОБЛП ЧЧЙДХ УЧПЕК ТБУРТПУФТБОЈООПУФЙ, Б ПФЮБУФЙ Й РПФПНХ, ЮФП ЧМБДЕОЙЕ ЙН Ч ОЕЛПФПТЩИ УЙФХБГЙСИ ОЕПВИПДЙНП, ЕНХ РПУЧСЭБЕФУС ЧОЙНБОЙЕ Ч ЬФПК ЛОЙЗЕ.
чЩВПТ ФЕЛУФПЧПЗП ТЕДБЛФПТБ ПВЩЮОП СЧМСЕФУС ЧПРТПУПН ЙОДЙЧЙДХБМШОПЗП ЧЛХУБ. нОПЗЙЕ РПМШЪПЧБФЕМЙ РТЕДРПЮЙФБАФ РЩЫОЩК, НПЭОЩК Й ОБДЕМЈООЩК РПДУЛБЪЛБНЙ ТЕДБЛФПТ emacs. ьФПФ ТЕДБЛФПТ ЙНЕЕФ ВПМШЫЕ ЖХОЛГЙК, ЮЕН МАВБС ДТХЗБС РТПЗТБННБ Ч НЙТЕ UNIX. л РТЙНЕТХ, Ч ТЕДБЛФПТЕ emacs ЙНЕЕФУС УПВУФЧЕООЩК ЧУФТПЕООЩК ДЙБМЕЛФ СЪЩЛБ РТПЗТБННЙТПЧБОЙС LISP. лТПНЕ ФПЗП, Х ЬФПЗП ТЕДБЛФПТБ ЙНЕЕФУС НОПЦЕУФЧП ТБУЫЙТЕОЙК (ПДОП ЙЪ ОЙИ љ— РТПЗТБННБ ЙУЛХУУФЧЕООПЗП ЙОФЕММЕЛФБ ФЙРБ РТПЗТБННЩ Eliza). пДОБЛП, РПУЛПМШЛХ УБН ТЕДБЛФПТ Й ЖБКМЩ, ЛПФПТЩЕ ЕЗП РПДДЕТЦЙЧБАФ, УТБЧОЙФЕМШОП ЧЕМЙЛЙ, ЬФПФ ТЕДБЛФПТ НПЦЕФ ОЕ ВЩФШ ХУФБОПЧМЕО ОБ ОЕЛПФПТЩИ УЙУФЕНБИ. оБРТПФЙЧ, ТЕДБЛФПТ vi СЧМСЕФУС ОЕВПМШЫЙН Й НПЭОЩН, ПДОБЛП ЙУРПМШЪПЧБФШ ЕЗП УМПЦОЕЕ. фЕН ОЕ НЕОЕЕ, РТЙ ЪОБЛПНУФЧЕ У ТЕДБЛФПТПН vi ПО Ч ДЕКУФЧЙФЕМШОПУФЙ ПЛБЪЩЧБЕФУС ПЮЕОШ РТПУФЩН.
ч ЬФПН ТБЪДЕМЕ ДБЈФУС МЙЫШ ЧЧЕДЕОЙЕ Ч vi љ— НЩ ВХДЕН ПВУХЦДБФШ ОЕ ЧУЕ ЕЗП ЖХОЛГЙЙ, Б МЙЫШ ОХЦОЩЕ ДМС ФПЗП, ЮФПВЩ ОБЮБФШ ТБВПФБФШ Ч ОЕН. дПРПМОЙФЕМШОХА ЙОЖПТНБГЙА НПЦОП РПМХЮЙФШ ЙЪ ЬЛТБООПК ДПЛХНЕОФБГЙЙ Л ЛПНБОДЕ vi .
пУОПЧОЩЕ РПОСФЙС
ч МАВПК НПНЕОФ РТЙ ТБВПФЕ Ч ТЕДБЛФПТЕ vi ЧЩ ОБИПДЙФЕУШ Ч ПДОПН ЙЪ ФТЈИ ТЕЦЙНПЧ ТЕДБЛФПТБ: ЛПНБОДОЩК ТЕЦЙН (command mode), ТЕЦЙН ЧЧПДБ (insert mode) Й ТЕЦЙН РПУМЕДОЕК УФТПЛЙ (last line mode).
рТЙ ЪБРХУЛЕ ТЕДБЛФПТБ vi ЧЩ ПЛБЪЩЧБЕФЕУШ Ч ЛПНБОДОПН ТЕЦЙНЕ. ч ЬФПН ТЕЦЙНЕ НПЦОП ДБЧБФШ ЛПНБОДЩ ДМС ТЕДБЛФЙТПЧБОЙС ЖБКМПЧ ЙМЙ РЕТЕКФЙ Ч ДТХЗПК ТЕЦЙН. оБРТЙНЕТ, ЧЧПДС x Ч ЛПНБОДОПН ТЕЦЙНЕ НЩ ХДБМСЕН УЙНЧПМ, ОБ ЛПФПТЩК ХЛБЪЩЧБЕФ ЛХТУПТ. лМБЧЙЫЙ-УФТЕМЛЙ РЕТЕНЕЭБАФ ЛХТУПТ РП ТЕДБЛФЙТХЕНПНХ ЖБКМХ. лБЛ РТБЧЙМП, ЛПНБОДЩ, ЙУРПМШЪХЕНЩЕ Ч ЛПНБОДОПН ТЕЦЙНЕ, УПУФПСФ ЙЪ ПДОПЗП ЙМЙ ДЧХИ УЙНЧПМПЧ.
пУОПЧОПК ЧЧПД Й ТЕДБЛФЙТПЧБОЙЕ ФЕЛУФБ ПУХЭЕУФЧМСЕФУС Ч ТЕЦЙНЕ ЧЧПДБ. рТЙ ЙУРПМШЪПЧБОЙЙ ТЕДБЛФПТБ vi ПУОПЧОПЕ ЧТЕНС, УЛПТЕЕ ЧУЕЗП, ВХДЕФ РТПЧПДЙФШУС ЙНЕООП Ч ЬФПН ТЕЦЙНЕ. рЕТЕИПД Ч ТЕЦЙН ЧЧПДБ ЙЪ ЛПНБОДОПЗП ТЕЦЙНБ ПУХЭЕУФЧМСЕФУС ЛПНБОДПК i (ПФ УМПЧБ insert). оБИПДСУШ Ч ТЕЦЙНЕ ЧЧПДБ, НПЦОП ЧЧПДЙФШ ФЕЛУФ Ч ФП НЕУФП, ЛХДБ ХЛБЪЩЧБЕФ ЛХТУПТ. чЩИПД ЙЪ ТЕЦЙНБ ЧЧПДБ Ч ЛПНБОДОЩК ТЕЦЙН ПУХЭЕУФЧМСЕФУС ЛМБЧЙЫЕК Esc .
тЕЦЙН РПУМЕДОЕК УФТПЛЙ љ— ЬФП УРЕГЙБМШОЩК ТЕЦЙН, Ч ЛПФПТПН ТЕДБЛФПТХ ДБАФУС УМПЦОЩЕ ЛПНБОДЩ. рТЙ ЧЧПДЕ ЬФЙИ ЛПНБОД ПОЙ ПФПВТБЦБАФУС Ч РПУМЕДОЕК УФТПЛЕ ЬЛТБОБ (ПФУАДБ РПЫМП ОБЪЧБОЙЕ ТЕЦЙНБ). оБРТЙНЕТ, ЕУМЙ ЧЧЕУФЙ Ч ЛПНБОДОПН ТЕЦЙНЕ ЛПНБОДХ : , ФП ПУХЭЕУФЧЙФУС РЕТЕИПД Ч ТЕЦЙН РПУМЕДОЕК УФТПЛЙ, Й НПЦОП ВХДЕФ ЧЧПДЙФШ ФБЛЙЕ ЛПНБОДЩ, ЛБЛ wq (ЪБРЙУБФШ ЖБКМ Й РПЛЙОХФШ ТЕДБЛФПТ vi ) ЙМЙ q! (ЧЩКФЙ ЙЪ ТЕДБЛФПТБ vi ВЕЪ УПИТБОЕОЙС ЙЪНЕОЕОЙК). ч ТЕЦЙНЕ РПУМЕДОЕК УФТПЛЙ ПВЩЮОП ЧЧПДСФУС ЛПНБОДЩ, ОБЪЧБОЙЕ ЛПФПТЩИ УПУФПЙФ ЙЪ ОЕУЛПМШЛЙИ УЙНЧПМПЧ. ч ЬФПН ТЕЦЙНЕ Ч РПУМЕДОАА УФТПЛХ ЧЧПДЙФУС ЛПНБОДБ, РПУМЕ ЮЕЗП ОБЦЙНБЕФУС ЛМБЧЙЫБ Enter , Й ЛПНБОДБ ЙУРПМОСЕФУС.
ъБРХУЛ ТЕДБЛФПТБ vi
оБЙМХЮЫЙН УРПУПВПН ХСУОЙФШ ДМС УЕВС ЧУЕ ЛПОГЕРГЙЙ ТЕДБЛФПТБ vi ВХДЕФ ЪБРХУФЙФШ ЕЗП Й ПФТЕДБЛФЙТПЧБФШ Ч ОЕН ОЕЛПФПТЩК ЖБКМ. ч РТЙЧПДЙНЩИ ОЙЦЕ « ЬЛТБОЮЙЛБИ » ВХДЕФ РПЛБЪБОП ЧУЕЗП ОЕУЛПМШЛП УФТПЛ ФЕЛУФБ, ЛБЛ ВХДФП ФЕЛУФПЧЩК ЬЛТБО ЙНЕЕФ РП ЧЩУПФЕ ЧУЕЗП 6 УФТПЛ ЧНЕУФП 24. уЙОФБЛУЙУ ТЕДБЛФПТБ vi ФБЛПЧ:
ЗДЕ filenameљ— ЙНС ЖБКМБ, ЛПФПТЩК ОБДП ТЕДБЛФЙТПЧБФШ.
ъБРХУФЙН ТЕДБЛФПТ vi Й УПЪДБДЙН ОПЧЩК ЖБКМ РП ЙНЕОЙ test ЛПНБОДПК
оБ ЬЛТБОЕ ВХДЕФ РТЙНЕТОП УМЕДХАЭБС ЛБТФЙОЛБ:
ПВПЪОБЮБЕФ РХУФЩЕ УФТПЛЙ, ЙОБЮЕ ЗПЧПТС, ХЛБЪЩЧБЕФ, ЮФП НЩ ОБИПДЙНУС Ч ЛПОГЕ ЖБКМБ. уЙНЧПМ _ ПВПЪОБЮБЕФ ЛХТУПТ.
Источник
Как сохранить файл в Vim / Vi и выйти из редактора
How to Save a File in Vim / Vi and Quit the Editor
В этом руководстве объясняется, как сохранить файл в Vim / Vi и выйти из редактора.
Vim является предпочтительным текстовым редактором для многих пользователей, которые проводят много времени в командной строке. В отличие от других редакторов, Vim имеет несколько режимов работы, которые могут быть немного пугающими для новых пользователей.
Vim или его предшественник Vi предустановлен на MacOS и почти во всех дистрибутивах Linux. Знание основ Vim поможет вам, когда вы столкнетесь с ситуацией, когда ваш любимый редактор недоступен.
Vim режимы
Когда вы запускаете редактор Vim, вы находитесь в обычном режиме. В этом режиме вы можете использовать команды vim и перемещаться по файлу.
Чтобы набирать текст, нужно войти в режим вставки, нажав i клавишу. Этот режим позволяет вставлять и удалять символы так же, как в обычном текстовом редакторе .
Чтобы вернуться в обычный режим из любого другого режима, просто нажмите Esc клавишу.
Открыть файл в Vim / Vi
Другой способ , чтобы открыть файл, чтобы запустить редактор и тип :e file_name , где file_name это имя файла , который вы хотите открыть.
Сохранить файл в Vim / Vi
Команда для сохранения файла в Vim есть :w .
Чтобы сохранить файл без выхода из редактора, вернитесь в обычный режим, нажав Esc , введите :w и нажмите Enter .
Существует также команда обновления :up , которая записывает буфер в файл, только если есть несохраненные изменения.
Чтобы сохранить файл под другим именем, введите :w new_filename и нажмите Enter .
Сохранить файл и выйти из Vim / Vi
Команда для сохранения файла в Vim и выхода из редактора есть :wq .
Чтобы сохранить файл и выйти из редактора одновременно, нажмите, Esc чтобы переключиться в обычный режим, введите :wq и нажмите Enter .
Еще одна команда для сохранения файла и выхода из Vim 😡 .
Разница между этими двумя командами заключается в том, 😡 что буфер записывается в файл только при наличии несохраненных изменений, тогда :wq как буфер всегда записывается в файл и обновляется время модификации файла.
Выйти из Vim / Vi без сохранения файла
Чтобы выйти из редактора, не сохраняя изменения, перейдите в обычный режим, нажав Esc , введите :q! и нажмите Enter .
Вывод
В этом руководстве мы показали, как сохранить файл в Vim и выйти из редактора. Если вы новичок в Vim, посетите сайт Open Vim, где вы можете попрактиковаться в Vim с помощью интерактивного учебного пособия.
Источник
Редактор Vi
Редактор Vi — универсальный полноэкранный текстовый редактор в среде UNIX. Редактор Vi присутствует в любой системе Linux (даже минимальной конфигурации) и обязательно запустится из командной строки Linux в самой катастрофической ситуации. У пользователя, таким образом, всегда сохранится возможность отредактировать конфигурационные файлы для приведения системы в рабочее состояние. Поэтому каждому пользователю Linux необходимы хотя бы основные навыки работы в Vi.
Основные понятия
В любой момент при работе в редакторе Vi вы находитесь в одном из трёх режимов редактора:
- командный режим (command mode);
- режим ввода (insert mode);
- режим последней строки (last line mode).
При запуске редактора Vi вы оказываетесь в командном режиме. В этом режиме можно давать команды для редактирования файлов или перейти в другой режим. Например, вводя x в командном режиме мы удаляем символ, на который указывает курсор. Клавиши-стрелки перемещают курсор по редактируемому файлу. Как правило, команды, используемые в командном режиме, состоят из одного или двух символов.
Основной ввод и редактирование текста осуществляется в режиме ввода. При использовании редактора Vi основное время, скорее всего, будет проводиться именно в этом режиме. Переход в режим ввода из командного режима осуществляется командой i (сокращение от insert). Находясь в режиме ввода, можно вводить текст в то место, куда указывает курсор. Выход из режима ввода в командный режим осуществляется клавишей Esc .
Режим последней строки — специальный режим, в котором редактору даются сложные команды. При вводе этих команд они отображаются в последней строке экрана (отсюда пошло название режима). Например, если ввести в командном режиме команду : , то осуществится переход в режим последней строки, и можно будет вводить такие команды, как wq (записать файл и покинуть редактор Vi) или q! (выйти из редактора Vi без сохранения изменений). В режиме последней строки обычно вводятся команды, название которых состоит из нескольких символов. В этом режиме в последнюю строку вводится команда, после чего нажимается клавиша Enter , и команда исполняется.
Запуск редактора Vi
Для уяснения всех концепций редактора Vi запустим его и создадим новый файл по имени test:
обозначает пустые строки, курсор находится в начале первой строки.
Ввод текста
Редактор Vi сейчас находится в командном режиме. Нажмём клавишу i , и редактор перейдёт в режим ввода текста. Теперь вводим, например, следующий текст:
Введите любое количество строк, после каждой нажимая клавишу Enter . Исправлять опечатки можно с помощью клавиши Backspace . Для выхода из режима ввода и возвращения в командный режим нажмём клавишу Esc .
В командном режиме для движения по файлу можно использовать клавиши-стрелки. Если в файле всего одна строка, то при попытке нажать клавишу со стрелкой вверх либо вниз редактор, возможно, будет подавать звуковой сигнал.
Помимо команды i , есть ещё несколько способов вставить текст. Так, команда a начинает вставлять текст после текущего положения курсора, а не прямо в текущую. В связи с тем, что текст был набран с опечаткой приведём с помощью клавиш-стрелок курсор к пробелу, разделяющему слова наделенный и сказками. Теперь нажмем клавишу a (редактор перейдёт в режим ввода) и введём под , после чего нажмём клавишу Esc и вернёмся в командный режим. На экране будет следующее:
Для введения текста со следующей строки, используем команду o . Нажмём эту клавишу и введём одну-две строки текста:
Удаление текста
В командном режиме каждое нажатие клавиши x удаляет символ, на который указывает курсор.
Можно удалять целые строки командой dd (т. е. нажав клавишу d два раза подряд). Если курсор стоит на второй строке, и вы введёте команду dd , на экране останется следующее:
Для удаления слова, на которое показывает курсор, можно использовать команду dw . Подведите курсор к слову наделенный и введите dw , затем к слову подсказками и снова введите dw . Результат будет следующим:
Изменение текста
Отдельные части текста можно заменять на другие; для этого используется команда R . Подведите курсор к первому символу в слове Emacs, нажмите клавишу R и введите слово vi:
Действие команды R напоминает действие команд i и a , однако при команде R новый текст не вставляется, а стирает старый.
Команда r заменяет один символ, а именно тот, на который указывает курсор.
С помощью команды
можно поменять регистр буквы, на которую указывает курсор (с верхнего на нижний и наоборот). Подведем курсор к первому символу в слове vi и дадим команду
Команды для движения курсора
Помимо клавиш-стрелок для движения курсора можно использовать клавиши h , j , k и l . Они будут сдвигать курсор соответственно влево, вниз, вверх и вправо. Этими командами можно воспользоваться, если (по какой-либо причине) клавиши-стрелки действуют неправильно. Команда w перемещает курсор на начало следующего слова; команда b перемещает курсор на начало предыдущего слова.
Команда 0 (клавиша ноль) перемещает курсор на начало текущей строки, а команда $ перемещает курсор в её конец.
При редактировании больших файлов для перелистывания целых экранов вперёд (т. е. вниз) и назад (вверх) используются команды соответственно C trl-F и Ctrl-B .
Для перемещения курсора в конец файла, используется команда G , а команда 10G , например, поместит курсор на строку с номером 10. Для того, чтобы переместить курсор в начало файла, можно использовать команду 1G .
Команды движения курсора можно совмещать с другими командами, например, с командами удаления текста. Например, команда d$ удалит все, что находится между текущим положением курсора и концом строки; команда dG удалит все, что находится между текущим положением курсора и концом файла и т. д.
Сохранение изменений и выход из редактора Vi
Для выхода из редактора Vi без сохранения изменений, сделанных в файле, используется команда :q! .
Для выхода из редактора Vi с сохранением сделанных изменений используется команда :wq .
Чтобы сохранить файл, но не выходить из редактора Vi, используется команда :w .
Переключение между файлами
Для того, чтобы приступить к редактированию другого файла, используется команда :e , которую следует вводитьтолько после сохранения сделанных изменений командой :w , в противном случае Vi откажется приступить к редактирования следующего файла.
Вставка содержимого других файлов
Включить в текущий файл содержимое другого файла можно командой :r . Например, команда :r foo.txt вставит содержимое файла foo.txt в текст начиная с текущего положения курсора.
Помощь в работе с редактором Vi
Как и в случае с любой программой в системе Linux в первую очередь следует обратиться к экранной документации программы Vi. Обычно (кроме режимов восстановления после системных сбоев) доступна более современная и улучшенная версия Vi — Vim, имеющий аналогичный Vi интерфейс и массу дополнительных возможностей. Подробное руководство по Vim можно получить, запустив этот редактор и отдав команду :help .
Источник
Как сохранить файл в Vim/Vi и выйти из редактора
Главное меню » Операционная система Linux » Как сохранить файл в Vim/Vi и выйти из редактора
Vim или его предшественник Vi предустановлен на MacOS и почти во всех дистрибутивах Linux. Знание основ Vim поможет вам, если вы столкнетесь с ситуацией, когда ваш любимый редактор недоступен.
В этой статье мы объясним, как сохранить файл в Vim/Vi и выйти из редактора.
Режимы в Vim
Когда вы запускаете редактор Vim, вы находитесь в командном режиме. В этом режиме вы можете использовать команды vim и перемещаться по файлу.
Чтобы иметь возможность печатать текст, вам нужно войти в режим вставки, нажав клавишу i. Этот режим позволяет вставлять и удалять символы так же, как в обычном текстовом редакторе.
Чтобы вернуться в командный режим из любого другого режима, просто нажмите клавишу Esc.
Откройте файл в Vim/Vi
Чтобы открыть файл с помощью Vim, наберите vim за которым следует имя файла, который вы хотите отредактировать или создать:
Другой способ открыть файл – это запустить редактор и набрать :e file_name, где file_name имя файла, который вы хотите открыть.
Сохранить файл в Vim/Vi
Команда для сохранения файла в Vim есть :w.
Чтобы сохранить файл без выхода из редактора, вернитесь в командный режим, нажав Esc, введите :w и нажмите Enter.
Существует также команда обновления, :upкоторая записывает буфер в файл, только если есть несохраненные изменения.
Чтобы сохранить файл под другим именем, используйте :w filewname и нажмите Enter.
Сохраните файл и выйдите из Vim/Vi
Команда сохранить файл в Vim и выйти из редактора :wq.
Чтобы сохранить файл и выйти из редактора одновременно, нажмите, Esc чтобы переключиться в командный режим, введите :wq и нажмите Enter.
Другая команда для сохранения файла и выхода из Vim – 😡 это запись буфера в файл, только если есть несохраненные изменения.
Выйдите из Vim/Vi без сохранения файла
Чтобы выйти из редактора, не сохраняя изменения, переключитесь в командный режим, нажав Esc, введите :q! и нажмите Enter.
Заключение
В этой статье мы показали, как сохранить файл в Vim и выйти из редактора.
Не стесняйтесь оставлять комментарии, если у вас есть какие-либо вопросы.
Если вы нашли ошибку, пожалуйста, выделите фрагмент текста и нажмите Ctrl+Enter.
Источник