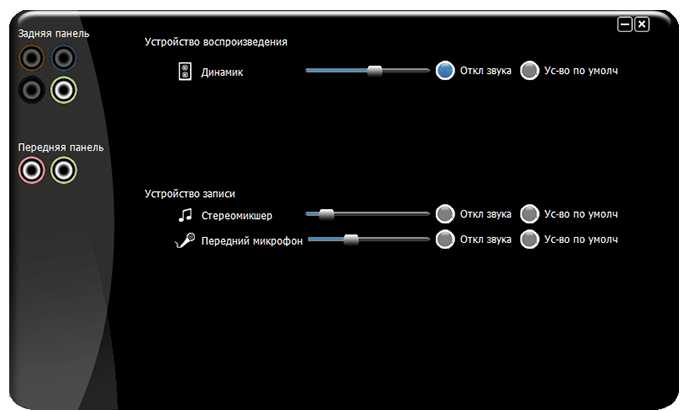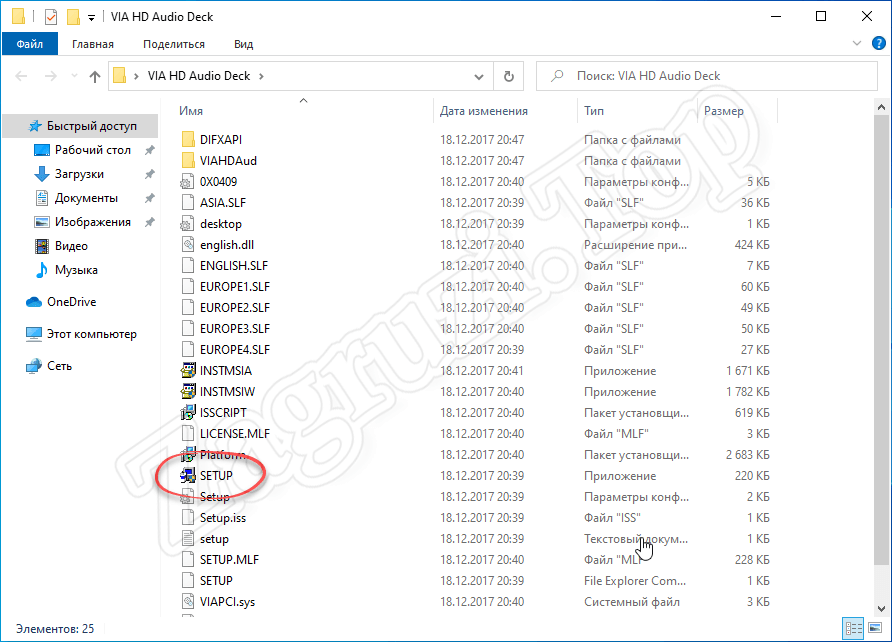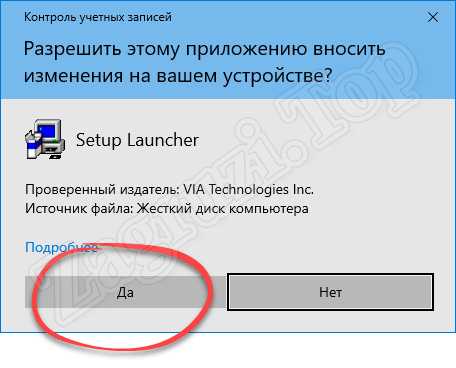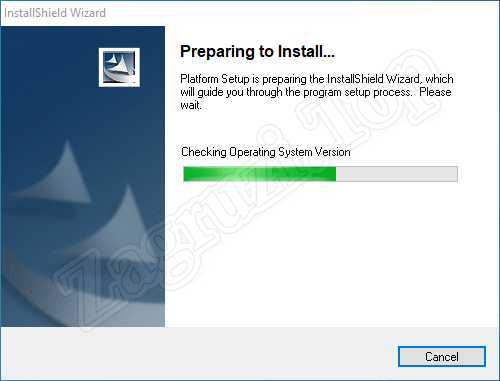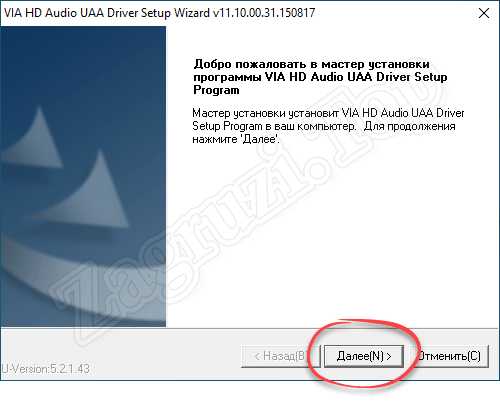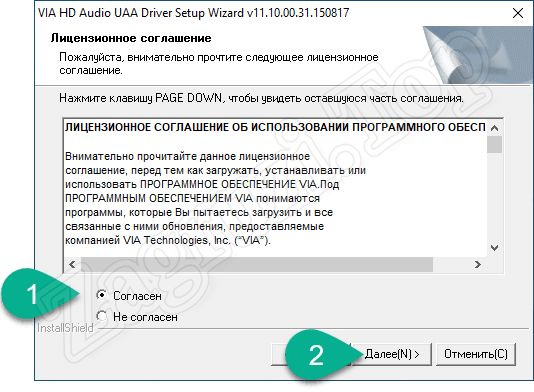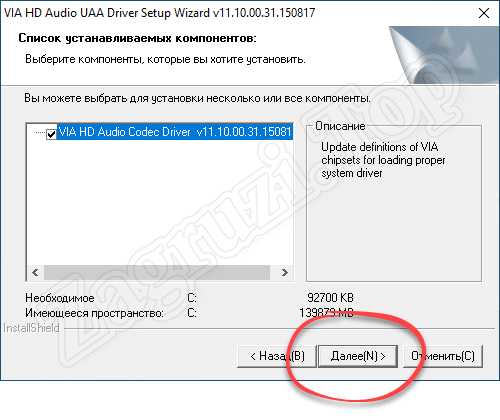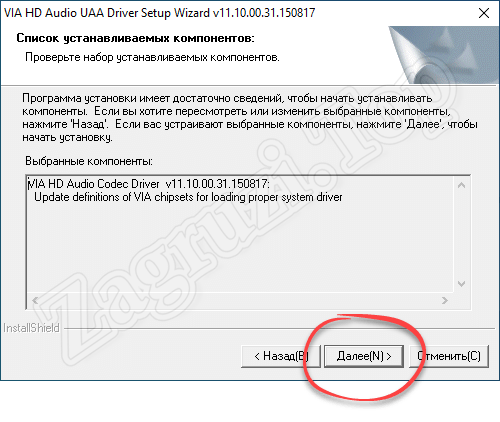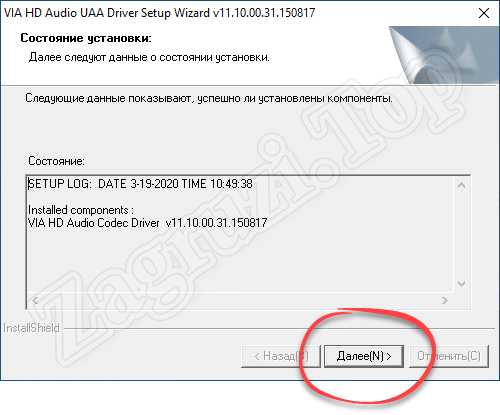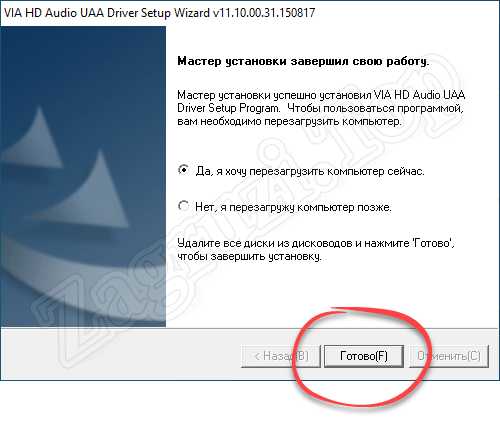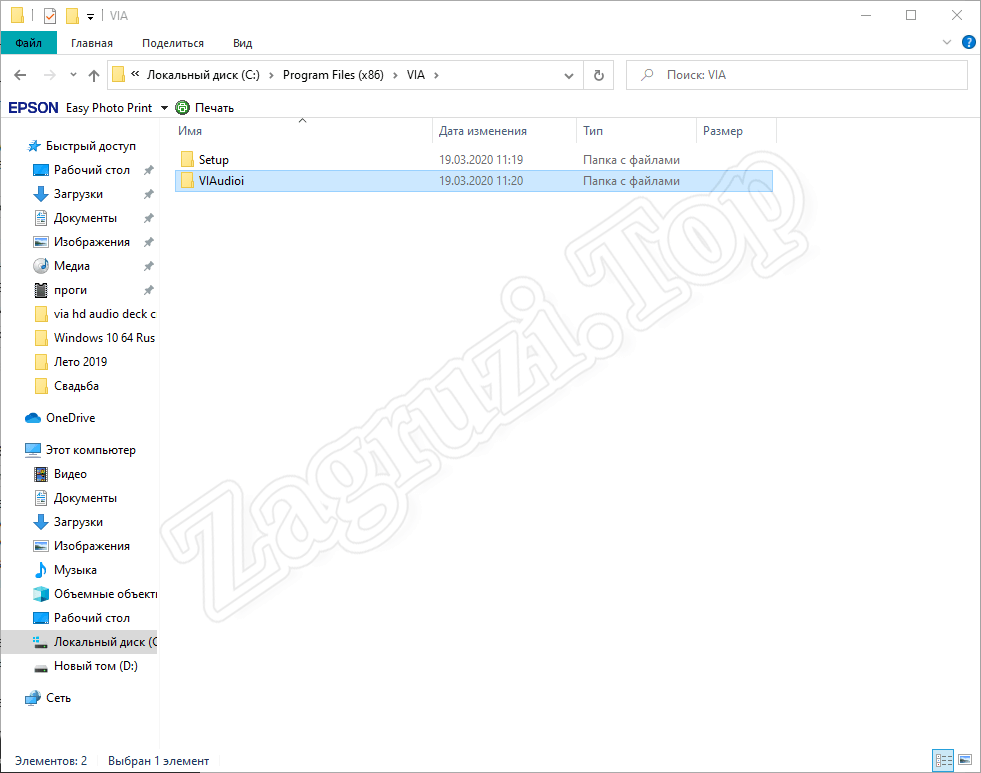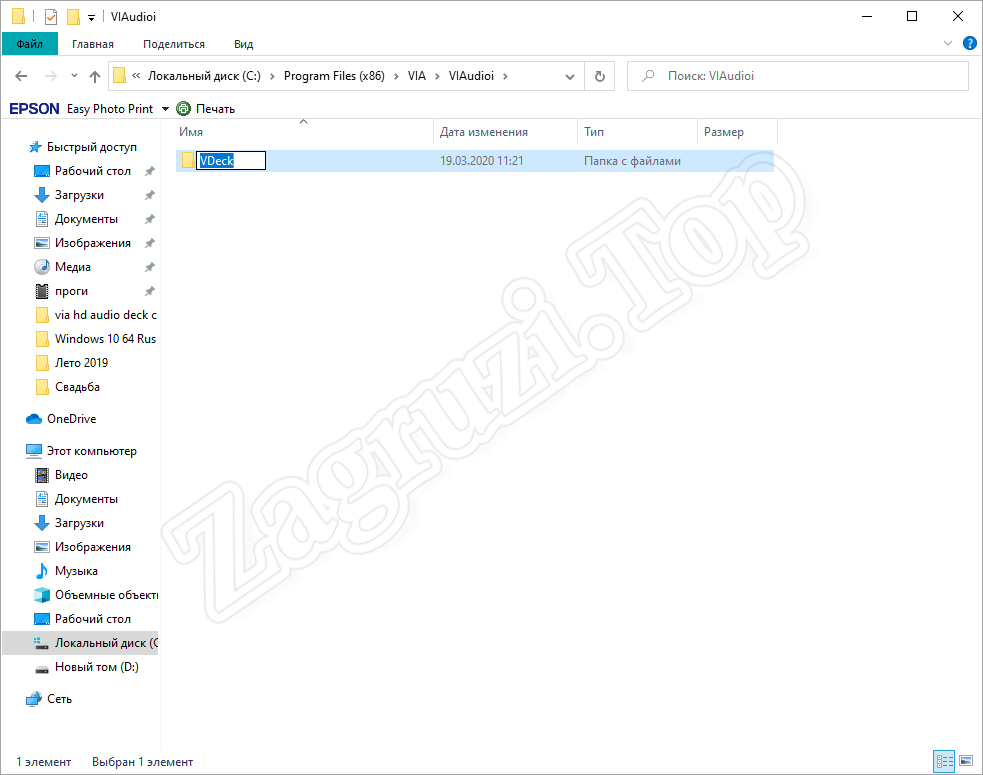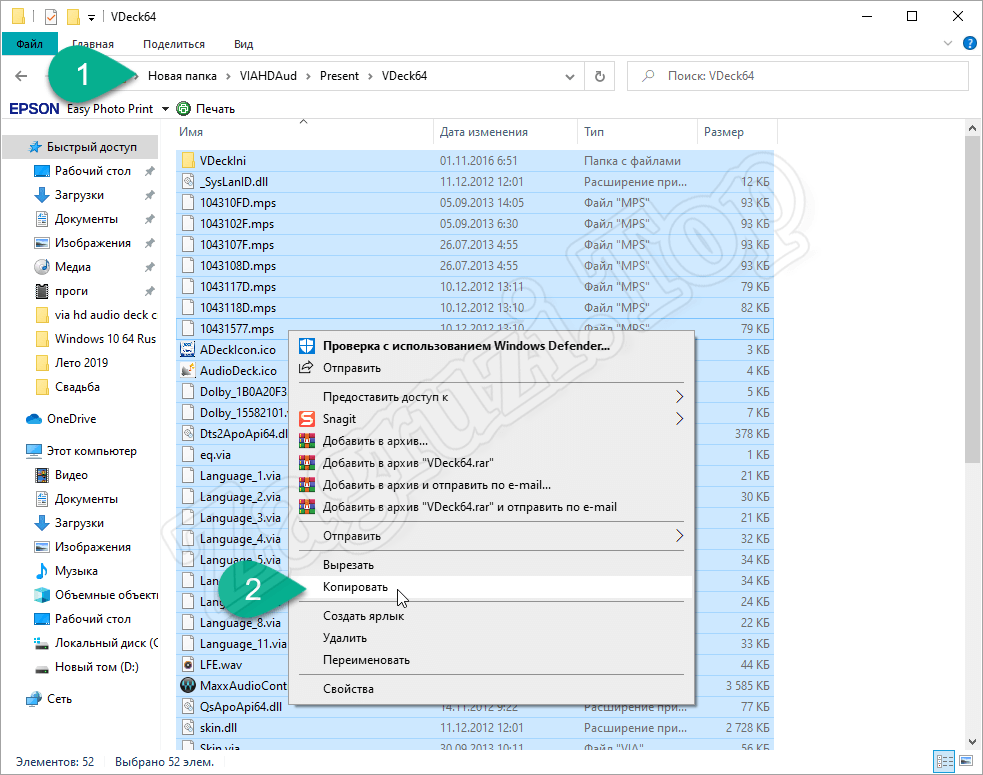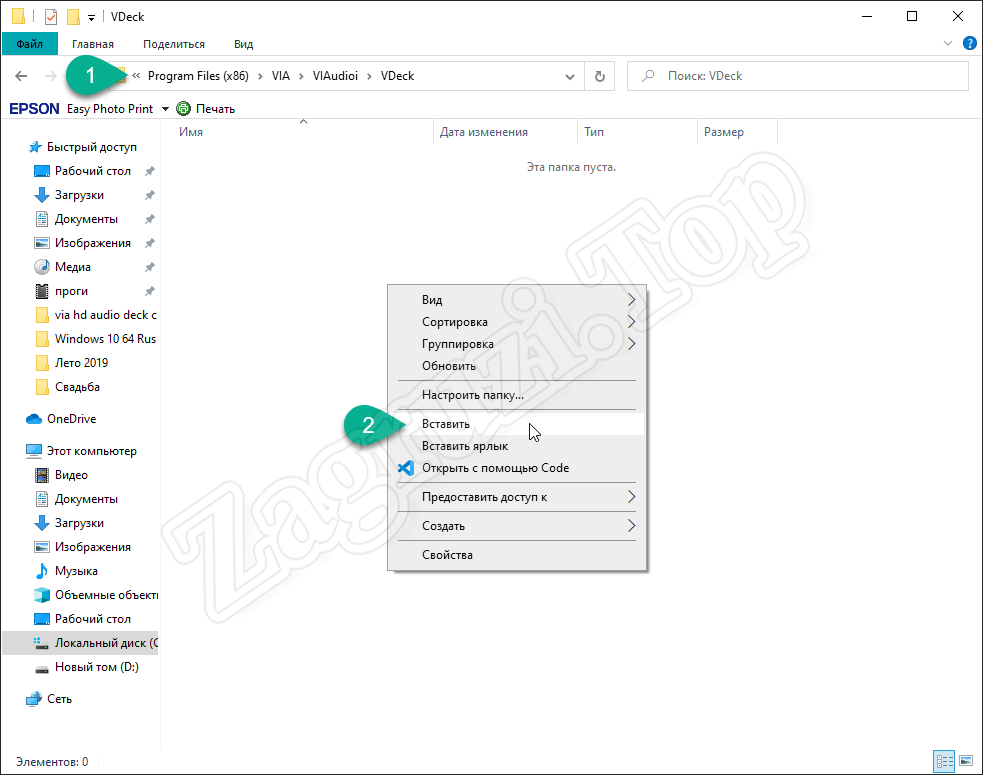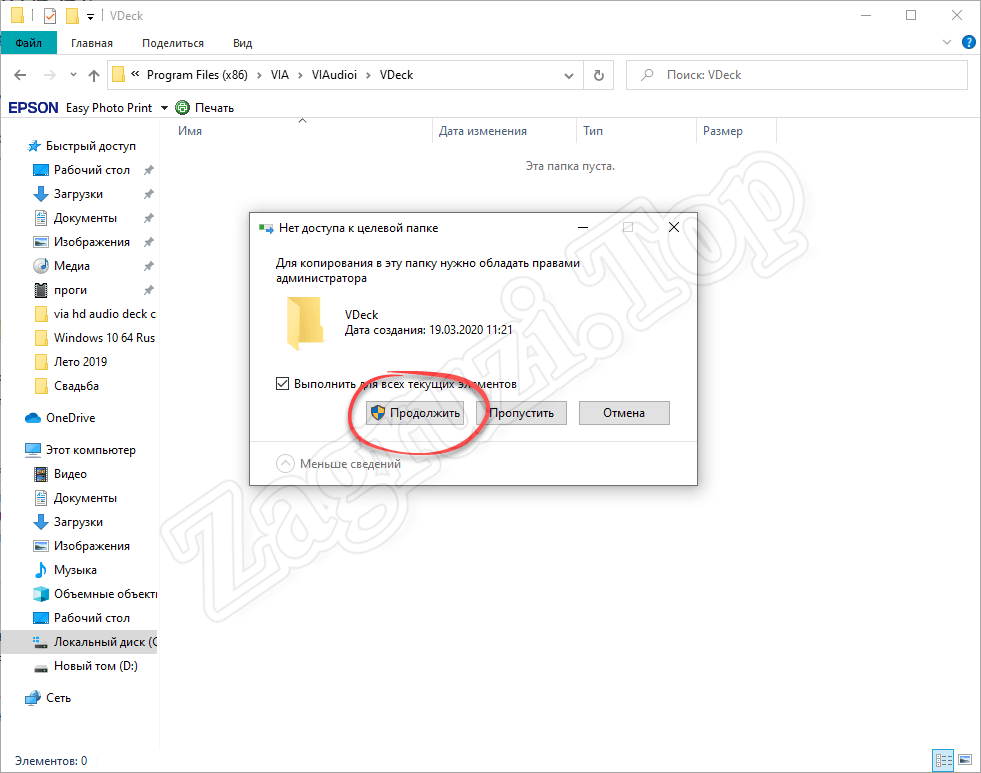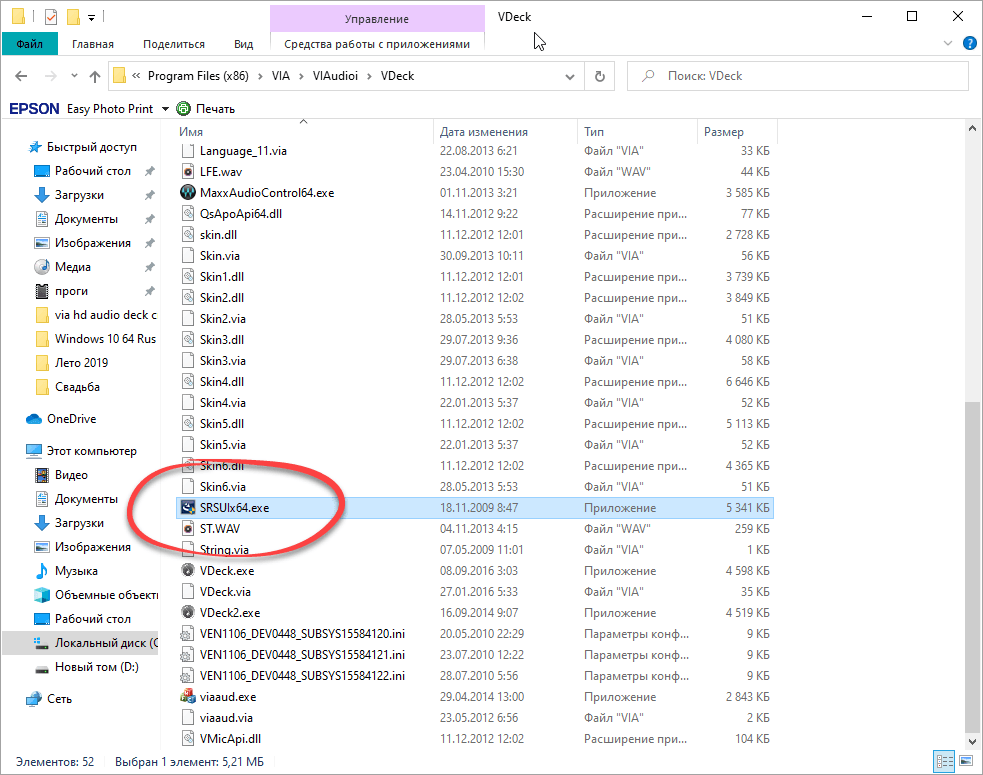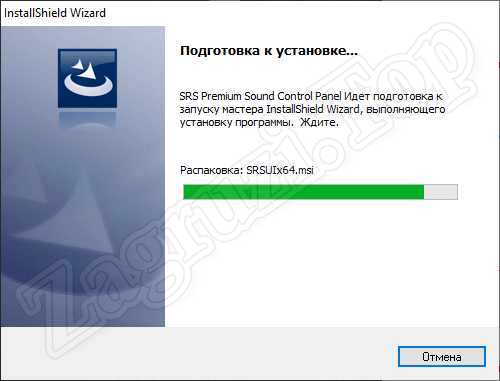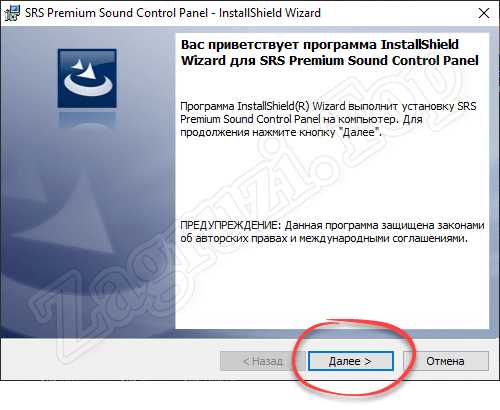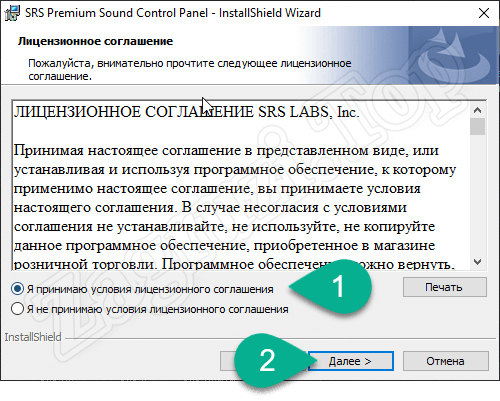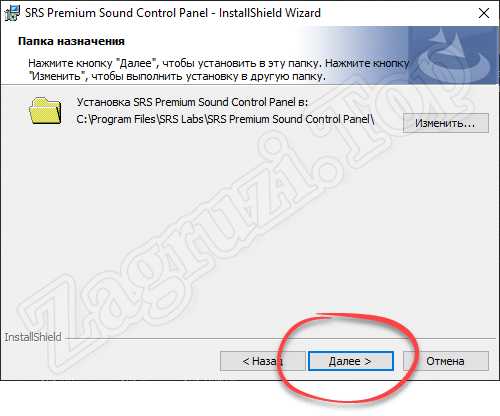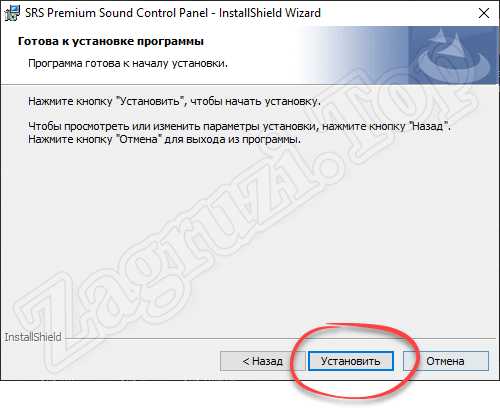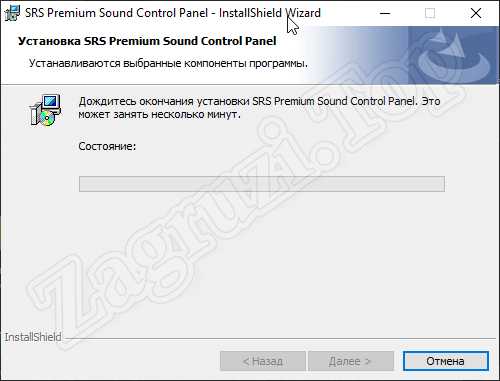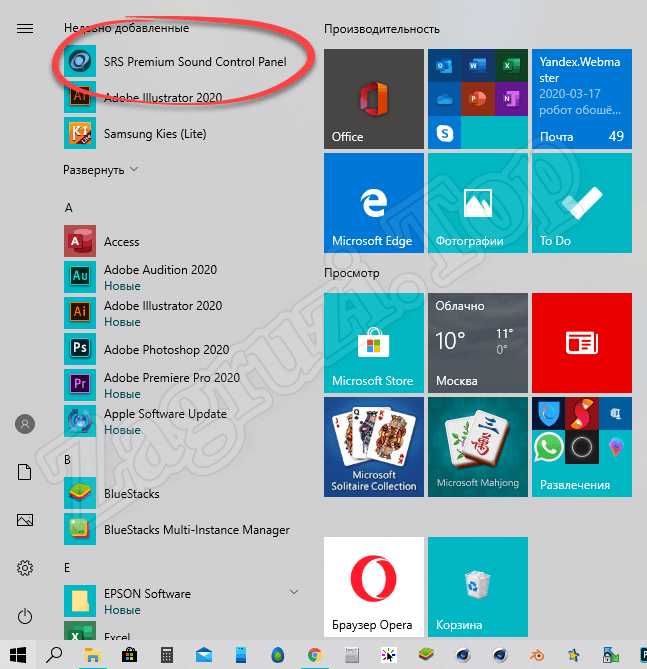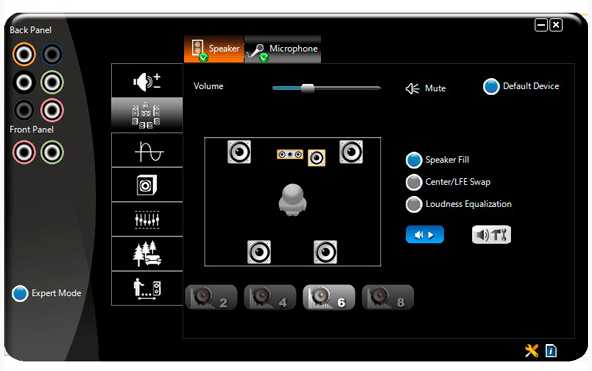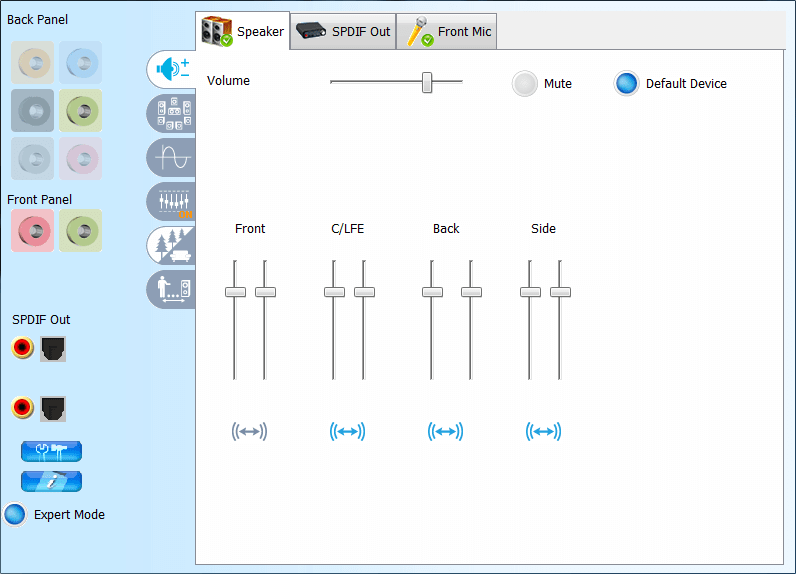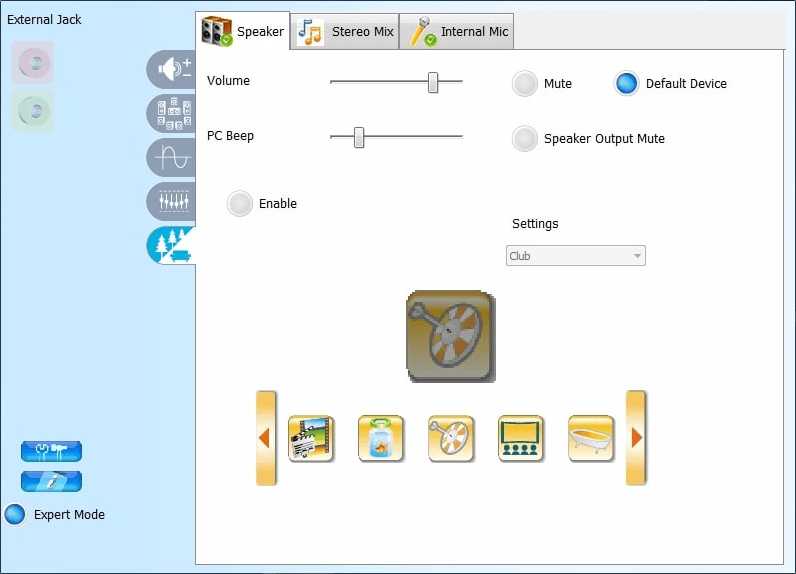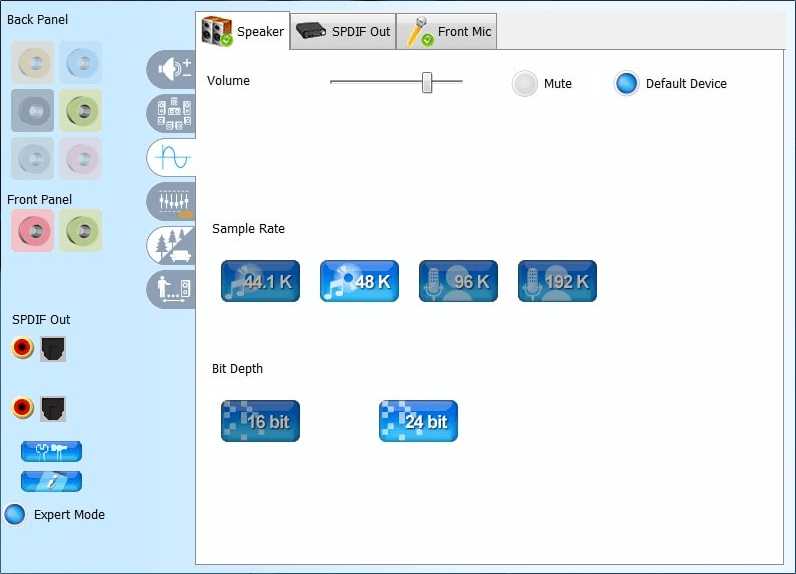- Драйвер для звуковой карты VIA HD Audio Codecs
- Via HD Audio
- Как установить драйвера?
- Всё по проблеме драйверов VIA HD Audio в Windows 10
- Driver Downloads
- VIA Embedded Boards and Systems
- VIA Chipset Driver Support
- Primary Sidebar
- Categories
- VIA Mobile360 D700 Update: Verizon Certification and new VIA Fleet AWS Cloud SDK
- Intern Diaries – A Whole New World
- The transformation of the dash cam: from a consumer device to commercial fleet necessity
- VIA HD Audio Deck для Windows 10 x64 Bit
- Описание и возможности
- Установка программы
- Инсталляция драйвера
- Установка панели управления звуком
- Настройка и использование
- Достоинства и недостатки
- Скачать VIA HD Audio Deck
- Видеоинструкция
- Вопросы и ответы
Драйвер для звуковой карты VIA HD Audio Codecs
| Модель аудио кодека (VT…..) |  Windows Windows |  |  |  |  |
| 1705 / 1708S / 1802P / 1802S / 1828S / 2021 | 10 RS1 | 01.11.2016 | 11.1100f | 127 [MB] | Скачать |
| 1702S / 1705 / 1708B / 1708S / 1716S / 1718S / 1802P / 1808S / 1812S / 1818 / 1819S / 1828S / 2021 | 8.1 — XP | 07.11.2012 | 10.1200A | 139 [MB] | Скачать |
Драйверы для встроенных звуковых карт VIA HD Audio Codecs под Windows 10 — XP (x32/x64).
Эти загрузки — программное обеспечение от производителя, корпорации VIA Technologies. Все эти карты встроенные, а использующие их производители материнских плат настраивают комплектующие под свои системы. VIA рекомендует использовать не эти драйверы, а ПО от производителей готового изделия (материнской платы, ПК, ноутбука и других). С помощью оригинального ПО можно сделать более тонкую настройку звука, не будет проблем с совместимостью.
Via HD Audio
Скачать Via HD Audio бесплатно |
Via HD Audio — панель управления звуком с комплектом драйверов для встроенных звуковых карт от известного производителя. Интерфейс позволяет управлять мультимедийными устройствами: динамик, микрофон, наушники и настраивать разъемы передней или задней панели системного блока.
Via HD audio в windows 10 помогает настроить качество звука с помощью модуля «Эквалайзер» по одному из созданных шаблонов. Панель управления разделена на несколько вкладок, в каждой из которых находятся отдельные модули.
Как установить драйвера?
Принцип установки программного обеспечения особо не отличается от распаковки файлов программы вроде Ворда. Для корректной работы понадобится 92 мегабайта свободного пространства на служебном диске C. Не забудьте согласиться с условиями лицензионного соглашения, иначе установщик не позволит пройти дальше.
- Нажмите на кнопку под статьей, чтобы скачать Via HD Audio для Windows 10.
- Дождитесь окончания загрузки.
- Извлеките содержимое архива.
- Запустите файл .exe.
- Следуйте рекомендациям и перезагрузите компьютер после завершения.
Примечательно, что после установки в панели «Пуск» не появится дополнительная иконка. В списке установленных программ добавится «Диспетчер устройств платформы VIA». В идеале, перед распаковкой файлов на компьютер, должен пройти анализ на наличие совместимых устройств, но такой функции в системе нет. Если аудиокарты VIA в компьютере нет, то софт все равно установится. В качестве альтернативы можно воспользоваться инструментом DriverMax, он сам загрузит все необходимые драйвера.
Интерфейс панели управления звуком выполнен в приятных темных тонах. Структура понятная и удобная, функции активируются в один или несколько кликов. Работоспособность на высоком уровне, оптимизация тоже.
Всё по проблеме драйверов VIA HD Audio в Windows 10
Была себе линейка драйверов 6.0.10.хххх, выпущенная компанией VIA для HD Audio. Производители её модифицировали для своих устройств, последняя из версий получилась 6.0.10.1900. В этих драйверах и наушники, и динамики считались динамиками. Вывод звука из динамиков в наушники происходил автоматически, на ходу, и наоборот. Эквалайзер работал, звук был 5.1.
И вот, какой-то писатель решил добавить в драйвер наушники как устройство. Вышла линейка 6.0.11.хххх. Драйверы прекрасно становились на старые устройства, но наушники уже либо не работали вообще, либо звук шёл одновременно и в наушники, и в динамики, что есть нонсенс — зачем тогда наушники?
Я написал в компанию обо всём этом. Ответ был чопорно-высокопарным: не ставьте драйверы, которые вам не положены, берите у своего производителя именно вашу версию. Ну, ладно, нет так и нет.
И вот вышла Windows 10. Драйверы обновились самостоятельно, без вопросов и без нужды. До версии 6.0.11.800. Надо сказать, что при запуске апплета «Звук» в Панели управления уже выдавалось сообщение о каких-то ошибках в работе драйвера, но это было бы ещё пол-беды. Наушники, как и должно было быть, перестали функционировать. А отказаться от обновления драйверов было нельзя.
Всякие «советы», которыми наполнена сеть, никак не работали. Решение пришло как комбинация двух мер. Сначала нужно установить в режиме совместимости с Windows 8 драйверы 6.0.10.1900. После перезагрузки драйверы будут моментально обновлены до 6.0.11.800. Через диспетчер устройств следует откатить драйвер и не перезагружаясь, сразу запустить утилиту, выпущенную самой Microsoft (kb 3073930). С помощью неё запретить обновление драйвера VIA HD Audio, перезагрузить. Если значок эквалайзера в трее есть, а версия драйвера не обновилось, значит всё прошло успешно. Можно даже потом вручную поставить режим 5.1. Звук не так орёт, как раньше, но как-то орёт.
Естественно, я попытался связаться с VIA и с ASUS (у меня ноутбук ASUS G75VW, вендор чипа
HDAUDIO\FUNC_01&VEN_1106&DEV_8446&SUBSYS_10431487&REV_1000). В ASUS ответили, что «думают над вопросом». В VIA ответили, что Windows 10 ещё не вышла (. ), посему «они не в курсе», но послали в Microsoft новые драйверы, однако ж Microsoft волынит с сертификацией нового чудо-драйвера.
С тех пор в сеть проникало минимум две версии драйвера: 6.0.11.900 и 6.0.11.1000. Обе точно такие же нерабочие в части наушников. Наконец и VIA, и Microsoft осчастливили нас драйверами. Microsoft в своём каталоге выложила куцые, без эквалайзера, а VIA полноценные. Версия, как и ожидалось, никакая не особенная — 6.0.11.1000. Не работает вообще ничего. Звук орёт в динамиках уже на 5%, наушников не слышно и на 100%. Никакого переключения автоматом нет.
А всего-то надо было взять драйверы 6.0.10.1900, поднять номер, модифицировать их для нормальной установки в Windows 10, убрать из каталога Microsoft глючные линейки 6.0.11.хххх. Или убирать из линейки 11 наушники как устройство и не умничать.
На данном этапе ситуация, мягко говоря, угрожающая. Ни один из писателей и тестеров не додумался вставить наушники и проверить, «новые» драйверы успокоят растревоженных спящих писателей надолго, пока количество жалоб опять не зашкалит. Решения нет. Надо писать, писать, писать.
Driver Downloads
Download drivers and support packages for VIA products on these pages.
VIA Embedded Boards and Systems
To obtain BIOS, drivers, BSPs or EVKs for VIA Embedded boards and systems please visit the respective product page you are inquiring about and click on the downloads tab. For older products please search in our EOL section of the site.
VIA Chipset Driver Support
For all VIA chipset, audio, video, networking, and peripheral chipset drivers please visit our VIA Driver Download Portal.
For additional driver information please visit our FAQ section.
Primary Sidebar
Categories
VIA Mobile360 D700 Update: Verizon Certification and new VIA Fleet AWS Cloud SDK
Robust and reliable 4G wireless connectivity is vital for enabling fleet operators to monitor the location of their vehicles when they are on the road and run cloud-based applications and.
Read the Article
Intern Diaries – A Whole New World
The first time Taiwan was mentioned to me as a potential location to complete my placement year for university I thought this is my opportunity to kick-start my travelling dream.
Read the Article
The transformation of the dash cam: from a consumer device to commercial fleet necessity
‘They don’t just record the world outside the car, they also record your own driving, and that puts people in a self-regulating mindset’. This quote by Tadanori Yamaguchi, a professor.
VIA HD Audio Deck для Windows 10 x64 Bit

Описание и возможности
В первую очередь давайте подробнее разберемся, для чего нужно данное приложение и какими основными возможностями оно обладает. Как мы уже говорили, это звуковой драйвер, обеспечивающий нормальную работу аудиоконтроллера от VIA. Вместе с ним поставляется и специальное программное обеспечение в виде панели управления звуком. Ее нужно устанавливать отдельно, но данный процесс мы также затронем в приведенной ниже инструкции.
Кроме этого, рассматриваемое ПО имеет ряд дополнительных возможностей:
- Смена тем оформления.
- Настройка аудиосигнала отдельно для передней и задней панели системного блока.
- Регулировка чувствительности микрофона.
- Эквалайзер.
- Работа с пространственным звучанием.
- Наличие нескольких профилей, для каждого из которых мы можем задать свои настройки, а потом быстро переключать их.
- Поддержка SPDIF.
Кстати, если даже после установки данной панели звук на вашем компьютере не появился, рекомендуем просмотреть подробную пошаговую инструкцию, которая называется: что делать, если не работает звук на компьютере.
Установка программы
Итак, рассмотрев возможности VIA HD Audio Deck для Windows 10, мы переходим дальше и будем говорить, во-первых, как установить драйвер, во-вторых, как инсталлировать панель управления звуком, ну и в-третьих, как все это корректно настроить. Не откладывая, приступаем.
Инсталляция драйвера
Для того чтобы быстро и бесплатно установить последнюю версию драйвера с официального сайта, поступаем следующим образом:
- Сначала переходим в самый конец этой странички и, найдя там соответствующий раздел, скачиваем VIA HD Audio Deck для Windows 10. Далее распаковываем полученный архив и запускаем файл, который мы отметили на скриншоте ниже.
- Операционная система от Microsoft запросит доступ к администраторским полномочиям. Его нужно обязательно утвердить, кликнув по кнопке «Да».
- В результате начнется подготовка к инсталляции звукового драйвера от VIA.
- На следующем этапе нам нужно всего лишь кликнуть по кнопке «Далее».
- Переключаем флажок в положение «Согласен» и переходим к следующему этапу.
- Устанавливаем галочку напротив драйвера, подходящего именно для нашего аппаратного обеспечения, а затем кликаем по «Далее».
- То же самое делаем и на следующем этапе.
- Запустится процесс инсталляции нашего звукового драйвера. Дожидаемся его завершения.
- Дальше кликаем по все той же кнопке.
- На этом наша установка завершена. ОС предложит перезагрузить компьютер, с чем желательно согласиться. Жмем кнопку «Готово».
Перед тем как вы кликнете по обозначенной на скриншоте выше кнопке, обязательно закройте все программы и сохраните их данные. Внезапная перезагрузка ПК может спровоцировать потерю важных файлов.
Установка панели управления звуком
Итак, наш драйвер установлен и устройство работает. Рассматриваемый программный пакет предусматривает также наличие панели управления звуком. Она предоставляет пользователю огромное количество дополнительных возможностей, которые мы обозревали в самом начале статьи. Давайте рассмотрим, как запустить VIA HD Audio Deck. Делается это следующим образом:
- Сначала мы переходим в проводник Windows 10. Для этого достаточно кликнуть по его иконке на панели задач операционной системы.
- Следуем по пути «C:\Program Files (x86)\VIA» и создаем тут папку «VIAudioi».
- Переходим в папку «VIAudioi» и делаем в ней еще один каталог. Называем его «VDeck».
- Возвращаемся к ранее распакованным установочным файлам драйвера и, перейдя по адресу «VIAHDAud\Present\VDeck64», копируем все содержимое буфера обмена.
- Возвращаемся к созданному ранее каталогу «C:\Program Files (x86)\VIA\VIAudioi\VDeck», а затем вставляем только что скопированные файлы. Для этого опять же, можно воспользоваться контекстным меню, вызываемым правой кнопкой мыши, или сочетанием горячих клавиш «Ctrl» + «V».
- При этом система обязательно запросит администраторские полномочия. Любые действия над ОС или установленным ПО требует этого. Соответственно, разрешаем, нажав кнопку «Продолжить».
- Дальше запускаем файл, который откроет инсталлятор нашей звуковой панели.
- В результате начнется подготовка, завершения которой мы должны будем дожидаться.
- Как и в случае с инсталляцией драйвера, переходим к следующему этапу, кликнув по уже знакомой кнопке.
- Принимаем лицензионное соглашение, переключив триггер в нужное положение, а потом кликаем по «Далее».
- При необходимости меняем каталог, в которой будет устанавливаться наша панель. После этого двигаемся дальше, кликнув по обозначенной на скриншоте кнопке.
- После этого переходим непосредственно к инсталляции, кликнув по кнопке с надписью «Установить».
- Дожидаемся завершения процесса инсталляции.
- В результате установка будет завершена и в меню «Пуск» появится иконка запуска панели управления звуком VIA HD Audio Deck для Windows 10. Теперь приложением можно пользоваться.
Если ОС выдаст сообщение, что ПО не поддерживается данным компьютером, значит, у вас другая (не VIA) звуковая карта.
Кстати, для того чтобы любые аудио и звуковые файлы на компьютере воспроизводились без проблем, обязательно установите библиотеку под названием K-Lite Codec Pack.
Настройка и использование
Итак, теперь вы знаете, где найти панель управления звуком от VIA, а также, как установить нужный для ее работы аудиодрайвер. Теперь мы можем взглянуть, как же выглядит данное программное обеспечение. Основной интерфейс выполнен в темных или светлых тонах. Это зависит от выбранной пользователем темы и легко переключается в настройках. В главном окне мы видим инструмент для настройки сигнала на передней и задней панели системного блока. Также при помощи отдельных вкладок настраивается динамик и микрофон.
В самом центре окна находится диаграмма, отражающая положение звука при настройке пространственного звучания. Немного левее вы найдете несколько вкладок, каждая из которых содержит дополнительный функционал. Настроив профиль, вы можете сохранить конфигурацию в один из 8 слотов. В дальнейшем это поможет быстро переключать те или иные настройки, в зависимости от игры, просмотра фильма, прослушивания музыки и так далее. Самые догадливые из наших читателей наверняка заметили, что в левом нижнем углу программы находится переключатель, запускающей так называемый экспертный режим настроек.
Так вот, если на него нажать, мы попадем в меню, содержащее гораздо большее количество опций, которые подойдут для продвинутых пользователей. Если мы перейдем в одну из вкладок, содержащую те или иные настройки, то сможем увидеть, что и она разделена на несколько частей. Например, обратившись к опциям по настройке уровня звука, мы увидим разделы конфигурации для динамика, микрофона или SPDIF. Для удобства все эти настройки разделены по вкладкам, но уже расположенным сверху.
Еще один раздел содержит различные профили, которые позволяют отдельно для того или иного устройства регулировать громкость, на время отключается сигнал или выбирать предустановку.
Переключившись на следующую вкладку, мы можем установить не только уровень воспроизведения, но и задать битность сигнала или частоту его дискретизации.
Кстати, если эквалайзер нужен вам для более ранних операционных систем, на нашем сайте есть и такая возможность. Для этого мы однажды написали о лучшем бесплатном эквалайзере для Windows 7.
Достоинства и недостатки
Итак, возможности софта мы рассмотрели, разобрались, как его скачать, а также установить. Теперь давайте затронем еще один очень важный момент. Любое программное обеспечение, работающее на операционных системах от Microsoft, обладает собственными положительными и отрицательными особенностями, которые напрямую влияют на популярность и востребованность среди пользователей.
- Огромное количество различных настроек, позволяющих конфигурировать звук на любой вкус.
- Приложение полностью бесплатно.
- Одновременно устанавливается драйвер и панель управления звуком.
- Все управляющие элементы расположены по специальным вкладкам, от чего доступ к ним получить очень легко.
- К сожалению, приложение пока не содержат русского языка.
Скачать VIA HD Audio Deck
Дальше вы можете переходить непосредственно к скачиванию последней версии нашего приложения. Для этого достаточно нажать кнопку, которую мы прикрепили ниже.
| Название: | VIA HD Audio Deck |
| Разработчик: | VIA |
| Платформа: | Windows 10 |
| Цена: | Бесплатно |
| Язык: | Английский |
Скачать VIA HD Audio Deck для Windows 10 x64 Bit
К аналогам можно отнести, например, диспетчер Realtek HD, который, кстати, нельзя поставить вместо данного ПО, так как он предназначен для других звуковых карт.
Видеоинструкция
Для того чтобы вам было проще разобраться с тем, как правильно установить звуковой драйвер, а также панель управления, мы прикрепляем специальный обучающий ролик, в котором автор максимально наглядно и подробно показывает все это на собственном компьютере. Обязательно посмотрите видео, ведь оно не отнимет более 5 минут вашего времени. Зато это исключит ошибки при установке программного обеспечения от VIA.
Вопросы и ответы
Итак, на этом свою подробную пошаговую инструкцию мы заканчиваем, а вы можете переходить к делу. Устанавливайте описываемую панель управления звуком для своего ПК или ноутбука. Если в процессе появятся какие-то трудности или дополнительные вопросы (например, почему не работает эквалайзер), обращайтесь с ними к нам, воспользовавшись формой обратной связи, расположенной ниже. Эксперт, занимающийся модерированием комментариев, быстро ответит и постарается помочь.