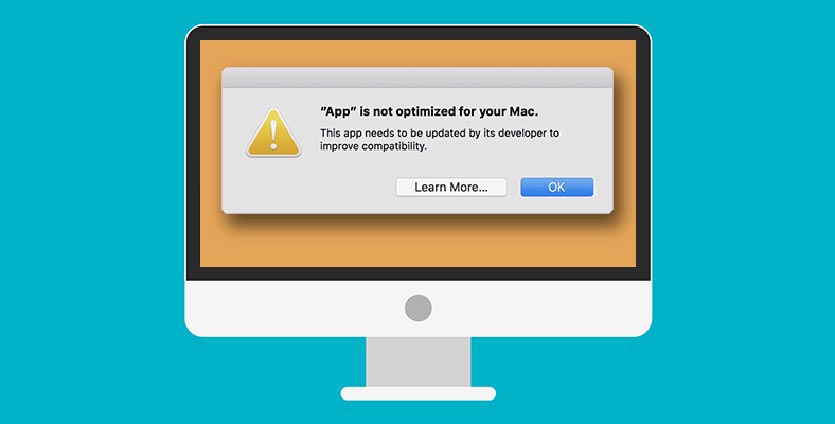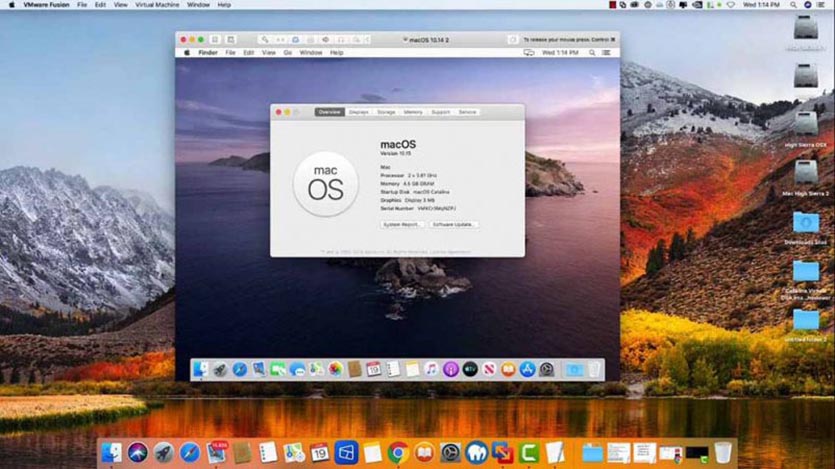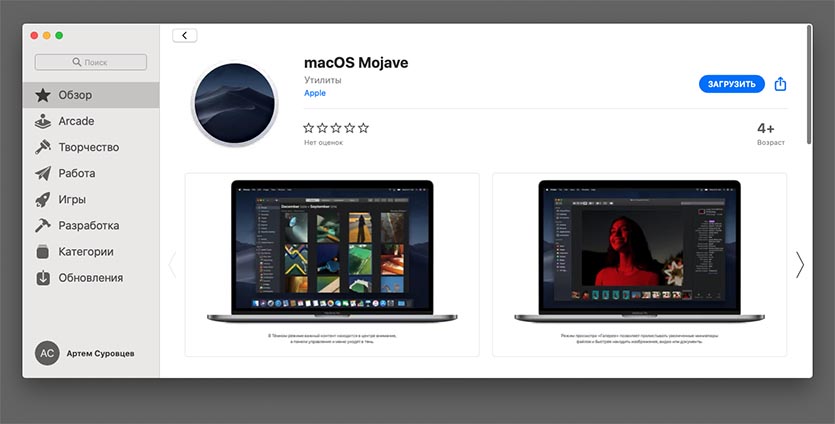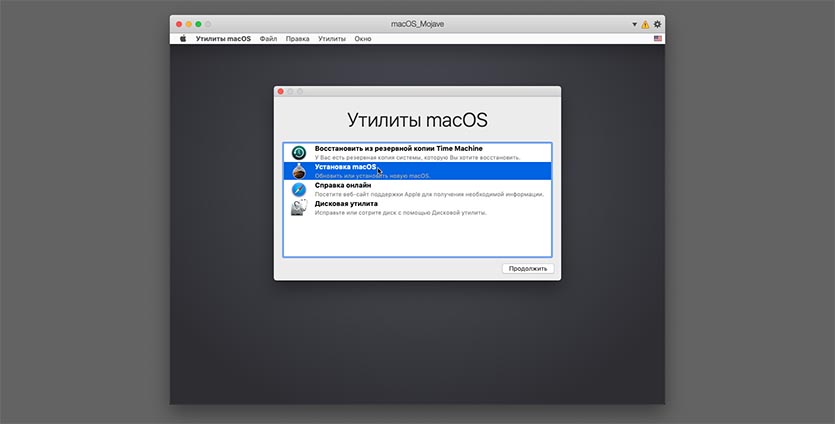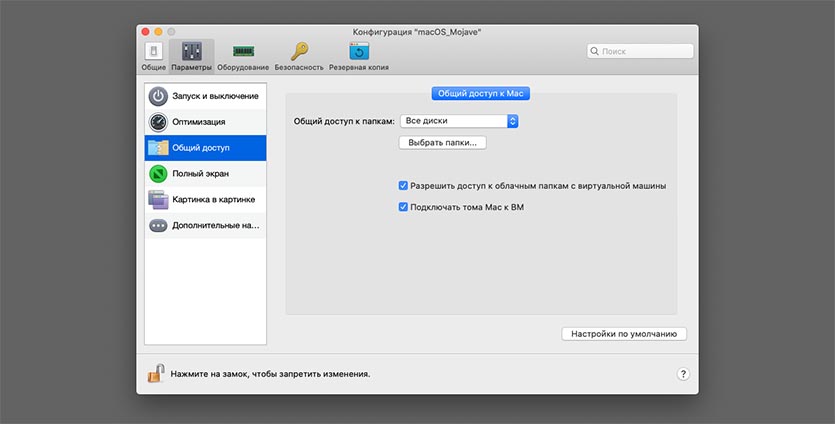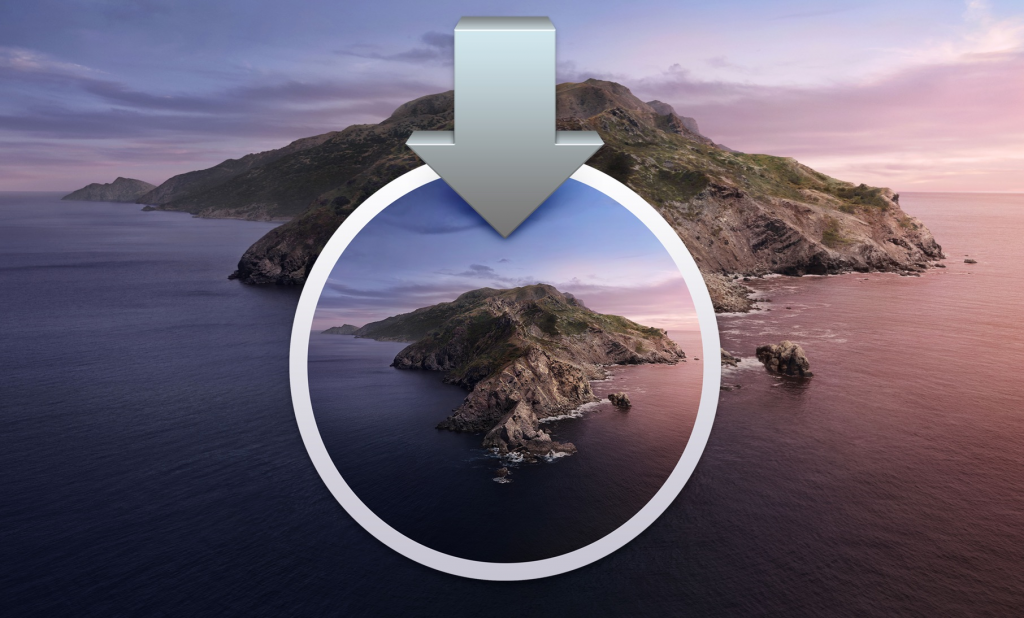- Как запускать 32-битные приложения в macOS Catalina
- Какие 32-битные приложения вообще могут понадобиться
- Что же теперь делать
- Как установить macOS Mojave на виртуальную машину
- Установка Midnight Commander на Mac OS X Catalina (2020)
- Процесс установки
- Как установить macOS Catalina на неподдерживаемые Mac
- Как произвести чистую установку macOS Catalina
- Зачем вообще переустанавливать macOS с нуля
- Установка через режим восстановления
- Установка при помощи флешки
Как запускать 32-битные приложения в macOS Catalina
Перед выходом macOS Catalina мы рассказывали о важном изменении этой операционной системы.
Купертиновцы прекратили поддержку 32-битных программ. Все приложения без соответствующего апдейта просто не заработают в macOS 10.15 и более поздних версиях операционной системы от Apple.
Чтобы продолжить их использовать, самый лучший метод — просто поставить предыдущую версию macOS на виртуальную машину. Сейчас объясню, как это сделать.
? Спасибо re:Store за полезную информацию. ?
Какие 32-битные приложения вообще могут понадобиться
У каждого пользователя список свой. Мне, например, не хватает четырёх программ, которыми я часто пользовался вплоть до macOS Mojave.
Больше не поддерживаются: удобный переключатель языка ввода по клавише CapsLock – Capster, стриминговый плеер SopCast, приложение для цифрового микроскопа Digital Viewer и программа для работы с трехмерными моделями конструктора Lego Digital Designer.
От первых двух пришлось отказаться полностью, а второй паре нашел 64-битные аналоги: Plugable Digital Viewer и Studio 2.0.
На несколько месяцев я забыл о проблеме с 32-битными приложениями, пока во время новогодних каникул не решил поиграть во что-то на своем Mac.
Да, компьютеры Apple не позиционируются как геймерские. Но есть множество приложений и игр 5-7 летней давности, которые отлично работают даже на Mac mini и MacBook Air без дискретной графики.
Купленные давным-давно DiRT 3, Borderlands и Mafia II пропали с виртуальных полок Mac App Store. Нет там и старых любимых платформеров, вроде Trine.
Не порадовал визит в раздел с играми для Mac на сайте Steam.
На странице большинства купленных ранее игр красовался баннер об отсутствии поддержки Catalina.
Что же теперь делать
Если вам необходимо запустить 32-битные приложения, а компьютер уже обновлен до macOS Catalina, есть такие варианты выхода из ситуации:
▸ установить macOS Mojave в качестве второй системы на Mac;
▸ установить Windows через BootCamp и использовать программы или игры для этой ОС;
▸ дождаться обновления контейнера Wine для запуска 32-битных приложений. Работа ведется, но есть определенные трудности и четкие сроки выхода такой версии разработчики пока не называют.
▸ использовать виртуальную машину с установленной системой macOS Mojave и ниже.
Последний способ самый предпочтительный, так не придется перезагружать компьютер и запускать другую операционную систему, чтобы запустить нужное приложение.
Как установить macOS Mojave на виртуальную машину
1. Для начала определимся с используемым приложением. Можете выбрать любое популярное решение: VMWare, VirtualBox или Parallels.
В данном примере будем использовать утилиту Parallels Desktop, в других программах процесс установки будет схожим.
2. Теперь нужно скачать подходящую версию macOS. Купертиновцы любезно скрыли старые версии macOS и их нельзя найти через поиск в Mac App Store.
К счастью, можно воспользоваться прямыми ссылками: скачать macOS 10.14 Mojave или macOS 10.13 High Sierra.
3. Запускаем приложение для создания виртуальной машины и через меню Файл – Новый создаем новую систему.
4. Выбираем пункт Установить Windows или другую ОС с DVD или из образа.
5. Подтверждаем установку из загруженного образа macOS или вручную указываем путь к инсталлятору.
6. Подтверждаем выделение необходимого места на диске под образ системы.
7. Производим привычную установку и настройку macOS в окне виртуальной машины.
8. После установки в настройках виртуальной машины не забываем предоставить доступ к сети и оборудованию компьютера. При необходимости следует изменить предоставляемые виртуальной машине ресурсы (оперативную и видеопамять).
И в самом конце предоставляем доступ ко всем дискам или выделенным папкам на Mac, чтобы быстро копировать данные между основной системой и виртуальной.
9. Перезапускаем виртуальную машину для вступления изменений в силу.
Все! Теперь можно устанавливать и использовать старые 32-битные приложения.
На данный момент это самый удобный способ использовать нужные программы и игры, поддержка которых пропала в macOS Catalina.
Источник
Установка Midnight Commander на Mac OS X Catalina (2020)
Причем здесь флаг СССР? Статья затрагивает программы из далеких 80-х годов, когда был Советский Союз, поэтому и наш красивый флаг из тех времен. Кто помнит те времена и на больших предприятиях в некоторых кабинетах были даже программисты на перфокартах, это отдельная тема.
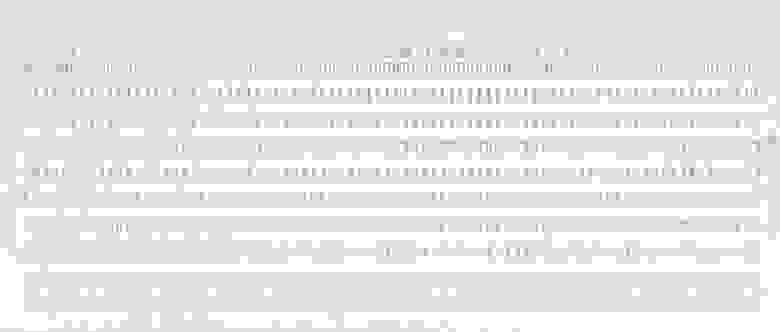
Так вот, вернемся к установке MC на Mac OS. Уверен, те кто давно работает за компьютером, тот помнит времена Norton Commander и Volkov Commander (Советская версия) и прочих файловых менеджеров, которые помогали работать на компьютере. До того как появился Windows 3.11 и вообще полноценный Windows, основным интерфейсом был MS-DOS. А для UNIX систем был создан Midnight Commander.
Сегодня я решил установить MC на Mac OS Catalina. Зачем? Иногда нужен доступ к папкам и всем каталогам, а его нет, Apple все пытается спрятать. Через терминал — это отдельный танец с бубном, не очень удобно.
Установка не в 2 клика, все оказалось не так просто, как хотелось бы.
Решил поделиться опытом, вдруг кто-то о подобном задумался и не знает как.
Процесс установки
1. Требуется установить Xcode
Берем бесплатную версию Xcode с App Store и устанавливаем.
После установки Xcode выполнить команду в строке терминала:
Если при запуске получили ответ: xcode-select: error: command line tools are already installed, use «Software Update» to install updates. Значит у вас уже установлен Xcode, тогда пропускайте пункт №1 установки Xcode.
После запуска установки, у вас должно появиться диалоговое окно установки, где мы выбираем инсталляцию.
Если этого не сделать то в дальнейшем Homebrew будет выдавать предупреждение.
Чтобы скачать и установить Homebrew, запустим сценарий установки в командной строке который приведен ниже и ждем когда скрипт сделает свое дело:
Далее идет примерно такая установка.
Теперь можно установить Midnight Commander. В командной строке набираем:
После установки в командной строке терминала набираем:

Источники, которые использовались при написании статьи:
Источник
Как установить macOS Catalina на неподдерживаемые Mac
Зачастую с выходом новой версии macOS компания Apple оставляет за бортом некоторые старые Mac. И с выходом Catalina так и случилось: теперь поддерживаются устройства 2012 года и новее. При этом, очевидно, по производительности некоторые модели 2011 года (например, тот же MacBook 15″) быстрее простеньких MacBook с процессорами Core m без активного охлаждения, поэтому урезание поддержки точно не связано с быстродействием старых моделей.
И сторонние разработчики подтвердили это, создав инструмент под названием DosDude Catalina Patcher, который позволяет неофициально установить последнюю версию macOS на многие неподдерживаемые Mac (весь список есть на сайте). При этом стоит понимать, что некоторые функции (например, Sideсar) могут не заработать, а сама система может быть нестабильной или медленной.
Сама инструкция не очень сложна. Для начала скачайте сам патчер по ссылке выше:
Щелкните правой кнопкой мыши на приложение Catalina Patcher и выберите опцию «Открыть», после чего в самой программе дважды нажмите на кнопку «Продолжить»:
Выберите опцию «Скачать копию»:
Нажмите на кнопку «Начать загрузку». Сам образ весит 7 ГБ, так что его закачка потребует некоторого времени:
После загрузки подключите к вашему Mac флешку, предварительно отформатированную в Mac OS Extended (журналируемый). В способах установки выберите опцию «Создать загружаемый установщик»:
Выберите свою флешку в списке и нажмите на кнопку «Старт», после чего дождитесь, пока образ не зальется на флешку.
Далее вам нужно перезагрузиться и после звука включения удерживать нажатой кнопку Option, чтобы попасть в стандартное меню, где можно переустановить macOS. Если на вашем Mac в настоящее время установлена версия macOS, предшествующая High Sierra или Mojave, вам необходимо отформатировать накопитель в файловую систему APFS перед установкой Catalina. Для этого перейдите в Дисковую утилиту, выберите системный том и нажмите на пункт «Стереть», затем выберите формат APFS. Если ваш накопитель уже работает на APFS, просто выберите пункт «Переустановить macOS» в окне «Утилиты macOS» и следуйте инструкциям по установке новой версии macOS на ваш Mac:
При этом стоит понимать, что Apple может выпустить обновление для Catalina, которое сделает невозможным работу патчера, так что такой способ не идеален, но все еще он на данный момент позволяет попробовать новейшую версию ОС на старых Mac.
Источник
Как произвести чистую установку macOS Catalina
Есть несколько способов и причин поставить новую macOS с нуля, но обо всем по порядку.
Зачем вообще переустанавливать macOS с нуля
Чистая установка системы – лучший способ подготовить Mac к продаже. Так на компьютере точно не останется пользовательских данных и конфиденциальной информации.
Подобный способ установки пригодится, если на Mac производилась замена накопителя и систему нужно установить на новый диск.
Даже если с вашим Mac все в порядке и продавать его в ближайшее время точно не собираетесь, периодически следует производить именно чистую установку системы, чтобы не накапливать кэш и всевозможный программный мусор.
При ежегодном обновлении одной системы поверх другой возможно захламление и перенос глюков. Раз в пару лет точно следует делать чистую установку для профилактики. Ключевое обновление macOS – лучший повод для этого.
Внимание! Чистая установка предполагает удаление всех пользовательских настроек, данных и приложений. Заранее переносите нужные файлы в облако, на другие накопители или в другие логические разделы текущего накопителя.
Чистая установка возможно двумя способами: через режим восстановления и при помощи флешки. В первом случае вам не понадобится никаких дополнительных накопителей, но процесс будет происходить дольше.
Сейчас детально разберем оба варианта.
Установка через режим восстановления
Если с накопителем Mac все в порядке, область восстановления цела и невредима, то можно произвести чистую установку системы отсюда. Для этого не потребуется внешний накопитель.
Алгоритм действий следующий:
1. Обязательно создаем резервную копию в Time Machine или в стороннем сервисе, чтобы иметь доступ к точке восстановления или нужным файлам, которые не были перенесены в безопасное место.
2. Выключаем Mac и запускаем его с зажатыми клавишами Command + Option (Alt) + R для загрузки из раздела восстановления.
При зажатии Command + R произойдет загрузки с возможностью восстановления на текущую установленную версию, а при зажатии Command + Option + R происходит загрузка с возможностью апгрейда до последней доступной версии системы.
3. После запуска следует выбрать Дисковую утилиту.
4. Здесь можно либо полностью отформатировать системный диск, либо удалить раздел с уже установленной системой, оставив другие разделы с данными.
5. Возвращаемся в главное меню раздела восстановления и выбираем пункт Переустановить macOS.
6. Далее, следуя подсказкам мастера установки, производим чистую инсталляцию macOS на отформатированный накопитель.
Остается дождаться окончания процесса копирования данных и произвести первоначальную настройку системы.
Установка при помощи флешки
Предыдущий способ не совсем удобен тем, что загрузка новой системы будет происходить в процессе восстановления. В зависимости от скорости подключения и загруженности серверов Apple, это может занять много времени.
Гораздо проще заранее скачать систему и устанавливать ее уже с накопителя. При наличии флешки или внешнего диска объемом от 8 ГБ и более можно произвести установку через него.
Владельцам компьютеров с чипом T2 (iMac Pro, Mac mini 2018, MacBook Air 2018-19, MacBook Pro 2018-19) придется предварительно отключить защиту для возможности загрузки с внешних накопителей по нашей инструкции.
Когда все готово, делаем следующее:
1. Подключаем флешку или накопитель к Mac и запускаем Дисковую утилиту.
2. Форматируем флешку в формате Mac OS Extended, предварительно сохранив все нужные данные с нее.
3. В магазине приложений Mac App Store находим установщик macOS Catalina и скачиваем его на компьютер.
4. После окончания загрузки установщика запускаем приложение Terminal.
5. Вводим в командной строке:
6. В Finder открываем папку Программы, находим Установка MacOS Catalina и в контекстном меню нажимаем Показать содержимое пакета.
7. В папке Contents/Resources/ находим файл createinstallmedia и перетаскиваем его в открытое окно Terminal (в команду добавится путь к файлу)
8. Продолжаем писать команду, добавив следующее:
9. Теперь перетаскиваем иконку отформатированной флешки с рабочего стола в окно Terminal (в команду снова добавится путь)
10. Продолжаем писать команду и добавляем туда следующее:
Так в процессе установки не будет появляться диалоговых окон с вопросами и уведомлениями.
Должна получиться такая команда:
sudo /Applications/Install\ macOS\ Catalina.app/Contents/Resources/createinstallmedia —volume /Volumes/DRIVE —nointeraction
Разумеется, вместо “DRIVE” должно быть вписано имя вашего накопителя.
11. Нажимаем клавишу ввод, подтверждаем действие паролем администратора и вводом “y” после соответствующего запроса.
Когда процесс копирования завершится (примерно 15-20 минут), получите готовую флешку для установки macOS Catalina.
Останется лишь запустить Mac с зажатой клавишей Option (Alt).
В списке доступных для загрузки накопителей увидите созданную флешку. Загружаемся с неё, форматируем системный диск и производим чистую установку системы аналогично, как в случае с установкой из режима восстановления.
Вот так можно получить чистую систему, как на компьютере Mac из коробки.
Источник