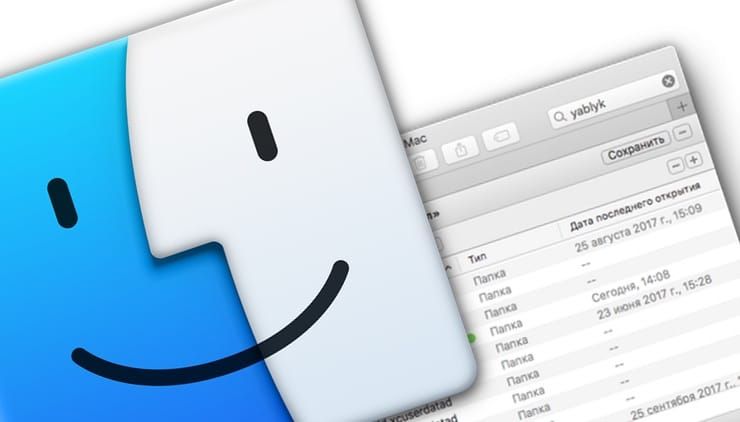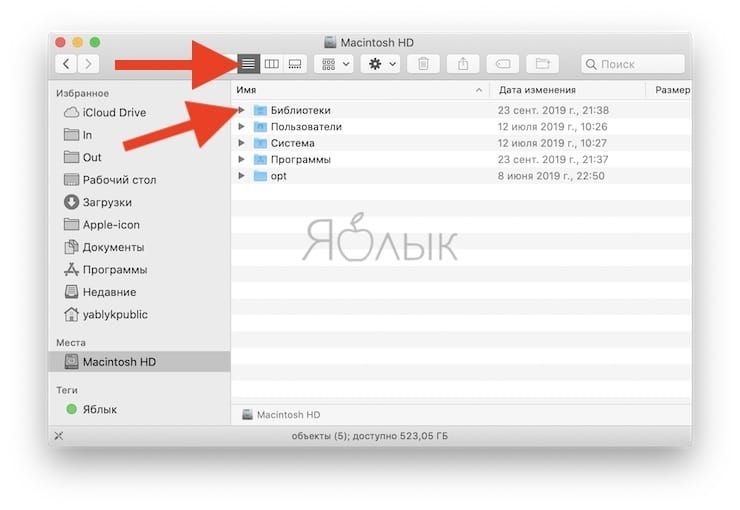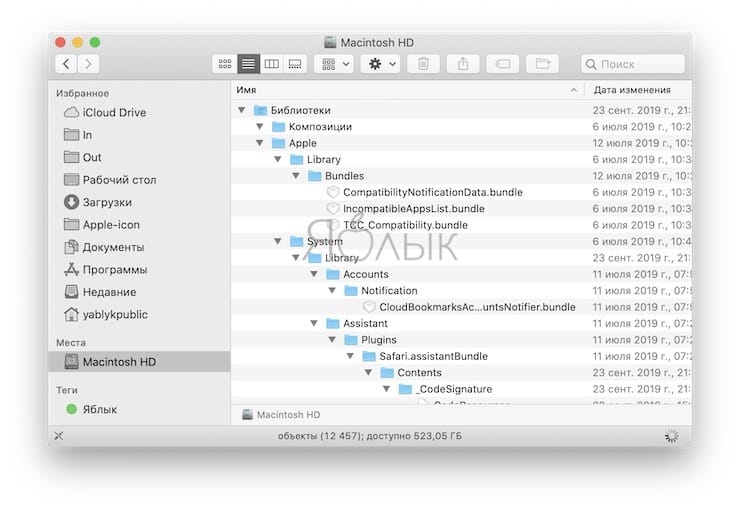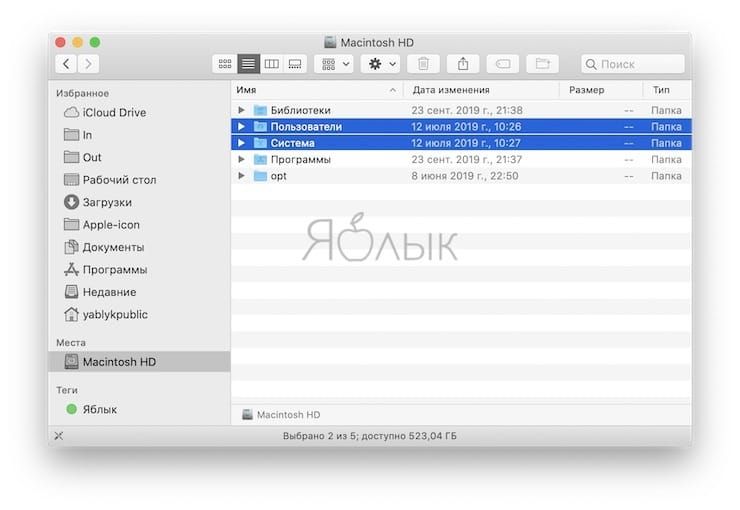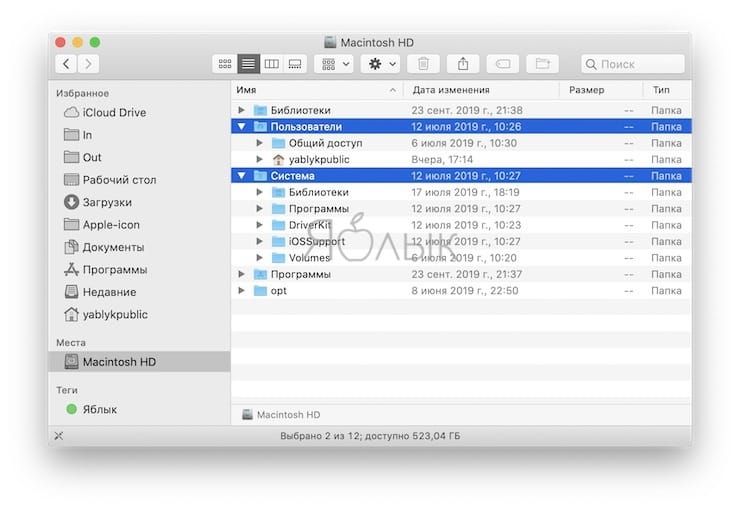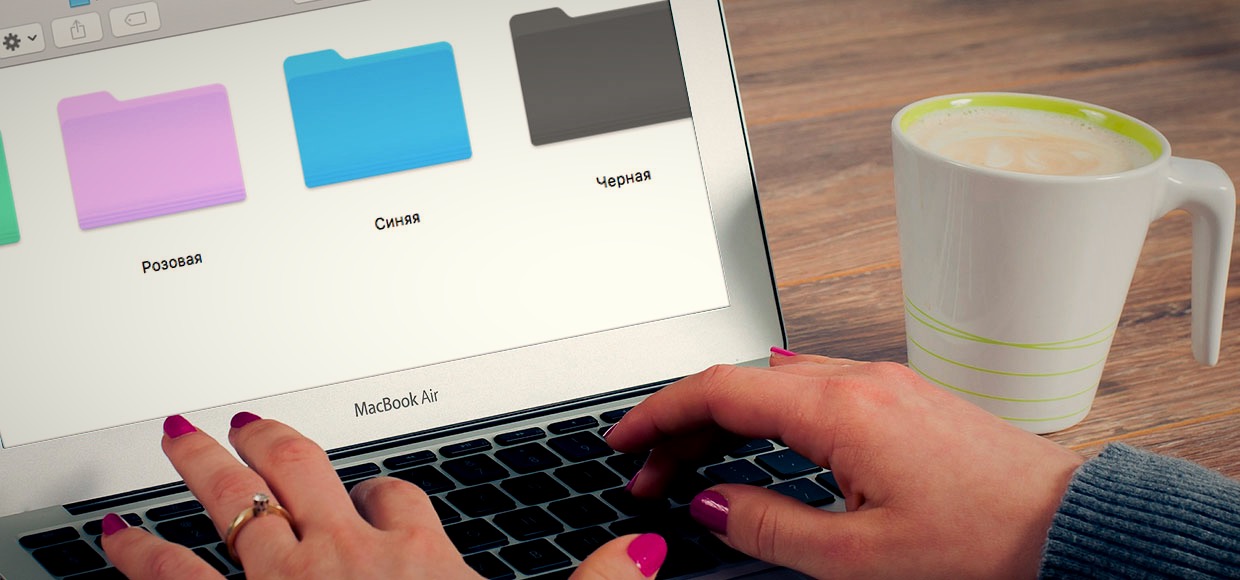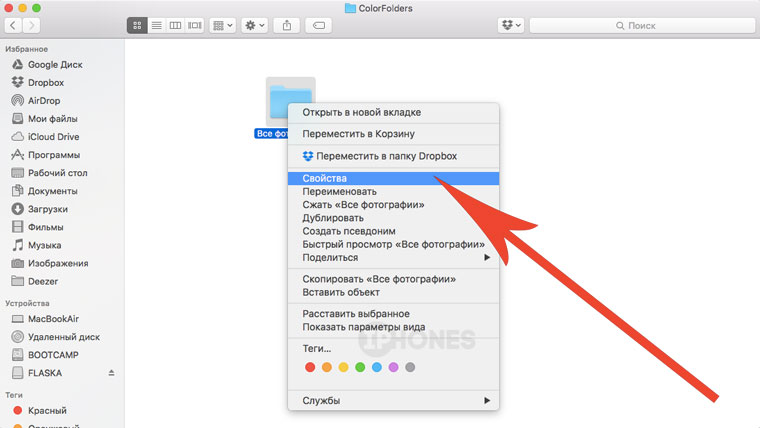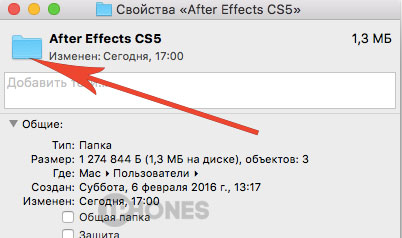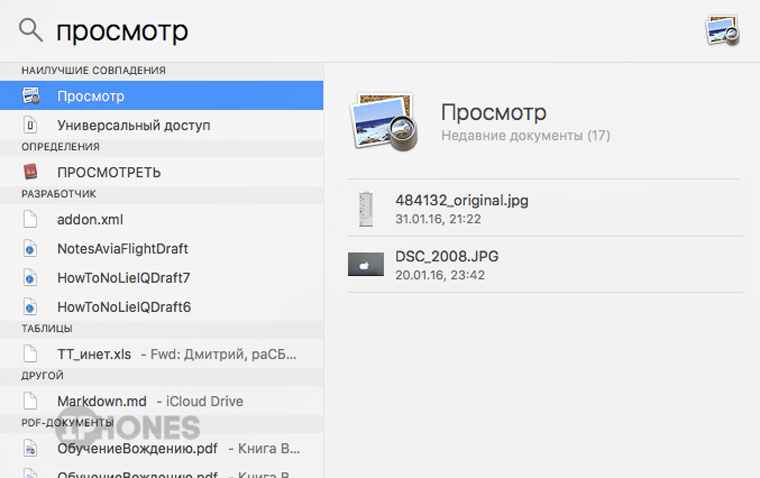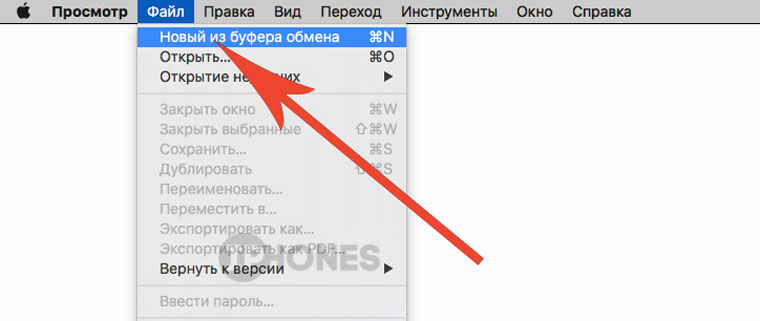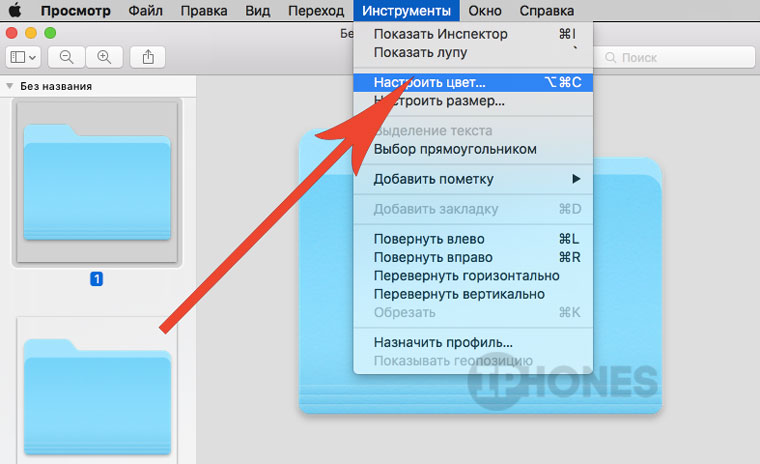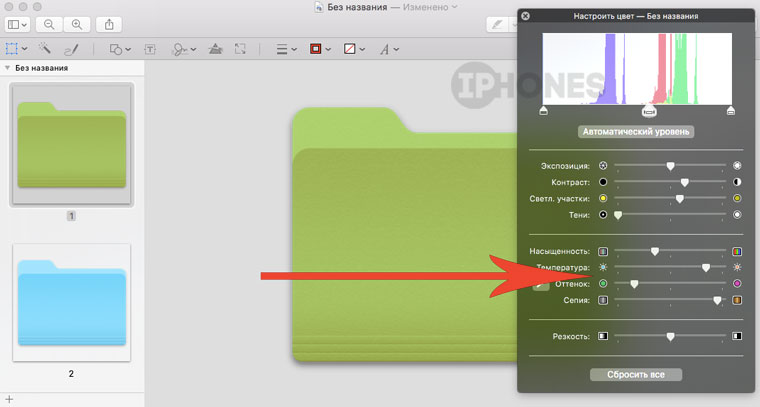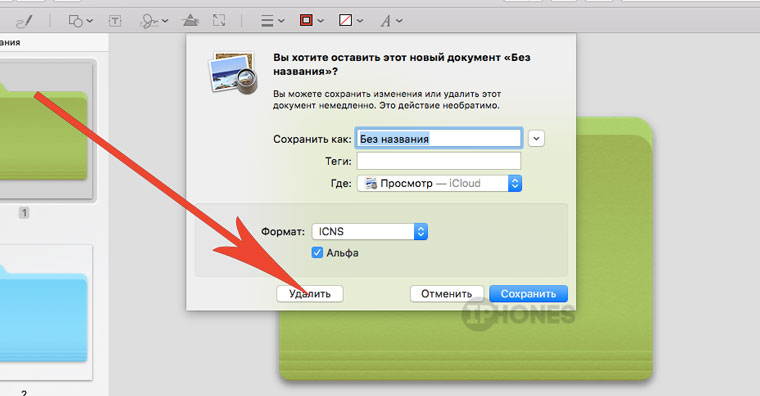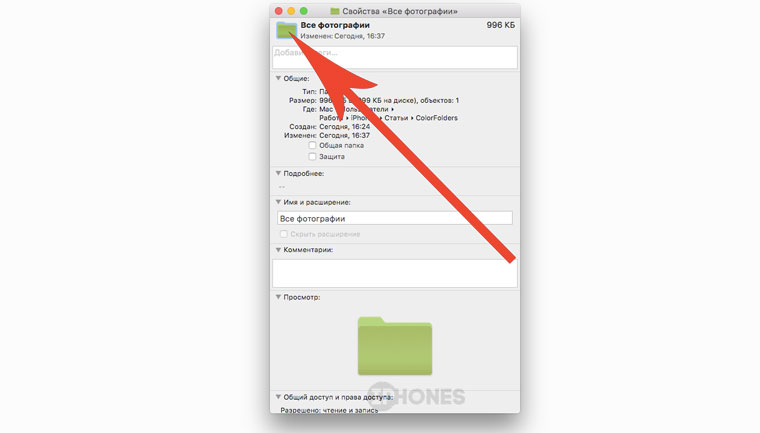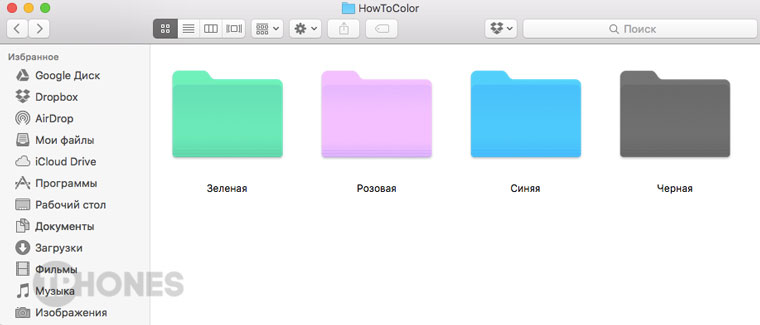- Изменение значков файлов и папок на Mac
- Как использовать свое изображение или изображение из Интернета
- Как использовать значок от другого файла или папки
- Как вернуться к исходному значку
- Изменение параметров вида в Finder на Mac
- Вид папки для mac os
- Управление видом отображения файлов в Finder на Mac при помощи горячих клавиш
- Меняем цвет папок в OS X
Изменение значков файлов и папок на Mac
Для любого файла или папки можно выбрать произвольный значок, использовав для этого собственные картинки, значки, загруженные из интернета, или значок другого файла или папки.
Как использовать свое изображение или изображение из Интернета
На Mac скопируйте изображение, которое Вы хотите использовать, в буфер обмена.
Один из способов — дважды нажать файл изображения, чтобы открыть его в приложении «Просмотр» 
Выберите файл или папку, значок которых Вы хотите изменить, затем выберите «Файл» > «Свойства».
В верхней части окна «Свойства» нажмите значок.
Выберите «Правка» > «Вставить».
Если пункт «Правка» > «Вставить» недоступен, убедитесь, что нажимаете значок в верхней части окна «Свойства».
Если после вставки вместо собственного изображения Вы видите общее изображение JPEG или PNG, убедитесь, что перед вставкой выбрали «Правка» > «Скопировать».
Как использовать значок от другого файла или папки
На Mac выберите файл или папку, значок которых Вы хотите использовать, затем выберите «Файл» > «Свойства».
В верхней части окна «Свойства» нажмите значок, затем выберите «Правка» > «Копировать».
Выберите другой файл или папку и нажмите «Файл» > «Свойства».
Нажмите значок в верхней части окна «Свойства».
Выберите «Правка» > «Вставить».
Значок папки заменяется выбранным изображением.
Если пункт «Правка» > «Вставить» недоступен, убедитесь, что нажимаете значок в верхней части окна «Свойства».
Если после вставки вместо собственного изображения Вы видите общее изображение JPEG или PNG, убедитесь, что перед выбором пункта «Правка» > «Скопировать» Вы нажали значок в окне «Свойства».
Как вернуться к исходному значку
На Mac выберите файл или папку и нажмите «Файл» > «Свойства».
В верхней части окна «Свойства» выберите созданный Вами значок, затем выберите «Правка» > «Вырезать».
Источник
Изменение параметров вида в Finder на Mac
Каждый вид в Finder — «Значки», «Список», «Колонки» и «Галерея» — можно настраивать в соответствии со своими предпочтениями. Например, можно изменить размер шрифта имен файлов и, в некоторых видах, изменить размер значков файлов.
На Mac нажмите значок Finder 
Выберите папку, которую хотите изменить, и нажмите кнопку вида: «Значки», «Список», «Колонки» или «Галерея».
Выберите «Вид» > «Показать параметры вида», затем задайте нужные параметры.
Сохранение текущего вида папки. Установите флажок «Всегда открывать как».
Настройка того же вида для вложенных папок. Установите флажок «Смотреть как».
Если подпапка открывается в другом виде, выберите ее, затем выберите «Вид» > «Показать параметры вида», после чего снимите флажки «Открывать в приложении» и «Смотреть как». Флажки должны быть установлены для главной папки и сняты для подпапок.
Настройка параметров отображения значков. Изменение размера значков, размера сетки, размера текста и т. д.
Выбор параметров режима просмотра «Список». Изменение размера значков, размера текста, отображаемых колонок и других параметров.
Выбор параметров режима просмотра «Колонки». Изменение размера текста, режима отображения значков и колонки просмотра. Выбранные параметры применяются ко всем колонкам.
Выбор параметров режима просмотра «Галерея». Изменение размера миниатюр и отображение колонки просмотра, просмотра значков и имени файла.
Чтобы использовать эти настройки для всех папок Finder, которые открываются в этом виде, нажмите «Использовать как стандартные». Кнопка «Использовать как стандартные» в режиме просмотра «Колонки» не отображается.
Например, если задать параметры для вида значков, а затем нажать «Использовать как стандартные», все папки, для которых выбран вид значков, будут отображаться с одинаковыми параметрами.
Чтобы всегда отображалась папка «Библиотеки», выберите «Переход» > «Личное», чтобы открыть папку пользователя, затем выберите «Вид» > «Показать параметры вида» и установите флажок «Показывать папку «Библиотеки»».
Источник
Вид папки для mac os
Разработчики программного обеспечения для операционной системы Mac OS не всегда волнуются о том, чтобы у их приложений была хорошая иконка, к счастью, всё это вполне исправимо.
Для начала рассмотрим решение простейшей задачи — разные папки Mac по умолчанию имеют различный вид и правила сортировки, то есть иконки папок Mac OS разные, не всем пользователям это нравится, т. к. не слишком красиво выглядит.
В Mac OS есть возможность сделать отображение всех папок одинаковым, итак:
- Открывайте любую из папок в Finder;
- Выбирайте понравившийся вид отображения — это допустимо сделать через меню Вид либо кнопки на панели Finder;
- Переходите в меню Вид — показать параметры, настройки там станут определяться видом на предыдущем шаге;
- Выбирайте подходящие параметры и жмите Использовать как стандартные.
Это для общего приведения всех иконок папок macOS к единому стандарту. Теперь рассмотрим, как изменить конкретные иконки.
Используемый формат по умолчанию в иконках для Mac icns, он интересен тем, что там несколько различных изображений, отличающихся по масштабам, благодаря чему, какую бы величину картинки вы ни выбрали, иконка всегда будет выглядеть хорошо.
Итак, если вы пожелаете ставить как иконку простое изображение, лучше всего подойдет формат .png, чтобы сделать из него иконку, выберите подходящую картинку, скопируйте в буфер обмена.
Затем открывайте в Finder ту папку, файл или программу, иконку которой желаете изменить. Далее через Правка > Вставить вставляем нашу картинку и сохраняем.
Примерно таким же образом можно решить вопрос, как изменить цвет всех папок в Mac OS одновременно, это там же в свойствах нужно скопировать изображение, обработать как графический файл, а потом, когда будет получено подходящее изображение, просто используем его для одной папки и переносим на другие.
Как видите, ничего сложного здесь нет, и это куда более интересные возможности, чем у пользователей Windows на обычном ПК!Разобраться вам также поможет тематическое видео — если после прочтения статьи и остались какие-то вопросы, оно наглядно прояснит все моменты.
Источник
Управление видом отображения файлов в Finder на Mac при помощи горячих клавиш
В этом материале мы расскажем о режимах отображения папок в Finder, а если быть более точным — о специальных горячих клавишах, при помощи которых можно практически мгновенно включить тот или иной вид отображения папок.
Всего существует четыре вида отображения файлов в Finder: значки, список, колонки или Галерея. Быстро переключаться между ними можно нажимая сочетание клавиш Command + 1, Cmd + 2, Cmd + 3 и Cmd + 4 (⌘ + …).
Если поставить режим отображения «Список», то рядом с иконками будут отображаться треугольники, раскрывающие содержимое той или иной папки. Так вот, если зажать клавишу Option (⌥) и нажать на этот треугольник, то раскроются все подпапки.
Если же вы хотите раскрыть сразу несколько папок, чтобы увидеть их подпапки, то выделите необходимые папки зажав клавишу Command (⌘), а затем сочетанием Command + стрелка вправо (⌘ + →) раскройте их содержимое.
Чтобы скрыть всё содержимое подпапок нажмите сочетание клавиш Command + стрелка влево (⌘ + ←).
Источник
Меняем цвет папок в OS X
Добавь красок в организацию файлов.
В операционной системы OS X предусмотрен ряд алгоритмов для организации файлов. Один из них – установка цветных тегов для папок. Но как поступить в том случае, если хочется полностью сменить ее цвет?
Что это дает: возможность ассоциативной работы с папками путем назначения их цвета. Например, красная – для документов, зеленая – для фотографий, черная – для игр и т.д.
1. Создайте папку в любой директории. Откройте ее контекстное меню (правый щелчок мышью) и выберите пункт Свойства.
2. В левом верхнем углу меню Свойства подсветите значок-изображение папки. Для этого достаточно тапнуть по логотипу один раз.
3. Нажмите комбинацию клавиш CMD + C, тем самым скопировав изображение в буфер обмена. Окно свойств папки не закрывайте.
4. Откройте штатное приложение Просмотр. Для поиска приложения воспользуйтесь Spotlight.
5. Сразу после запуска приложение Просмотр откройте меню Файл -> Новый из буфера обмена или воспользуйтесь комбинацией клавиш CMD + N.
6. Откроется скопированное изображение логотипа – изображения значка папки. Перейдите в меню Инструменты -> Настроить цвет….
7. В меню редактирования цвета перемещайте ползунки для получения необходимого цвета и оттенка.
8. Окончив редактирование и подбор цвета, откройте пункт Правка -> Скопировать, либо воспользуйтесь комбинацией клавиш CMD + C.
Закройте Редактор изображений ОТКАЗАВШИСЬ от сохранения изменений. Выберите пункт Удалить.
9. Вернитесь к диалоговому окну Свойств папки. Подсветите пиктограмму – изображение значка и нажмите комбинацию клавиш CMD + V.
Новый цвет папки будет скопирован из буфера обмена, а сам значок моментально изменит свой цвет.
Особенность данного способа заключается в том, что вы можете изменять цвет отдельных папок в конкретной директории, не затрагивая всю структуру файловой системы.
Для возврата штатного цвета достаточно выполнить указанные в инструкции шаги с любой стандартной папкой (не применяя никаких изменений в Редакторе изображений).
Источник