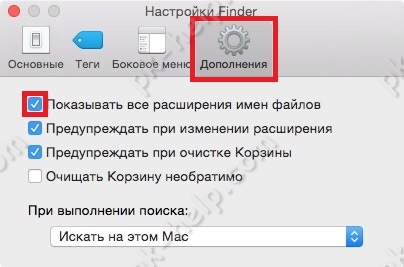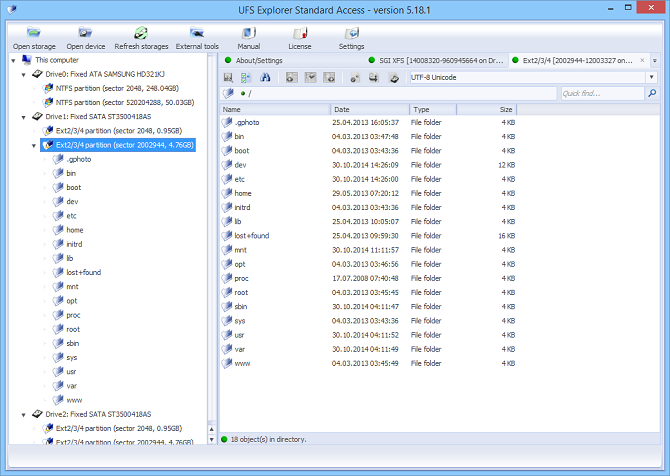- Видела файлы mac os
- Как сделать видимыми скрытые файлы и папки на Маке.
- Как сделать видимым расширение файлов на Маке.
- Отображение и скрытие расширений файлов на Mac
- Для одного файла
- Для всех файлов
- 5 способов как показать скрытые файлы и папки в macOS
- Горячие клавиши
- Приложение Терминал
- Программа Funter
- AppleScript
- Папка Library
- 6 способов чтения дисков в формате Mac в Windows
- 1. MacDrive
- 2. Paragon APFS для Windows
- 3. Стандартный доступ к UFS Explorer
- 1. Установите драйверы Apple HFS +.
- 2. HFSExplorer
- 3. Paragon HFS + для Windows
Видела файлы mac os
Каждая система, будь то Windows или Mac OS X, скрывает от вас некоторую информацию, в частности системные файлы и папки. Не нужно включать Сноудена, и думать, что производители что то скрывают от вас, на самом деле все проще, от вас скрываются системные файлы и папки, что бы вы случайно не удалили их и не нарушили работу операционной системы. Но бывают случаи, когда вам необходимо увидеть скрытую информацию, и сделать видимыми скрытые файлы, папки. В этой статье я покажу как стандартными средствами Mac OS X сделать видимыми скрытые системой файлы и папки, а так же как сделать видимыми расширение файлов.
Как сделать видимыми скрытые файлы и папки на Маке.
Для того, что бы увидеть все, что скрыто нам понадобится запустить Терминал , в графическом интерфейсе такие вещи на Маке не проделать. И выполнить две простые команды:
defaults write com.apple.finder AppleShowAllFiles -bool true
killall Finder
После этого вы увидите скрытые папки и файлы Mac OS X, для того, что вернуть все назад и скрыть их, выполните в терминале обратную операцию:
defaults write com.apple.finder AppleShowAllFiles -bool false
killall Finder
Таким образом, вы вновь скроете все системные папки и файлы.
Как сделать видимым расширение файлов на Маке.
По умолчанию увидеть расширение файлов можно только в их свойствах, но смотреть в свойства каждого файла не совсем удобно, поэтому для тех кто задается вопросом Как увидеть расширение файлов на Маке? эта небольшая инструкция.
Выберите команду меню «Finder» — «Настройки».
Перейдите на вкладку «Дополнительно» и поставьте галочку «Показывать все расширения файлов», после этого окно настроек Finder можно закрыть.
Такой не сложной операцией вы включите видимость расширение файлов в Мак.
Источник
Отображение и скрытие расширений файлов на Mac
Расширение файла в конце имен некоторых файлов состоит из точки, за которой следует несколько букв или слов (например, .jpg). Расширение файла показывает, какой тип имеет файл и какие приложения могут его открыть.
В macOS расширения имен файлов обычно скрыты, но при необходимости их можно отобразить. Если расширения скрыты, macOS все равно откроет файлы в соответствующих приложениях.
Для одного файла
На Mac выберите файл, затем выберите «Файл» > «Свойства» или нажмите сочетание клавиш Command-I.
Нажмите стрелку 
Чтобы отобразить или скрыть расширение имени файла, снимите или установите флажок «Скрыть расширение».
Для всех файлов
В Finder 
Установите или снимите флажок перед «Показывать все расширения имен файлов».
Если выбрать «Показывать все расширения имен файлов», все расширения будут отображаться, даже для файлов, в свойствах которых установлен параметр «Скрыть расширение». Если снять флажок «Показывать все расширения имен файлов», то отображение расширения для данного файла зависит от его параметра «Скрыть расширение».
При переименовании файла или папки не меняйте расширение, в противном случае Вы больше не сможете открыть файл с помощью приложения, в котором он был создан. Чтобы получать предупреждение перед изменением расширения, установите флажок «Предупреждать при изменении расширения» в панели «Дополнения» в настройках Finder.
Если требуется изменить формат файла, воспользуйтесь приложением, в котором файл был создан. Например, TextEdit может конвертировать документ из формата простого текста (.txt) в форматированный текст (.rtf), а приложение «Просмотр» может конвертировать многие типы графических файлов.
Источник
5 способов как показать скрытые файлы и папки в macOS
В этой статье опишем 5 простых способов как показать скрытые файлы и папки macOS. Воспользоваться ими может даже пользователь с минимальными навыками работы на Mac.
Как и любая другая операционная система, macOS позволяет скрывать файлы и папки. Но просто зайти в настройки и активировать режим отображения скрытых файлов или папок не получится.
В отличие от проводника Windows, на Mac такого переключателя нет. Но отчаиваться не стоит, вариантов решения несколько.
Горячие клавиши
Использование сочетания клавиш — это самый быстрый способ показать скрытые папки и файлы Mac.
- Откройте Finder.
- Нажмите одновременно три клавиши Ctrl + Shift + .
Это отобразит все скрытые файлы и папки на Mac мгновенно.
Чтобы скрыть их снова нажмите клавиши Ctrl + Shift + . ещё раз.
Приложение Терминал
Стандартное приложение Терминал установлено в macOS по умолчанию. Оно позволяет пользователям изменять настройки операционной системы, передавая ей команды и параметры.
В данном методе мы будем вводить команды UNIX в окне приложения Терминал. Это не сложно, все команды ниже проверены мной лично.
Вы можете получить доступ к терминалу напрямую из поиска Spotlight, через Launchpad в Dock или просто перейдите по пути Finder > Программы > Утилиты . Там увидите приложение.

Чтобы увидеть скрытые файлы в macOS:
- Откройте приложение Терминал.
- Скопируйте и вставьте в него следующую команду:
defaults write com.apple.Finder AppleShowAllFiles 1 && killall Finder
Выглядеть это будет так:

В результате выполнения команды отобразятся все скрытые папки macOS и спрятанные от ваших глаз документы.
Чтобы обратно скрыть скрытые файлы macOS необходимо ввести другую команду:
defaults write com.apple.Finder AppleShowAllFiles 0 && killall Finder
Этот метод не сложный, но подразумевает, что вы держите под рукой (или может помните наизусть) команды UNIX для ввода в Терминал.
Держать под рукой команды может быть неудобно, если отображать/скрывать файлы с папками приходится часто. Для того чтобы упростить этот процесс воспользуйтесь одним из следующих способов.
Программа Funter
Существует несколько приложений, которые функционируют как расширения Finder. Они позволяют делать скрытые файлы и папки видимыми (или невидимыми) в пару кликов, что делает процесс доступа к ним очень простым.
Среди подобных приложений можно выделить бесплатную программу Funter от команды разработчиков Nektony. Она предназначена для отображения скрытых файлов без использования Терминала или запоминания горячих клавиш.
После установки Funter отображает свою иконку в верхней строке меню. Работа со скрытыми файлами сводится к одному клику — включить или выключить их отображение.

Если нажать на «Использование системы», приложение развернётся и можно увидеть процент использования оперативной памяти и жёсткого диска.
Funter интегрируется в меню macOS (это можно отключить в настройках), что позволяет устанавливать либо снимать атрибут «скрытый» для файлов и папок кликом правой кнопки мыши.

Funter практически не потребляет ресурсы Mac, поддерживает русский язык и позволяет разом решить проблему отображения скрытых файлов на Mac.
AppleScript
В этом способе мы создадим исполняемый файл, при клике по которому будут отображаться скрытые папки и файлы Mac. Запоминать команды с горячими клавишами или ставить сторонние программы не нужно.
AppleScript — это язык, разработанный для того, чтобы помочь автоматизировать повторяющиеся или трудоёмкие действия на macOS. С его помощью можно сделать скрытые файлы видимыми.
Работа с AppleScripts происходит через стандартный инструмент операционной системы «Редактор скриптов». Найдите его через Launchpad и запустите.

Создайте новый документ, скопируйте и вставьте следующий код в окно редактора:
display dialog «Would you like to show hidden files?» buttons <"Show Hidden Files", "Hide Files">
set result to button returned of result
if result is equal to «Show Hidden Files» then
do shell script «defaults write com.apple.finder AppleShowAllFiles -bool true»
else
do shell script «defaults write com.apple.finder AppleShowAllFiles -bool false»
end if
do shell script «killall Finder»
Должно получиться так:

Нажмите кнопку «Запустить скрипт » в окне программы, после чего выберите необходимое действие:
- Show Hidden Files — показать.
- Hide Files — скрыть.
Со храните этот файл, чтобы можно было использовать его позже.
Теперь каждый раз, когда нужно скрыть или посмотреть скрытые файлы или папки, откройте этот файл сценария и нажмите кнопку «Запустить скрипт » .
Папка Library
Библиотечная папка Library на Mac является системной, она скрыта по умолчанию. Можно использовать Терминал, горячие клавиши и другие способы, чтобы попасть в неё. Но есть способ проще.
Для этого нужно предпринять следующие шаги:
- Откройте Finder.
- В верхнем меню выберите пункт «Переход».
- Нажмите клавишу Option (она же Alt), в меню появится раздел «Библиотека».
Кликните по папке, открыв её содержимое. При этом документы на Mac вне папки Library останутся невидимыми.
На этом всё, если остались вопросы — задавайте их в комметнриях ниже. Выбирайте наиболее подходящий вариант и используйте его.
Источник
6 способов чтения дисков в формате Mac в Windows
Нужно читать диски Mac в Windows?
К сожалению, это непростой процесс; вы не можете просто подключить диск Mac и ожидать, что он заработает. Вот все, что вам нужно знать, чтобы он заработал.
Почему Windows не может читать диски Mac?
Windows и macOS используют разные файловые системы. Windows использует файловую систему NTFS для своих внутренних дисков, тогда как Apple заменила HFS + своей преемницей — файловой системой Apple (APFS) — в начале 2017 года. Сегодня APFS используется на компьютерах Mac, iPhone, iPad и Apple TV.
Внешние жесткие диски и USB-накопители обычно форматируются в файловой системе Windows FAT32 для максимальной совместимости. Большинство устройств, включая Mac, могут читать и писать с устройств FAT32.
Все новые Mac будут отформатированы с APFS. Старые диски Mac, вероятно, по-прежнему отформатированы в файловой системе HFS +. По умолчанию Windows не может читать ни одну из файловых систем.
Мы покажем вам, как получить доступ к накопителю APFS или HFS + в формате Mac в Windows.
Как читать APFS в Windows
Во-первых, давайте посмотрим, как читать новый формат файловой системы Apple в Windows. Все эти приложения позволят вам читать диски с любого обновленного устройства Apple, а не только с Mac.
1. MacDrive
MacDrive долгое время был одним из популярных приложений. Первая версия была выпущена еще в 1996 году. Если вы готовы потратить немного денег, вам не нужно искать в другом месте.
Приложение работает с дисками APFS и HFS +.
В отличие от некоторых опций, MacDrive позволяет читать и записывать данные на диск, отформатированный для Mac, прямо из Windows.
Приложение ориентировано на недавно переработанное окно управления дисками. Он действует как концентратор для всех дисков Mac, подключенных к Windows.
Вы также сможете видеть свой APFS или HFS + диск непосредственно в проводнике, что позволяет легко интегрироваться с остальной частью операционной системы Windows.
Другие полезные функции включают возможность создавать и разбивать диски Mac прямо с вашего ПК, мощную функцию восстановления дисков и надежные инструменты безопасности.
Стандартная версия стоит 49,99 доллара. Также есть версия Pro. Он добавляет несколько дополнительных функций, включая автоматическую дефрагментацию файлов, поддержку настроек RAID и способ создания файлов Mac ISO.
Доступна пятидневная бесплатная пробная версия.
Скачать: MacDrive для Windows 10 (49,99 долл. США)
2. Paragon APFS для Windows
Paragon APFS для Windows — еще одно платное приложение. Это главный конкурент MacDrive.
Приложение обеспечивает доступ для чтения и записи к разделам в формате APFS, доступ для чтения и записи к сжатым и клонированным файлам, а также поддержку только для чтения для зашифрованных томов.
Он поддерживает автоматическое монтирование дисков при запуске, но не имеет инструментов для создания разделов MacDrive.
У MacDrive есть одно большое преимущество перед приложением Paragon: поддержка HFS +. Paragon APFS для Windows поддерживает только диски в формате APFS. Если у вас есть старые диски Mac, на которых все еще работает HFS +, вам нужно будет приобрести Paragon HFS + для Windows отдельно. Таким образом, MacDrive является более экономичным вариантом.
Одна лицензия, которая стоит 49,95 долларов США, работает на трех ПК с Windows.
Скачать: Paragon APFS для Windows 10 (49,95 долл. США)
3. Стандартный доступ к UFS Explorer
Наша третья и последняя рекомендация для чтения дисков APFS в Windows — это стандартное восстановление UFS Explorer. Опять же, это платный вариант. Приложение обойдется вам в 59,95 евро.
UFS Explorer Standard Recovery — самое универсальное приложение в этом списке. Он может читать два важных для нас формата — APFS и HFS +, а также NTFS, FAT, FAT32, exFAT, SGI XFS, Linux JFS, Unix / BSD, UFS / UFS2 и VMware VMFS.
Таким образом, это приложение, которое вам следует выбрать, если вы в течение дня переключаетесь между множеством разных операционных систем.
UFS Explorer Standard Recovery также имеет стандартную поддержку RAID. В приложении есть встроенный конструктор RAID, поэтому вы можете настроить его для своего массива.
Существует бесплатная версия приложения без ограничений по времени, но она позволяет копировать только файлы размером менее 256 КБ.
Скачать: UFS Explorer Standard Access для Windows 10 (59,95 €)
Как читать HFS + в Windows
Если на вашем Mac-отформатированном диске все еще работает HFS +, используйте вместо этого один из этих трех методов.
1. Установите драйверы Apple HFS +.
Если вам нужен только доступ для чтения, вы можете установить драйверы Apple HFS + для Windows. Перед продолжением обязательно удалите Paragon или MacDrive.
Загрузите правильный Пакет драйверов Windows, затем выполните следующие действия:
Скопируйте файлы ApplsHFS.sys и AppleMNT.sys в C: Windows System32 drivers
Объедините файл Add_AppleHFS.reg с реестром Windows.
Перезагрузите вашу систему.
Видео выше также демонстрирует процесс.
После перезагрузки ваш Mac-отформатированный диск должен появиться в разделе «Этот компьютер». Этот метод дает вам доступ только для чтения к диску. Если вы хотите отредактировать или удалить файлы, попробуйте один из альтернативных методов ниже.
2. HFSExplorer
HFSExplorer полностью бесплатен. Вы можете использовать его для доступа к файловым системам Mac из Windows, не платя ни копейки. Разработчик не обновлял его с октября 2015 года из-за появления APFS, но он по-прежнему работает на старых системах.
HFSExplorer требует Ява. Обычно мы не рекомендуем устанавливать Java, но здесь это необходимо, если вы не хотите тратить деньги. Вам также необходимо запустить приложение от имени администратора.
Этот инструмент прост в использовании. Подключите диск в формате Mac к системе Windows, откройте HFSExplorer и нажмите «Файл»> «Загрузить файловую систему с устройства». HFSExplorer может автоматически находить любые подключенные устройства с файловыми системами HFS + и открывать их. Затем вы можете извлечь файлы из окна HFSExplorer на свой диск Windows.
Обратите внимание, что HFSExplorer доступен только для чтения, поэтому вы не можете изменять или удалять файлы на вашем Mac-диске. Он также не интегрируется с проводником Windows — файлы доступны в приложении HFSExplorer, и вы должны скопировать их в другое место.
Скачать: HFSExplorer для Windows 10 (Бесплатно)
3. Paragon HFS + для Windows
Paragon HFS + for Windows — это платное приложение, но оно отличается дополнительными функциями.
В отличие от HFSExplorer, Paragon HFS + для Windows обеспечивает полный доступ для чтения / записи к дискам Mac и обещает высокую производительность. Он даже интегрирует файловые системы HFS + с проводником Windows или проводником в Windows. Любая программа Windows может читать или записывать на диск Mac.
Приложение стоит 19,95 долларов, но также предлагает 10-дневную бесплатную пробную версию. Если вам нужно восстановить файлы с диска, 10 дней — это достаточно времени, чтобы установить драйвер файловой системы, скопировать файлы и удалить его.
Paragon HFS + не требует Java для работы.
Скачать: Paragon HFS + для Windows 10 (19,95 долл. США)
Отформатируйте Mac Drive для Windows
Если у вас есть диск Mac, и у вас больше нет Mac, вы не застрянете с файловой системой Mac навсегда. После восстановления файлов с вашего диска с помощью одного из перечисленных выше инструментов вы можете затем отформатировать диск и преобразовать его в стандартный раздел FAT32, который будет работать с большинством устройств.
Форматирование приведет к удалению всех файлов на вашем диске, поэтому убедитесь, что вы создали резервные копии своих файлов. Чтобы отформатировать диск, используйте диалоговое окно, которое появляется при подключении диска к компьютеру.
Источник