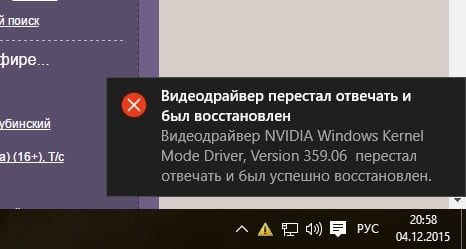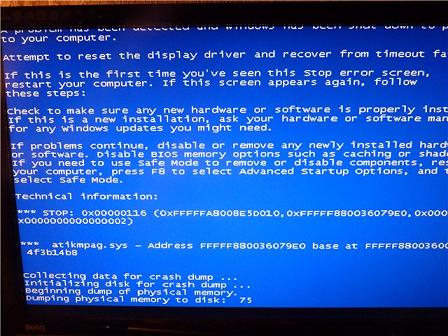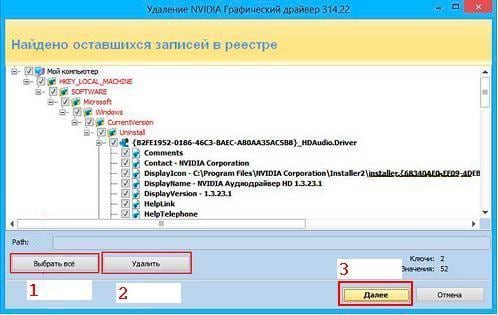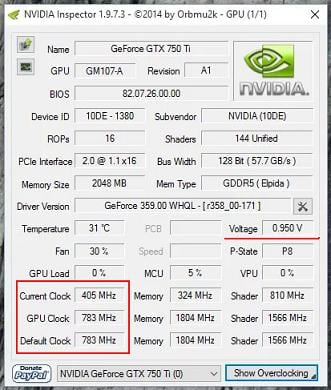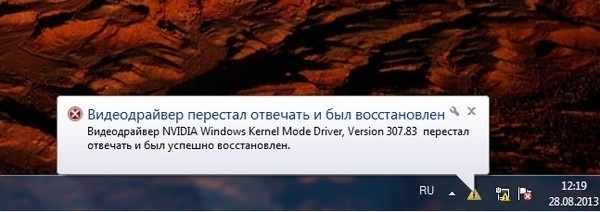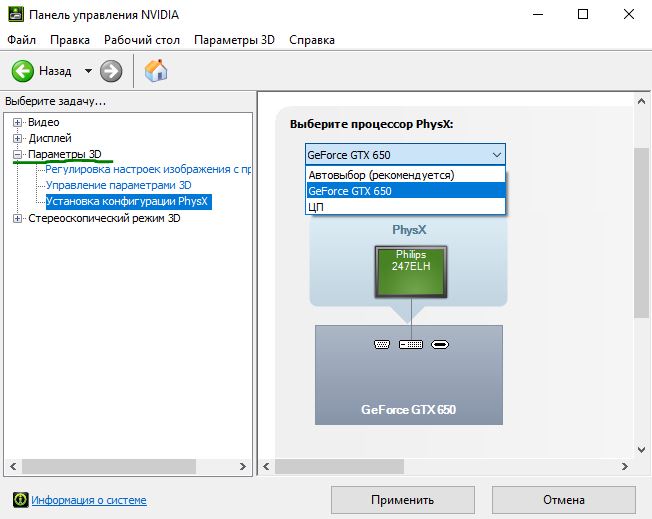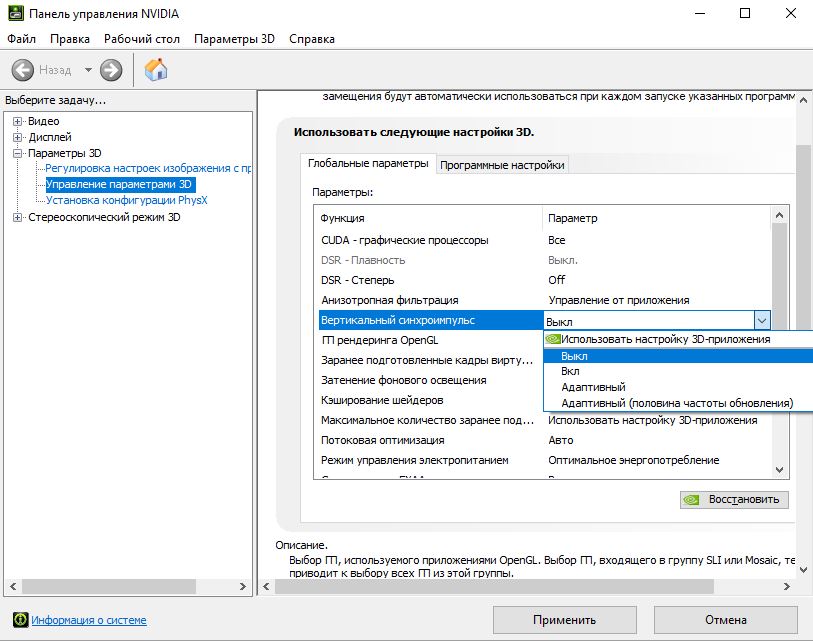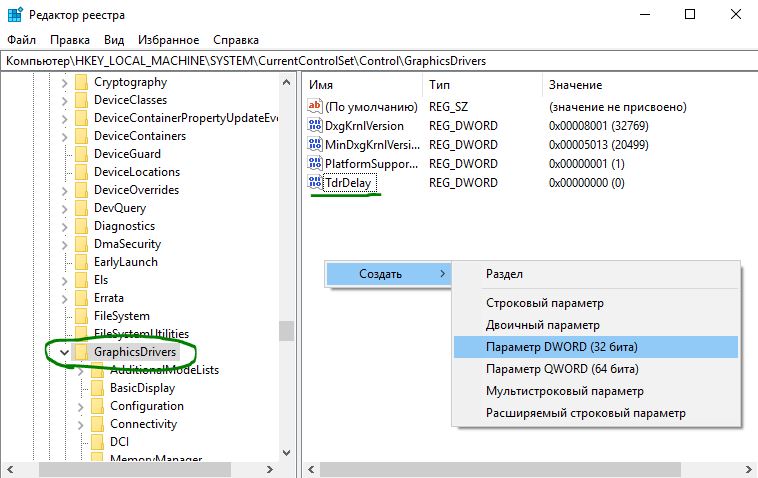- NVIDIA Windows Kernel Mode Driver перестал отвечать видеодрайвер
- Периодичность и обстоятельства появления ошибки NVIDIA
- Возможные причины
- Устранение ошибки NVIDIA Windows Kernel Mode Driver перестал отвечать видеодрайвер
- Переустановка (обновление) DirectX
- Настройка видеокарты NVIDIA
- Замена времени ответа в реестре
- Повторная установка Windows
- Ошибка «Видеодрайвер перестал отвечать и был восстановлен» в Windows 7 или Windows Vista
- Аннотация
- Решение
- Способ 1. Обновите видеодрайвер для своего графического оборудования
- Способ 2. Измените параметры визуальных эффектов для оптимизации производительности
- Способ 3. Изменение значения параметра реестра для увеличения времени обработки графического процессора
- Дополнительная информация
- Видеодрайвер перестал отвечать и был восстановлен
- Видеодрайвер перестал отвечать и был восстановлен — Что делать?
- 1. Удаление старого и установка нового драйвера Nvidia
- 2. Обеспечить наилучшее быстродействие
- 3. Конфигурация PhysX
- 4. Настройки 3D
- 5. Проверить параметры реестра
NVIDIA Windows Kernel Mode Driver перестал отвечать видеодрайвер
Обычно данная ошибка выражается в искажении изображения, появлении полос на экране или зависании. Она может быть устранена автоматически, и тогда пользователь увидит сообщение о том, что видеодрайвер NVIDIA Windows Kernel Mode Driver не отвечает, и был успешно восстановлен. В противном случае появится синий экран, и компьютер перезагрузится.
Периодичность и обстоятельства появления ошибки NVIDIA
Если ошибка появляется редко или вовсе возникла единожды, то не стоит обращать на нее большого внимания. Если же оповещения о том, что NVIDIA Windows Kernel Mode Driver перестал отвечать, и был успешно восстановлен, на самом деле мешают работе, то следует попытаться установить, какие действия приводят в сбою – это ключ к решению проблемы. Если раньше сбоев не возникало, то необходимо изучить последние операции:
- внесение изменений в настройки;
- установку или удаление софта;
- обновление ОС.
Если вместо восстановления драйвера возник синий экран, то потребуется сделать расшифровку дампа памяти.
Возможные причины
Проблема может иметь аппаратный характер, например, неисправность некорректная работа видеокарты или материнской платы. Если ПК был собран самостоятельно, то причиной ошибки может быть несовместимость компонентов. Иногда подобная ошибка появляется из-за чрезмерного нагрева видеокарты.
В большинстве же случаев ошибка при которой перестаёт отвечать видеодрайвер появляется по причине неподходящего, устаревшего либо поврежденного драйвера. Возникнуть это может как из-за попытки самостоятельно установить драйверы, так и при использовании сторонних программ для автоматического обновления. В качестве диагностики обычно применяется загрузка ОС в безопасном режиме со сниженным разрешением.
Устранение ошибки NVIDIA Windows Kernel Mode Driver перестал отвечать видеодрайвер
Возврат к старой версии драйвера или обновление. В некоторых случаях вернуть работоспособность помогает загрузка точки восстановления системы. Если это не так, то потребуется удалить драйверы с помощью диспетчера устройств. После этого рекомендуется выполнить очистку с помощью Driver Cleaner или аналогичной программы, чтобы окончательно избавиться от старых данных, и перезагрузиться. Теперь можно приступать к скачиванию драйверов и установке. Модель видеокарты указана в документации к компьютеру.
Переустановка (обновление) DirectX
Выполнять это рекомендуется, если ошибка возникает при попытке запустить игры или программы, использующие данную библиотеку. Впрочем, и в остальных случаях от повторной установки DirectX хуже точно не станет. Скачать его можно с официального сайта, следует обратить внимание, что не все видеокарты поддерживают последнюю версию.
Настройка видеокарты NVIDIA
Обычно настройки BIOS меняются вследствие применения программ для разгона ПК, что позволяет повысить производительность при высоких нагрузках. Это способно негативно сказаться на стабильности работы ОС и нанести повреждения некоторым компонентам компьютера.
Механизм восстановления параметров BIOS по умолчанию отличается в зависимости от модели компьютера, поэтому рекомендуется воспользоваться инструкцией, которую можно найти на сайте производителя. В некоторых случаях может потребоваться даже повторно прошить BIOS, и здесь без помощи специалистов уже точно не обойтись.
Некоторым пользователям помогает исправить NVIDIA Windows Kernel Mode Driver незначительное снижение частоты и увеличение напряжения на видеокарте примерно на 5%. Сделать это можно с помощью программы NVIDIA Inspector. Следует обратить внимание, что некорректная настройка способна привести к сбоям, и начинающим пользователям определенно не рекомендуется ее выполнять.
Замена времени ответа в реестре
Смысл заключается в том, чтобы вынудить ОС дольше ожидать ответа от видеодрайвера. В некоторых случаях такой способ помогает, однако полноценным решением проблемы его назвать сложно.
Эти действия разрешается выполнять только опытным пользователям!
Необходимо открыть реестр и перейти по адресу HKLM\System\CurrentControlSet\Control\GraphicsDrivers. Потребуется отредактировать значение ключа TDRDelay с 2 на 5, если это не помогло, то можно установить 10. Более радикальным способом является полное отключение проверки с помощью указания 0 в ключе TDRLevel.
Повторная установка Windows
Если ничего из этого не помогло, то придется полностью переустанавливать ОС. На некоторых моделях видеокарт наблюдается некорректная работа с определенными версиями Windows (особенно с неофициальными сборками). По этой причине для старого оборудования лучше установить Windows 7, а для нового – 10.
Когда и это не принесло результата, и ошибка NVIDIA Windows Kernel Mode Driver продолжает появляться, тогда, весьма вероятно, причина в технической неисправности. Более точное заключение можно получить только после проведения профессиональной диагностики.
Ошибка «Видеодрайвер перестал отвечать и был восстановлен» в Windows 7 или Windows Vista
Аннотация
Эта статья описывает три способа устранить проблемы с отсутствием ответа драйвера дисплея. Подробнее об их причинах можно узнать в разделе дополнительных сведений.
Решение
Чтобы устранить проблему, выполните описанные действия, начиная с первого способа. Если он не поможет, перейдите к способам 2 и 3.
Способ 1. Обновите видеодрайвер для своего графического оборудования
Чтобы обновить видеодрайвер для графического оборудования с помощью Центра обновления Windows, перейдите по ссылке, соответствующей вашей версии Windows, и следуйте указаниям в статье.
Если установка последних обновлений не решает проблему, используйте способ 2.
Способ 2. Измените параметры визуальных эффектов для оптимизации производительности
Если вы одновременно откроете несколько программ, окон браузера или электронных писем, это может занять всю память и снизить производительность. Закройте все неиспользуемые программы и окна.
Кроме того, вы можете повысить производительность компьютера, отключив некоторые визуальные эффекты. Вот как изменить параметры визуальных эффектов для оптимизации производительности:
Откройте раздел «Счетчики и средства производительности», выбравПуск > Панель управления. В поле поиска введите Счетчики и средства производительности, а затем в списке результатов выберите Счетчики и средства производительности.
НажмитеНастройка визуальных эффектов. Если система запросит пароль администратора или подтверждение, введите пароль или подтвердите действие.
Выберите пункты Визуальные эффекты >Обеспечить наилучшее быстродействие >ОК.
Примечание. Вы также можете выбрать менее строгий параметр Разрешить Windows самостоятельно выбрать то, что лучше для моего компьютера.
Если этот способ не помог устранить проблему, воспользуйтесь способом 3.
Способ 3. Изменение значения параметра реестра для увеличения времени обработки графического процессора
Механизм обнаружения и исправления зависания во время ожидания (TDR) — возможность Windows, позволяющая определить случаи, когда видеоадаптер или драйвер на компьютере обрабатывает операцию дольше, чем ожидается. В этом случае Windows предпринимает попытку восстановить работу и сбросить настройки графического оборудования. Если графическому процессору не удается восстановить работу и сбросить настройки графического оборудования в течение допустимого времени (двух секунд), система может прекратить отвечать на запросы и вывести сообщение об ошибке «Видеодрайвер перестал отвечать и был восстановлен».
Эту проблему можно решить, увеличив время, выделенное механизму обнаружения и исправления зависания для завершения этой операции, с помощью изменения значения реестра.
Для этого выполните указанные ниже действия.
Закройте все программы Windows.
Нажмите кнопку Пуск, введите regedit в поле поиска и дважды щелкните файл regedit.exe в списке результатов выше. Если система запросит пароль администратора или подтверждение, введите пароль или подтвердите действие.
Найдите следующий подраздел реестра:
HKEY_LOCAL_MACHINE\SYSTEM\CurrentControlSet\Control\GraphicsDrivers
В меню Правка нажмите пункт Создать, а затем выберите из раскрывающегося меню указанный параметр реестра для вашей версии Windows (32- или 64-разрядной).
Закройте редактор реестра и перезагрузите компьютер, чтобы изменения вступили в силу.
Внимание! В этом разделе, описании метода или задачи содержатся сведения о внесении изменений в реестр. Однако неправильное изменение параметров реестра может привести к возникновению серьезных проблем. Поэтому следует точно выполнять приведенные инструкции. В качестве дополнительной защитной меры перед изменением реестра необходимо создать его резервную копию. Это позволит восстановить реестр в случае возникновения проблем. Дополнительные сведения о создании резервной копии реестра в Windows 7 см. в статье Создание резервной копии реестра.
Выберите параметр DWORD (32 бита).
В поле Имя введите TdrDelay и нажмите клавишу ВВОД.
Дважды нажмите TdrDelay, введите 8 в поле Значение и нажмите кнопку ОК.
Выберите параметр QWORD (64 бита).
В поле Имя введите TdrDelay и нажмите клавишуВВОД.
Дважды нажмите TdrDelay, введите 8 в поле Значение и нажмите кнопку ОК.
Дополнительная информация
Эта проблема может возникать по одной или нескольким из следующих причин.
Возможно, вам необходимо установить последние обновления для видеодрайвера.
Ваш компьютер могут замедлять визуальные эффекты или слишком большое количество программ, работающих в фоновом режиме.
Для отображения графики на мониторе графическому процессору необходимо больше времени, чем разрешено.
Примечание. Для старых видеокарт видеодрайверы, полностью совместимые с вашей версией Windows, могут отсутствовать.
Дополнительные сведения о механизме обнаружения и исправления зависания см. в статье, посвященной обнаружению и исправлению зависания графических процессоров посредством WDDM.
Видеодрайвер перестал отвечать и был восстановлен
Если у вас есть компьютер под управлением Windows, в котором используется графический процессор Graphics Processing Unit (GPU) сделанный NVIDIA или Intel HD Graphics, то могут быть случаи, когда вы столкнулись с некоторыми ошибками. И распространенная сообщение об ошибке звучит следующим образом:
Видеодрайвер перестал отвечать и был восстановлен. Видеодрайвер Nvidia Windows Kernel Mode Driver, Version xxx.xx перестал отвечать и был успешно восстановлен.
Это нам ничего не говорит о причине ошибки и распространенных методов исправления. Это циклическая ошибка, которую трудно понять, но зайдя в «просмотр событий» для просмотра отчета об ошибках мы увидим, что ошибка связана с повреждением ядра драйвера Kernal от NVIDIA. Еще может быть причиной этой проблемы, что драйвер устарел или не совместим. Драйвер настроек Windows Visual столкнулся с драйвером от NVIDIA и вызывает эту ошибку.
Видеодрайвер перестал отвечать и был восстановлен — Что делать?
1. Удаление старого и установка нового драйвера Nvidia
- Прежде всего, загрузите последнюю версию Display Drive Uninstaller .
- Затем загрузите систему windows в безопасном режиме .
- Далее установите и запустите скаченную программу Display Driver Uninstaller.
- Затем как вы видите на картинке, нажмите на «Удалить и перезапустить«.
- После перезагрузки компьютера загрузите драйверы NVIDIA с официального сайта.
- Выберите тип продукта, серийный номер продукта, операционную систему и язык, который соответствует вашим спецификациям оборудования и личным требованиям.
- Запустите скаченный драйвер и выберите и сделайте чистую установку. Это установит последний драйвер на ваш компьютер. Теперь перезагрузите компьютер.
Если ошибка повторяется, попробуйте получить более старую версию драйвера и проверьте, работает ли это.
2. Обеспечить наилучшее быстродействие
Нажмите кнопку WIN+R, чтобы запустить «Выполнить» и введите в строку команду sysdm.cpl.
- В открывшемся окне перейдите на вкладку «Дополнительно» и графе «Быстродействие» нажмите на «Параметры«.
- В новом окне выберите параметр «Обеспечить наилучшее быстродействие«.
- Если стоят галочки на «сохранение вида эскизов панели задач», «Эффекты затухания или скольжения при обращении к меню», «Эффекты затухания или скольжения при появлении подсказок», то снимите их. Нажмите OK и перезагрузите компьютер и ошибка должна быть исправлена.
3. Конфигурация PhysX
Откройте панель управления NVIDIA, щелкнув правой кнопкой мыши на пустой области рабочего стола или вы можете просто щелкнуть правой кнопкой мыши логотип NVIDIA на панели задач.
- Перейдите в «Параметры 3D», затем «Установка конфигурации PhysX».
- Справа в пункте «Выберите процессор PhysX», выберите свою видеокарту, а не автовыбор.
- Нажмите «Применить» и перезагрузите компьютер, чтобы запуститься со всеми новыми настройками и исправлениями.
4. Настройки 3D
Откройте заново панель управления NVIDIA и перейдите по пути.
- «Управление параметрами 3D» > «Вертикальный синхроимпульс» и выключите эту функцию.
- Нажмите OK, применить и перезапустите систему.
5. Проверить параметры реестра
Проверим отклик графического процессора в параметрах реестра и изменим его до 8 секунд.
Нажмите Win + R и введите regedit.
Теперь перейдите к следующему адресу.
- HKEY_LOCAL_MACHINE\SYSTEM\CurrentControlSet\Control\GraphicsDrivers
- Выделите папку GraphicsDrivers и справа нажмите на пустом поле правой кнопкой мыши.
- Создайте «Параметр DWORD32 (бита)» с именем TdrDelay.
Затем нажмите два раза на новый созданный параметр TdrDelay и задайте «Значение» 8, Шестнадцатеричная. Перезагрузите компьютер и ошибка «видеодрайвер перестал отвечать и был успешно восстановлен» должна исправиться.