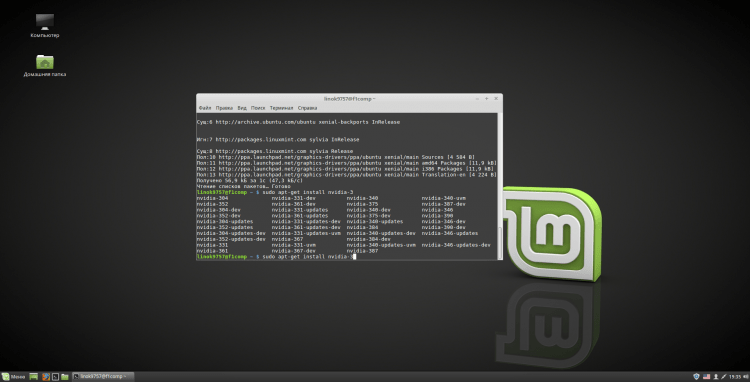- Настройка Linux Mint 18.3, часть 1: драйверы и кодеки
- Установка кодеков
- Способ 1. Через графический интерфейс
- Способ 2. Через эмулятор терминала
- Установка драйверов
- Способ 1. Через графический интерфейс
- Способ 2. Через эмулятор терминала
- Видео с процессом установки
- Выводы
- Установка кодеков в дистрибутиве Ubuntu 20.04
- Установка кодеков в Ubuntu – Xubuntu
- Установка кодеков в Kubuntu
- Установка кодеков в Lubuntu
- Заключение
- Видеокодеки для линукс минт
- Кодеки для Linux
- Особенности
- Вывод
Настройка Linux Mint 18.3, часть 1: драйверы и кодеки
Мы рассмотрим установку с помощью менеджера драйверов, консоли, а так же добавим репозиторий со свежими драйверами Nvidia. Установку проприетарного драйвера amdgpu-pro я затрагивать не буду, так как считаю, что свободный драйвер AMD гораздо лучше и стабильнее.
Установка кодеков
Если вы не ставили галочку при установке самого дистрибутива, но решили установить кодеки после установки, эта инструкция для вас.
Способ 1. Через графический интерфейс
Запустить установщик можно двумя способами:
- Через экран приветствия;
- Через главное меню.
Если вы не отключили экран приветствия, то после загрузки нажмите “Кодеки мультимедиа“:
Или же откройте главное меню, в поисковой строке введите “кодеки” и запустите “Установка мультимедиа-кодеков“:
После этого перед вами появится окно, спрашивающее, действительно ли вы хотите установить пакет кодеков. Для продолжения нажмите “Установить“:
Далее вам потребуется ввести пароль:
Теперь просто дождитесь окончания установки. После завершения окно закроется автоматически:
Способ 2. Через эмулятор терминала
Для того, чтобы установить кодеки через терминал, запустите его, нажав “Ctrl+Alt+T“. И введите следующую команду:
$ sudo apt-get update & sudo apt-get install mint-meta-codecs
Нажмите “Enter” и введите пароль (вводимые символы отображаться не будут):
Вам покажут список всех пакетов которые будут загружены. Для того, чтобы продолжить, введите “y” или “д” или “да” и нажмите “Enter”:
Теперь просто дождитесь окончания загрузки и установки:
После установки кодеков, пункт из меню и экрана приветствия пропадёт автоматически.
Установка драйверов
Опять же, у нас есть возможность установить драйвера как через терминал, так и через графический интерфейс.
Способ 1. Через графический интерфейс
Как и до этого, установщик можно двумя способами:
- Через экран приветствия;
- Через главное меню.
После запуска ОС, выберите пункт “Драйверы”:
Или откройте главное меню, в поисковой строке введите “драйверы” и запустите “Менеджер драйверов”:
Перед запуском вам необходимо ввести пароль:
После этого откроется сам менеджер. Здесь выберите необходимые вам драйвера, отметив их точкой. Затем нажмите “Применить изменения“. Так же советую установить нужный вам пакет микрокода (в моём случае для процессора intel):
Сейчас просто подождите, пока программа сделает необходимые изменения:
После завершения вас предупредят о том, что необходима перезагрузка. Сделайте это, нажав “Перезапустить…”
Способ 2. Через эмулятор терминала
Установку через терминал я буду рассматривать на примере Nvidia.
Для начала добавим ppa репозиторий с свежими версиями драйвера. Для этого введите команду:
$ sudo add-apt-repository ppa:graphics-drivers / ppa
Вам потребуется ввести пароль. Чтобы продолжить и добавить репозиторй, нажмите “Enter”:
После того как репозиторий будет добавлен, вам необходимо обновить индексы пакетов:
$ sudo apt-get update
Теперь вам необходимо перейти на официальный сайт Nvidia и указать параметры вашей системы, чтобы узнать необходимую версию драйвера. Нажмите “Поиск” для продолжения:
Вам покажут некоторую информацию, но из всего этого нам необходим только пункт “Версия”. В моём случае это 390:
Перейдите в терминал. Чтобы посмотреть список доступных версий, введите
$ apt-cache search nvidia- [ – 9 ] | grep ‘binary driver’
Для того, чтобы установить нужную версию, введите:
$ sudo apt-get install nvidia-***
Где *** – версия нужного вам драйвера:
Кстати, после добавления репозитория, новые версии драйверов так же будут доступны в менеджере драйверов.
Также рекомендую установить NVIDIA X Server Settings. Делается это командой:
$ sudo apt-get install nvidia-settings
С помощью этой программы вы сможете изменить разрешение экрана, посмотреть информацию о видеокарте и мониторе, а так же некоторые другие параметры.
После выполнения всех операций вам необходимо перезагрузить компьютер. Можете сделать это из терминала, выполнив:
$ sudo reboot
Либо из главного меню
Видео с процессом установки
Выводы
В данной статье мы подробно рассмотрели процесс установки различных драйверов и кодеков. Если у вас остались вопросы, спрашивайте в комментариях!
Источник
Установка кодеков в дистрибутиве Ubuntu 20.04
Когда вы только что установили свежий выпуск дистрибутива Ubuntu, настроили, установили при необходимости драйвера, и решили посмотреть какое нибудь видео. В этот момент возможно, вы сталкнетесь с тем, что видео попросту не запустится, или как вариант, не будет звука. То же самое касается и некоторых аудио форматов. Это связано с тем, что по умолчанию в дистрибутиве не установлены необходимые кодеки. Так как некоторые из них могут быть проприетарные, в результате чего они и могут отсутствовать в системе. В данной статье мы разберемся как установить данные кодеки в Ubuntu и ее производных, таких как Kubuntu, Xubuntu и Lubuntu.
Установка кодеков в Ubuntu – Xubuntu
И так, начнем мы с главного дистрибутива – Ubuntu, не будем затягивать и сразу же для установки кодеков переходим в терминал и выполняем команду:
sudo apt install ubuntu-restricted-extras
При установки кодеков так же будут установлены шрифты, для их установки нажмите клавишу “tab”, а затем когда подсветиться кнопка “OK” нажмите “Enter”:
После чего появиться лицензионное соглашение, выберите кнопку “Да” для продолжения установки:
Установка кодеков в Kubuntu
Установка кодеков в производном дистрибутиве Kubuntu по сути своей похожа на предыдущую, с одной лишь разницей в начале команды. Не стану заострять внимания на этом, да и на самой установке, так как она практически не отличается, вводим команду:
sudo apt install kubuntu-restricted-extras
Установка кодеков в Lubuntu
Установка кодеков в Lubuntu так же мало чем отличается от установки, разве что вначале команды стоит название самого дистрибутива “Lubuntu”. Соответственно, вводим команду:
sudo apt install lubuntu-restricted-extras
Заключение
Как видите, установка кодеков довольно таки простое занятие, их не нужно искать в сети, все они имеются в репозиториях. После установки кодеков вы сможете просмативать видео и слушать музыку. А вот отсутствие данных кодеков может сказаться так же и на просмотре видео в интернете. Стоит отметить, что в некоторых дистрибутивах так же основанных на Ubuntu, эти кодеки уже имеются в системе, к примеру тот же Linux Mint.
А на этом сегодня все. Надеюсь данная статья будет вам полезна.
Журнал Cyber-X
Источник
Видеокодеки для линукс минт
В настоящей главе описываются два различных способа установки пакетов, необходимых для воспроизведения большинства мультимедийных форматов, включая MP3, DVD и т. п., с помощью плеера VLC по умолчанию, а также для воспроизведения видеороликов в Интернете в браузере Firefox. Установку можно выполнить в один клик вручную или посредством командной строки — в зависимости от ваших предпочтений.
По умолчанию поддерживаются только свободные, открытые, не обременённые патентами форматы такие как Ogg Theora, Ogg Vorbis и Flac. Это обусловлено рядом юридических вопросов (американские патенты на ПО и Закон об авторском праве в цифровую эпоху [Digital Millennium Copyright Act, DMCA]).
1) Кликните на кнопку ниже чтобы добавить необходимые репозитарии и установить необходимые пакеты в один клик.

 | Если появится диалог разрешения конфликтов, выберите установку со сменой поставщика. |

Чтобы установить кодеки с помощью терминала, выполните следующие действия:
 | Используйте функцию копирования/вставки, чтобы избежать опечаток. Чтобы вставить текст в Konsole, нажмите правую кнопку мыши → «Вставить» или воспользуйтесь сочетанием клавиш Ctrl+Shift+V. |
Чтобы установить кодеки с помощью терминала и OBS Package Installer, выполните следующие действия:
1) Устанавливаем opi (Open Build Service Package Installer) работает как в Leap так и в Tumbleweed, это ещё один вариант установить кодеки и пакеты от сообщества:
Источник
Кодеки для Linux
Woody 2.03 на русском
Quite Imposing Plus
Они необходимы для воспроизведения, записи, редактирования и конвертации видеофайлов. Многие дистрибутивы Linux устанавливают их вместе с системой, поэтому у пользователя создается ложное впечатление, что кодеки для Linux не нужны. Об их необходимости знают пользователи других дистрибутивов, где они не установлены по умолчанию. Пользователи не могут просмотреть видео или прослушать какие-то файлы аудио, поскольку форматы являются проприетарными.
Особенности
В свободных дистрибутивах отсутствуют:
- LAME, использующуюся для сжатия аудиофайлов;
- различные аудиокодеки для воспроизведения различных аудиофайлов;
- поддержка h264;
- Windows media;
Эти инструменты в Linux устанавливаются из пакетов. При невозможности запустить мультимедиаплеер для открытия определенного файла из графической оболочки, его нужно запускать из консоли и смотреть на вывод.
Во всех дистрибутивах Linux по умолчанию присутствуют свободные кодеки: Vorbis и Theora для контейнера Ogg, но закодированного подобным образом контента немного. В видеофайлах само видео и аудио представлены отдельными потоками, каждый из которых кодируется произвольным кодеком. Это предопределяет их большое количество комбинаций, в результате чего видео может проигрываться без звука или, наоборот, может идти только звук без видео
Воспроизведение медиаконтента в Linux осуществляется с помощью различных бэкендов:
- Базирующиеся на gstreamer:
- gstreamer-plugins-base;
- gstreamer-plugins-good – основные операции с мультимедиаконтентом, парсинг данных и формата AAC/AC3, разделение контейнера AVI, деинтерлейсинг, цветокоррекция, ASCII-преобразования;
- gstreamer-plugins-ugly – кодеки с юридическими ограничениями на распространение;
- gstreamer-plugins-bad – кодеки низкого и среднего качества, с неполной поддержкой;
Сюда включены кодеки из пакета libavcodec. Они разбросаны по различным пакетам в зависимости от многих параметров, основным из которых является лицензия.
- Созданные вокруг библиотеки xine-lib с использованием сторонних библиотек: liba52, libmpeg2, FFmpeg, libmad, FAAD2 для файлов и libdvdcss для DVD. Поддерживаются видеокодеки: DivX, DV, H.263, H.264, MPEG-1, MPEG-2, MPEG-4, WMV, XviD, RealVideo, аудиокодеки: AAC, AC3, ALAC, AMR, FLAC, MP3, RealAudio, Shorten, Speex, Vorbis, WMA.
- Включенные в проигрыватель vlc: видеокодеки: Cinepak, Dirac, DV, H.263, H.264/MPEG-4 AVC, HuffYUV, Indeo 3, MJPEG, MPEG-1, MPEG-2, MPEG-4 Part 2, RealVideo 3 и 4 Sorenson, Theora, VC-1, VP5, VP6, VP8, WMV (неполностью), аудиокодеки: AAC, AC3, ALAC, AMR, DTS, DV Audio, XM, FLAC, MACE, Mod, MP3, PLS, QDM2/QDMC, RealAudio, Speex, Screamtracker 3/S3M, TTA, Vorbis, WavPack, WMA (неполностью).
Мультимедиаплеер Mplayer поддерживает в Linux кодеки, скопированные из Windows (по пути /usr/lib/win32/).
Вывод
Для правильного воспроизведения мультимедиа необходимы соответствующие кодеки. В Linux они находятся в пакетах gstreamer, xine и vlc. В основном дистрибутивы включают свободные кодеки, возможностей которых недостаточно для воспроизведения всего медиаконтента, поэтому требуется установка таковых проприетарных.
Источник