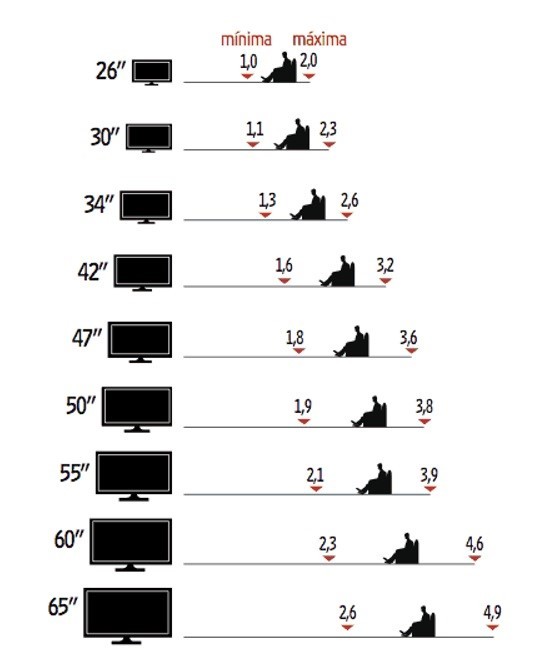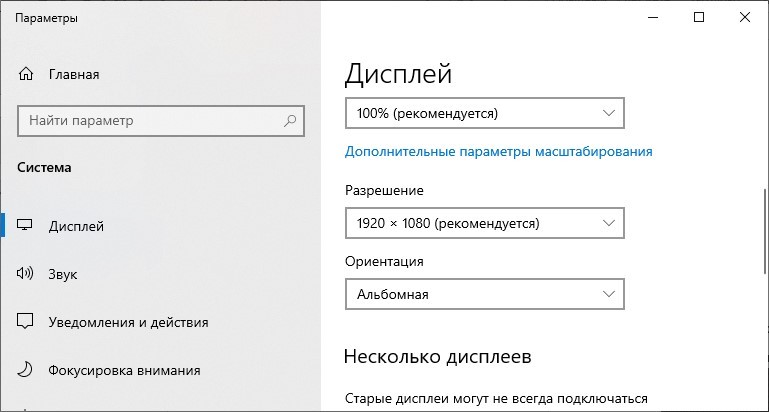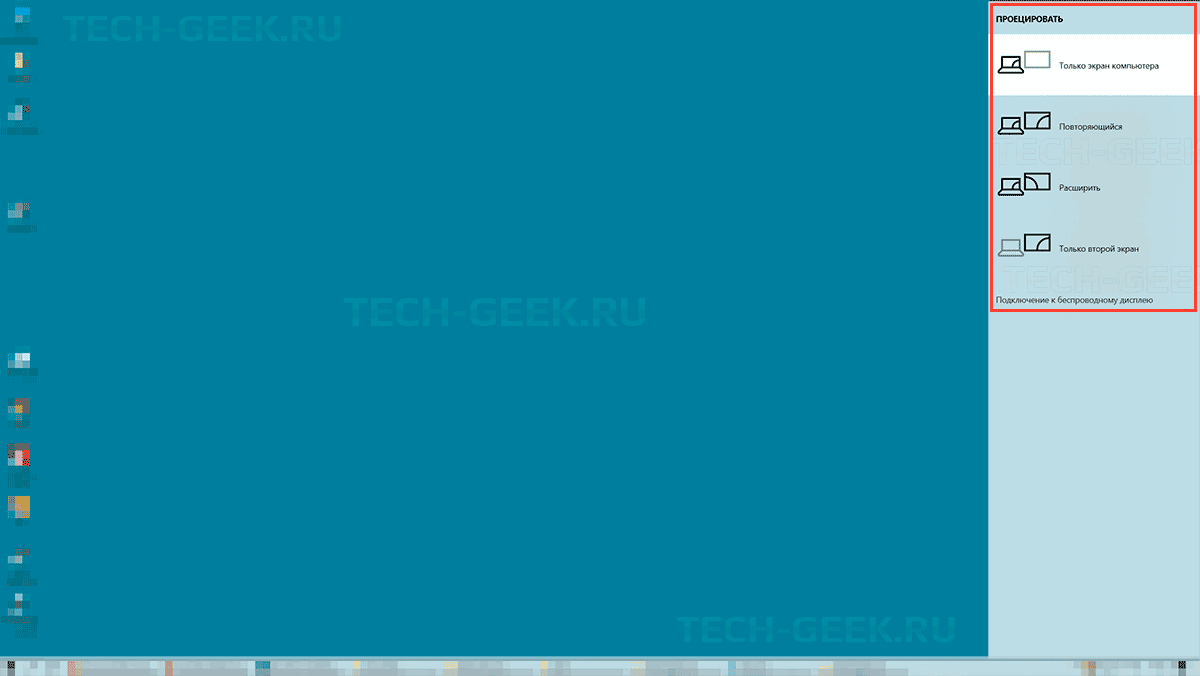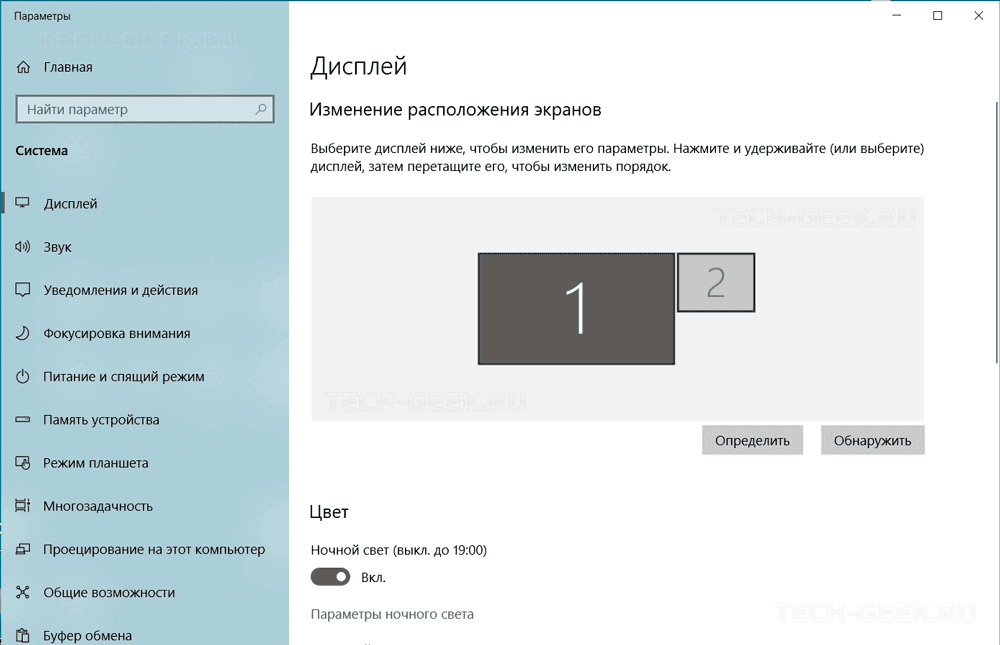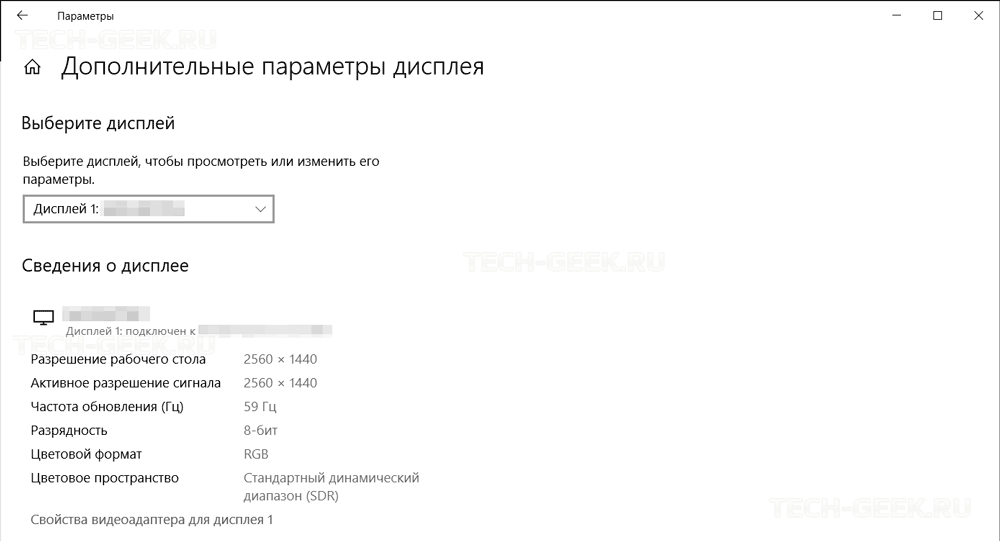- Как подключить проектор к ПК с Windows 10 [ЛЕГКИЕ ШАГИ]
- Шаги для подключения вашего компьютера к проектору
- 1. Как подключить проектор к компьютеру под управлением Windows 10
- 2. Как подключить проектор к Windows 10 Апрель/Октябрь Обновление ПК
- 3. Как подключить ноутбук к проектору с помощью кабеля HDMI-VGA
- 4. Подключите компьютер к проектору по Bluetooth
- Как подключить проектор к ноутбуку с Windows 7-10 через HDMI?
- Проводное подключение
- Режим проекции
- Неполадки
- Заключение
- Как подключить второй монитор или проектор в Windows 10
- Подключить второй монитор или проектор в Windows 10
Как подключить проектор к ПК с Windows 10 [ЛЕГКИЕ ШАГИ]
Windows 10 – отличная операционная система для бизнеса. Если вы проводите деловую встречу или какую-либо другую презентацию, проектор просто необходим.
Итак, в этой статье я собираюсь показать вам, как подключить проектор к компьютеру или ноутбуку под управлением Windows 10.
Шаги для подключения вашего компьютера к проектору
В этом руководстве мы рассмотрим следующие случаи:
- Подключите компьютер с Windows 10 к проектору (старые версии Windows 10)
- Подключите проектор к ПК с обновлением Windows 10 от апреля/октября
- Подключите ноутбук к проектору с помощью кабеля HDMI-VGA
- Подключите компьютер к проектору по Bluetooth
Чтобы подключить проектор к компьютеру, он должен иметь два видеопорта (в противном случае подключите его вместо обычного монитора). И эти порты должны соответствовать портам проектора. Это не должно быть проблемой, если ваш компьютер или проектор не старше двух или трех лет.
После подключения проектора к компьютеру необходимо выполнить несколько настроек в приложении «Настройки».
1. Как подключить проектор к компьютеру под управлением Windows 10
- Зайдите в меню «Пуск», откройте «Настройки» и выберите «Система».
- В разделе «Дисплей» нажмите «Дополнительные параметры экрана».
- Перетащите экранные экраны компьютера вправо или влево, чтобы они соответствовали физическому расположению экранов реального компьютера.
- Выберите ваш основной дисплей
- Теперь вы должны установить, что ваш проектор будет показывать. Это можно сделать, отрегулировав параметры ориентации и настройки нескольких дисплеев. Вот доступные варианты:
- Дублировать эти дисплеи . Этот параметр отображает одно и то же изображение на обычном мониторе и на проецируемом экране.
- Расширить эти дисплеи. Этот параметр растягивает Windows для размещения на обоих экранах.
- Показывать только в 1: выберите этот вариант, прежде чем вы будете готовы продемонстрировать свою презентацию. Затем переключитесь на Дублировать эти дисплеи
- Показывать только на 2 . Выберите этот параметр, чтобы отображать только второй дисплей, что полезно при подключении планшета к телевизору для просмотра фильмов в темной комнате.
- Нажмите Применить, чтобы сохранить настройки
Если у вас возникли проблемы с открытием приложения Настройка, обратитесь к этой статье, чтобы решить эту проблему.
Функция дублирования не работает с вашим проектором? Ознакомьтесь с этим руководством, чтобы быстро решить проблему.
2. Как подключить проектор к Windows 10 Апрель/Октябрь Обновление ПК
Подключение некоторых ПК к проектору намного проще в некоторых версиях ОС Windows 10, таких как апрельское обновление или октябрьское обновление. Microsoft добавила в эту задачу специальный раздел «Настройки», позволяющий пользователям быстро подключать проектор к своим ПК.
Вот как это сделать:
- Зайдите в Настройки> Система> выберите Дисплей
- Нажмите ‘Подключиться к беспроводному дисплею‘
- В правой части экрана появится новое окно, отображающее все найденные проекторы.
- Выберите проектор, к которому вы хотите подключиться, и все готово.
Если вы не можете подключиться к беспроводному дисплею, ознакомьтесь с этой статьей, которая поможет вам решить проблему.
Стоит отметить, что вам не нужен кабель для подключения компьютера с Windows 10 к проектору. Если оба устройства поддерживают Miracast, вы можете просто выбрать опцию «Подключиться к беспроводному дисплею», выбрать проектор, и затем проектор отразит экран вашего компьютера.
Говоря о Miracast, мы посвятили серию статей этому инструменту. Ознакомьтесь с ними, чтобы лучше понять, что такое Miracast, как его использовать и как исправить различные проблемы, которые могут возникнуть во время использования:
- Как проверить, поддерживает ли ваш ПК с Windows стандарт Miracast
- Как установить и использовать Miracast на ПК с Windows 10
- Как исправить распространенные проблемы Miracast на ПК
- Исправлено: Miracast не работает на Windows 10
3. Как подключить ноутбук к проектору с помощью кабеля HDMI-VGA
Что, если из-за технической конфигурации вы подключите компьютер к проектору с помощью кабеля HDMI-VGA? Как подключить ноутбук, у которого нет VGA-порта, к проектору?
Если у одного из ваших устройств есть порт HDMI, а у другого – только порт VGA, то вам понадобится конвертер HDMI в VGA, чтобы вы могли подключить свой ноутбук к проектору.
Подключите конвертер к ноутбуку, а затем подключите проектор к конвертеру, и все готово.
Если у вас нет кабеля HDMI-VGA, вы можете купить его у Amazon. Мы рекомендуем вам использовать адаптер Cable Matters Active HDMI – VGA всего за 14,99 долларов.
Вот и все, теперь вы знаете, как подключить и настроить проектор и компьютер с Windows 10, и вы можете подготовиться к презентации. Если у вас есть какие-либо комментарии или предложения, обратитесь к разделу комментариев ниже.
Если вы столкнулись с другими подобными проблемами, вот еще несколько возможных исправлений, которые мы предлагаем:
- Исправлено: невозможно отобразить на VGA проектор в Windows 10
- Исправление «Ваш компьютер не может проецировать на другой экран» в Windows 8.1
- Исправлено: Windows 10 не может обнаружить второй монитор
У вас проблемы с выходом HDMI? Не позволяйте этому испортить ваш опыт. Решите их быстро с помощью этого руководства.
4. Подключите компьютер к проектору по Bluetooth
Конечно, если ваш компьютер и проектор поддерживают технологию Bluetooth, вы также можете использовать этот метод для их соединения.
- Перейдите в Настройки> Устройства> Bluetooth и другие устройства
- Выберите опцию «Добавить Bluetooth или другое устройство»
- Выберите проектор и следуйте инструкциям на экране, чтобы связать их.
Windows не может установить ваш проектор Bluetooth? Не волнуйтесь, мы вас обеспечим.
Хорошо, вот как вы можете заставить свой компьютер отображаться на проекторе, а также исправлять возможные проблемы на этом пути.
Если у вас есть дополнительные предложения или вопросы, не стесняйтесь оставлять их в разделе комментариев ниже.
Как подключить проектор к ноутбуку с Windows 7-10 через HDMI?
Соединение проектора с управляющей техникой – это не сложная задача. Каждый ознакомившийся с инструкцией человек сможет это сделать за 1-3 минуты. Но проблемы подключения все же возможны. Самые частые: ПК не видит экран, и не выводится картинка. Но и эти вопросы решаемы.
Проводное подключение
Для получения стабильного соединения и минимальных проблем с технической составляющей, лучший вариант подключения проектора к ноутбуку на Windows 7-10 – через HDMI или любой другой, поддерживаемый устройствами, кабель. Как определить, какой провод нужен?
Существует 4 возможных порта для соединения проектора:
- VGA – аналоговый интерфейс. Для «устройств со стажем» – это единственный вариант подключения. Неудобство состоит в том, что выводить картинку через VGA можно, а вот звук придется подавать отдельно на динамик через mini-jack.
- DVI – интерфейс имеет множество разновидностей. Последний DVI-D передает звук и картинку, но редко встречается в ноутбуках. Чего не скажешь о проекторах.
- HDMI – цифровой интерфейс. Современный способ передачи видео и звука в большом разрешении. Рекомендуется подключать устройства именно через HDMI для четкого и синхронного отображения качественной картинки.
- Компонентный разъем – это три штекера для подключения (желтый, белый, красный), передающих аудио и видео. Обычно в ноутбуках нового образца не используются.
Если же ноутбук поддерживает только HDMI, а проектор работает через порт DVI, можно использовать переходник HDMI – DVI-D или HDMI – DVI-I. Если проектор имеет только VGA, а ноутбук HDMI, подключить оба устройства можно. Почему нет? Нужно приобрести дополнительный HDMI-VGA конвертер.
Более навороченные видеопроекторы могут подключаться по сети через LAN-порт или по Wi-Fi.
Как подключить проектор к ноутбуку через HDMI:
- Ноутбук и проектор выключите и отсоедините питание.
- Соединительный HDMI-кабель установите в порты устройств. Если есть фиксаторы, используйте их. Кабель должен плотно сидеть в разъемах. В противном случае ноутбук может не увидеть подключаемое устройство.
- Включите сперва проектор, подав питание. Не забудьте снять крышку с объектива. При нажатии на кнопку «Вкл» замигает индикация, а лампа проектора начнет нагреваться.
- Пока идет нагрев, автоматически включается вентилятор, а на экран выводится заставка.
- По завершению нагрева яркость заставки усилится, индикация изменит режим свечения, и проектор начнет посылать запросы на подключение к ноутбуку.
- Затем запустите ПК и дождитесь полной загрузки операционной системы.
- На проекторе выберите тип источника (Source), если у него есть функция работы одновременно с несколькими подключенными устройствами.
Режим проекции
После загрузки операционной системы Windows, нужно включить проекцию на подключенное устройство. Есть 4 режима: дублирование, расширение, показывать только 1 экран, показывать только 2 экран.
Подробности про режимы расширения описаны в следующем видео:
В разных версиях операционной системы Windows процесс нахождения этих режимов отличается:
- Windows 10. Нажмите в правом нижем углу «Центр уведомлений» и выберите «Передавать на экран» – «Повторяющийся». Или просто сочетание клавиш Win+P. Если операционная система не обнаружила устройство мультимедиа, нажмите «Подключение к беспроводному дисплею». ОС найдет подсоединенный по HDMI девайс.
- Windows Нажмите Win+P и выберите нужный режим. Также можно использовать более традиционный метод переключения: ПКМ по рабочему столу – «Разрешение экрана», в новом окне «Дисплей» выбрать устройство, а в «Несколько дисплеев» выбрать «Дублирование».
- Windows 7. Нажмите Win+P и выберите нужный режим.
Или же откройте ПКМ по рабочему столу «Разрешение экрана». В поле «Экран» выберите проектор, а в поле «Несколько экранов» – нужный вариант проецирования.
- Windows XP. Кликните ПКМ по рабочему столу и перейдите в «Свойства» – «Экран» – «Параметры». Выберите второй монитор и не снимайте метку с «Расширить рабочий стол на этот монитор».
Также на ноутбуках есть горячие клавиши вывода проекции на одной из F1-F12.
Для запуска нажмите комбинацию Fn+F1-12 (может быть любая из функциональных клавиш).
Неполадки
При подключении могут проявиться различного рода неисправности. Перейдем к причинам и способам их устранения, чтобы понять, почему компьютер не видит проектор:
- «Нет сигнала» на проекторе или нечеткое изображение. Есть два варианта решения проблемы:
- Регулирование четкости на проекторе. Выставите его на идеальном расстоянии от поверхности. Например, на удалении в 1,6 метра можно развернуть проектор на 42 дюйма по диагонали.
- Изменение разрешения экрана в Windows. Попробуйте установить меньшее. Второе находится в разделе ПКМ по рабочему столу – «Параметры экрана» – «Разрешение».
- Регулирование четкости на проекторе. Выставите его на идеальном расстоянии от поверхности. Например, на удалении в 1,6 метра можно развернуть проектор на 42 дюйма по диагонали.
- Компьютер или ноутбук на Windows 7-10 не видит проектор, подключенный по VGA или HDMI кабелю:
- Проверьте плотность установки в порты устройств. Порт ноутбука не должен быть сломан. Перезагрузите компьютер и попробуйте обнаружить устройство снова. Повторите процедуру подключения с перезапуском обоих девайсов.
- Возможно, ноутбук слишком слабый для работы со вторым экраном – в данном случае с проектором. Попробуйте подключить устройство к другому ноутбуку, и посмотреть результат.
Если проектор новый и не работает ни с одним подключенным устройством, возможно, вы наткнулись на заводской брак.
Заключение
Подключать проектор к ноутбуку через кабель HDMI и вывести проекцию – довольно просто. Главное, проверить плотность установки коннекторов кабеля в порты, чтобы контакт был фиксированным. Соединять нужно выключенные устройства, чтобы не спалить порты. Настройка проекции делается через опцию, вызываемую клавишами Win+P.
Как подключить второй монитор или проектор в Windows 10
Подключение второго монитора или проектора — это почти норма современного человека. Это удобство, а иногда и просто необходимость. Для повышения производительности работы на ПК может понадобиться второй монитор. Для просмотра фильмов лучше всего подходит большой экран телевизора. Проектор чаше используется для презентаций. Для игр больше подходит хороший монитор. О том как подключить второй экран мы и поговорим в этой статье.
Подключить второй монитор или проектор в Windows 10
Отразить экран ПК на телевизоре довольно просто. Есть множество способов сделать это, как с помощью кабеля, так и с помощью беспроводной связи. Сегодня, я покажу самый простой и распространенный способ подключения второго экрана или проектора через кабель HDMI в Windows 10. Кабели HDMI экономичны и обеспечивают достойное качество изображения.
Просто подключите ваш компьютер и проектор с помощью кабеля HDMI. После подключения кабелей нажмите сочетания клавиш Windows + P, это покажет панель «Проецировать», которая позволит переключиться между одним из четырех различных режимов.
Функция «Проецировать» в Windows 10 предлагает следующие режимы:
- Повторяющийся
Дублирует основной дисплей на втором дисплее. - Расширить
Ваш рабочий стол будет распространен на все подключенные мониторы. - Только экран компьютера
Только основной дисплей включен. Все остальные подключенные дисплеи будут неактивны. После подключения беспроводного проектора этот параметр меняет название на Отключить. - Только второй экран
Основной дисплей будет отключен. Используйте эту опцию, чтобы переключиться только на внешний дисплей.
На вашем ноутбуке или ПК откройте окно настроек, открыв меню Пуск и нажав на значок шестеренки.
Затем откройте в настройках «Система».
Выберите «Дисплей» в левой части окна настроек. Чтобы настроить расположение и разрешение второго монитора, прокрутите вниз и нажмите «Дополнительные параметры дисплея».
Выберите подключенный второй дисплей и, если есть необходимость, измените настройки.
Подключить компьютер к проектору или другому второму монитору довольно просто. Вы можете использовать любой из вышеперечисленных режимов при подключении ко второму экрану и наслаждаться этим.