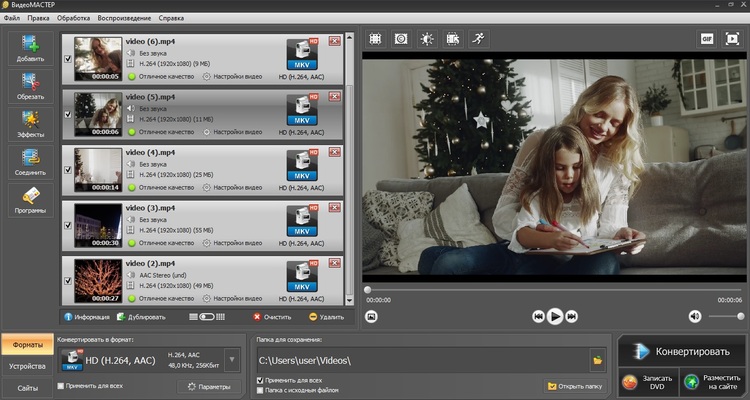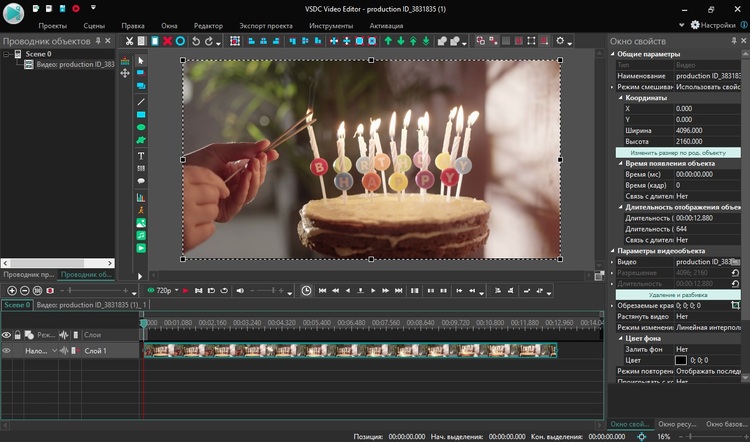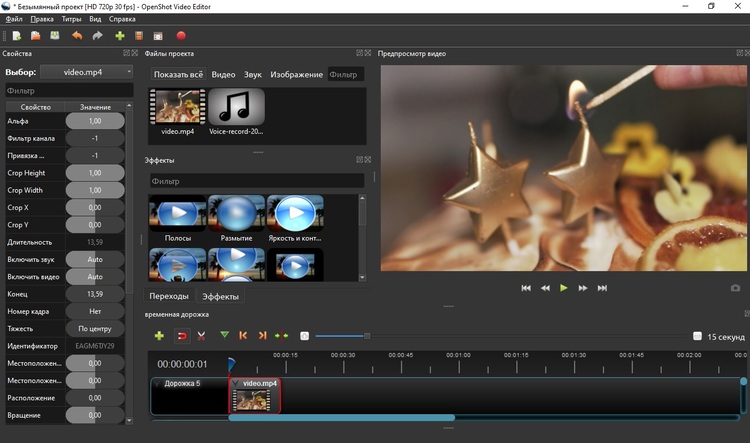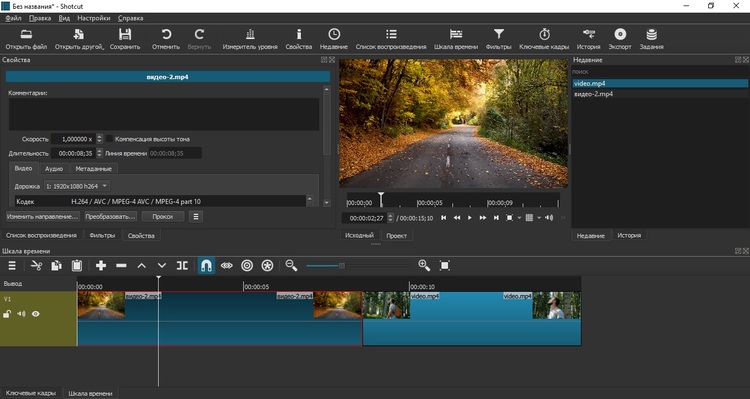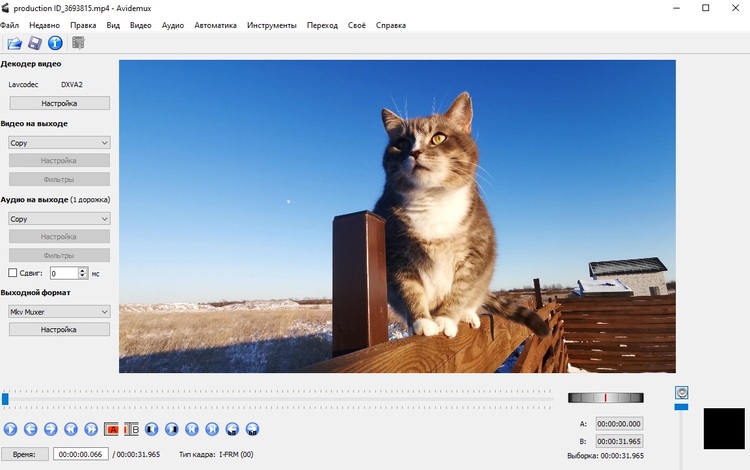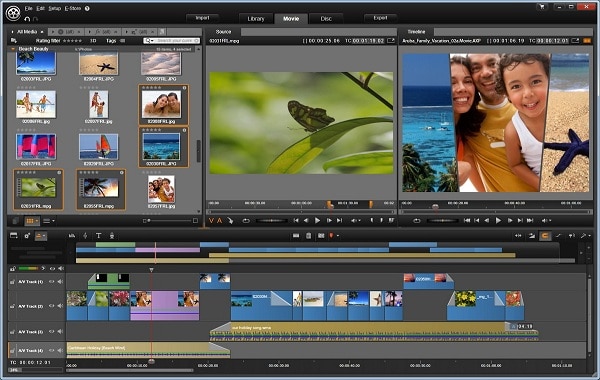- Видеоредактор для windows 10
- Содержание:
- Редактор видео для Windows 10
- ВидеоМАСТЕР
- VSDC Video Editor
- OpenShot
- Shotcut
- Avidemux
- Заключение
- Топ-5 программ по редактированию видео для Windows 10
- 5 лучших программ для редактирования видео для Windows 10
- #1. Filmora Video Editor
- Почему следует выбрать Filmora Video Editor
- #2. VirtualDub
- #3. Pinnacle VideoSpin
- #4. Sony Vegas Movie Studio
- #5. Windows Movie Maker
- Встроенный видеоредактор Windows 10
- Использование видеоредактора Windows 10
- Видео обзор
Видеоредактор для windows 10
Начинаете карьеру видеоблогера или просто хотите обработать домашнее видео? Вам не обойтись без софта для редактирования видеороликов. Даже если вам нужно всего лишь обрезать клип, лучше выбрать видеоредактор, включающий в себя продвинутые инструменты обработки. Этот небольшой обзор поможет вам подобрать лучший видеоредактор для Windows 10 для любого типа задач.
Содержание:
Редактор видео для Windows 10
Выбрать подходящий вариант не так просто, ведь нужно опираться сразу на несколько важных факторов: наличие русского языка, понятный интерфейс, нагрузка на систему. Ниже — рейтинг редакторов, отобранных по этим критериям.
ВидеоМАСТЕР
ВидеоМАСТЕР — легкий и удобный пакетный редактор и конвертер для пользователей любого уровня. Он поддерживает все форматы медиафайлов, позволяет перекодировать видеоролики без потери качества, склеивать множество файлов, разбивать длинные фильмы на сегменты и вырезать фрагмент из видео. Присутствуют функции автоматического улучшения видеоклипов, в том числе фильтры и эффекты, настройка яркости и стабилизация кадра.
Интерфейс программы ВидеоМАСТЕР
Работать с редактором предельно легко. Все действия сводятся к простым шагам:
- Импортируйте видеофайлы через кнопку «Добавить» удобным для вас способом: выберите файл на компьютере, с веб-камеры, DVD-диска или YouTube и ВК.
- Укоротите длину клипа, вырежьте ненужные фрагменты или разбейте файл на части, если это необходимо, нажав «Обрезать».
- Примените художественные фильтры, кликнув по кнопке «Эффекты».
- Кадрируйте видео, наложите графику и водяной знак, примените автоулучшение, измените скорость. Все эти функции — по кнопке «Эффекты».
- Чтобы убрать звук, заменить аудиотрек или озвучить видео, найдите в главном меню пункт «Обработка» и выберите строчку «Работа со звуком».
- Чтобы перекодировать ролик, укажите нужный вариант в списке «Форматы» в левом нижнем углу приложения. Доступны настройки качества, можно переконвертировать видеоролики в аудио или подготовить для просмотра на карманных девайсах, таких как смартфон или планшет.
К каждому инструменту даются пояснения, так что запутаться в процессе практически невозможно. Это универсальный редактор видео для Windows 10, который решает множество задач. Минимальные системные требования и небольшая нагрузка на ЦПУ делает его прекрасным выбором.
VSDC Video Editor
VSDC Free Video Editor — нелинейный видеоредактор для Windows, который позволяет редактировать и обрезать видео на профессиональном уровне. С VSDC вы можете объединять видеоклипы, изображения и аудиофайлы и создавать проекты с разрешением до 1980×1080 (Full HD) и частотой 30 кадров в секунду. Также имеется встроенный инструмент для захвата экрана рабочего стола, что пригодится для обзоров и учебных видео. Программа также предлагает широкий выбор фильтров, в ролике можно сделать переходы, выбрав шаблон из встроенной коллекции.
К сожалению, интуитивно-понятным редактор назвать нельзя. Интерфейс запутан и перегружен, даже при наличии русского перевода разобраться в нем сложно. Из-за нагрузки на систему лучше не ставить софт на слабые ноутбуки.
OpenShot
OpenShot — бесплатный видеоредактор с открытым исходным кодом, переведенный более чем на 70 языков. Простой в использовании, при этом он обладает набором полезных функций: добавление неограниченного количества дорожек, редактор заголовков, анимация и ключевые кадры, можно замедлить видео и создать 3D-анимацию. Большой выбор переходов и видеоэффектов, в том числе хромакей, цветные фильтры и аудио инструменты. OpenShot позволяет экспортировать проект в формате 4K UHD 2,5K QHD без водяного знака.
Работа в редакторе OpenShot
К недостаткам OpenShot следует отнести то, что он потребляет большое количество системных ресурсов и предъявляет высокие требования для установки. Также стоит отметить, что он не поддерживает 32-битные системы.
Shotcut
Shotcut — бесплатное, регулярно обновляемое мультиплатформенное приложение для редактирования видео. Софт позволяет создавать и монтировать несколько дорожек аудио и видео, разделять и обрезать клипы. Временная шкала и лента истории позволяет отслеживать все действия с видеорядом, а измеритель звука показывает состояние аудиоканала. Есть небольшой набор фильтров — некоторые являются готовыми предустановками, другие можно настраивать.
К недостаткам OpenShot следует отнести то, что он потребляет большое количество системных ресурсов и предъявляет высокие требования для установки. Также стоит отметить, что он не поддерживает 32-битные системы.
Avidemux
Avidemux предлагает три основные операции: обрезка, кодирование и наложение фильтров. Пользователи могут выбрать отдельный фрагмент видео, который можно удалить, скопировать и затем вставить либо сохранить в другом формате. Набор кодеков включает в себя изменение размера, настройка резкости, добавление субтитров и цветовых профилей, деинтерлейсинг и увеличение или уменьшение общей громкости звука. Еще одна полезная функция — Joblist, которая позволяет добавлять проекты в очередь и возвращаться к работе позже.
Рабочая область Avidemux
К сожалению, излишне минималистический дизайн сказался на удобстве управления. Продвинутые функции найти сложно, так как в главном окне расположены только базовые действия. Также не хватает пакетной обработки.
Заключение
Если у вас недостаточно опыта в монтаже, редактирование видео в Windows 10 может стать сложной задачей. Поэтому важно подобрать решение, которое соединит в себе простое управление, профессиональные инструменты, поддержку большинства видеоформатов и небольшие системные требования.
Если у вас недостаточно опыта в монтаже, редактирование видео в Windows 10 может стать сложной задачей. Поэтому важно подобрать решение, которое соединит в себе простое управление, профессиональные инструменты, поддержку большинства видеоформатов и небольшие системные требования.
Топ-5 программ по редактированию видео для Windows 10
При использовании 10 платформы для Windows, вы не должны беспокоиться о получении правильной программы программного обеспечения для редактирования видео. Вы получите много вариантов, как только вы рассмотрели широко на рынке онлайн. Хорошая вещь с Интернетом является то, что вы будете иметь возможность сравнения программного обеспечения для принятия решений. Прежде чем принять окончательное решение, принять пристальный взгляд на особенности, что каждый из программы предлагает. Для начала, рассмотрим программные программы следующие пять, которые были испытаны и доказали свою эффективность для редактирования видео с Windows 10.
5 лучших программ для редактирования видео для Windows 10
#1. Filmora Video Editor
Filmora Video Editor – новый инструмент для редактирования видео, полностью совместимый с Windows 10. Он поддерживает все виды видеороликов, аудио файлов и картинок, а также запись с экрана компьютера. В нем есть все инструменты, необходимые для базового редактирования: кадрирование, склейка, разбиение, обрезка, спецэффекты: маски, мозаика, зеленый фон, картинка в картинке, фильтры и наложение любых видов титров, переходов и эффекты движения.
Почему следует выбрать Filmora Video Editor
- Простой интерфейс со всеми инструментами для редактирования в главном окне, пользователи могут легко видеть и использовать инструменты.
- Поддерживает почти все популярные форматы видео, аудио и изображений. Никаких проблем с совместимостью.
- Отборные фильтры, наложения, motion graphics, титры, заставки. Эффекты постоянно добавляются.
- Экспорт видео во множестве форматов либо непосредственная оптимизация видеороликов для YouTube, Facebook и Vimeo и т.д.
- Отдельные версии для Windows ПК и Mac, совместимость с новейшими операционными системами.
Достоинства:
- Проста в понимании и использовании.
- Предоставляет все возможности для редактирования, необходимые новичкам.
- Дешевле профессиональных программ, но позволяет создавать выглядящие профессиональными видеоролики.
Недостатки:
- Иногда может быть недостаточно стабильна при одновременной закачке нескольких видео для редактирования.
- По сравнению с профессиональными программами, выбор возможностей ограничен.
#2. VirtualDub
VirtualDub – это программа с открытым исходным кодом, которая хороша для использования с Windows 10. Удобный интерфейс делает ее простой в использовании и помогает вам проводить редактирование – добавлять файлы, удалять файлы, обрезать боковые полосы, переставлять местами части видеоролика и также вращать видео. Это программа «все-в-одном», которая, кроме редактирования, позволяет конвертировать видеоролики. Таковы основные характеристики, которые будут вам доступны, если вы решите редактировать ваши видеоролики с помощью VirtualDub.
Достоинства:
- Эта программа также имеет опцию видеозахвата, так что вам не придется загружать ваши файлы во время редактирования.
- Вы можете использовать сторонние видеофильтры для ваших файлов.
- Она поддерживает одновременную обработку нескольких файлов, то есть нескольких видеороликов одновременно.
Недостатки:
- Несмотря на удобство интерфейса, иногда он может раздражать, поскольку подвержен риску низкой производительности.
- У новичков будут проблемы с пониманием того, как все работает.
#3. Pinnacle VideoSpin
Дизайн этой программы выдает интуитивно понятное программное обеспечение, на которое вы можете положиться в профессиональном редактировании видео. Он предлагает простоту и для новичков в редактировании видеороликов, и для опытных пользователей. Выдающиеся возможности Pinnacle VideoSpin – это создание слайдшоу из фотографий, удаление ненужных сцен из видеороликов, двухмерные наложения, видеоэффекты и добавление наложенного звука или текста. Без каких-либо оговорок Pinnacle VideoSpin должна быть вашим основным выбором каждый раз, когда вам надо отредактировать видеоролик таким образом.
Достоинства:
- Эта программа поддерживает множество форматов файлов, что указывает на высокий уровень совместимости.
- Монтажная линейка упрощает процесс редактирования – вы не будете испытывать никаких трудностей.
Недостатки:
- Вам придется зарегистрироваться перед установкой этой программы на ваш компьютер.
- Возможно, вам придется заранее приобрести Advanced Codecs Pack за 10$, у которого будут ограничения для определенных форматов.
- Тот факт, что программа не обновлялась с 2009 года, ставит под сомнение ее нынешнюю пригодность.
#4. Sony Vegas Movie Studio
Эта программа обладает полной поддержкой Windows и будет основным вариантом для редактирования видео. Это верный выбор для получения потрясающих видеороликов с минимальными усилиями с вашей стороны. Если вы увлекаетесь редактированием видео, то Sony Vegas Movie Studio – это ваш выбор за 49.95 $. Также для оценки доступна бесплатная пробная версия. Sony Vegas Movie Studio – это «все-в-одном» для редактирования видео, благодаря ее уникальным возможностям, которые включают простой интерфейс, стабилизацию видео, текстовые эффекты и эффекты в реальном времени.
Достоинства:
- Она поддерживает безграничное количество вводных и выходных форматов. Вы будете наслаждаться гарантированной совместимостью вне зависимости от формата ваших видеороликов.
Недостатки:
- Многие не могут ее себе позволить из-за высокой цены, в то время как пробная версия обладает ограниченной функциональностью.
#5. Windows Movie Maker
Вам повезет, если вы получите бесплатную пробную версию Windows Movie Maker. Без дополнительных затрат вам, возможно, не будут доступны основные возможности, которые вы искали. Но не расстраивайтесь — Windows Movie Maker обладает полезными базовыми возможностями редактирования видео, такими как замедление и ускорение видео, разделение, обрезка, а также добавление эффектов и переходов.
Достоинства:
- Вы сможете насладиться неограниченными возможностями редактирования видео.
- Монтажная линейка делает редактирование видеороликов проще.
- Увеличенное количество типов файлов вывода повышает совместимость.
Недостатки:
- Нет возможности резки видео – она выборочно доступна как часть операционной системы Windows.
Встроенный видеоредактор Windows 10

В этом обзоре о том, как запустить встроенный редактор видео Windows 10 и о его возможностях, которые с некоторой вероятностью способны заинтересовать начинающего пользователя, которому требуется обрезать или соединить видео, добавить музыку, текст и эффекты. Если же требуется выполнять более серьезные задачи по редактированию, рекомендую статью Лучшие бесплатные видеоредакторы, также вас могут заинтересовать и видеоредакторы для Android.
Использование видеоредактора Windows 10
Запустить встроенный видеоредактор Windows 10 вы можете следующими способами:
- Найти пункт «Видеоредактор» в меню Пуск (но учитывайте, что в ранних версиях системы он отсутствовал в указанном расположении).
- Нажать правой кнопкой мыши по любому видео и выбрать пункт «Открыть с помощью» — «Фотографии», затем нажать по кнопке «Изменить и создать» в строке открывшегося приложения и выбрать в меню желаемое действие: обрезать, создать видео с текстом, добавить музыку и другие.
- Из меню Пуск (или любым другим способом) запустить встроенное приложение «Фотографии», затем в главном меню выбрать пункт «Видеоредактор» (если он не отображается, нажмите «Дополнительно», а затем выберите нужный пункт).
- Также в приложении «Фотографии» вы можете открыть меню, затем либо создать новый видеопроект, либо, при желании — создать автоматическое видео с музыкой (например, из ваших фотографий).
Далее будет рассмотрено использование видеоредактора Windows 10 при создании видеопроекта с «чистого листа» — после запуска первым, третьим или четвертым способом.
Порядок использования в данном случае будет следующим:
- Нажмите кнопку «Новый видеопроект».
- Укажите название для создаваемого видео.
- В разделе «Библиотека проектов» нажмите кнопку «Добавить» и добавьте файлы видео, фото и изображений, музыки, которые будут использоваться в вашем проекте.
- После того, как нужные элементы добавлены, вы можете выбирать их в библиотеке проекта и перетаскивать в нижнюю часть видеоредактора так, чтобы расположить их в требуемом вам порядке (процесс показан ниже в видео обзоре редактора).
- Нажав по кнопкам «Обрезать», «Разделить», «Текст» или «Движение» вы можете выполнить соответствующие действия над видео или изображением, выделенном в нижней части видеоредактора.
- Обратите внимание на две кнопки меню: нижняя работает с выделенным фрагментом видео, верхняя — позволяет изменить параметры всего итогового видео (добавить фоновую музыку, изменить соотношение сторон). Они могут пригодиться, если элементы не помещаются в окне видеоредактора — при узком окне часть кнопок управления скрываются в эти меню.
- Использование инструментов работы с видео реализовано так, чтобы быть понятным даже самому начинающему пользователю. К примеру, на следующем изображении — добавление анимированного текста к текущему видео: выбираем шаблон, вводим текст, с помощью маркеров указываем, на каком отрезке видео нужно показать текст, а раздел «Структура» служит для его расположения в кадре.
- Далее — окно «Фильтры» для добавления эффекта к выделенному видеоролику, тоже ничего сложного.
- С помощью пункта «3D-эффекты» можно добавить что-то поверх вашего видео, эффекты включают в себя и звуковое сопровождение, которое можно отключить.
- Дополнительно рекомендую изучить контекстное меню, открывающееся при клике правой кнопкой мыши по фрагменту вашего видео внизу.
Все выполняемые вами действия сохраняются в файл проекта, который доступен для последующего редактирования, но не является файлом видео, которым можно поделиться.
Если требуется сохранить готовое видео, в виде файла mp4 (доступен лишь этот формат), нажмите кнопку «Завершить видео» вверху справа, укажите разрешение видео (здесь же можно открыть пункт «Дополнительно» и включить аппаратное ускорение кодирования видео), а затем нажмите кнопку «Экспортировать».
После нажатия кнопки потребуется указать место сохранения готового видео и дождаться завершения экспорта: учитывайте, что в некоторых случаях он может занять продолжительное время. По завершении процесса, готовое видео откроется автоматически.
Видео обзор
Подводя итог, встроенный видеоредактор Windows 10 — полезная вещь для рядового пользователя (не инженера видеомонтажа), которому нужна возможность быстро и просто «слепить» красивое видео для личных целей, без необходимости изучать сторонние программы редактирования видео.
А вдруг и это будет интересно:
Почему бы не подписаться?
Рассылка новых, иногда интересных и полезных, материалов сайта remontka.pro. Никакой рекламы и бесплатная компьютерная помощь подписчикам от автора. Другие способы подписки (ВК, Одноклассники, Телеграм, Facebook, Twitter, Youtube, Яндекс.Дзен)
13.08.2019 в 03:22
После восстановления(полного) появился ВИДЕОРЕДАКТОР, но на английском. Можно сделать на русском, не могу найти функцию. Может подскажите? Спасибо.
13.08.2019 в 12:00
По идее, просто в параметрах системы регион россия выбрать и всё (Параметры — Время и язык — Регион)
13.08.2019 в 08:13
При регистрации, в Скайпе начинаются проблемы, требуют вход через Microsft, а после входа пропадают все контакты
13.08.2019 в 12:31
Все остальные программы у меня на русском…
12.09.2019 в 12:26
Не подскажете, где хранятся проекты видео или какое у них расширение хотя бы? Начал делать проект на одном компе, хочу продолжить на другом, а не могу найти временных сохранений…
12.09.2019 в 12:48
Здравствуйте.
Поддержка Майкрософт на эту тему пишет: жмякните «сохранить в OneDrive» (рядом с опцией экспорта в mp4), а на другом компьютере с тем же аккаунтом зайдите, чтобы продолжить работу.
Других методов не предлагается и из обсуждения если судить — то не в файле на компе оно хранится, а где-то в базе данных самого приложения.
27.09.2019 в 13:48
Здравствуйте. А есть переходы у стандартного видеоредактора?
27.09.2019 в 14:33
Нет, вроде нету. Посмотрел сейчас — не нашел.
07.10.2019 в 16:59
Скачал по ссылке БЕСПЛАТНЫЙ редактор.
Установил.
После этого стал предлагать мне КУПИТЬ ключ.
У меня когда-то стояла древняя винда, еще времен исхода евреев из египта, так там редактор стоял изначально. Понравился мне тогда своей простотой.
А сейчас — полная.
И через изображения, нету там — Пользовательское видео с музыкой.
Вопщем — отстой.
08.10.2019 в 15:43
Не понял… у меня в статье не предлагается ничего скачивать нигде… речь идет о редакторе, который уже в Windows 10 есть.
17.10.2019 в 13:38
Не подскажете, а склейка нескольких видео в один фильм есть? И варианты оформления переходов при склеивании.
17.10.2019 в 13:45
Здравствуйте. Переходов нет, а вот склеивать насколько я помню, можно.
21.10.2019 в 21:19
завершил один фильм. все работало. экспорт прошел. следующий идет со скоростью 0.5 мм. в 15 минут. экспортировал был файл двд видео а теперь tmp
28.10.2019 в 22:23
Добрый день, Дмитрий! Нравятся Ваши материалы. Есть вопрос.Перестал работать встроенный видеоредактор Виндовс 10. Система выдает: «Код ошибки 0х887А0005. Установите драйвера с вебсайта производителя». Посоветуйте, пожалуйста, как решить проблему.
30.10.2019 в 13:41
Здравствуйте.
По идее — ошибка DirectX. Решение — переустановить DirectX с официального сайта майкрософт и драйверы видеокарты.
31.10.2019 в 15:50
Добрый день, Дмитрий! Сделал все по Вашему совету. Теперь все работает нормально. Большое спасибо! С интересом буду смотреть Ваши материалы.
12.11.2019 в 22:30
Здравствуйте, Дмитрий! Подскажите, а чёрные полосы при вертикальных фотографиях как то можно убрать?
И еще один вопрос. Кака Изменить размер фото, если например полностью лицо не вмещается в кадр (при создании видео)
13.11.2019 в 09:25
Здравствуйте.
По-моему, этот редактор их не позволяет убирать. Из простых бесплатных видеоредакторов, которые их убирают (замещают размытым фоном из исходной фото, настраивается в кадрировании по-моему) — вот этот редактор https://remontka.pro/icecream-video-editor/
26.11.2019 в 19:04
Огромная благодарность, здорово что вы есть!
06.01.2020 в 23:22
Для цифровой видеокамеры в виндовс 10, неправильный импорт видеофайлов.
Видеокамера EVERIO JVC GZ-MS215, В виндовс 7 импорт правильно работает, а в 10-ке неправильно! В файлах содержится такие файлы для камеры отображается инфо файла, все подряд копирует, а в семерке нет, нумерации видефайлов правильно!
16.01.2020 в 20:08
Помогите пожалуйста. У меня не получаться зайти в видео-редактор, я на жимаю на значок, и у меня появляется белая полоска на экране на 1 сек, и ничего не случается, програма не запускається.
14.02.2020 в 16:12
Здравствуйте, смонтировала два видео по 60 и 80 мб, файлы mp4 сохранила в самом низком разрешении 540, но итоговый файл вышел на 430 мб. что невероятно странно. Не подскажете в чем проблема?
14.02.2020 в 20:07
Здравствуйте. Нет четкого ответа (кодеки, ошибка где-то при выборе параметров?). Хотел только что сам провести эксперимент и выяснить, так у меня вообще Фотографии не запускаются, пошел разбираться)
15.03.2020 в 03:58
В программе Видеоредактор-Фотографии нет функции ТЕКСТ, после того как обновление стало Windows 1909.
Март 2020
15.03.2020 в 10:30
Перепроверил в этой версии: есть. Когда ролики уже добавили в полосу снизу кнопка активна и работает.
18.03.2020 в 20:05
Подскажите, как прибавить время, минуты. Хочу сделать видео на 4 мин., а загрузило на 1 мин. 20 и больше не даёт.
08.04.2020 в 23:46
Здравствуйте! У меня вопрос: хотел создать видео, загрузил фото. Вставил на дорожку. Сделал первую часть. 2 недели не заходил. Когда сегодня зашел снова, продолжать работу, последние 3 фото не показывает при воспроизведении. Я решил, что дело, возможно, в формате фото. Нашел их в интернете, заменил. Сделал вторую часть видео. Закрыл, снова зашел в программу: все сделанное за сегодня он воспроизводит, а то что я делал 3 недели назад(кроме первой фотографии) не показывает. Просто идет музыка и черный экран, вместо фото. Может быть, это глючит программу? Или что? Помогите, пожалуйста.
09.04.2020 в 09:32
Здравствуйте.
По описанию очень похоже что вы за это время либо переименовали те фото (или папки с ними) либо куда-то переместили, вот они и не отображаются (так как в проект сами фото не вставляются, а как бы просто ссылки на них).
13.04.2020 в 14:49
Добрый день! А Вы не знаете, где могут храниться 3д эффекты и модели из этого видеоредактора? (хотела утащить себе для других монтажных целей).
13.04.2020 в 15:11
Здравствуйте. Нет, не знаю. Но подозреваю, что их из этого конкретного приложения отдельно не утащить.
13.04.2020 в 20:20
Здравствуйте!
Видео воспроизводится очень медленно (буквально по кадрам). Скорее всего, изменена скорость воспроизведения. Как обратно на нормальную скорость изменить?
30.04.2020 в 05:31
Доброе утро! Хочу добавить еще фотографии в созданный видеопроект. Выбираю добавить к уже созданному объекту, но там этого фото не вижу. Подскажите как правильно добавить фото.
28.06.2020 в 17:24
Доброго времени суток. Может быть вы знаете как обойти ошибку при попытке добавления видео «мы не смогли добавить эти файлы, так как у них есть свойства, которые невозможно прочитать». До этого всё было ок. спасибо
29.06.2020 в 10:56
Здравствуйте.
Не знаком с проблемой. Со всеми видео так или с некоторыми? Никаких закономерностей нет — типа что файлы только с определенным расширением или только из определенного места так себя ведут?
30.06.2020 в 14:02
Аналогичная проблема. При Попытке создания видеоклипа из изображений или добавления их в видеоклип. Расширения файлов и места их расположения разные.
09.07.2020 в 18:19
У меня такая же проблема появилась недавно, видимо это обновление какое то ))
29.10.2020 в 12:50
Такая же проблема. Кто-то смог решить.
07.01.2021 в 18:30
Здравствуйте. у меня проблема, я открываю Фотографии и там совсем другой интерфейс, и вообще нельзя добавить видео
07.01.2021 в 19:40
Здравствуйте.
А в меню пуск есть приложение Видеоредактор стандартное? Если есть — запустите его.
13.01.2021 в 13:35
Здравствуйте. Аналогичная проблема — в приложении «Фотографии» отсутствует возможность работы с видео, и вообще, функционал меньше, чем в таком же приложении на другой винде. Отдельно видеоредактора в меню пуск нет. Win 10 Домашняя, 1607
05.03.2021 в 10:00
Аналогично — в меню Пуск нету, в Фотографиях пункта для вызова тоже нет. При открывании видеофайла в Фотографиях (по правой кнопке — Открыть с помощью…) появляется возможность частично отредактировать видео (вырезка фрагмента, замедление участка, нанесение своего рисунка с привязкой к объекту в видеофайле) и сохранить копию. Win 10 Pro 2004 (19041,804).
20.01.2021 в 16:08
Создала видео, нажимаю завершить видео, выбрала размер, качество, нажимаю «экспортировать» и дальше не происходит ничего. Что делать? В чем проблема?
05.03.2021 в 09:35
Последняя версия, но видеоредактора нет, а фото не такой интерфейс, без настроек.
05.03.2021 в 09:37
А приложения из магазина у вас обновляются? Зайдите в него, проверьте обновления.
06.03.2021 в 09:39
Спасибо, обновил в магазине, не знал, все ок. Для простецких вещей вполне.
14.03.2021 в 23:20
Добрый день, выдает ошибку «Мы не смогли добавить эти файлы, так как у них есть свойства, которые невозможно прочитать:
2021-21-02 18-52-39-копия.mkv»
Подскажите что надо сделать, что бы ошибки не было!
15.03.2021 в 09:45
Здравствуйте. Не знаком с ошибкой и не знаю, смогу ли помочь, но из идей:
1. Простая — зайти в свойства этого файла (правый клик — свойства), открыть вкладку «Подробно», там нажать «удаление свойств и личной информации» и попробовать очистить все свойства. Но вряд ли сработает.
2. Конвертировать файл в другой формат, например, в mp4 с помощью видео конвертера, а потом добавить в видеоредактор.
16.03.2021 в 09:45
Сто лет бы не видел это приложение! Работать из папки нет! Надо заполнить диск с копией файла!