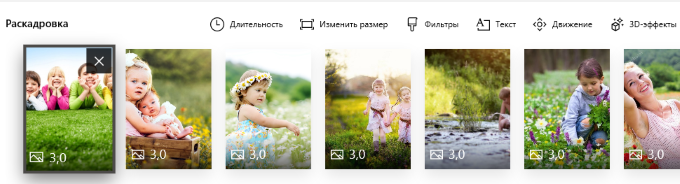Помощь пенсионерам
Помощь пенсионерам в изучении компьютера и интернета, компьютерные курсы для пенсионеров бесплатно, бесплатные уроки по изучению компьютера и интернета для пенсионеров, программы для работы на компьютере, все для пенсионера в одном месте, полезная информация для пенсионеров, самообучение пенсионеров, пенсии и пособия, увлечения и досуг пенсионеров
Слайд-шоу в Видеоредакторе Windows10

Посмотрите мой пример слайд-шоу в Видеоредакторе Windows10. Его я создавала специально для вас, чтобы показать возможности этого редактора. Еще больше эффектов и звуков смотрите в видео в конце этой статьи.
Слайд-шоу в Видеоредакторе Windows10
Видеоредактор открываем в списке программ через кнопку ПУСК. Нажимаем на «Видеоредактор» один раз левой кнопкой мыши.
Вот так выглядит открытое окно Видеоредактора. Если вы уже что-то создавали в этом редакторе, то вы там увидите все свои проекты. Для создания нового проекта нажимаем на вкладку вверху «Создать». Или на экран слева с надписью «Создать видеопроект».
Если решите выбрать вкладку вверху, то далее нажмите на «Пользовательское видео».
Далее нам надо придумать и написать какое-то свое название для видео. Чтобы добавить изображения или видео-файлы, нажимаем на кнопку «Добавить». И затем нажимаем на «С этого компьютера».
Рекомендую заранее создать папку с картинками и видео-файлами. Вы можете добавить в свое слайд-шоу и видео. Вам тогда не придется загружать в редактор по одной картинке. Вы сможете сразу выделить в папке все картинки и видео-файлы. А потом загрузить их в Видеоредактор. Желательно предварительно обработать картинки в редакторе для сжатия изображений. В сжатом виде готовый проект слайд-шоу будет меньше весить. Его легче будет потом сохранить и отправить на видео-хостинг или переслать по электронной почте.
Выделяем картинки для загрузки в редактор. Нажимаем на кнопку «Открыть».
Загруженные изображения перетаскиваем на шкалу времени. Можно перетаскивать по одной картинке или сразу все вместе. На шкале времени картинки можно будет менять местами простым перетаскиванием. Нажали на картинку, зацепили ее и потащили в нужное место.
В окне предварительного просмотра мы видим, что некоторые картинки занимают не весь экран. По краям изображения появились черные полосы. В готовом видео эти черные полосы будут потом смотреться некрасиво.
Поэтому, исправляем положение и удаляем черные полосы. Нажимаем на изображение правой клавишей мыши и выбираем команду «Изменить размер», далее «Удалить черные полосы». Такая же команда есть сверху над шкалой времени на вкладке «Изменить размер».
Мы можем устанавливать свое время для показа каждого кадра. По умолчанию на каждом слайде стоит время 3 сек. Можем применить фильтры, добавить текст, движение кадров, анимацию и 3D-эффекты.
Нажимаем на шкале времени на картинку, затем выбираем вкладку «Движение». Выбираем подходящий вариант движения, нажимаем на него. В окне просмотра смотрим, каким будет это движение. Если все нравится, то нажимаем на кнопку «Готово».
Точно также поступаем с фильтрами и текстом. Чтобы добавить текст, нажимаем на картинку. Далее на вкладку «Текст». Пишем текст, затем выбираем подходящий вариант стиля для текста. В окне просмотра смотрим, что у нас получается. Внизу на шкале времени можем отрегулировать длительность времени показа текста. Двигая за ползунки справа и слева устанавливаем свое время для текста. Нажимаем на кнопку «Готово».
Теперь немного оживим наше слайд-шоу. Нажимаем на выбранный слайд на шкале времени. Затем нажимаем на вкладку 3D-эффекты.
В наборе эффектов нажимаем на выбранный вариант. Смотрим его в окне просмотра. Ползунками устанавливаем длительность показа анимации. Нажимаем на «Готово».
Да, чуть не забыла. До того, как нажать на «Готово», сдвиньте на эффекте ползунок громкости влево. Уберите ненужный звук. Мы же потом добавим свой музыкальный файл. Но можете и не удалять. Каждый эффект будет сопровождаться звуком по умолчанию. Громкость звучания можно увеличить или уменьшить. Можете сколько угодно добавлять разных эффектов на один слайд. Не забывайте только убирать звук и нажимать на кнопку «Готово».
В той же вкладке 3D-эффекты мы можем добавить готовые объемные объекты. Опять выделяем слайд на шкале раскадровки. Переходим на вкладку 3D-эффекты. И здесь уже выбираем не «Эффекты», а «Библиотека 3D-моделей». Здесь представлено несколько комплектов моделей по темам. Выбираем подходящую модель и добавляем на слайд. Я в своем примере проекта добавила кузнечика, божью коровку, таксу и на последний слайд воздушный шар.
Добавленные эффекты мы можем переместить в любое место на слайде простым перетаскиванием. Нажимаем в центре эффекта левой клавишей мыши, удерживаем её и тащим в нужное место. Можем увеличить или уменьшить эффект, задать параметры анимации для вращения.
После того, как отредактируете все слайды, добавьте мелодию или любой другой звуковой файл. Нажимаем на значок «Звук». Можете еще раз посмотреть созданный проект и что-то подредактировать. Постоянно просматривайте созданное в окне просмотра проекта.
Мы можем выбрать что-то из небольшого набора музыкальных файлов, которые нам предлагает редактор. Или же загрузить свой аудио-файл. Установите громкость и поставьте галочку на синхронизацию видео.
После загрузки музыкального файла нажимаем на кнопку «Готово».
Наше слайд-шоу в Видеоредакторе Window10 готово! Осталось сохранить его. К слову, на любом этапе создания проекта он сохраняется автоматически. Так что, не переживайте, если вдруг произойдет сбой и программа закроется. Открывайте опять Видеоредактор, нажимайте на свой проект и продолжайте создавать и редактировать. Нажимаем на кнопку «Экспорт файла». Выбираем один из трех вариантов для экспорта.
Ждем окончания экспорта файла.
Как только экспорт закончится, наше слайд-шоу откроется в редакторе для просмотра. Справа есть информация о том, куда сохранилось наше видео.
По умолчанию экспортированное видео сохраняется на диск С: в «Изображения». Автоматически создается папка «Экспортированные видео». Все последующие наши проекты будут сохраняться в эту папку.
Посмотрите ниже небольшую подборку 3D-эффектов со звуками в Видеоредакторе Windows10. Это лишь малая часть из большого набора разных эффектов. Вы сами всё увидите, когда начнете создавать своё слайд-шоу. Создание видео своими руками — творческое и интересное занятие. Удачи вам!
Другие похожие статьи на этом сайте
В ОС Windows 10 есть приложение для просмотра и редактирования фотографий. Его постоянно улучшают и добавляют новые возможности. Создание слайд-шоу…
Приложение Календарь Windows10 может оказать нам хорошую службу. Он напомнит о важных событиях и датах. Достаточно только произвести необходимые настройки.…
Встроенный видеоредактор Windows 10

В этом обзоре о том, как запустить встроенный редактор видео Windows 10 и о его возможностях, которые с некоторой вероятностью способны заинтересовать начинающего пользователя, которому требуется обрезать или соединить видео, добавить музыку, текст и эффекты. Если же требуется выполнять более серьезные задачи по редактированию, рекомендую статью Лучшие бесплатные видеоредакторы, также вас могут заинтересовать и видеоредакторы для Android.
Использование видеоредактора Windows 10
Запустить встроенный видеоредактор Windows 10 вы можете следующими способами:
- Найти пункт «Видеоредактор» в меню Пуск (но учитывайте, что в ранних версиях системы он отсутствовал в указанном расположении).
- Нажать правой кнопкой мыши по любому видео и выбрать пункт «Открыть с помощью» — «Фотографии», затем нажать по кнопке «Изменить и создать» в строке открывшегося приложения и выбрать в меню желаемое действие: обрезать, создать видео с текстом, добавить музыку и другие.
- Из меню Пуск (или любым другим способом) запустить встроенное приложение «Фотографии», затем в главном меню выбрать пункт «Видеоредактор» (если он не отображается, нажмите «Дополнительно», а затем выберите нужный пункт).
- Также в приложении «Фотографии» вы можете открыть меню, затем либо создать новый видеопроект, либо, при желании — создать автоматическое видео с музыкой (например, из ваших фотографий).
Далее будет рассмотрено использование видеоредактора Windows 10 при создании видеопроекта с «чистого листа» — после запуска первым, третьим или четвертым способом.
Порядок использования в данном случае будет следующим:
- Нажмите кнопку «Новый видеопроект».
- Укажите название для создаваемого видео.
- В разделе «Библиотека проектов» нажмите кнопку «Добавить» и добавьте файлы видео, фото и изображений, музыки, которые будут использоваться в вашем проекте.
- После того, как нужные элементы добавлены, вы можете выбирать их в библиотеке проекта и перетаскивать в нижнюю часть видеоредактора так, чтобы расположить их в требуемом вам порядке (процесс показан ниже в видео обзоре редактора).
- Нажав по кнопкам «Обрезать», «Разделить», «Текст» или «Движение» вы можете выполнить соответствующие действия над видео или изображением, выделенном в нижней части видеоредактора.
- Обратите внимание на две кнопки меню: нижняя работает с выделенным фрагментом видео, верхняя — позволяет изменить параметры всего итогового видео (добавить фоновую музыку, изменить соотношение сторон). Они могут пригодиться, если элементы не помещаются в окне видеоредактора — при узком окне часть кнопок управления скрываются в эти меню.
- Использование инструментов работы с видео реализовано так, чтобы быть понятным даже самому начинающему пользователю. К примеру, на следующем изображении — добавление анимированного текста к текущему видео: выбираем шаблон, вводим текст, с помощью маркеров указываем, на каком отрезке видео нужно показать текст, а раздел «Структура» служит для его расположения в кадре.
- Далее — окно «Фильтры» для добавления эффекта к выделенному видеоролику, тоже ничего сложного.
- С помощью пункта «3D-эффекты» можно добавить что-то поверх вашего видео, эффекты включают в себя и звуковое сопровождение, которое можно отключить.
- Дополнительно рекомендую изучить контекстное меню, открывающееся при клике правой кнопкой мыши по фрагменту вашего видео внизу.
Все выполняемые вами действия сохраняются в файл проекта, который доступен для последующего редактирования, но не является файлом видео, которым можно поделиться.
Если требуется сохранить готовое видео, в виде файла mp4 (доступен лишь этот формат), нажмите кнопку «Завершить видео» вверху справа, укажите разрешение видео (здесь же можно открыть пункт «Дополнительно» и включить аппаратное ускорение кодирования видео), а затем нажмите кнопку «Экспортировать».
После нажатия кнопки потребуется указать место сохранения готового видео и дождаться завершения экспорта: учитывайте, что в некоторых случаях он может занять продолжительное время. По завершении процесса, готовое видео откроется автоматически.
Видео обзор
Подводя итог, встроенный видеоредактор Windows 10 — полезная вещь для рядового пользователя (не инженера видеомонтажа), которому нужна возможность быстро и просто «слепить» красивое видео для личных целей, без необходимости изучать сторонние программы редактирования видео.
А вдруг и это будет интересно:
Почему бы не подписаться?
Рассылка новых, иногда интересных и полезных, материалов сайта remontka.pro. Никакой рекламы и бесплатная компьютерная помощь подписчикам от автора. Другие способы подписки (ВК, Одноклассники, Телеграм, Facebook, Twitter, Youtube, Яндекс.Дзен)
13.08.2019 в 03:22
После восстановления(полного) появился ВИДЕОРЕДАКТОР, но на английском. Можно сделать на русском, не могу найти функцию. Может подскажите? Спасибо.
13.08.2019 в 12:00
По идее, просто в параметрах системы регион россия выбрать и всё (Параметры — Время и язык — Регион)
13.08.2019 в 08:13
При регистрации, в Скайпе начинаются проблемы, требуют вход через Microsft, а после входа пропадают все контакты
13.08.2019 в 12:31
Все остальные программы у меня на русском…
12.09.2019 в 12:26
Не подскажете, где хранятся проекты видео или какое у них расширение хотя бы? Начал делать проект на одном компе, хочу продолжить на другом, а не могу найти временных сохранений…
12.09.2019 в 12:48
Здравствуйте.
Поддержка Майкрософт на эту тему пишет: жмякните «сохранить в OneDrive» (рядом с опцией экспорта в mp4), а на другом компьютере с тем же аккаунтом зайдите, чтобы продолжить работу.
Других методов не предлагается и из обсуждения если судить — то не в файле на компе оно хранится, а где-то в базе данных самого приложения.
27.09.2019 в 13:48
Здравствуйте. А есть переходы у стандартного видеоредактора?
27.09.2019 в 14:33
Нет, вроде нету. Посмотрел сейчас — не нашел.
07.10.2019 в 16:59
Скачал по ссылке БЕСПЛАТНЫЙ редактор.
Установил.
После этого стал предлагать мне КУПИТЬ ключ.
У меня когда-то стояла древняя винда, еще времен исхода евреев из египта, так там редактор стоял изначально. Понравился мне тогда своей простотой.
А сейчас — полная.
И через изображения, нету там — Пользовательское видео с музыкой.
Вопщем — отстой.
08.10.2019 в 15:43
Не понял… у меня в статье не предлагается ничего скачивать нигде… речь идет о редакторе, который уже в Windows 10 есть.
17.10.2019 в 13:38
Не подскажете, а склейка нескольких видео в один фильм есть? И варианты оформления переходов при склеивании.
17.10.2019 в 13:45
Здравствуйте. Переходов нет, а вот склеивать насколько я помню, можно.
21.10.2019 в 21:19
завершил один фильм. все работало. экспорт прошел. следующий идет со скоростью 0.5 мм. в 15 минут. экспортировал был файл двд видео а теперь tmp
28.10.2019 в 22:23
Добрый день, Дмитрий! Нравятся Ваши материалы. Есть вопрос.Перестал работать встроенный видеоредактор Виндовс 10. Система выдает: «Код ошибки 0х887А0005. Установите драйвера с вебсайта производителя». Посоветуйте, пожалуйста, как решить проблему.
30.10.2019 в 13:41
Здравствуйте.
По идее — ошибка DirectX. Решение — переустановить DirectX с официального сайта майкрософт и драйверы видеокарты.
31.10.2019 в 15:50
Добрый день, Дмитрий! Сделал все по Вашему совету. Теперь все работает нормально. Большое спасибо! С интересом буду смотреть Ваши материалы.
12.11.2019 в 22:30
Здравствуйте, Дмитрий! Подскажите, а чёрные полосы при вертикальных фотографиях как то можно убрать?
И еще один вопрос. Кака Изменить размер фото, если например полностью лицо не вмещается в кадр (при создании видео)
13.11.2019 в 09:25
Здравствуйте.
По-моему, этот редактор их не позволяет убирать. Из простых бесплатных видеоредакторов, которые их убирают (замещают размытым фоном из исходной фото, настраивается в кадрировании по-моему) — вот этот редактор https://remontka.pro/icecream-video-editor/
26.11.2019 в 19:04
Огромная благодарность, здорово что вы есть!
06.01.2020 в 23:22
Для цифровой видеокамеры в виндовс 10, неправильный импорт видеофайлов.
Видеокамера EVERIO JVC GZ-MS215, В виндовс 7 импорт правильно работает, а в 10-ке неправильно! В файлах содержится такие файлы для камеры отображается инфо файла, все подряд копирует, а в семерке нет, нумерации видефайлов правильно!
16.01.2020 в 20:08
Помогите пожалуйста. У меня не получаться зайти в видео-редактор, я на жимаю на значок, и у меня появляется белая полоска на экране на 1 сек, и ничего не случается, програма не запускається.
14.02.2020 в 16:12
Здравствуйте, смонтировала два видео по 60 и 80 мб, файлы mp4 сохранила в самом низком разрешении 540, но итоговый файл вышел на 430 мб. что невероятно странно. Не подскажете в чем проблема?
14.02.2020 в 20:07
Здравствуйте. Нет четкого ответа (кодеки, ошибка где-то при выборе параметров?). Хотел только что сам провести эксперимент и выяснить, так у меня вообще Фотографии не запускаются, пошел разбираться)
15.03.2020 в 03:58
В программе Видеоредактор-Фотографии нет функции ТЕКСТ, после того как обновление стало Windows 1909.
Март 2020
15.03.2020 в 10:30
Перепроверил в этой версии: есть. Когда ролики уже добавили в полосу снизу кнопка активна и работает.
18.03.2020 в 20:05
Подскажите, как прибавить время, минуты. Хочу сделать видео на 4 мин., а загрузило на 1 мин. 20 и больше не даёт.
08.04.2020 в 23:46
Здравствуйте! У меня вопрос: хотел создать видео, загрузил фото. Вставил на дорожку. Сделал первую часть. 2 недели не заходил. Когда сегодня зашел снова, продолжать работу, последние 3 фото не показывает при воспроизведении. Я решил, что дело, возможно, в формате фото. Нашел их в интернете, заменил. Сделал вторую часть видео. Закрыл, снова зашел в программу: все сделанное за сегодня он воспроизводит, а то что я делал 3 недели назад(кроме первой фотографии) не показывает. Просто идет музыка и черный экран, вместо фото. Может быть, это глючит программу? Или что? Помогите, пожалуйста.
09.04.2020 в 09:32
Здравствуйте.
По описанию очень похоже что вы за это время либо переименовали те фото (или папки с ними) либо куда-то переместили, вот они и не отображаются (так как в проект сами фото не вставляются, а как бы просто ссылки на них).
13.04.2020 в 14:49
Добрый день! А Вы не знаете, где могут храниться 3д эффекты и модели из этого видеоредактора? (хотела утащить себе для других монтажных целей).
13.04.2020 в 15:11
Здравствуйте. Нет, не знаю. Но подозреваю, что их из этого конкретного приложения отдельно не утащить.
13.04.2020 в 20:20
Здравствуйте!
Видео воспроизводится очень медленно (буквально по кадрам). Скорее всего, изменена скорость воспроизведения. Как обратно на нормальную скорость изменить?
30.04.2020 в 05:31
Доброе утро! Хочу добавить еще фотографии в созданный видеопроект. Выбираю добавить к уже созданному объекту, но там этого фото не вижу. Подскажите как правильно добавить фото.
28.06.2020 в 17:24
Доброго времени суток. Может быть вы знаете как обойти ошибку при попытке добавления видео «мы не смогли добавить эти файлы, так как у них есть свойства, которые невозможно прочитать». До этого всё было ок. спасибо
29.06.2020 в 10:56
Здравствуйте.
Не знаком с проблемой. Со всеми видео так или с некоторыми? Никаких закономерностей нет — типа что файлы только с определенным расширением или только из определенного места так себя ведут?
30.06.2020 в 14:02
Аналогичная проблема. При Попытке создания видеоклипа из изображений или добавления их в видеоклип. Расширения файлов и места их расположения разные.
09.07.2020 в 18:19
У меня такая же проблема появилась недавно, видимо это обновление какое то ))
29.10.2020 в 12:50
Такая же проблема. Кто-то смог решить.
07.01.2021 в 18:30
Здравствуйте. у меня проблема, я открываю Фотографии и там совсем другой интерфейс, и вообще нельзя добавить видео
07.01.2021 в 19:40
Здравствуйте.
А в меню пуск есть приложение Видеоредактор стандартное? Если есть — запустите его.
13.01.2021 в 13:35
Здравствуйте. Аналогичная проблема — в приложении «Фотографии» отсутствует возможность работы с видео, и вообще, функционал меньше, чем в таком же приложении на другой винде. Отдельно видеоредактора в меню пуск нет. Win 10 Домашняя, 1607
05.03.2021 в 10:00
Аналогично — в меню Пуск нету, в Фотографиях пункта для вызова тоже нет. При открывании видеофайла в Фотографиях (по правой кнопке — Открыть с помощью…) появляется возможность частично отредактировать видео (вырезка фрагмента, замедление участка, нанесение своего рисунка с привязкой к объекту в видеофайле) и сохранить копию. Win 10 Pro 2004 (19041,804).
20.01.2021 в 16:08
Создала видео, нажимаю завершить видео, выбрала размер, качество, нажимаю «экспортировать» и дальше не происходит ничего. Что делать? В чем проблема?
05.03.2021 в 09:35
Последняя версия, но видеоредактора нет, а фото не такой интерфейс, без настроек.
05.03.2021 в 09:37
А приложения из магазина у вас обновляются? Зайдите в него, проверьте обновления.
06.03.2021 в 09:39
Спасибо, обновил в магазине, не знал, все ок. Для простецких вещей вполне.
14.03.2021 в 23:20
Добрый день, выдает ошибку «Мы не смогли добавить эти файлы, так как у них есть свойства, которые невозможно прочитать:
2021-21-02 18-52-39-копия.mkv»
Подскажите что надо сделать, что бы ошибки не было!
15.03.2021 в 09:45
Здравствуйте. Не знаком с ошибкой и не знаю, смогу ли помочь, но из идей:
1. Простая — зайти в свойства этого файла (правый клик — свойства), открыть вкладку «Подробно», там нажать «удаление свойств и личной информации» и попробовать очистить все свойства. Но вряд ли сработает.
2. Конвертировать файл в другой формат, например, в mp4 с помощью видео конвертера, а потом добавить в видеоредактор.
16.03.2021 в 09:45
Сто лет бы не видел это приложение! Работать из папки нет! Надо заполнить диск с копией файла!