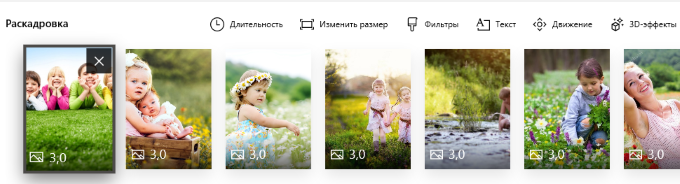Помощь пенсионерам
Помощь пенсионерам в изучении компьютера и интернета, компьютерные курсы для пенсионеров бесплатно, бесплатные уроки по изучению компьютера и интернета для пенсионеров, программы для работы на компьютере, все для пенсионера в одном месте, полезная информация для пенсионеров, самообучение пенсионеров, пенсии и пособия, увлечения и досуг пенсионеров
Слайд-шоу в Видеоредакторе Windows10

Посмотрите мой пример слайд-шоу в Видеоредакторе Windows10. Его я создавала специально для вас, чтобы показать возможности этого редактора. Еще больше эффектов и звуков смотрите в видео в конце этой статьи.
Слайд-шоу в Видеоредакторе Windows10
Видеоредактор открываем в списке программ через кнопку ПУСК. Нажимаем на «Видеоредактор» один раз левой кнопкой мыши.
Вот так выглядит открытое окно Видеоредактора. Если вы уже что-то создавали в этом редакторе, то вы там увидите все свои проекты. Для создания нового проекта нажимаем на вкладку вверху «Создать». Или на экран слева с надписью «Создать видеопроект».
Если решите выбрать вкладку вверху, то далее нажмите на «Пользовательское видео».
Далее нам надо придумать и написать какое-то свое название для видео. Чтобы добавить изображения или видео-файлы, нажимаем на кнопку «Добавить». И затем нажимаем на «С этого компьютера».
Рекомендую заранее создать папку с картинками и видео-файлами. Вы можете добавить в свое слайд-шоу и видео. Вам тогда не придется загружать в редактор по одной картинке. Вы сможете сразу выделить в папке все картинки и видео-файлы. А потом загрузить их в Видеоредактор. Желательно предварительно обработать картинки в редакторе для сжатия изображений. В сжатом виде готовый проект слайд-шоу будет меньше весить. Его легче будет потом сохранить и отправить на видео-хостинг или переслать по электронной почте.
Выделяем картинки для загрузки в редактор. Нажимаем на кнопку «Открыть».
Загруженные изображения перетаскиваем на шкалу времени. Можно перетаскивать по одной картинке или сразу все вместе. На шкале времени картинки можно будет менять местами простым перетаскиванием. Нажали на картинку, зацепили ее и потащили в нужное место.
В окне предварительного просмотра мы видим, что некоторые картинки занимают не весь экран. По краям изображения появились черные полосы. В готовом видео эти черные полосы будут потом смотреться некрасиво.
Поэтому, исправляем положение и удаляем черные полосы. Нажимаем на изображение правой клавишей мыши и выбираем команду «Изменить размер», далее «Удалить черные полосы». Такая же команда есть сверху над шкалой времени на вкладке «Изменить размер».
Мы можем устанавливать свое время для показа каждого кадра. По умолчанию на каждом слайде стоит время 3 сек. Можем применить фильтры, добавить текст, движение кадров, анимацию и 3D-эффекты.
Нажимаем на шкале времени на картинку, затем выбираем вкладку «Движение». Выбираем подходящий вариант движения, нажимаем на него. В окне просмотра смотрим, каким будет это движение. Если все нравится, то нажимаем на кнопку «Готово».
Точно также поступаем с фильтрами и текстом. Чтобы добавить текст, нажимаем на картинку. Далее на вкладку «Текст». Пишем текст, затем выбираем подходящий вариант стиля для текста. В окне просмотра смотрим, что у нас получается. Внизу на шкале времени можем отрегулировать длительность времени показа текста. Двигая за ползунки справа и слева устанавливаем свое время для текста. Нажимаем на кнопку «Готово».
Теперь немного оживим наше слайд-шоу. Нажимаем на выбранный слайд на шкале времени. Затем нажимаем на вкладку 3D-эффекты.
В наборе эффектов нажимаем на выбранный вариант. Смотрим его в окне просмотра. Ползунками устанавливаем длительность показа анимации. Нажимаем на «Готово».
Да, чуть не забыла. До того, как нажать на «Готово», сдвиньте на эффекте ползунок громкости влево. Уберите ненужный звук. Мы же потом добавим свой музыкальный файл. Но можете и не удалять. Каждый эффект будет сопровождаться звуком по умолчанию. Громкость звучания можно увеличить или уменьшить. Можете сколько угодно добавлять разных эффектов на один слайд. Не забывайте только убирать звук и нажимать на кнопку «Готово».
В той же вкладке 3D-эффекты мы можем добавить готовые объемные объекты. Опять выделяем слайд на шкале раскадровки. Переходим на вкладку 3D-эффекты. И здесь уже выбираем не «Эффекты», а «Библиотека 3D-моделей». Здесь представлено несколько комплектов моделей по темам. Выбираем подходящую модель и добавляем на слайд. Я в своем примере проекта добавила кузнечика, божью коровку, таксу и на последний слайд воздушный шар.
Добавленные эффекты мы можем переместить в любое место на слайде простым перетаскиванием. Нажимаем в центре эффекта левой клавишей мыши, удерживаем её и тащим в нужное место. Можем увеличить или уменьшить эффект, задать параметры анимации для вращения.
После того, как отредактируете все слайды, добавьте мелодию или любой другой звуковой файл. Нажимаем на значок «Звук». Можете еще раз посмотреть созданный проект и что-то подредактировать. Постоянно просматривайте созданное в окне просмотра проекта.
Мы можем выбрать что-то из небольшого набора музыкальных файлов, которые нам предлагает редактор. Или же загрузить свой аудио-файл. Установите громкость и поставьте галочку на синхронизацию видео.
После загрузки музыкального файла нажимаем на кнопку «Готово».
Наше слайд-шоу в Видеоредакторе Window10 готово! Осталось сохранить его. К слову, на любом этапе создания проекта он сохраняется автоматически. Так что, не переживайте, если вдруг произойдет сбой и программа закроется. Открывайте опять Видеоредактор, нажимайте на свой проект и продолжайте создавать и редактировать. Нажимаем на кнопку «Экспорт файла». Выбираем один из трех вариантов для экспорта.
Ждем окончания экспорта файла.
Как только экспорт закончится, наше слайд-шоу откроется в редакторе для просмотра. Справа есть информация о том, куда сохранилось наше видео.
По умолчанию экспортированное видео сохраняется на диск С: в «Изображения». Автоматически создается папка «Экспортированные видео». Все последующие наши проекты будут сохраняться в эту папку.
Посмотрите ниже небольшую подборку 3D-эффектов со звуками в Видеоредакторе Windows10. Это лишь малая часть из большого набора разных эффектов. Вы сами всё увидите, когда начнете создавать своё слайд-шоу. Создание видео своими руками — творческое и интересное занятие. Удачи вам!
Другие похожие статьи на этом сайте
В ОС Windows 10 есть приложение для просмотра и редактирования фотографий. Его постоянно улучшают и добавляют новые возможности. Создание слайд-шоу…
Приложение Календарь Windows10 может оказать нам хорошую службу. Он напомнит о важных событиях и датах. Достаточно только произвести необходимые настройки.…
Как использовать скрытые возможности видеоредактора на Windows 10
Windows Movie Maker был простой, бесплатной программой для редактирования видео, которая в последний раз обновлялась в 2012 году. А в прошлом году она окончательно вышла из употребления. Windows 8 и 10 вышла без приложения для редактирования видео, но осенью последовало обновление, включающее в себя приложение Windows Photos – если вы, конечно, знаете, где его искать.
В мае 2017 компания Microsoft анонсировала выпуск Story Remix – нового видеоредактора, который будет входить в осенний пакет обновлений. Помимо создания простых домашних видео, Story Remix позволит пользователям комбинировать видеоклипы и фото с виртуальными 3-D объектами, созданными в Remix 3D.
Тем не менее, когда обновление вышло, приложение Story Remix оказалось менее прогрессивным проектом, чем ожидалось, и было скорее похоже на почивший Windows Movie Maker. Оно позволяет пользователям работать с тайм-линией, добавлять специальные эффекты и переходы, музыку, а также 3D анимации (но не объекты). Вместо того, чтобы выпустить независимое приложение, как изначально планировалось, компания Microsoft предпочла сделать приложение частью Windows Photos.
И хотя функционал приложения заметно сузился, оно остается прекрасным инструментом для тех, что хочет создать неплохой видеоряд без необходимости разбираться со сложным программным обеспечением.
1. Как добавить свои файлы
Чтобы добавить свои фото и видео в приложение Photos, выберите «Импорт», кликнув на клавишу сверху справа, затем выберите «Загрузить из папки» или «Загрузить с USB-устройства» (например, с внешнего диска, смартфона или фотокамеры).
Выберите папку, которую хотите добавить, и кликните «Добавить эту папку в Pictures». В приложение нельзя добавлять отдельные файлы, все новые файлы, добавленные в выбранные папки, будут автоматически импортированы в Photos. Затем нажмите на зеленую клавишу «Создать» и выберите «Объединить видео с музыкой».

2. Как упорядочить и обрезать видеоклипы
Microsoft Photos автоматически смонтирует простой видеоклип, дополненное фоновой музыкой. Приложение даже сделает так, чтобы фотографии сменялись в ритм с музыкой. Благодаря плееру наверху справа вам будет доступен предпросмотр получившегося видео. Не переживайте, если фоновая музыка прерывается, когда видео будет сохранено и экспортировано, она будет звучать гладко.
Чтобы перегруппировать медиа файлы, просто перетащите их на новое место в Раскадровке, расположенной внизу экрана.
Если видеоклип получился слишком длинным, выберите его и кликните «Обрезать». Выберите начальную и конечную точку клипа, перетаскивая бегунки регулировки, а затем нажмите «Готово». Чтобы просмотреть клип, разместите круглый бегунок плейбэка и нажмите кнопку «Воспроизвести», расположенную слева.

3. Как добавить заголовки и анимированные эффекты
Для того, чтобы добавить заголовки или титры к вашему видео, кликните на клип или фото, затем выберите «Текст» в меню над Раскадровкой. Введите свой текст в окно, расположенное наверху справа, и он появится в окне предварительного просмотра, автоматически подогнанный по размеру. Если длина клипа превышает 2 секунды, текст будет выведен на экран с эффектом анимации. Выберите стиль шрифта из списка справа (к сожалению, стили не настраиваются), затем выберите расположение текста. Когда закончите, кликните на «Готово».
Опция «Движение» (в меню над Раскадровкой) позволяет добавить интересные эффекты панорамирования и увеличения, которые смотрятся особенно выигрышно на статичных фото. Выберите рамку из Раскадровки, затем кликните на иконку и выберите стиль.
Как и ранее, вам будет доступен предпросмотр эффектов. Для этого нажмите кнопку «Воспроизвести» слева, затем подтвердите ваш выбор, кликнув на «Готово». Редактирование в Windows Photos позволяет вернуться к необходимому моменту клипа и изменить эффекты в любой момент, даже после сохранения видео.

4. Как добавить фильтры и 3D эффекты
Чтобы подарить вашему видео совершенно новый образ, выберите «Темы» в верхнем меню. Каждой теме соответствует своя музыкальная композиция и стиль шрифта. Приложение автоматически подстроит время демонстрации фотографий под музыкальный ритм.
В приложении также присутствуют фильтры в стиле Instagram. Кликните на видеоклип или фото, затем выберите иконку «Фильтры» выберите свой вариант. Все фильтры добавляют винтажности и не настраиваются вручную. К счастью, их выбор достаточно широк. Выберите подходящий вам фильтр и нажмите «Готово» для подтверждения.
Чтобы сделать ваш клип еще более необычным, выберите «3В эффекты». Эти небольшие смешные эффекты позволят вам привлечь внимание к каким-то объектам на видео. Самые ненавязчивые из них обычно наиболее эффективны. Все эффекты настраиваются вручную, и вы можете убавить интенсивность даже самых ярких из них. Переместите зеленый слайдер под окном предпросмотра, чтобы выбрать, когда эффект должен появиться, а также используйте стрелки, чтобы настроить угол и направление объекта.

5. Как изменить музыку
Точно также, кликните на вкладку «Музыка» и выберите новый саундтрек для вашего видео, видеоряд будет синхронизирован автоматически. Можно использовать как одну из стандартных композиций, так и аудио с вашего компьютера. Имейте в виду, что не стоит использовать песни, защищенные авторским правом, в клипах, которые вы планируете размещать в Сети.
Вы можете найти необходимую мелодию в BenSound, где песни доступны для использования в некоммерческих целях при условии, что вы разместить ссылку на ресурс под видео.
Если какие-то звуки в вашем видеоклипе заглушают музыку, кликните правой кнопкой мыши и выберите «Громкость», чтобы сделать звук видео тише или полностью отключить его.
6. Как сохранить и поделиться своим видео
Когда вы закончите редактирование своего видеоклипа, нажмите «Экспортировать или поделиться» в верхнем меню и выберите размер видео – маленький, средний или крупный. Ваш выбор определит качество изображения, но приложение не позволяет вручную выбирать разрешение и частоту смены кадров. После этого ваш видеоклип будет скомпанован (обработка может занять некоторое время, в зависимости от вашего устройства), преобразован в формат MP4 и сохранен в вашей папке в Pictures.
После этого кликните «Поделиться» и выберите необходимую опцию: скопировать файл, поделиться через приложение Mail, отправить по Skype или загрузить на YouTube или OneNote.