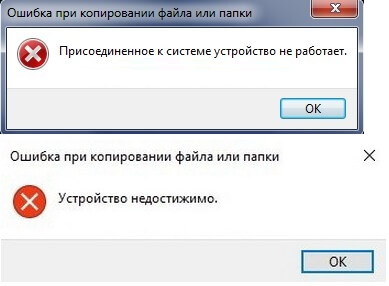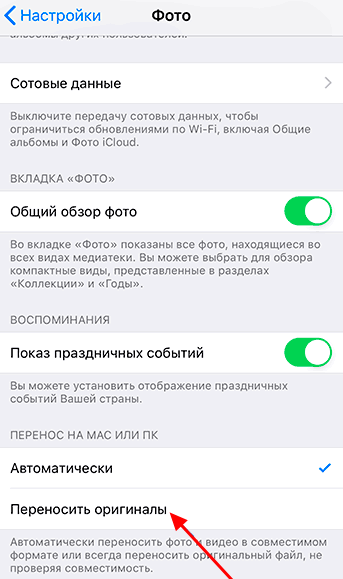- Как скинуть видео с iPhone на компьютер
- Как скинуть видео с iPhone на Windows компьютер
- Как скинуть видео с iPhone на компьютер с Mac OS X
- Download iCloud photos and videos
- How to download photos and videos from iCloud.com
- On your iPhone, iPad, or iPod touch
- On your Mac or PC
- What happens when you delete photos or videos
- How to download photos and videos from the Photos app
- On your iPhone, iPad, or iPod touch
- On your Mac
- On your PC
- How to download photos and videos from Shared Albums
- On your iPhone, iPad, or iPod touch
- On your Mac
- On your PC
- Как транслировать экран iPhone на компьютер с Windows при помощи AirPlay
- 3 Ways to Import Photos from iPhone to Windows 10 Quickly
- Part 1: Import photos from iPhone to Windows 10 using Dr.Fone — Phone Manager (iOS)
- Dr.Fone — Phone Manager (iOS)
- Part 2: Transfer photos from iPhone to Windows 10 using the Photos App
- Part 3: Transfer photos from iPhone to Windows 10 using Windows Explorer
Как скинуть видео с iPhone на компьютер
Не редко после съемки фото или видео на смартфон возникает необходимость скинуть снятое на компьютер. Но, данная операция часто вызывает сложности у неопытных пользователей. В этом материале мы расскажем о том, ка скинуть видео с iPhone на компьютер с операционной системой Windows или Mac OS X.
Как скинуть видео с iPhone на Windows компьютер
Если вы хотите скинуть видео с Айфона на компьютер с операционной системой Windows, то можно сказать, что вам повезло. Поскольку на Windows компьютерах видео перекидывается очень просто.
Итак, для того чтобы скинуть видео, сначала нужно подключить Айфон к компьютеру. Для этого берем кабель USB – Lightning (данный кабель также используется для зарядки) и втыкаем его в Айфон и компьютер. После того как Айфон и компьютер будут соединены кабелем, вы услышите характерный звук, сигнализирующий о подключении устройства, а в окне «Мой компьютер» появится ваш Айфон.
Откройте Айфон в окне «Мой компьютер». После этого вы увидите диск под названием «Internal Storage». Его также нужно открыть.
Дальше нужно открыть «DCIM».
А потом папку «100APPLE».
После этого перед вами откроется папка с фотографиями и видео роликами, записанными на ваш Айфон. С этой папки вы можете скинуть видео на компьютер. Для этого достаточно просто перетащить его на рабочий стол или в другую папку.
Если в папке много фотографий, то найти нужное видео может быть сложно в этом случае кликните правой кнопкой мышки по пустому месту и выберите «Группировка – Тип». Таким образом вы отделите файлы фотографий и видео роликов друг от друга и сможете скинуть на компьютер именно то, что вам нужно.
Ошибки при копировании. В некоторых случаях при копировании видео пользователи получают ошибку «Присоединенное к системе устройство не работает» или «Устройство не достижимо».
Данная ошибка возникает из-за того, что iPhone использует для записи видео новый формат HEVC и при переносе файлов на компьютер на лету выполняет конвертацию в совместимый формат. Если размер файлов небольшой, то проблем не возникает, но при переносе больших видеоролликов устройство зависает и Windows выдает ошибку.
Для решения этой проблемы нужно просто отключить конвертацию видео в совместимый формат. Для этого нужно зайти в настройки Айфона, открыть раздел «Фото – Перенос на ПК и Mac» и переключиться в режим «Переносить оригиналы».
После этого копирования должно пройти без ошибок. Если же у вас не получается открыть скопированное видео, то вы можете выполнить его конвертацию уже на компьютере либо установить другой видео-проигрыватель (например, VLC).
Как скинуть видео с iPhone на компьютер с Mac OS X
Если вас компьютер от Apple с операционной системой Mac OS X, то процедура переноса видео файлов будет немного сложнее. Здесь, для того чтобы скинуть видео с Айфона на компьютер вам нужно использовать программу «Захват изображений». Как правило, эта программа сама открывается после того, как вы подключаете Айфон к компьютеру.
Если же она не открылась, то вы можете открыть ее вручную. Для этого обратитесь к встроенному поиску Spotlight (иконка поиска в верхнем правом углу рабочего стола) и введите поисковый запрос «Захват изображений». После этого система предложит вам открыть данную программу.
Итак, вы открыли программу «Захват изображений». Теперь можно приступать к скидыванию видео роликов с Айфона на компьютер. Для начала нужно обратить внимание на левую часть окна данной программы. Здесь будет список подключенных к компьютеру мобильных устройств. В этом списке нужно выбрать Айфон с которого вы хотите перекинуть видео на компьютер.
Следующий шаг – выбор папки или программы, в которую вы хотите скинуть свои видео ролики. Для этого нужно открыть выпадающее меню в нижней части окна программы и выбрать один из подходящих вариантов. Например, вы можете скинуть видео с Айфона в папку Изображения, или на просто на рабочий стол.
После этого можно скидывать видео. Если вы хотите скинуть сразу все видео и фотографии за раз, то просто нажмите на кнопку «Импортировать все».
Для того чтобы скинуть только отдельные видео выделите их мышкой и нажмите на кнопку «Импортировать». Также вы можете просто перетащить выделенные видео файлы из программы «Захват изображений» в любую подходящую для этого папку.
Download iCloud photos and videos
With iCloud Photos, you can download a copy of your photos and videos on any device.
How to download photos and videos from iCloud.com
If you want to save copies of your photos and videos from iCloud.com to your iPhone, iPad, iPod touch, or your Mac or PC, follow these steps.
On your iPhone, iPad, or iPod touch
- On iCloud.com, tap Photos.
- Tap Select, then tap a photo or video. To select multiple photos or videos, tap more than one. To select your entire library, tap Select All.
- Tap the more button .
- Choose Download, then tap Download to confirm.
If your photos download as a ZIP archive, learn how to uncompress the folder on your iPhone, iPad, or iPod touch.
On your Mac or PC
- On iCloud.com, click Photos and select a photo or video. Hold the command key on your Mac or control key on your PC to select multiple photos or videos.
- Click and hold the download button in the upper corner of the window. If you want to download your photo or video as it was originally captured or imported, choose Unmodified Original. For JPEG or H.264 format — including edits, and even if it was originally in HEIF or HEVC format — choose Most Compatible.*
- Click Download.
If your photos download as a ZIP archive, learn how to uncompress the folder on your Mac or your PC.
What happens when you delete photos or videos
Remember, when you delete a photo from iCloud Photos, it also deletes from iCloud and any other device where you’re signed in with the same Apple ID — even if you turned on Download and Keep Originals or Download Originals to this Mac. If you choose to download your originals, this also impacts your device storage. Learn more about how to manage your device storage. You can also learn how to AirDrop your photos and videos to another device.
How to download photos and videos from the Photos app
If you want to download a full-size copy of your photos and videos from the Photos app to your iPhone, iPad or iPod touch with iOS 10.3 or later or iPadOS, or your Mac with OS X Yosemite 10.10.3 or later, follow these steps.
On your iPhone, iPad, or iPod touch
- Go to Settings > [your name].
- Tap iCloud, then tap Photos.
- Select Download and Keep Originals.
On your Mac
- Open the Photos app.
- Choose Photos > Preferences.
- Select iCloud, then click Download Originals to this Mac.
On your PC
If you’re using a PC, you can set up iCloud for Windows and download a copy of your photos and videos from iCloud Photos.
How to download photos and videos from Shared Albums
You can download copies of photos and videos in Shared Albums to your own library. Learn more about how to use Shared Albums.
On your iPhone, iPad, or iPod touch
- Open the Photos app, then go to the Albums tab.
- Scroll down to Shared Albums and select an album.
- Tap the photo or video, then tap .
- Choose Save Image or Save Video.
On your Mac
- Open Photos, then select a Shared Album from the left-hand menu.
- Select the photo or video.
- Control-click a photo, then choose Import.
On your PC
In iCloud for Windows 11.1:
- Choose Start menu > iCloud Shared Albums.
- Double-click the shared album that you want to download photos or videos from.
- Double-click a photo or video, then copy it to another folder on your computer.
In iCloud for Windows 7.x:
- Open a Windows Explorer window.
- Click iCloud Photos in the Navigation pane.
- Double-click the Shared folder.
- Double-click the shared album that you want to download photos or videos from.
- Double-click a photo or video, then copy it to another folder on your computer.
To download the full album, open a File Explorer window or Windows Explorer window (Windows 7), open the Pictures folder, then open the iCloud Photos folder. Copy the Shared Album folder to another location on your computer.
Как транслировать экран iPhone на компьютер с Windows при помощи AirPlay
В случае с iPhone и Mac проблем нет никаких — AirPlay для них родной протокол, так что картинка передается по Wi-Fi без всяких проблем. Но что делать, если вы хотите вывести экран iPhone на ПК с Windows? ОС от Microsoft, разумеется, не поддерживает AirPlay, так что потребуется установка стороннего софта.
И есть утилита под названием LetsView. Она абсолютно бесплатна и без рекламы, настраивается в два клика, и, что самое важное — поддерживает AirPlay. Скачать ее можно с официального сайта. В общем и целом, программа готова к работе уже сразу после запуска, однако при желании в настройках можно выбрать качество стриминга:
После настроек качества достаточно на iPhone или iPad в меню AirPlay найти ПК и подключиться к нему (разумеется, компьютер должен находиться в одной сети со смартфоном):
Все, после этого на ПК появится окошко с экраном вашего iPhone или iPad. При желании можно записать трансляцию как видео (значок точки в кружке), вывести окно с экраном вашего устройства поверх остальных, развернуть его на весь экран или сделать скриншот:
Качество передачи видео отличное, однако идет трансляция в 30 кадров в секунду. Задержка минимальна, так что при желании можно играть в игры с iPad на большом мониторе ПК.
3 Ways to Import Photos from iPhone to Windows 10 Quickly
Alice MJ
Apr 08, 2021 • Filed to: Backup Data between Phone & PC • Proven solutions
It is very common to hear about the transfer photos between iPhone and Mac systems. And you want to make it easy for iPhone to PC transfer. However, many iOS users have no clue how to transfer photos from iPhone/iPad to Windows 10 laptops or even about the process of windows 10 importing photos from the iPhone. Hence users need to know about the process through which they can easily transfer iPhone/iPad photos to Windows PC.
To follow these methods, you do not need to be equipped with anything special. Just follow the simple guide with each step carefully in this article and soon you will have your iPhone photos transferred to your Windows 10 PC.
Now without wasting any more time, we are moving towards exploring the methods with which you can import photos from iPhone to Windows 10.
Part 1: Import photos from iPhone to Windows 10 using Dr.Fone — Phone Manager (iOS)
We shall start with the most important method to import photos from iPhone to Windows 10, that is, using the Dr.Fone — Phone Manager (iOS), which is considered to be the easiest, safest as well as most attention-grabbing software kit. This software works like a complete package tool for all your transfer-related queries, issues, and tasks. What you need to do is to have access to the tool and follow some simple user-friendly steps, and soon you will be able to import photos from your iPhone device to Windows 10.
Dr.Fone — Phone Manager (iOS)
Transfer Photos from iPhone/iPad to Windows 10 without iTunes
- Transfer, manage, export/import your music, photos, videos, contacts, SMS, Apps, etc.
- Backup your music, photos, videos, contacts, SMS, Apps, etc. to computer and restore them easily.
- Transfer music, photos, videos, contacts, messages, etc from one smartphone to another.
- Transfer media files between iOS devices and iTunes.
- Fully compatible with all iOS versions that run on iPhone, iPad, or iPod touch.
Below are the required steps with details and relevant screenshots, just go through them to know more about the process.
Step 1: Open the interface by visiting the Official site of Dr.Fone — Phone Manager (iOS). After launching the tool out of various options you need to select the «Phone Manager» mode.
Step 2: Now Connect iPhone to Windows 10, which will prompt the main connection window under the toolkit.
Step 3: From the home page, click on Photos Tab, list of photos available on your iPhone device will appear, select the desired photos and then choose «Export to PC».
Step 4: Select the final folder under Windows 10 to save the photos, OK that. And soon you will have a progress bar that reflects the transfer process. And after that, your photos will be transferred to Windows 10 from your iPhone.
Using Dr.Fone — Phone Manager (iOS) not only saves your time as well as it is one of the most valuable in terms of keeping the quality intact, which is performing windows 10 import photos from iPhone. So you can go with the process, leaving all worries aside.
Part 2: Transfer photos from iPhone to Windows 10 using the Photos App
The next method we are mentioning here is using Photos App which can assist in the purpose of importing photos from iPhone to Windows 10. Photos app under Windows 10 PC is considered as the organizer for photos-related tasks, so you can also take the help of this app service from Microsoft.
The required steps which will lead you to successfully transfer iPhone photos to your Windows 10 PC are as follows.
Step 1: First, connect iPhone to PC. After that open the Start menu > there either type or directly select Photos application > an authority page will appear, just grant the permission to connect.
Step 2: When the Photos Application gets opened up, you need to look at the top right side, here, use the import option from the right corner at the top (You can take the help of the screenshot below to get an idea).
Step 3: A dialog box will show up, from where you need to select from which device you want to transfer, in this case, select the iPhone.
Step 4: After selecting the iPhone device, there will be a short scan that will go on > once done with that a pop-up confirmation window will appear. Here use continue to import all or else select the ones you wish to import > then choose to continue option.
Step 5: Choose a location to save the photos and press OK to complete the transfer process.
Doing so will save your precious photos/media files to the desired location on Windows 10 PC that you can access any time at your convenience. As well as this way you can double ensure that the photo media is saved cautiously.
If you go through the above process then understanding how to transfer photos from iPad to laptop windows 10 becomes an easy task for you. With the help of this Photos application for Windows 10 PC, you can easily and comfortably transfer or import iPhone photos to Windows 10.
Part 3: Transfer photos from iPhone to Windows 10 using Windows Explorer
All the windows users must have heard about Windows Explorer, but only a few know that it can assist Windows 10 to import photos from iPhone. But the question is how to transfer photos from iPad to pc windows 10? Well, do not worry, we are here to explain the complete process with relevant screenshots to you in a better way.
So, let us start understanding the process in-depth with the help of detailed steps:
Step 1: Launch the Windows explorer either using the start menu
or with the help of Windows Key + E, this will automatically prompt to open up the windows explorer
Connect your phone to the pc > allow as trusted device > Choose Apple iPhone on the explorer window
Step 2: Then move towards the internal storage device> there visit DCIM folder
For all photos > you can either use the shortcut keys such as ctrl-A+ ctrl-C or else visit Home menu > and select all
Step 3: Now open the folder in your windows 10 where you want to save the photos and press Ctrl- V (or paste)
Otherwise, you can select as per the requirement. Then choose the location where you want to keep safe your iPhone photos and paste them there.
Following the above steps will enable you to use your Windows Explorer service to import photos from iPhone to Windows 10, so just follow them and get access to your valuable photos from your PC also.