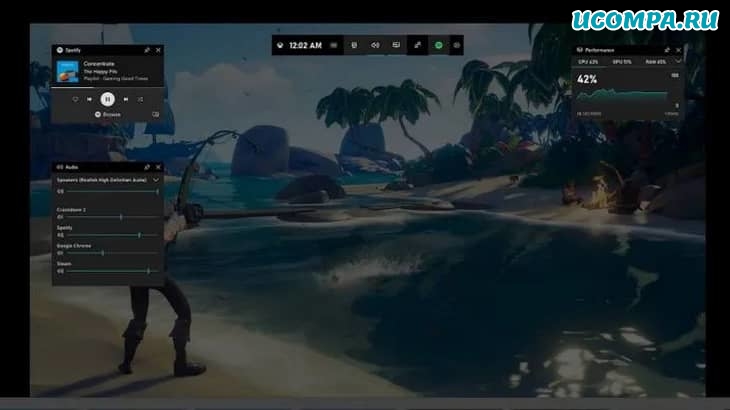- Как записать видео со своего экрана в Windows 10
- 1. Используйте программное обеспечение AMD Radeon
- 2. Использование панели Xbox Game Bar
- 3. Используйте панель управления NVIDIA
- 4. Используйте Screen Recorder Pro для Windows 10
- 5. Используйте Debut Screen and Video Recorder
- Как записать экран со звуком в Windows 10 бесплатно
- Записать экран в Windows 10 с помощью встроенного инструмента захвата экрана
- Найдите и включите Xbox Game Bar
- Шаги по записи экрана со звуком в Windows 10
- Запишите экран в Windows 10 с помощью бесплатной программы для записи экрана
- Записывайте видео & аудио с экрана бесплатно
- Основные характеристики iFun Screen Recorder:
- Вывод
Как записать видео со своего экрана в Windows 10
Запись вашего экрана в Windows 10 — единственный способ записать каждый экземпляр живой игры, приложения или открытого окна браузера.
Эти снимки экрана автоматически сохраняются в MP4 и других видеоформатах и могут транслироваться на Facebook, YouTube и другие места назначения.
В этой статье рассматриваются лучшие методы записи экрана Windows 10 с использованием собственных приложений, таких как Xbox Game bar, а также сторонних приложений.
1. Используйте программное обеспечение AMD Radeon
Если вы являетесь счастливым обладателем видеокарты AMD, то при условии, что у вас установлены драйверы и сопутствующий программный пакет Radeon, у вас есть доступ к отличным инструментам для записи экрана всего парой нажатий кнопок клавиатуры.
Чтобы убедиться, что запись экрана включена, откройте Radeon Software, щелкните значок настроек в правом верхнем углу, затем «Общие».
Здесь, при записи, убедитесь, что включен параметр «Запись рабочего стола» (Ctrl+Shift+E).
Конечно, вы можете изменять различные настройки, такие как разрешение записи, частоту кадров, битрейт и так далее.
Вы также можете включить здесь Instant Replay (Ctrl+Shift+S), что позволит вам сохранять видео в любом месте между последними 15 и 20 минутами экранного времени.
2. Использование панели Xbox Game Bar
Если вы хотите без излишеств записывать каждый экземпляр на вашем экране, Windows Xbox Game Bar — самый простой способ.
Вы можете запустить его из меню «Пуск» или использовать ярлык «Win+G», чтобы открыть приложение.
Если возникнут какие-либо проблемы, вы можете переустановить приложение из Microsoft Store.
Убедитесь, что вы включили «запись игровых клипов, снимков экрана и трансляцию с помощью игровой панели» в настройках приложения.
Вы можете установить конфигурации для записанных клипов, качества звука и качества видео.
Как только игра или приложение будут в сети, нажмите красный кружок на игровой панели, чтобы начать запись.
Чтобы остановиться, нажмите еще раз или используйте «Win+Alt+R».
Скриншоты и видео по умолчанию сохраняются в папке «С:\Videos\Captures».
3. Используйте панель управления NVIDIA
Если вы используете видеокарту NVIDIA в своем компьютере, вы можете использовать приложение NVIDIA Control Panel для захвата экрана и трансляции онлайн.
После установки его можно будет открыть из меню «Пуск».
Настройте разрешение экрана, частоту обновления и другие параметры на панели управления.
На официальном сайте NVIDIA есть загрузки всех необходимых драйверов для игр.
Загрузите и установите драйвер GeForce Game Ready.
Для правильной установки драйвера потребуется некоторое время.
Графический драйвер пройдет базовый тест на совместимость с системой, чтобы его можно было использовать в качестве установки для панели управления NVIDIA.
После этого вы должны войти в систему, используя свою учетную запись NVIDIA или Facebook, Google и т. д.
Когда установка NVIDIA GeForce будет готова, включите внутриигровой оверлей или используйте «Alt+Z», чтобы открыть экран, показанный ниже.
Вы можете вести прямую трансляцию на Facebook и YouTube.
Нажмите кнопку «Запись», чтобы начать запись экрана.
Панель управления NVIDIA будет невидима для вас, в отличие от игровой панели.
Используйте «ALT+F9» для остановки и возобновления в любое время.
4. Используйте Screen Recorder Pro для Windows 10
Screen Recorder Pro — одно из самых современных, но совершенно бесплатных приложений для Windows 10, позволяющее записывать не только все, что отображается на экране, но и с веб-камеры.
После установки из Microsoft Store он доступен из меню «Пуск».
По сравнению с более ранними приложениями, Screen Recorder Pro имеет несколько вариантов просмотра экрана, включая полный экран, определенный экран, конкретную область, только звук и дублирование рабочего стола, что подходит для более быстрых игр DirectX.
Он кодирует файлы в формате ffmpeg для форматов MP4, H.264, GIF и WebM.
Вы можете включить или исключить щелчки мыши и нажатия клавиш в верхнем меню.
Нажмите красный кружок, чтобы начать запись.
Во время записи экран диктофона полностью невидим.
Вы можете использовать горячие клавиши «Alt+F9» для остановки и возобновления работы в любое время.
Комбинация «Shift+F9» приостановит запись.
Все сохраненные скриншоты и видео доступны в папке с названием «Captura».
5. Используйте Debut Screen and Video Recorder
Для более продвинутых функций записи экрана мы рекомендуем Debut Screen and Video Recorder. Это совершенно бесплатно для использования в некоммерческих целях.
Преимущество этого приложения в том, что оно может поддерживать очень большое количество форматов разрешения наряду с быстрым захватом.
К ним относятся устройства Android (480p и 720p), версии iPhone до iPhone X, PS4, Xbox, Nintendo 3DS и другие.
Он также может кодировать качество H.265, которое является единственным в нашем списке.
Чтобы начать запись, нажмите красный кружок. Вы можете использовать «Ctrl+F10» чтобы остановить запись.
Запись происходит в фоновом режиме без каких-либо препятствий. После остановки записи нажмите «Ctrl+F9» для возобновления.
В этой статье были рассмотрены некоторые из лучших способов захвата экранов в Windows 10 для любых действий на вашем экране.
Если вы ищете что-то, относящееся только к играм, вы можете использовать инструменты игрового процесса, такие как XSplit или OBS, которые имеют более продвинутые функции.
Как записать экран со звуком в Windows 10 бесплатно
Dina Updated on 2021-03-31 14:15:55
Запись экрана в Windows 10 — это полезный способ поделиться контентом или сделать обучающие видеоролики, особенно среди пользователей, которые хотели бы делиться контентом с другими через различные платформы социальных сетей. Для записи экрана вам понадобится специальный программный инструмент. Какой из представленных на рынке инструментов для записи экрана в Windows 10 лучший? Как записать экран в Windows 10? В данной статье показано 2 простых способа бесплатно записать изображение с экрана в Windows 10. Один из наиболее удобных способов — использовать встроенный в Windows 10 инструмент для захвата экрана. Другой способ — использовать профессиональная программа записи видео с экрана в Windows 10 в различных форматах, соотношениях и качестве.
Записать экран в Windows 10 с помощью встроенного инструмента захвата экрана
Установив операционную систему Windows 10 многие пользователи долгое время даже не подозревают, что в ней есть встроенный инструмент для захвата экрана — Xbox Game Bar. Как следует из названия, он в первую очередь предназначен для геймеров, которые записывают игровой процесс. Тем не менее, его удобно использовать для записи экрана, и он хорошо работает с большинством приложений. Давайте посмотрим, как найти встроенный инструмент для захвата экрана и как с его помощью записывать экран в Windows 10.
Найдите и включите Xbox Game Bar
1. Нажмите кнопку «Пуск» внизу и значок шестеренки, чтобы открыть настройки.
2. Выберите Игры. Затем по умолчанию загружается раздел Xbox Game Bar. Справа есть переключатель, который включает или выключает панель. Если отображается значение «Выкл.», Щелкните переключатель и включите инструмент захвата видео. Затем вы можете начать записывать свой экран в Windows 10.
Как записать экран в Windows 10 с помощью встроенного инструмента для захвата видео? Подробные шаги показаны ниже.
Шаги по записи экрана со звуком в Windows 10
Инструмент записи экрана может работать в обычных приложениях, но все же имеет некоторые недостатки. Не все действия в Windows 10 могут быть записаны данным инструментом. Рабочий стол, проводник не может быть записан. Поэтому, прежде чем начать, нажмите сочетание клавиш, чтобы открыть панель Xbox Game, не забудьте сначала открыть приложение, которое вы хотите записать. В противном случае ПО сообщит, что игровые функции недоступны для рабочего стола Windows или проводника. Затем вы можете выполнить шаги, чтобы мгновенно записать экран Windows 10.
Шаг 1. Нажмите сочетание клавиш Windows + G, чтобы открыть средство записи экрана, встроенное в Window 10.
Шаг 2. Нажмите кнопку «Начать запись» (или нажмите сочетание клавиш Windows + Alt + R), чтобы начать запись экрана в Windows 10. Вы можете нажать кнопку «Настройка» и изменить настройки по умолчанию, например, выбрать запись звука или нет.
Шаг 3. В правом верхнем углу экрана компьютера вы можете увидеть статус захвата, который показывает время записи. Чтобы завершить запись, просто нажмите зеленую кнопку.
Чтобы просмотреть записанное видео, нажмите клавиши Windows + G и откройте панель Xbox Game. Откройте меню виджетов, выберите «Галерея», и вы сможете смотреть все записанные видео. Эти видео сохраняются как файлы MP4. Еще один способ найти записанные видео в Windows 10 — перейти во вложенную папку Capture/Записи в папке Videos/Видео.
Минусы:
Невозможно записать полноэкранный режим или указать разрешение для захвата.
Невозможно поставить на паузу во время записи.
Ограниченные возможности редактирования видео.
Запишите экран в Windows 10 с помощью бесплатной программы для записи экрана
Чтобы помочь вам записывать экран и звук в Windows 10 с дополнительными возможностями, мы рекомендуем профессиональное бесплатное средство записи экрана для Windows 10 и других операционных систем Windows. 100% бесплатный экранный рекордер — iFun Screen Recorder. Разработанный для записи экрана в Windows, включая Vista, 7, 8, 8.1 и 10, он предлагает высококачественные услуги для записи видео с высокой четкостью изображения без задержек в кадре. В отличие от встроенного в Windows 10 инструмента захвата экрана, он позволяет записывать любую область экрана в соответствии с вашими требованиями. Вы можете записывать HD-видео, без водяных знаков, без ограничения по времени.
Записывайте видео & аудио с экрана бесплатно
- Записывайте высококачественное видео с экрана вашего ПК, а также звук с системы или устройства ввода синхронно с видео.
- Упростите количество шагов и кликов мыши, для более комфортного использования. Управляйте всем процессом записи без усилий.
- Поддержка вывода в несколько форматов и преобразование с использованием новейших технологий сжатия. Лучшее качество и меньший размер.
Основные характеристики iFun Screen Recorder:
Запись экрана со звуком. Откройте приложение, и вы сможете выбрать запись системных звуков, микрофона и щелчков мыши. Все звуки можно полностью записать.
Гибкий захват экрана для записи видео. Программа записи экрана предлагает 4 варианта выбора области экрана для записи: полный экран, конкретная область, фиксированное соотношение (4: 3 и 16: 9).
Поддержка различных форматов вывода и конвертации. После записи вы можете сохранить видео в более чем 12 форматах, совместимых с основными цифровыми устройствами. Аудио можно сохранять в MP3, AAC и других форматах. Более того, он помогает вам конвертировать видео в любой формат по вашему желанию.
Редактируйте видео после записи. У iFun Screen Recorder больше функций, чем просто запись. После завершения записи вы можете нажать кнопку «Редактировать», чтобы отредактировать видео с помощью основных функций редактирования и мгновенно сохранить его. Каждый кадр — это то, что вы хотите.
Незамедлительно загружайте видео в социальные сети. Щелкните видео правой кнопкой мыши и выберите параметр «Загрузить». Вы можете загрузить видео из программы записи экрана на популярные социальные сети: YouTube, Instagram, Facebook, Google Drive и Dropbox.
Далее мы покажем вам, как записать ваш экран в Windows 10 с помощью iFun Screen Record, шаг за шагом.
Шаг 1. Загрузите бесплатно iFun Screen Recorder для Windows 10 или других версий Windows, и установите его прямо сейчас.
Шаг 2. Откройте рекордер и настройте предпочтения. Для получения дополнительных настроек нажмите «Настройки записи», чтобы выбрать размер, формат, частоту кадров и качество видео. Вы также можете установить аудиоформат и частоту кадров.
Шаг 3. Начните запись экрана в Windows 10, нажав красную кнопку записи (Или нажмите горячую клавишу F9, чтобы начать запись.). Запись начнется моментально. Нажмите F10, чтобы приостановить запись, и F9, чтобы закончить ее.
Шаг 4. Когда вы заканчиваете запись, видео сохраняется автоматически. В списке видео вы можете просмотреть все записанные видео и отредактировать видео, щелкнув значок редактирования.
Советы. Что делать, если вы не используете операционную систему Windows? Прочтите другую статью, чтобы узнать, как записать свой экран на компьютере.
Вывод
Windows 10 — широко используемая операционная система от Microsoft. Для записи экрана в Windows 10 удобен собственный инструмент для захвата экрана. Но если вы ищете программы записи экрана для качественного захвата, iFun Screen Recorder — ваш лучший выбор. Он работает со всеми версиями Windows и помогает записывать видео высокого качества без затрат. Попробуйте бесплатно прямо сейчас, чтобы начать запись экрана в Windows 10 и делиться контентом с большим количеством людей.