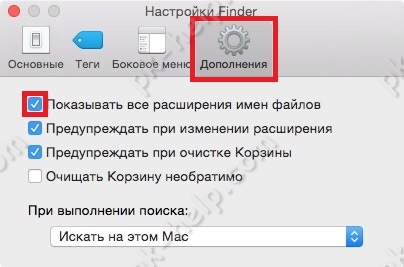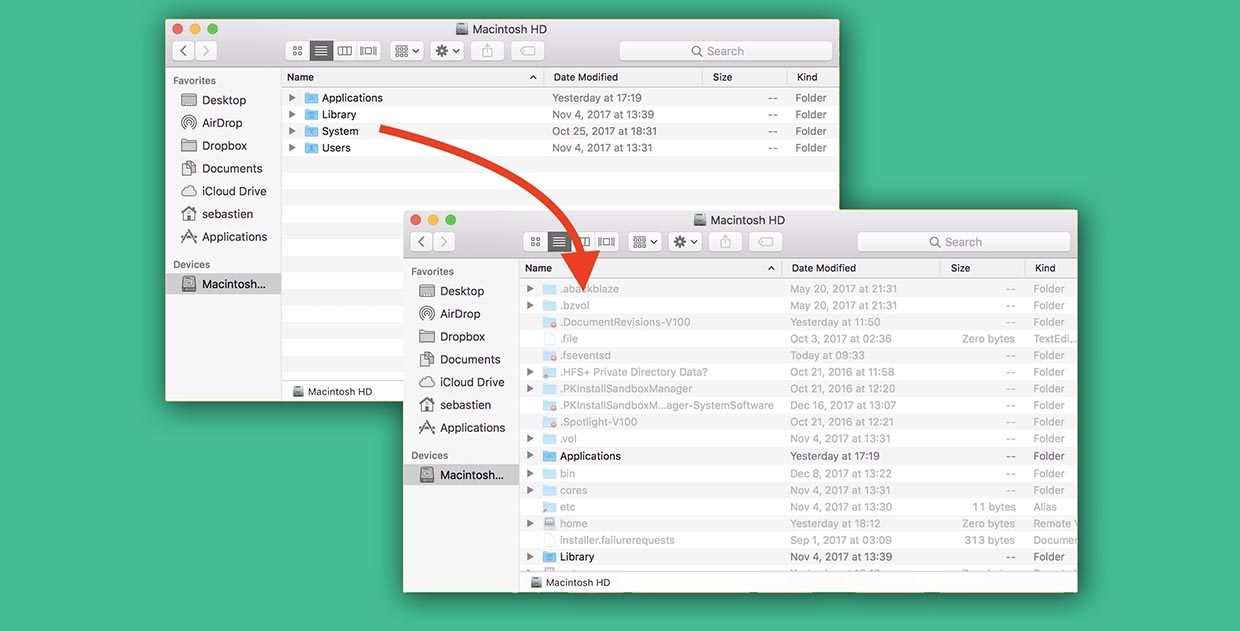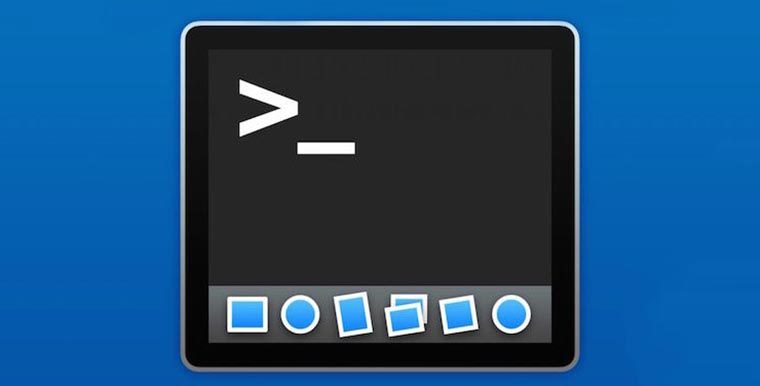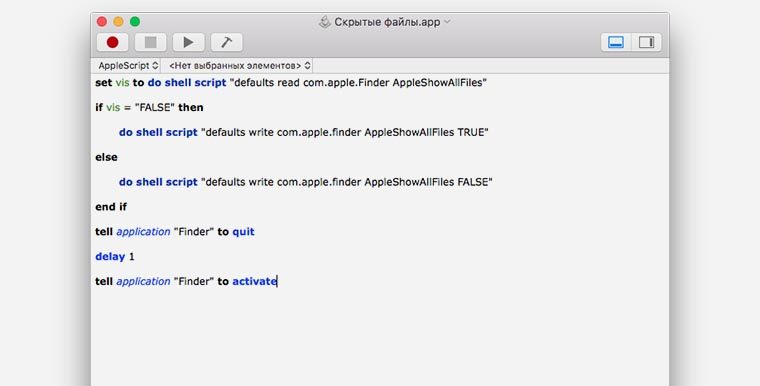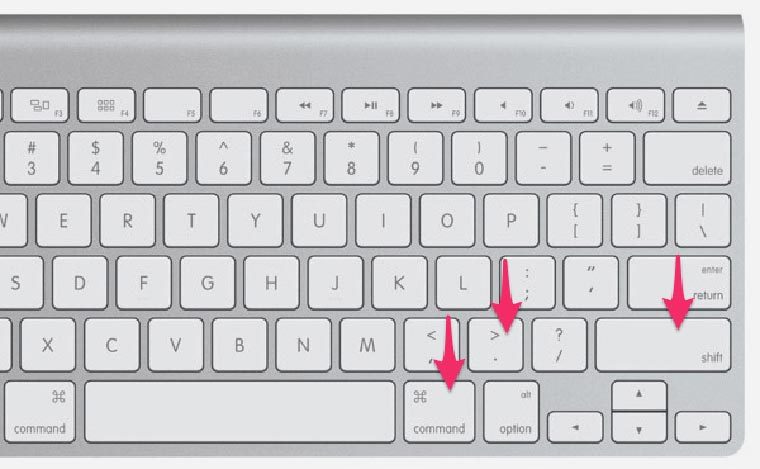- Видеть все файлы mac os
- Как сделать видимыми скрытые файлы и папки на Маке.
- Как сделать видимым расширение файлов на Маке.
- Как найти скрытые файлы и папки в Mac OS
- Просмотр скрытых файлов и папок на MacOS с помощью комбинации клавиш
- Отображение скрытых файлов и папок с помощью терминала
- Как отобразить скрытые файлы в macOS за 5 секунд
- Для любителей приложения Терминал
- Для любителей скриптов
- Самый быстрый способ
- Отобразить скрытые файлы в macOS. Простой способ
- Лонгриды для вас
- Просмотр информации о файлах, папках и дисках на Mac
Видеть все файлы mac os
Каждая система, будь то Windows или Mac OS X, скрывает от вас некоторую информацию, в частности системные файлы и папки. Не нужно включать Сноудена, и думать, что производители что то скрывают от вас, на самом деле все проще, от вас скрываются системные файлы и папки, что бы вы случайно не удалили их и не нарушили работу операционной системы. Но бывают случаи, когда вам необходимо увидеть скрытую информацию, и сделать видимыми скрытые файлы, папки. В этой статье я покажу как стандартными средствами Mac OS X сделать видимыми скрытые системой файлы и папки, а так же как сделать видимыми расширение файлов.
Как сделать видимыми скрытые файлы и папки на Маке.
Для того, что бы увидеть все, что скрыто нам понадобится запустить Терминал , в графическом интерфейсе такие вещи на Маке не проделать. И выполнить две простые команды:
defaults write com.apple.finder AppleShowAllFiles -bool true
killall Finder
После этого вы увидите скрытые папки и файлы Mac OS X, для того, что вернуть все назад и скрыть их, выполните в терминале обратную операцию:
defaults write com.apple.finder AppleShowAllFiles -bool false
killall Finder
Таким образом, вы вновь скроете все системные папки и файлы.
Как сделать видимым расширение файлов на Маке.
По умолчанию увидеть расширение файлов можно только в их свойствах, но смотреть в свойства каждого файла не совсем удобно, поэтому для тех кто задается вопросом Как увидеть расширение файлов на Маке? эта небольшая инструкция.
Выберите команду меню «Finder» — «Настройки».
Перейдите на вкладку «Дополнительно» и поставьте галочку «Показывать все расширения файлов», после этого окно настроек Finder можно закрыть.
Такой не сложной операцией вы включите видимость расширение файлов в Мак.
Источник
Как найти скрытые файлы и папки в Mac OS
Все данные, которые начинаются с точки в имени, не будут видны в системе по умолчанию. Однако в Mac OS вы можете использовать специальную команду для отображения скрытых файлов и папок – рассказываем, что к чему.
Просмотр скрытых файлов и папок на MacOS с помощью комбинации клавиш
Включить отображение скрытых файлов и папок можно с помощью определенной комбинации клавиш.
- Запустите Finder и откройте какую-либо папку.
- На клавиатуре Mac нажмите комбинацию [cmd] + [Shift] + [.].
- Отобразятся скрытые до этого времени данные. Они будут отличаться от остальных файлов и папок прозрачными иконками.
Если вы хотите снова сделать невидимыми скрытые файлы и папки, нажмите указанную комбинацию клавиш еще раз.
Отображение скрытых файлов и папок с помощью терминала
С помощью терминала вы можете увидеть все скрытые файлы и папки, введя специальную команду на ноутбуке от Apple.
Источник
Как отобразить скрытые файлы в macOS за 5 секунд
Изначально операционная система Apple не позволяет пользователю видеть скрытые папки и файлы на накопителях. Сделано это для стабильной работы системы и является своеобразной защитой от начинающего пользователя.
Доступ к срытым файлам может понадобиться для редактирования системных файлов или настроек приложений, для ручной очистки системы и в ряде других случаев.
Вот три способа отобразить скрытые данные в macOS.
Для любителей приложения Терминал
Большинство настроек и системных действий на Mac можно сделать через приложение Терминал. Включение и отключение скрытых файлов и папок – не исключение.
1. Запускаем приложение Терминал из Lounchpad или Spotlight.
2. Вводим команду:
defaults write com.apple.finder AppleShowAllFiles -boolean true ; killall Finder
Finder после этого перезапустится, а скрытые файлы и папку будут видны.
Для отключения опции следует использовать такую команду:
defaults write com.apple.finder AppleShowAllFiles FALSE ; killall Finder
Для любителей скриптов
Можно создать целое приложение, которое в одно нажатие будет включать или отключать отображение скрытых файлов и папок.
1. Запускаем приложение Редактор скриптов из Lounchpad или Spotlight.
2. В строке меню выбираем Файл – Новый.
3. В открывшееся окно вставляем такой код:
set vis to do shell script “defaults read com.apple.Finder AppleShowAllFiles”
if vis = “FALSE” then
do shell script “defaults write com.apple.finder AppleShowAllFiles TRUE”
do shell script “defaults write com.apple.finder AppleShowAllFiles FALSE”
tell application “Finder” to quit
tell application “Finder” to activate
4. Остается выбрать пункт меню Файл – Сохранить и сохранить скрипт в виде приложения.
Теперь его можно поместить в Док и быстро включать или отключать отображение скрытых файлов и папок в Finder.
Самый быстрый способ
Для тех, кто не хочет возиться с редактором скриптов или терминалом, в Apple придумали сочетание клавиш.
Запоминаем шорткат: ⌘ + ⇧ +.
Одно нажатие и скрытые файлы отобразятся, еще одно и они снова станут скрытыми.
Источник
Отобразить скрытые файлы в macOS. Простой способ
Нестандартные задачи часто требуют включить отображение системных папок и файлов. По умолчанию macOS скрывает эти файлы от пользователя, для его же безопасности. На сегодняшний день есть два известных способа включить отображение скрытых файлов в Finder или на рабочем столе.
Первый способ. Через терминал, используя команду:
defaults write com.apple.finder AppleShowAllFiles TRUE ; killall Finder
Чтобы снова скрыть файлы, достаточно ввести команду:
defaults write com.apple.finder AppleShowAllFiles FALSE ; killall Finder
Об этом способе уже известно достаточно давно, и свою задачу он выполняет исправно. Тем не менее есть ещё один способ, которым можно воспользоваться намного быстрее.
Второй способ. Непосредственно в окне Finder или на рабочем столе зажмите одновременно:
Command + Shift + . (точка)
Новости, статьи и анонсы публикаций
Свободное общение и обсуждение материалов
Лонгриды для вас
Продуктивность — один из главных трендов в 2021 году, а менеджер задач является отличным способом контроля дисциплины, ведь смартфон всегда под рукой. В нем можно записывать все свои планы, чтобы оставлять голову свободной для новых идей. Мы подобрали для вас лучшие приложения.
Выбор нового устройства для рисования всегда сложен, ввиду большого количества характеристик: дисплей, объем оперативной памяти и накопителя, поддержка Apple Pencil. О том, какой iPad выбрать для рисования читайте в нашей статье.
Apple выпустила iOS 15 beta 1 для всех. Установить обновление смогут все пользователи, которые зарегистрируют свои устройства в программе раннего доступа и скачают общедоступный бета-профиль
Отлично! Побольше бы таких советов о скрытых функциях и мало известных комбинациях клавиш…
Источник
Просмотр информации о файлах, папках и дисках на Mac
Можно быстро получить информацию о файлах, папках или дисках.
На Mac можно сделать следующее.
Получение информации об отдельных объектах. Выберите объект, затем выберите «Файл» > «Свойства» или нажмите сочетание клавиш Command-I.
Для каждого объекта открывается отдельное окно свойств.
Получение сводной информации о нескольких объектах. Выберите несколько объектов (нажмите и удерживайте клавишу Control), затем выберите «Файл» > «Показать общие свойства».
Откроется окно, содержащее общую информацию об объектах.
Отображение пути к файлу или папке. На Mac нажмите значок Finder 
Внизу окна Finder отображается расположение и вложенные папки, которые содержат файл или папку.
Отображение свойств под значками. Откройте папку в Finder или нажмите на рабочем столе, выберите «Вид» > «Показать параметры вида», затем выберите «Показывать свойства». (Доступно только для вида «Значки».)
В свойствах объекта могут отображаться такие данные, как размер файла, длина фильма, размеры изображения и многое другое.
Отображение информации в панели предварительного просмотра. Откройте папку в Finder, затем выберите «Вид» > «Показать окно просмотра». См. раздел Использование панели предварительного просмотра.
Просмотр состояния iCloud. Если функция «Рабочий стол и документы iCloud» включена, рядом с папками и файлами (в столбце «Состояние iCloud») могут стоять следующие индикаторы.
В iCloud. Значок состояния «В iCloud» 
Несоответствующий. Значок состояния «Несоответствующий» 
Загружено. Значок состояния «Загружено» 
Ожидание загрузки. Значок состояния «Ожидание загрузки» 
Недостаточно места. Значок состояния «Недостаточно места» 
Похожий значок может также появиться рядом с iCloud Drive в боковом меню, и он тоже показывает, что в iCloud закончилось место для хранения файлов.
Круговая диаграмма. Значок состояния «Круговая диаграмма» 
Такая же круговая диаграмма может появиться рядом с iCloud Drive в боковом меню, и там она показывает общий прогресс передачи файлов на iCloud Drive или обратно.
Примечание. Даже если столбца «Состояние iCloud» в окне Finder нет, Вы все равно в большинстве случаев можете видеть состояние передачи файла на iCloud рядом с именем папки или файла. Единственный значок, который там не отображается — это значок «Загружено».
В меню статуса, расположенном внизу или вверху окна Finder отображается количество объектов на диске или в папке, а также объем доступного дискового пространства. Если Вы не видите меню статуса, выберите «Вид» > «Показать меню статуса».
Источник