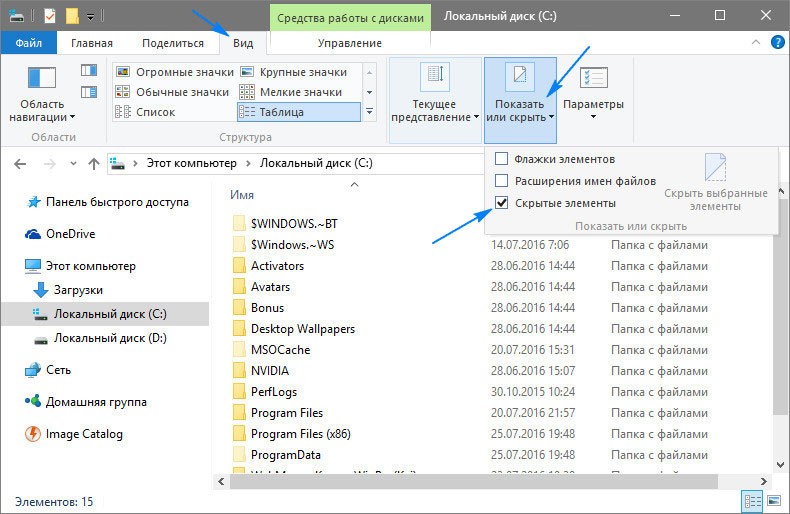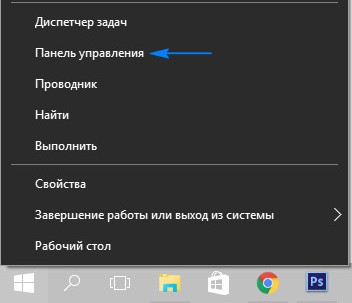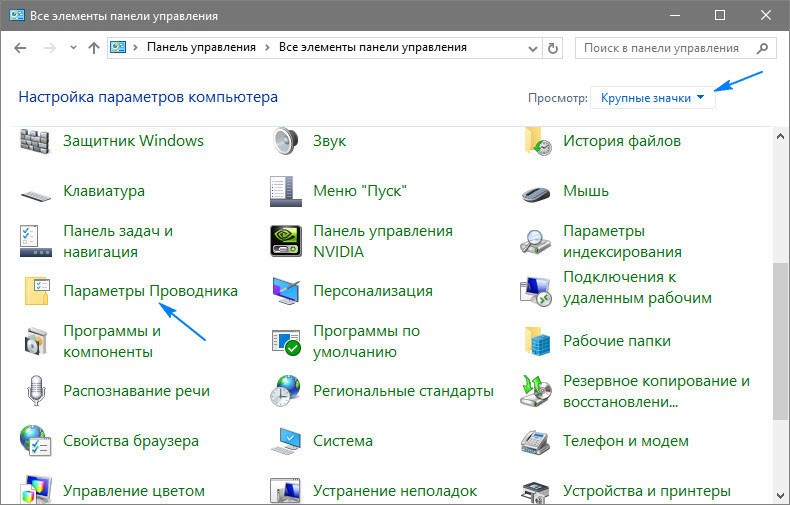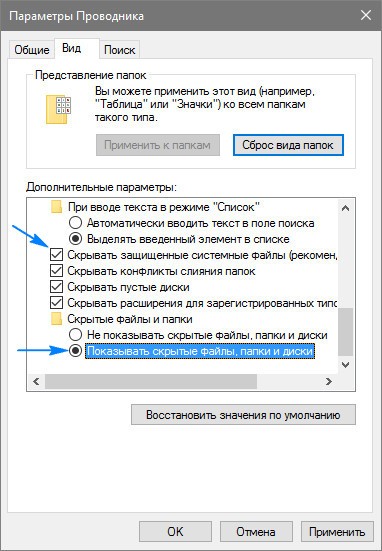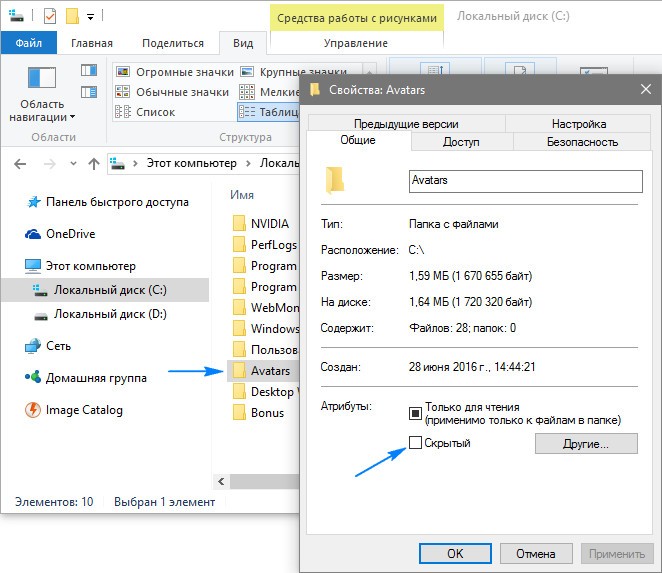- Каким способом открыть или закрыть скрытые папки в Windows 10
- Действия по отображению скрытых папок
- Самый быстрый способ
- Другой способ
- Скрыть скрытые папки и файлы
- Возникла необходимость скрыть данные
- Замечание
- Отображение скрытых папок и файлов в Windows 10
- Способ 1.
- Способ 2
- Гайд, как показать скрытые файлы и папки Windows 10
- Как включить отображение скрытых папок и файлов
- Вкладка «Вид»
- Параметры проводника
- Полный путь
- Командная строка
- Утилиты
- Nomad.NET
- ACDSee
- Total Commander
- ВИДЕО
- Отображение скрытых папок в Windows 10
- Способы отображения скрытых файлов в Windows 10
- Способ 1: отображение скрытых объектов с помощью Total Commander
- Способ 2: отображение скрытых директорий штатными средствами ОС
- Способ 3: настройка скрытых элементов
Каким способом открыть или закрыть скрытые папки в Windows 10
Данная статья ответит вам на интересующий вопрос как открыть скрытые папки в Windows 10. Заодно вы будете знать, как скрыть данные или же как изменить видимость папки, не изменяя настройки параметров видимости.
Особенно ничего не изменилось в действии по настройкам видимости объектов в Windows 10, в сравнении с предыдущими операционными системами, но очень часто можно услышать вопросы на эту тематику относительно Windows 10. Заметим, что данные настройки аналогичные для Windows 8 и 8.1.
Действия по отображению скрытых папок
Существует несколько вариантов для этой настройки параметров операционной системы.
Самый быстрый способ
Для этого используем проводник. Достаточно открыть какую-либо папку (диск), или же еще проще нажать комбинацию клавиш Windows+E.
Потом выбираем пункт «Вид» в главном меню. После чего необходимо кликнуть на «Показать или скрыть» и выбрать пункт «Скрытые элементы».
Другой способ
Открываем окно панели управления. Для быстрого ее открытия достаточно кликнуть правой кнопкой мышки на Пуск, в левом нижнем углу Рабочего стола, и выбрать в контекстном меню «Панель управления».
Итак, панель открыта, теперь необходимо выбрать справа сверху в категории просмотреть категорию «Значки». В измененном отображении вида панели управления выберете иконку «Параметры проводника». Возможно у вас он будет иметь название «Параметры папки».
В следующем окне выберите закладку «Вид» и перелистывая настройки категории «Дополнительные параметры» найдите следующие пункты:
- «Скрывать защищенные системные файлы (рекомендовано)». Поставьте флажок на нем.
- «Скрытые файлы и папки». Переведите переключатель на «Показывать скрытые файлы, папки и диски».
Нажмите кнопку «Применить». Теперь все папки будут отображаться в проводнике, на рабочем столе и на всех дисках.
В завершение настроек нажмите кнопку «OK» и закройте все открытые окна.
Скрыть скрытые папки и файлы
Для выключения их показа, достаточно в проводнике (первый способ) снова выбрать «Вид» — «Показать или скрыть» и убрать галочку относительно показа скрытых объектов. Учтите, что категория «Показать или скрыть» может отображается кнопкой или в виде раздела меню. Это зависит из-за размеров окна по ширине экрана.
Возможно это не помогло, то теперь потребуется открыть настройки проводника благодаря панели управления, и сменить параметры на противоположные категории «Скрывать защищенные системные файлы (рекомендовано)» и «Скрытые файлы и папки». Теперь вы разобрались как показать скрытые папки в windows 10.
Возникла необходимость скрыть данные
Значит потребуется выделить необходимую папку или файл.
Потом установить флажок на пункте «Скрытый» и нажать «OK».
Если изменений не произошло, и вам приходится лицезреть папку (файл), скорее всего включена видимость скрытых объектов. Следовательно, выключите ее для скрытых папок.
Предположим теперь, что вам потребовалось отыскать вашу скрытую папку, для того чтобы сделать видимой. Значит потребуется сначала отобразить скрытые папки одним из выше перечисленных вариантов действий и убрать флажок с пункта «Скрытый». В завершение нажать кнопку «OK».
Замечание
Предположим у вас на компьютере после вирусов пропали файлы и папки, точнее объем занятого пространства на диске такой же, а данных нет.
Следовательно, вирус сделал ваши данные скрытыми. Как отобразить скрытые папки в windows 10 в таком случае? — спросите. Чтобы исправить отображение папок воспользуйтесь одним из методов, которые описанные выше.
Но чтобы сделать навсегда их видимыми у вас не получается изменить настройку пункта «Скрытый». Это значит, что вирус заблокировал изменение параметров на диске.
- Чтобы это исправить кликните правой кнопкой мышки на логическом диске (флешке к примеру) и выберете из контекстного меню пункт «Свойства».
- Теперь необходимо перейти на вкладке с настройкой безопасности и выбрать пользователя, под которым вы зашли в Windows 10.
- Нажмите кнопку «Изменить».
- В новой окне, установите флажки напротив пунктов «Полный доступ» и «Изменение». Все сохраните настройки, и у вас появится возможность изменить значение пункта «Скрытый».
Теперь вы знаете как скрыть или отобразить все папки в любом случае на компьютере с операционной системой Windows 10.
Отображение скрытых папок и файлов в Windows 10
Причин для доступа к скрытым папкам или файлам у пользователя может быть несколько. Например, для доступа к папке AppData. Мы же разберем как включить их отображение в операционной системе Windows 10. Сразу оговорюсь, что это можно сделать несколькими способами. Разберем самые простые и доступные.
Способ 1.
- Жмем на иконку поиска в панели задач:
- В появившемся окне вписываем «скрытые«:
- Открываем «Отображение скрытых и системных файлов» левой кнопкой мыши.
- Ищем пункт «Изменить параметры так, чтобы показать скрытые и системные файлы»:
- Напротив этого пункта есть кнопка «Показать параметры«, жмем ее.
- У нас откроется следующее окно «Параметры проводника«, там ищем папку «Скрытые файлы и папки«:
- Ставим отметку на «Показывать скрытые файлы, папки и диски«.
- Жмем «Применить» и «Ок«.
Готово, теперь все скрытые файлы и папки на компьютере становятся видимыми. Вы можете с ними делать все что необходимо.
Способ 2
- Открываем «Этот компьютер«:
- Переходим во вкладку «Вид«:
- Здесь нажимаем левой кнопкой мыши пункт «Параметры«:
- Откроется окно параметров папок. Здесь нужно переключится на вкладку «Вид«:
- Выбираем пункт «Показывать скрытые файлы и папки«, жмем «Применить»… Готово!
Надеюсь, что инструкции получились максимально подробными и вы без труда сможете отобразить скрытые файлы и папки в Windows 10. Главное не забудьте потом отключить эту функцию, чтобы в дальнейшем ничего случайно там не удалить.
Рекомендую также почитать материал на тему 10 советов по ускорению Windows 10.
Гайд, как показать скрытые файлы и папки Windows 10
Важные системные документы скрыты от глаз пользователя. Это необходимо для безопасности, так юзер не сможет удалить нужные для работы ОС составляющие. Но в некоторых случаях может понадобиться получить доступ к ним. В таком случае возможно показать скрытые файл и папки Windows 10.
Как включить отображение скрытых папок и файлов
Есть множество способов сделать видимыми скрытые документы ОС. Можно воспользоваться как встроенными возможностями операционной системы, так и специальными утилитами.
Вкладка «Вид»
Чтобы показать скрытые папки в Windows 10 необходимо сделать следующее:
- Кликнуть по кнопке «Пуск». Далее перейти в «Проводник». Также это окно можно открыть, кликнув по значку папки на нижней панели рабочего стола.
- Откроется окошко с разными папками и боковой панелью для перехода в разные разделы ПК. На верхней панели требуется перейти на вкладку «Вид».
- Далее нажать на кнопку «Показать или скрыть». В выпадающем меню поставить галочку на необходимом пункте.
После этого спрятанные элементы станут видны пользователю. Также этот метод поможет показать папки как на флешке, так и на диске. Как правило, внезапно файлы со съемных носителей пропадают из-за вируса. Рекомендуется после восстановления просканировать компьютер на их наличие.
Параметры проводника
Есть еще один способ сделать невидимое видимым с помощью проводника:
- Открыть «Проводник» любым удобным способом.
- Зайти на вкладку «Вид». Далее кликнуть на «Параметры» и перейти к внесению изменений через выпадающее меню.
- Откроется окно с разными вкладками. Перейти к «Вид».
- Поставить отметку на отображении скрытых элементов. Также можно сделать так, что ОС не скрывала системные файлы.
- Сохранить изменения.
Полный путь
Не обязательно делать отображаемой скрытую папку. Достаточно ввести в адресную строку проводника полный путь к нужной папке, несмотря на то что она невидима, ее содержимое станет доступным. Главное — это верно указать диск, на котором содержится папка.
Получение доступа к содержимому скрытого файла происходит таким образом:
- Запустить утилиту сочетанием клавиш ВИН+R.
- Ввести в ее строку полный путь к папке с расширением.
- Кликнуть по «Ок».
Командная строка
При помощи командной строки можно быстро включить отображение скрытых элементов. Необходимо запустить командную строку от имени администратора и ввести следующие команды:
Для показа — regaddHKCU\Software\Microsoft\Windows\CurrentVersion\Explorer\Advanced”/v Hidden /t REG_DWORD/d1/f .
Чтоб скрыть — regaddHKCU\Software\Microsoft\Windows\CurrentVersion\Explorer\Advanced”/v Hidden /t REG_DWORD/d2/f .
Утилиты
Существуют специальные утилиты. Их удобно использовать, так как отпадает нужда копаться в параметрах проводника для отображения или сокрытия элементов. Также подобные файловые менеджеры упрощают работу с распределением файлов, папок. Такие утилиты необходимы, чтобы держать все на своих местах.
Nomad.NET
Файловый менеджер поможет упростить различные операции с папками и файлами. Чтобы показать скрытые элементы достаточно сделать следующее:
- Скачать программу с официального ресурса. Открыть утилиту.
- Зайти во вкладку «Инструменты».
- Перейти к «Параметрам».
- Переключится на вкладку «Безопасности».
- Активировать необходимую опцию.
ACDSee
Для использования возможностей этой программы потребуется выполнить следующие действия:
- Скачать утилиту с официального сайта. Установить и открыть.
- На главном окне перейти по пути «Вид» — «Фильтрация» — «Дополнительно».
- Откроется окно, в котором требуется поставить галочку на строке «Отображать скрытые элементы». Также это окошко можно вызвать сочетанием клавиш ALT+I.
- После внесения изменений их нужно сохранить.
Total Commander
Эта утилита является хорошим файловым менеджером. Она не только помогает увидеть скрытые файлы, но и отображает вообще все файлы. Чтобы ей воспользоваться требуется сделать следующее:
- Скачать программу с официального сайта. Установить и открыть приложение.
- На главном окне утилиты есть верхняя панель. Кликнуть по значку «Показа скрытых и системных файлов». Повторное нажатие выключить отображение.
В некоторых случаях иконки и сама панель со значками отсутствует. В этом случае необходимо перейти во вкладку «Конфигурации», далее перейти к настройкам и поставить галочку на «Показывать скрытые элементы» в пункте «Содержимое панелей». После этого соответствующий значок появится.
На Виндовс 10 есть множество путей, чтобы показать скрытые папки и файлы. Они имеют разные способы реализации, но в конечном итоге приводят к одному результату. Пользователь может выбрать наиболее удобный для него метод.
ВИДЕО
Отображение скрытых папок в Windows 10
По умолчанию разработчики ОС Windows 10 сделали важные системные каталоги и файлы скрытыми, как это было и в более ранних версиях системы. Их, в отличии от обычных папок, нельзя увидеть в Проводнике. В первую очередь, это сделано для того, чтобы пользователи не удаляли элементов, необходимых для корректного функционирования Виндовс. Также скрытыми могут быть директории, которым установили соответствующий атрибут другие пользователи ПК. Поэтому иногда необходимо отобразить все скрытые объекты и получить к ним доступ.
Способы отображения скрытых файлов в Windows 10
Существует довольно много способов отображения скрытых каталогов и файлов. Среди них можно выделить способы, прибегающие к использованию специальных программ и способы, использующие встроенные инструменты ОС Windows. Давайте рассмотрим наиболее простые и популярные методы.
Способ 1: отображение скрытых объектов с помощью Total Commander
Total Commander — надежный и мощный файловый менеджер для ОС Windows, который к тому же позволяет увидеть все файлы. Для этого выполните следующий набор действий.
- Установите Total Commander с официального сайта и откройте это приложение.
- В главном меню программы нажмите иконку «Показ скрытых и системных файлов: вкл/выкл».
Если после установки Total Commander Вы не видите ни скрытых файлов, ни иконки, то следует нажать кнопку «Конфигурация», а затем «Настройка…» и в окне, что откроется, в группе «Содержимое панелей» поставьте отметку напротив графы «Показывать скрытые файлы». Более подробно об этом в статье o Total Commander.
Способ 2: отображение скрытых директорий штатными средствами ОС
В верхней панели Проводника щелкните на вкладке «Вид», а потом на группе «Параметры».
Способ 3: настройка скрытых элементов
- Откройте Проводник.
- В верхней панели Проводника осуществите переход на вкладку «Вид», а потом щелкните на элементе «Показать или скрыть».
В результате этих действий можно сделать видимыми скрытые директории и файлы. Но стоит заметить, что с точки зрения безопасности — это делать не рекомендуется.