- Принтер как дисковод
- Похожие записи:
- 11 комментариев
- Владимир
- kanitelka
- Владимир
- kanitelka
- Владимир
- kanitelka
- Владимир
- kanitelka
- Владимир
- kanitelka
- Владимир
- Добавить комментарий Отменить ответ
- Что делать, если Windows 10 перестал видеть принтер: исправляем проблему
- Смотрим, правильно ли всё подключено и нет ли физических дефектов
- Устраняем проблему с помощью встроенного средства для диагностики
- Добавляем принтер вручную
- Скачиваем драйвер принтера с официального ресурса
- Видео: как вручную и автоматически переустановить драйвер принтера
Принтер как дисковод
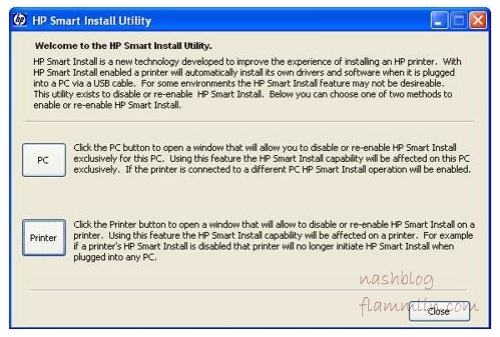
Нажимаем на кнопку Printer – там должен быть наш принтер, жмем Next и нажимаем на кнопку Disable
Если принтер не видится в программе: включить и выключить принтер кнопкой.
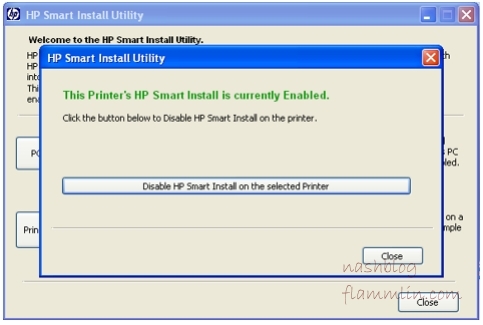
Скачать утилитку можно здесь: HP disable
Похожие записи:
11 комментариев
Владимир
Установочный диск принтера НР есть, дохожу до шага с запуском файла и сразу пишет «Это приложение заблокировано в целях защиты. Администратор заблокировал выполнение этого приложения, обратитесь к администратору». Ну и как отключить эту функцию? Спасибо.
kanitelka
Сложно сказать, что компания HP сделала с 2014 года, но могу предположить что проблема в контроле учетных записей. Попробуйте запустить файл от имени администратора (правой кнопкой мыши).
Владимир
Здравствуйте! Спасибо за быстрый ответ. Я выполнил предложенную Вами операцию с файлом на другом ПК и с этим же принтером. Там все получилось, но там и принтер этот же самый работает. По идее я эту заковыку с принтера убрал. Но на этом ПК ничего не поменялось. Запустить файл от имени администратора на этом ПК тоже не получается. У меня Win10. Полетел ssd диск с ОС, я его заменил, переустановил win10. Все лицензионное. До переустановки на этом ПК этот принтер нормально работал, а сейчас превратился в CD-дисковод. Что-то наверное с безопасностью, на ПК учетная запись только одного пользователя, т. е. я и есть администратор. Может есть какие-нибудь предложения. У меня только на Вас надежда и осталась. Спасибо.
kanitelka
Владимир, а что у Вас за принтер? Модель можете подсказать?
Владимир
Принтер HP Lazer Jet P1102.
kanitelka
А программой отключить дисковод пробовали? Та что указана здесь?
Владимир
Я не совсем понял, какой программой. В диспетчере устройств есть CD дисководы и там есть этот виртуальный HP smart instal. Я его отключил, Он раньше был виден в режиме безопасного извлечения устройств, а теперь исчез. Но сам мой принтер так нигде и не появился и добавить в список его не удается. По прежнему пишет про режим безопасности и администратора. А переустановка ОС может что-то изменить? Просто времени займет много с переустановкой всех моих приложений. Самое интересное, что абсолютно все работает, кроме принтера. Спасибо за внимание к моей проблеме.
kanitelka
Владимир
Так по этому файлу SIUtility64 я сразу все выключил. Интересно, что по Вашей ссылке я провел операцию прямо на этом ПК, а по моему драйверу пришлось этот принтер устанавливать на другой ПК, где он в общем то работает и из него отключать эту функцию. Это все выполнено, но в списке диспетчера устройств моего принтера все равно нет. Зато в закладке «Очередь печати» полно всяких предложений от майкрософт. Может там собака зарыта? При выполнении Файл-Печать-Выбор принтера (его тоже нет в списке). и попытке «Добавить принтер» выдает «Доменные службы Aktiv Direktory сейчас не доступны».
все упирается в какую-то заботу о безопасности с предложением обратиться к админисиратору. У меня есть учетная запись майкрософт, я в нее теперь вошел, думал она как-то влияет, но ничего. Принтер так и не видим и не работает. У меня есть сложный 7-ми цветный фото принтер. У него свое ПО. Он после установки ПО работает, фото распечатал. Я его тоже удалил с ПК, чтобы он не вмешивался. Я уже не знаю, что с этим всем делать.
kanitelka
Странно, что после использовании данной утилиты у Вас продолжает наблюдаться проблема. Честно говоря я даже не знаю как Вам помочь.
Мне в свое время помогла эта утилита, но почему в Windows 10 она не помогает сложно сказать, возможно уже устарела. Да и странно, что windows 10 сама не позволяет установить принтер простым подключением его по usb.
Владимир
Ладно, все равно спасибо за попытку. Попробую две вещи. 1 — обращусь в службу поддержки Майкрософт. 2. Попробую переустановить Win.
Добавить комментарий Отменить ответ
Нажимая кнопку Отправить комментарий Я даю согласие на обработку персональных данных.
Что делать, если Windows 10 перестал видеть принтер: исправляем проблему
Пользователю может понадобиться в очередной раз распечатать какой-либо важный документ на принтере. Однако вдруг при попытке выполнить операцию юзер обнаруживает, что печать не запускается и ПК в принципе не видит устройство, хотя девайсы правильно соединены через шнур USB или иным образом (через Wi-Fi или Bluetooth) и всё вроде бы должно функционировать. Как быстро вернуть в строй средство для печати на Windows 10?
Смотрим, правильно ли всё подключено и нет ли физических дефектов
Перед выполнением каких-либо процедур, нужно убедиться в том, что у принтера и кабеля USB нет внешних механических дефектов, а также в том, что всё правильно соединено:
- Удостоверьтесь, что принтер включён, при необходимости включите его (должен засветиться индикатор на корпусе). Если индикатор не горит, скорее всего, сломался принтер.
Рядом с кнопкой питания или на ней должен гореть индикатор — он означает, что принтер включён
- Перезагрузите ваш компьютер, иногда это может помочь.
- Проверьте контакт шнура принтера с ПК и печатающим устройством, удостоверьтесь, что штекеры шнура плотно вставлены в соответствующие разъёмы.
Правильно подключите провод к принтеру и ПК
- Осмотрите сам шнур на физические повреждения.
Внимательно осмотрите сам шнур и штекеры с двух сторон
- Также удостоверьтесь, что разъёмы USB вашего ПК работоспособны (подключите какое-либо другое устройство к ним), и не засорены пылью.
- Попробуйте вставить шнур от принтера в другой порт компьютера.
Если с подключениями всё в порядке, индикатор светится, возможно, слетели драйверы принтера либо произошёл какой-то сбой в «операционке».
Устраняем проблему с помощью встроенного средства для диагностики
Разработчики из корпорации «Майкрософт» включили в «десятку» инструмент, который отвечает за решение различных сбоев в работе подключённого принтера. Как его запустить и использовать, детально опишем:
- Классический способ запуска — через «Панель управления». Раскрыть её можно через «Пуск» либо же зажать R и Windows, набрать слово control в пустой строчке и кликнуть по ОК.
Введите команду control и нажмите на ОК
- На панели найти блок, посвящённый устранению неполадок. Если есть проблемы с поиском, воспользуйтесь строкой со значком лупы в правом верхнем углу экрана.
На панели откройте раздел «Устранение неполадок»
- Щёлкнуть по второй строчке слева для просмотра всех категорий.
Нажмите на «Просмотр всех категорий»
- Подождать завершение поиска всех доступных для «десятки» встроенных диагностических программ.
Ждите, когда системы отыщет все пакеты для диагностики
- Кликнуть по утилите «Принтер» (находится практически в конце списка), чтобы запустить инструмент.
Щёлкните по ссылке «Принтер»
- Это же средство в «Виндовс» 10 можно открыть через меню «Параметры» — запустить его можно с помощью горячей комбинации I и Windows или через панель «Пуск» (под изображением профиля находится значок шестерни).
Откройте «Параметры» через «Пуск»
- Перейти на плитку для обновления и настройки безопасности ПК.
Перейдите в раздел «Обновление безопасность»
- Четвёртая вкладка будет посвящена тем же утилитам для диагностики. Найти в перечне строку «Принтер» — кликнуть по ней один раз.
Найдите строчку «Принтер»
- Нажать на большую серую кнопку для запуска средства.
Запустите утилиту для диагностики неполадок с принтером
- Подождать, когда утилита завершит первичный анализ.
Подождите, пока осуществится поиск проблем
- Если у вас несколько принтеров, инструмент попросит вас указать, для какого именно печатного девайса нужно провести диагностику. Выбрать и кликнуть по «Далее».
Выберите при необходимости принтер, с которым у вас возникла проблема
- Если будет выявлена неполадка, инструмент либо попытается самостоятельно применить решение, либо попросит вас предварительно данное решение подтвердить — кликнуть по ссылке «Применить это исправление».
Примените предложенное исправление
- В итоге вы увидите небольшой отчёт — обязательно ознакомиться с ним. Если все проблемы исправлены, повторить отправку на печать, чтобы проверить, заработал ли принтер.
Ознакомьтесь с результатами проверки
Добавляем принтер вручную
Как правило, «операционка» сама загружает необходимые компоненты для устройств с официальных ресурсов, когда обнаруживает новые девайсы. Однако в любой системе может произойти сбой — на этот случай необходимо знать, как сделать всё вручную. Добавим сами печатное устройство через меню с параметрами:
- Раскрываем интерфейс меню «Параметры», используя любой метод, описанный в разделе выше в этой статье. Запускаем плитку для настройки устройств.
- Переходим на второй блок для сканеров и принтеров. Щёлкаем по плюсу, чтобы добавить новый девайс.
В разделе «Принтеры и сканеры» кликните по «Добавить»
- Ждём, когда завершится поиск доступных принтеров. При этом ваш принтер должен быть правильно подключён к ПК и включен. «Операционка» может сама найти девайс и добавить его.
Подождите, пока осуществится поиск доступных принтеров
- Если ничего обнаружено не будет, кликаем по ссылке «Необходимый принтер…».
Если система не найдёт принтер, нажмите на ссылку «Необходимый принтер»
- В новом окошке выбираем один из пунктов в зависимости от типа соединения (Bluetooth, сетевое подключение по IP-адресу и другое). Например, выберем локальный или сетевой принтер с ручным заданием параметров. Щёлкаем по «Далее».
Выберите последний пункт и нажмите на «Далее»
- Выбираем порт в первом выпадающем меню либо создаём новый. Жмём на «Далее».
Выберите нужный порт в меню
- В первом перечне выделяем своего производителя. В нашем случае это Toshiba. Во втором поле кликаем один раз по своей модели принтера.
Отыщите модель принтера в окошке
- Если у вас есть диск с драйверами щёлкаем по кнопке «Установить с диска» и вставляем диск в дисковод. Если диска нет, просто кликаем по «Далее».
Вставьте диск с драйверами, если он у вас есть
- На следующей странице в мастере добавления пишем имя принтера и снова жмём на «Далее».
Введите имя принтера
- Ждём, когда принтер установится.
Подождите, пока законится установка принтера
- При необходимости разрешаем общий доступ к принтеру.
Если есть желание, разрешите общий доступ к вашему принтеру
- В итоге получаем сообщение об успешной инсталляции принтера и «дров» к нему. Кликаем по «Печать пробной страницы».
Нажмите на «Готово»
Скачиваем драйвер принтера с официального ресурса
Если вам не удалось добавить принтер или найти свою модель печатного девайса в меню и у вас нет диска с драйверами, который обычно идёт в комплекте с устройством, узнайте точную модель принтера (информация должна располагаться прямо на панели девайса), откройте официальный ресурс производителя, отыщите там свою модель — скачайте с этой страницы «дрова» и установите их с помощью загруженного инсталлятора. Рассмотрим процедуру на примере драйвера для принтера от Epson:
- Открываем официальный сайт Epson. Устанавливаем тип устройств «Принтеры и МФУ». Во втором выпадающем меню указываем модель печатного девайса. Жмём на «Искать».
На сайте Epson выберите тип устройства и его модель
- Раскрываем меню «Драйверы и утилиты».
Откройте меню «Драйверы и утилиты»
- В меню выбираем свою версию «операционки».
Выберите свою версию ОС
- Щёлкаем по синей кнопке «Загрузить» напротив «Драйвер принтера».
Загрузите драйвер для принтера
- Открываем скачанный архив драйвера через панель «Загрузки».
Запустите скачанный архив с драйверами
- Раскрываем папку с русской версией и каталог с нужной разрядностью системы — находим файл setup.exe и запускаем его двойным кликом.
Откройте файл setup
- Щёлкаем по ОК, чтобы продолжить настройку установки.
Нажмите на ОК, чтобы запустить мастер установки
- Соглашаемся с условиями использования на следующей странице.
Отметьте второй пункт и кликните по ОК
- Выбираем точную модель и жмём на ОК.
Выберите модель своего устройства
- Устанавливаем нужный порт — в нашем случае это USB. При желании отмечаем пункт определения данного принтера как печатного устройства по умолчанию.
Выберите порт и нажмите на ОК
- В поле указываем своё название принтера либо используем название модели — кликаем по ОК.
Назовите принтер любым именем
- Ждём окончание установки — во время процесса инсталляции принтер должен быть подключён обязательно к ПК.
Дождитесь окончание установки
Если перечисленные методы вам не помогли, попробуйте следующие варианты решения:
- Обновить драйверы USB-контроллера в «Диспетчере устройств» и проверить, включён ли сам USB в настройках BIOS.
- Активировать службу автоматической печати.
- Проверить ПК на вирусы установленным антивирусом и портативной защитной программой (AVZ, Kaspersky Virus Removal Tool и прочие).
- Восстановить целостность системных файлов в «Командной строке» с помощью выполнения специальных формул, например, sfc /scannow.
Если не помогают и эти способы, скорее всего, речь идёт об аппаратной поломке самого печатного девайса. В этом случае отнесите принтер в сервисный центр, чтобы решить проблему. Если принтер можно будет отремонтировать, его починят. В противном случае необходимо задуматься о покупке нового. Если вы подключаете принтер к этому ПК с Windows 10 в первый раз и система не хочет его видеть, возможно, что данное устройство просто не поддерживается вашей версией ОС.
Видео: как вручную и автоматически переустановить драйвер принтера
Если ПК с «Виндовс» 10 резко перестал видеть ваше печатное устройство, возможно, слетели его драйверы — попробуйте добавить устройство заново в «Параметрах» либо установите драйверы вручную с помощью установочного диска, который идёт в комплекте, или через официальный ресурс компании-производителя. Перед этим рекомендуется проверить работоспособность самого принтера (горит ли индикатор рядом с кнопкой питания), правильность подключения, а также запустить средство для устранения неполадок с принтером в «операционке».
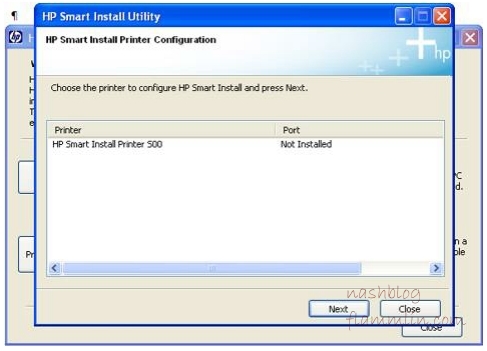

 Рядом с кнопкой питания или на ней должен гореть индикатор — он означает, что принтер включён
Рядом с кнопкой питания или на ней должен гореть индикатор — он означает, что принтер включён Правильно подключите провод к принтеру и ПК
Правильно подключите провод к принтеру и ПК Внимательно осмотрите сам шнур и штекеры с двух сторон
Внимательно осмотрите сам шнур и штекеры с двух сторон Введите команду control и нажмите на ОК
Введите команду control и нажмите на ОК На панели откройте раздел «Устранение неполадок»
На панели откройте раздел «Устранение неполадок» Нажмите на «Просмотр всех категорий»
Нажмите на «Просмотр всех категорий» Ждите, когда системы отыщет все пакеты для диагностики
Ждите, когда системы отыщет все пакеты для диагностики Щёлкните по ссылке «Принтер»
Щёлкните по ссылке «Принтер» Откройте «Параметры» через «Пуск»
Откройте «Параметры» через «Пуск» Перейдите в раздел «Обновление безопасность»
Перейдите в раздел «Обновление безопасность» Найдите строчку «Принтер»
Найдите строчку «Принтер» Запустите утилиту для диагностики неполадок с принтером
Запустите утилиту для диагностики неполадок с принтером Подождите, пока осуществится поиск проблем
Подождите, пока осуществится поиск проблем Выберите при необходимости принтер, с которым у вас возникла проблема
Выберите при необходимости принтер, с которым у вас возникла проблема Примените предложенное исправление
Примените предложенное исправление Ознакомьтесь с результатами проверки
Ознакомьтесь с результатами проверки В разделе «Принтеры и сканеры» кликните по «Добавить»
В разделе «Принтеры и сканеры» кликните по «Добавить» Подождите, пока осуществится поиск доступных принтеров
Подождите, пока осуществится поиск доступных принтеров Если система не найдёт принтер, нажмите на ссылку «Необходимый принтер»
Если система не найдёт принтер, нажмите на ссылку «Необходимый принтер» Выберите последний пункт и нажмите на «Далее»
Выберите последний пункт и нажмите на «Далее» Выберите нужный порт в меню
Выберите нужный порт в меню Отыщите модель принтера в окошке
Отыщите модель принтера в окошке Вставьте диск с драйверами, если он у вас есть
Вставьте диск с драйверами, если он у вас есть Введите имя принтера
Введите имя принтера Подождите, пока законится установка принтера
Подождите, пока законится установка принтера Если есть желание, разрешите общий доступ к вашему принтеру
Если есть желание, разрешите общий доступ к вашему принтеру Нажмите на «Готово»
Нажмите на «Готово» На сайте Epson выберите тип устройства и его модель
На сайте Epson выберите тип устройства и его модель Откройте меню «Драйверы и утилиты»
Откройте меню «Драйверы и утилиты» Выберите свою версию ОС
Выберите свою версию ОС Загрузите драйвер для принтера
Загрузите драйвер для принтера Запустите скачанный архив с драйверами
Запустите скачанный архив с драйверами Откройте файл setup
Откройте файл setup Нажмите на ОК, чтобы запустить мастер установки
Нажмите на ОК, чтобы запустить мастер установки Отметьте второй пункт и кликните по ОК
Отметьте второй пункт и кликните по ОК Выберите модель своего устройства
Выберите модель своего устройства Выберите порт и нажмите на ОК
Выберите порт и нажмите на ОК Назовите принтер любым именем
Назовите принтер любым именем Дождитесь окончание установки
Дождитесь окончание установки


