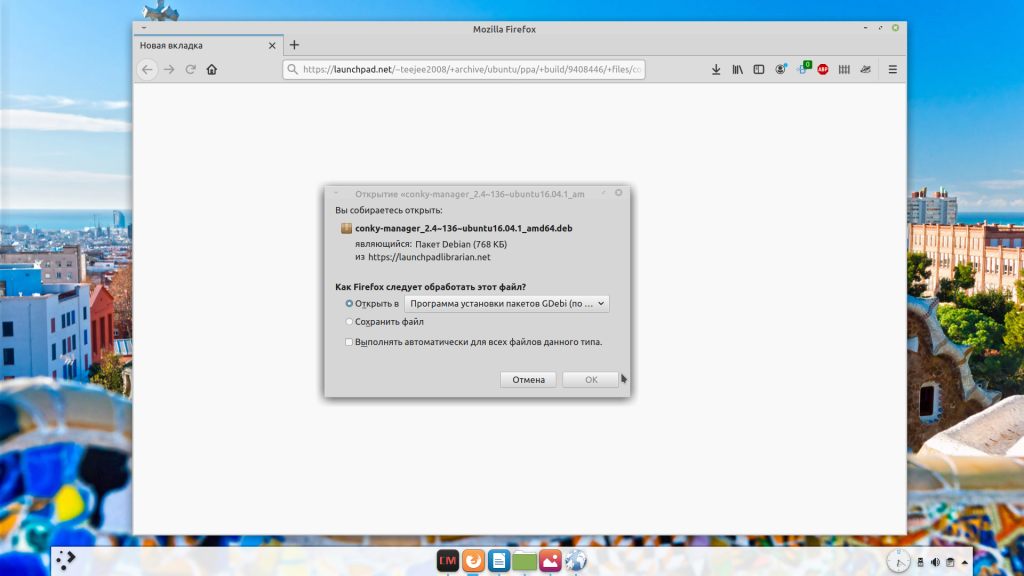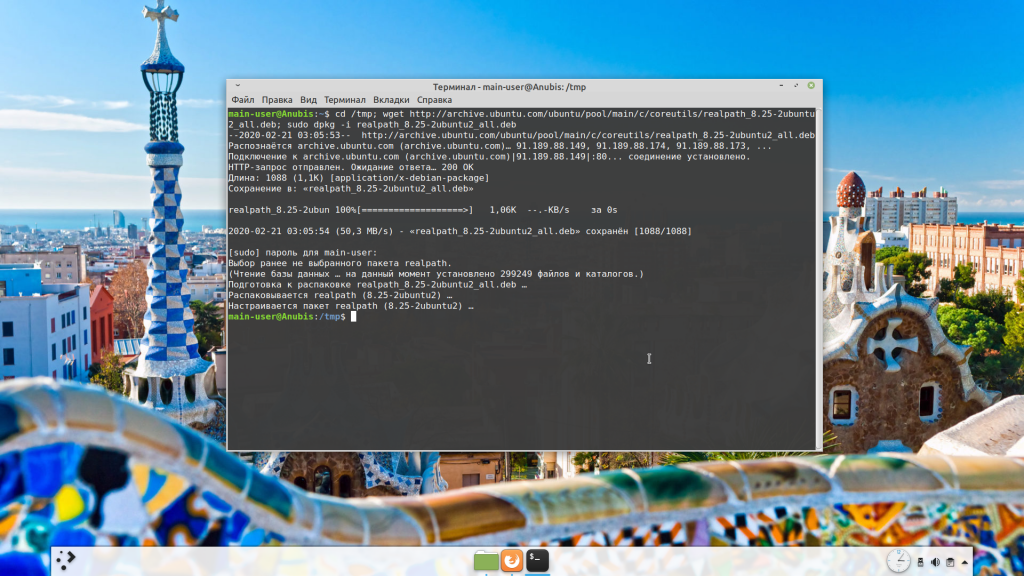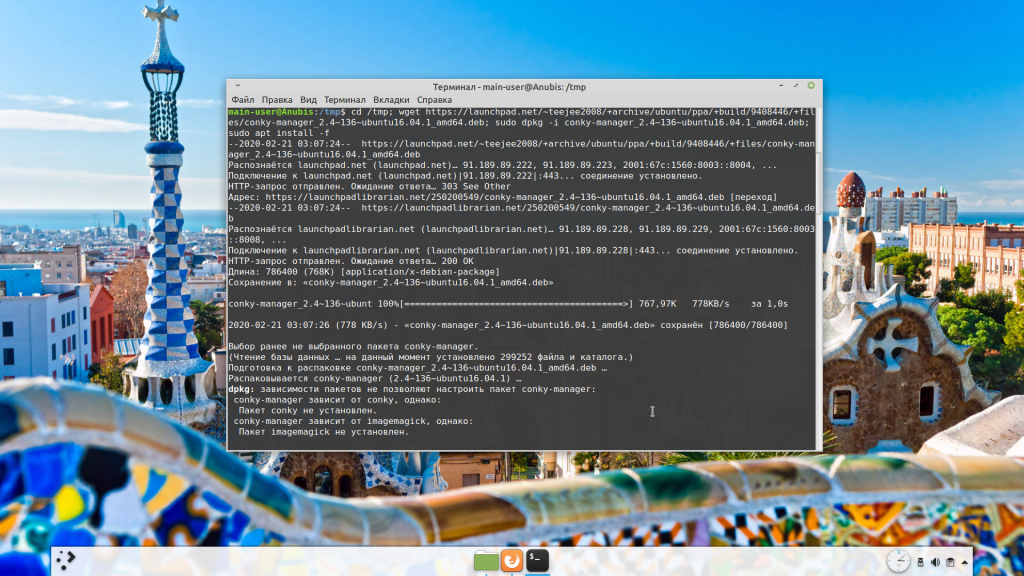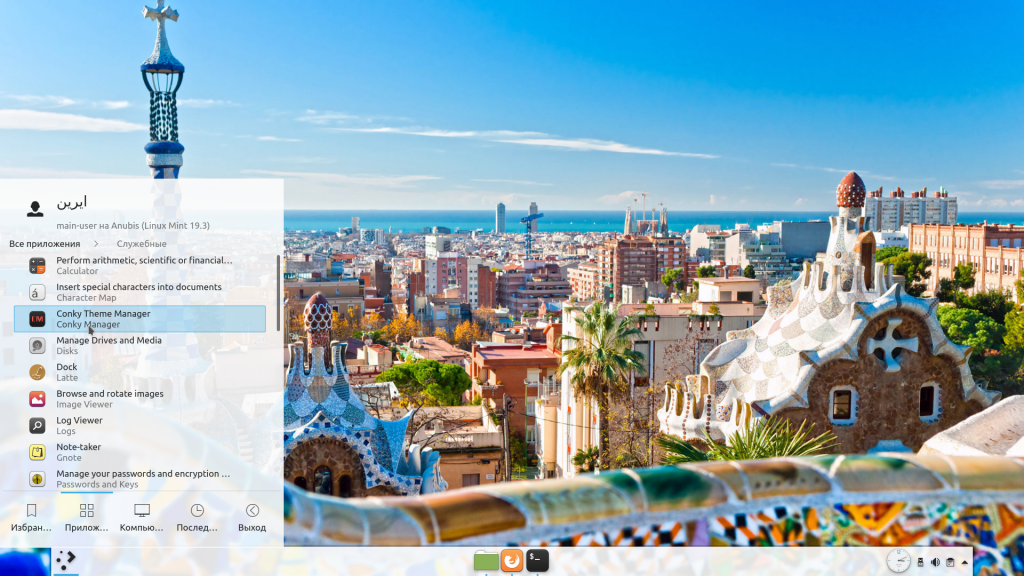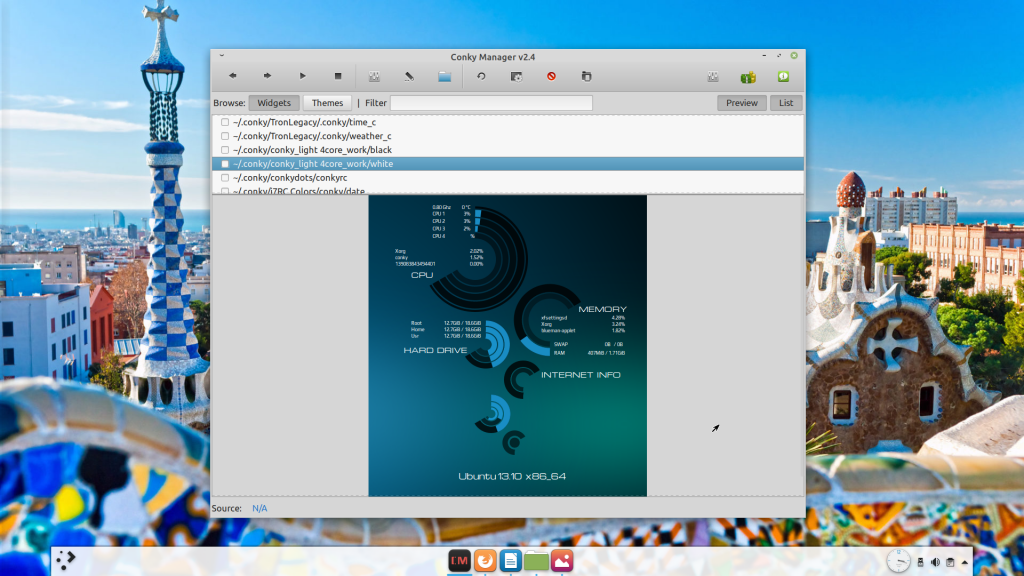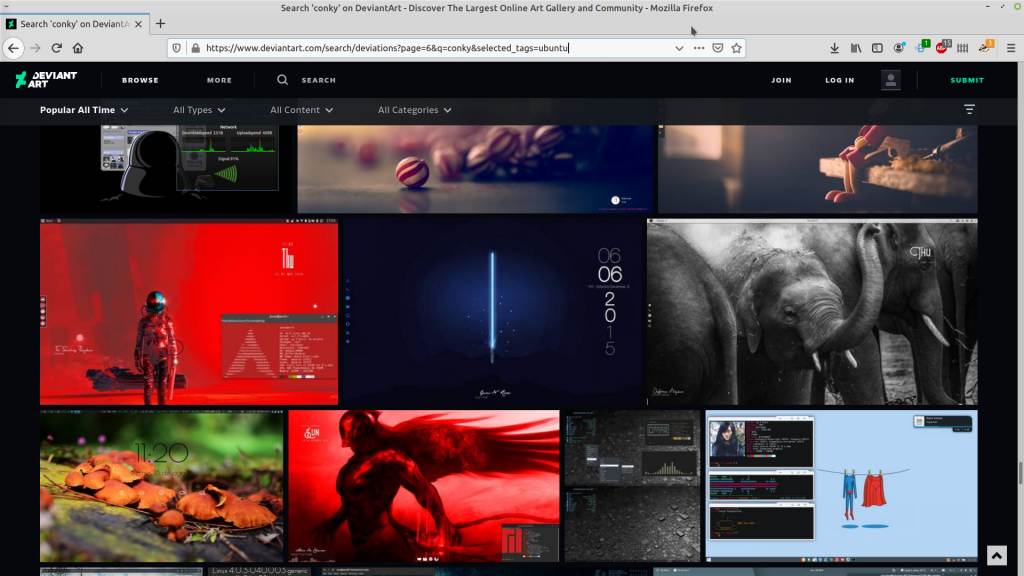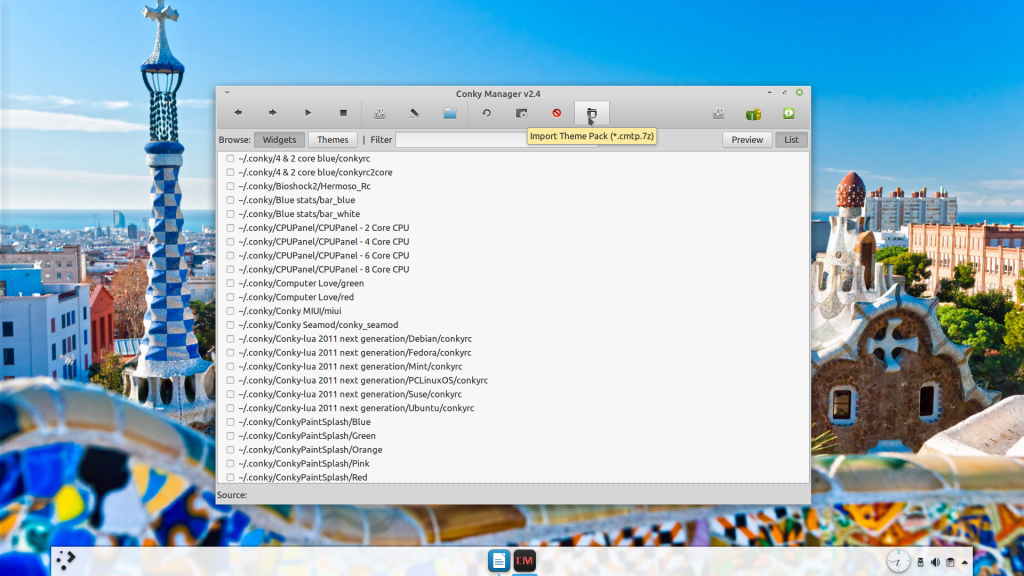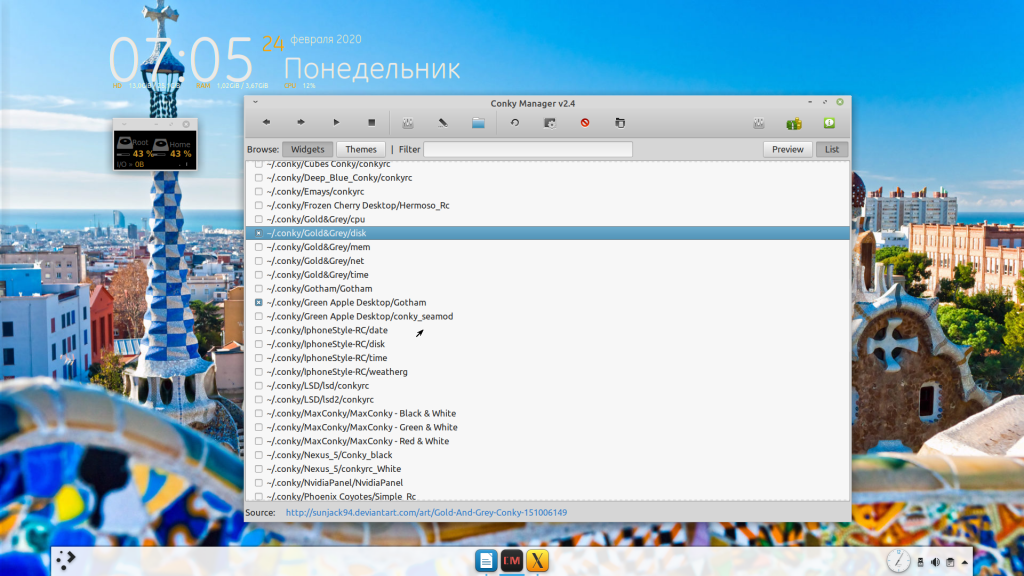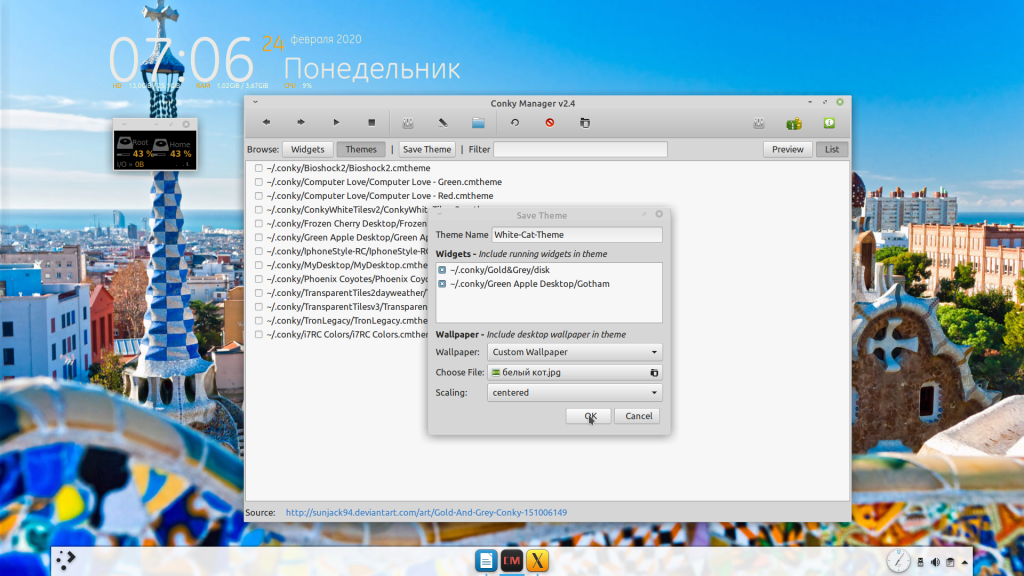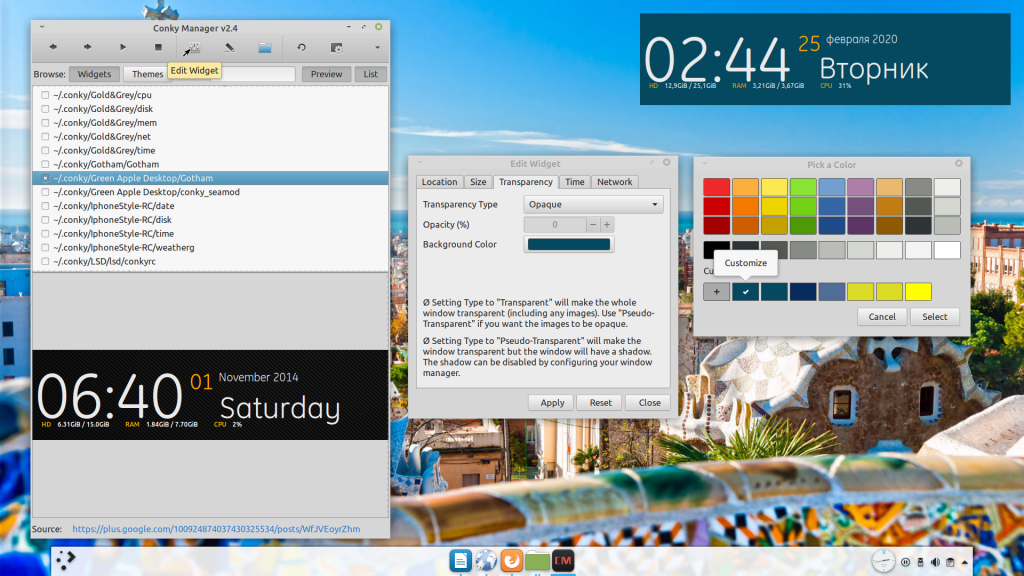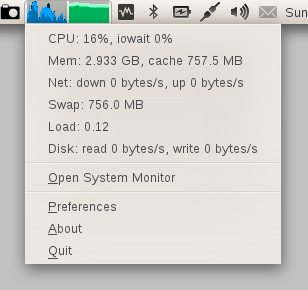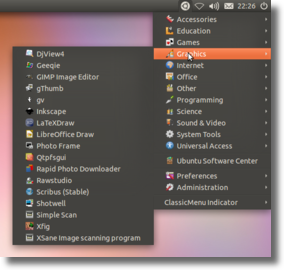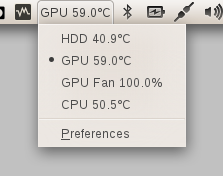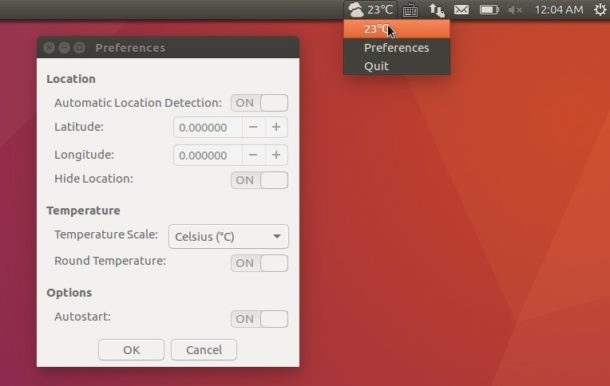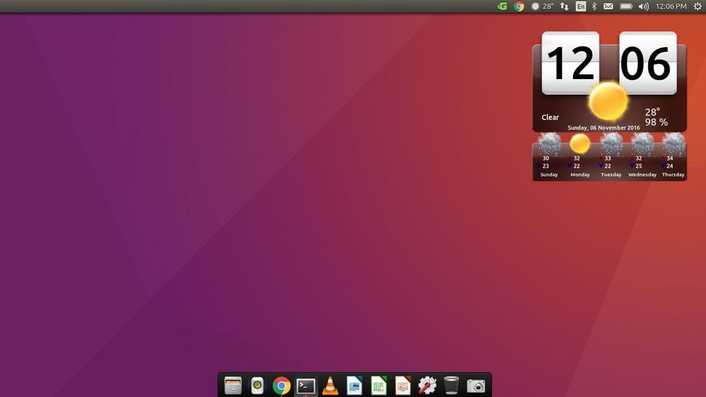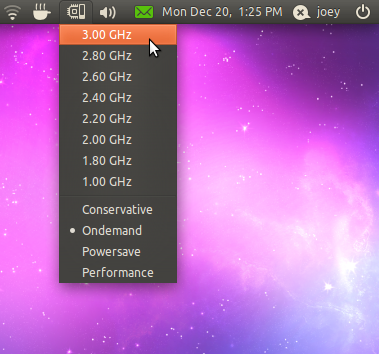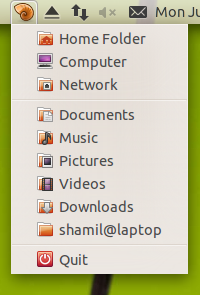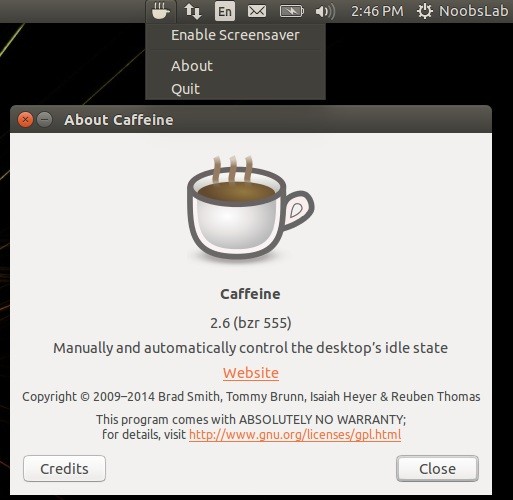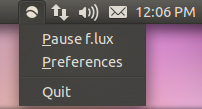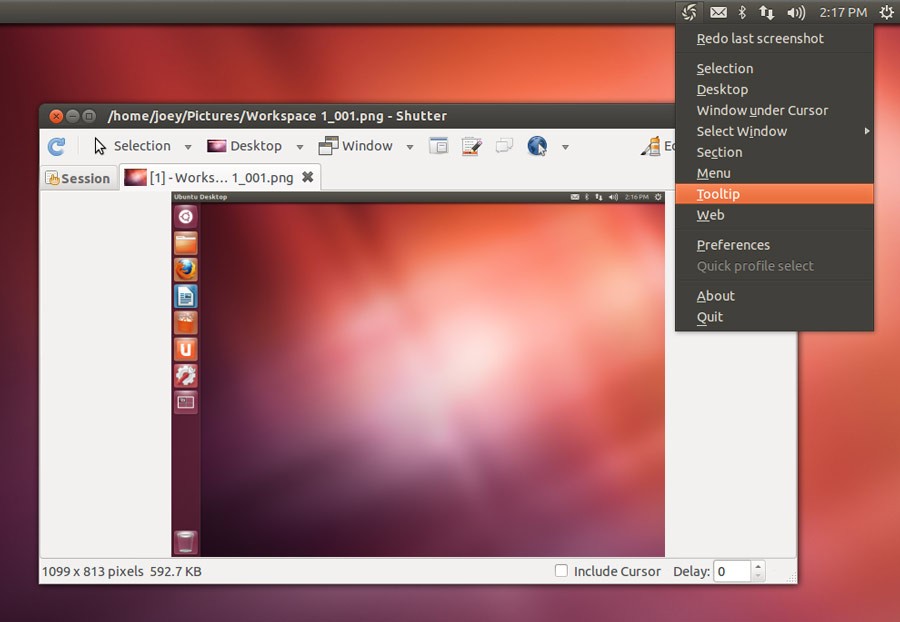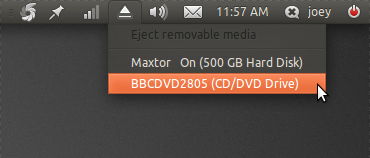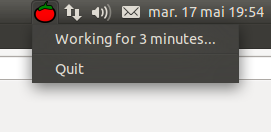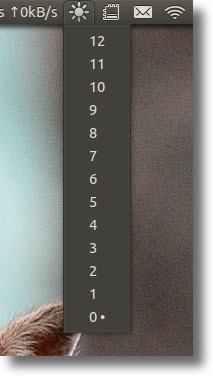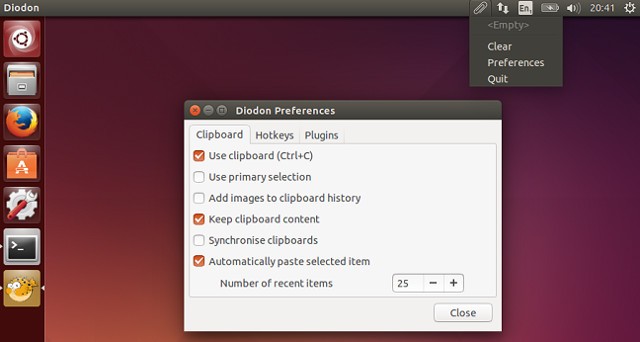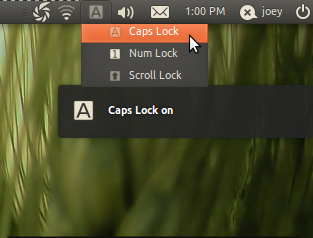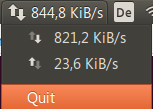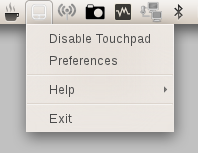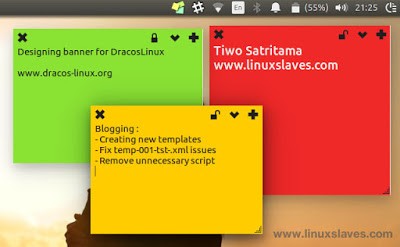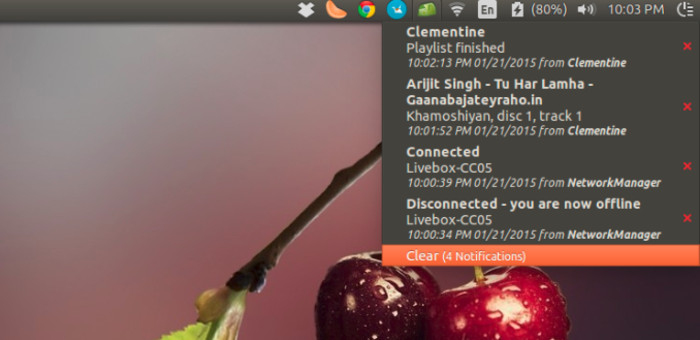- Виджет для linux mint
- Установка Conky Manager в Linux Mint
- Установка Conky Manager в Linux Mint
- Настройка Conky Manager
- Установка дополнительных тем
- Создание собственной темы
- Редактирование виджетов и тем
- Выводы
- Лучшие индикаторы для Ubuntu 16.04
- 1. System Load Indicator
- 2. ClassicMenu Indicator
- 3. Hardware Sensors Indicator
- 4. Simple Weather Indicator
- 5. My Weather Indicator
- 6. CPUFreq
- 7. Places Indicator
- 8.Caffeine
- 9. F.lux Indicator
- 10. Shutter
- 11. Ejecter
- 12. Sysmonitor Indicator
- 13. Tomate
- 14. Brightness indicator
- 15. Diodon
- 16. Keylock Indicator
- 17. Netspeed Indicator
- 18. Touchpad Indicator
- 19. Stickynotes Indicator
- 20. Recent Notification Indicator
- Выводы
Виджет для linux mint
05 авг 2017, 06:57
Один из способов, который вы можете использовать для получения Widgets на рабочем столе Linux, — это Conky, но настройка пользовательских конфигураций может быть слишком сложной для некоторых людей. Более простой способ достичь одной и той же цели, хотя и менее технически сложной, — использовать Screenlets.
Screenlets — это инструмент на основе Python с открытым исходным кодом, который позволяет добавлять виджеты на ваш рабочий стол. Он поддерживает добавление множества экранов, включая RSS-ридеры, погоду, обратный отсчет, часы, просмотр папок, датчики, календари, похожий на Conky системный информационный виджет, и другие варианты виджетов.
Screenlets были изъят из репо Ubuntu, потому что он больше не работал и был прекращен. Но благодаря Hrotkó Gábor, который исправил большинство проблем в инструменте, для Ubuntu 16.04 теперь доступна новая версия в официальном PPА.
Он доступен для установки Ubuntu 16.04 через PPA, используя следующие команды в новом окне терминала.
$ sudo add-apt-repository ppa:screenlets/ppa
$ sudo apt update
$ sudo apt install screenlets screenlets-pack-all
Запуск эскизов. Выберите экран, который вы хотите иметь на рабочем столе, и установите флажок «Пуск / Стоп» слева, чтобы запустить его (или просто дважды нажмите его). Вы можете проверить «Автозапуск при входе в систему», чтобы заставить экран автоматически запускаться при входе в систему.
Источник
Установка Conky Manager в Linux Mint
Conky — это системный монитор, использующийся в операционной системе Linux и позволяющий отслеживать множество параметров, таких, как использование оперативной памяти и пространства на жёстких дисках, передача данных по Интернет, загруженность процессора, температура и прочее.
Впрочем, чтобы получить все упомянутые данные, Conky нужно запускать, так же, как любую другую программу. Это не всегда удобно. Куда лучше было бы, если бы необходимая информация сразу располагалась на рабочем столе, например, в виде виджетов. Эту задумку реализовали разработчики приложения Conky Manager — их детище позволяет персонализировать рабочий стол, разместив на нём один или несколько виджетов. Также можно подобрать обои, настроить прозрачность и место расположения элементов. Далее мы рассмотрим как установить Conky Manager в Linux Mint 19.
Установка Conky Manager в Linux Mint
Разработка Conky Manager давно уже прекращена, так что установить эту программу из репозитория могут только обладатели Linux Mint 17.3 и более ранних версий. Для этого нужно выполнить в терминале три команды:
sudo apt-add-repository -y ppa:teejee2008/ppa
sudo apt-get update
sudo apt-get install conky-manager
Первая команда добавляет в систему PPA-репозиторий, вторая — обновляет кэш APT, ну а третья нужна непосредственно для установки приложения.
Установка Conky Manager Linux Mint 19 выполняется окольным путём. Первым делом нужно скачать из архива Ubuntu и установить файл realpath_8.25-2ubuntu2_all.deb, а потом аналогичные операции проделать с файлом conky-manager_2.4
ubuntu16.04.1_amd64.deb, который можно найти на портале Launchpad.net.
Для установки deb-пакетов понадобится программа Gdebi. Как правило, она поставляется вместе с дистрибутивом. Некоторые браузеры сразу предлагают выбор — сохранить файл или открыть его с помощью Gdebi, другие просто сохраняют файл на диск. В этом случае достаточно найти его в папке и дважды кликнуть по иконке, затем подтвердить установку пакета.
Также можно произвести загрузку и установку с помощью терминала, но, в отличие от предыдущего способа, этот работает не на всех версиях Linux Mint. Первая команда:
cd /tmp; wget http://archive.ubuntu.com/ubuntu/pool/main/c/coreutils/realpath_8.25-2ubuntu2_all.deb; sudo dpkg -i realpath_8.25-2ubuntu2_all.deb
cd /tmp; wget https://launchpad.net/
ubuntu16.04.1_amd64.deb; sudo dpkg -i conky-manager_2.4
ubuntu16.04.1_amd64.deb; sudo apt install -f
Следует заметить, что если установка из репозитория подходит для ОС с любой разрядностью, то метод с использованием файлов работает только для 64-разрядных систем.
Установка Conky Manager Linux Mint завершена. После этого программа появится в меню. В каком разделе — зависит от используемой версии ОС. Если вы не можете его найти, наберите в строке поиска название программы.
Настройка Conky Manager
Теперь давайте разберемся как выполняется настройка Conky в Linux Mint. Персонализировать рабочий стол с помощью Conky Manager можно двумя способами — сменить тему или подключить виджеты. В обоих случаях стоит воспользоваться предпросмотром. Для того, чтобы увидеть как выглядит элемент, достаточно щёлкнуть на его названии левой кнопкой мыши. Если после этого в нижней части окна не появилось изображение, нажмите кнопку Preview.
Для переключения между виджетами и темами служат одноимённые кнопки — Widgets и Themes.
Для того, чтобы установить выбранную тему или виджет, достаточно установить флажок в ячейке рядом с названием.
Установка дополнительных тем
После запуска Conky Manager Linux Mint вы обнаружите в настройках только одну тему — Green Apple Desktop — и несколько виджетов. Этого явно мало, так что придётся установить пакет default-themes-extra-1.cmtp с дополнительными темами. Его предоставляет разработчик программы. Скачать архив можно с MediaFire.
Кроме официальных тем существует множество «самодельных», созданных энтузиастами всего мира. Проще всего найти их на сайте DeviantArt.com. На момент написания статьи там имеется 166 тем, подходящих для Ubuntu-подобных систем.
Установка крайне проста и занимает меньше минуты. Нажмите кнопку Import Theme Pack и выберите предварительно сохранённый на диске архив с темами (он обязательно должен иметь расширение cmtp.7z).
Создание собственной темы
Ещё один вариант — создать собственную тему. Всё, что для этого нужно — скомбинировать понравившиеся обои для рабочего стола и необходимые виджеты из числа тех, что уже присутствуют в Conky Manager.
Начните с выбора виджетов. Кликните по кнопке Widgets и установите флажки для желаемых пунктов.
Затем перейдите на вкладку Themes и нажмите кнопку Save Theme. Откроется окно, в котором нужно:
- заполнить поле Theme Name — название темы может быть любым;
- установить обои с помощью раскрывающегося списка Wallpaper — пункт Custom Wallpaper позволит выбрать картинку из числа расположенных на жёстком диске, а пункт Current Wallpaper сохранит нынешний вариант фона. Пункт None обозначает, что обоев не будет вовсе;
- выбрать расположение обоев с помощью раскрывающегося списка Scaling — centred (выравнивание по центру), zoomed (увеличение), tiled (черепица), stretched (растягивание по горизонтали или вертикали), sсaled (масштабирование).
Список виджетов, выбранных на первом этапе, подтягивается автоматически.
Для того, чтобы сохранить результат, нажмите OK, чтобы отказаться — Cancel. Если после сохранения ваша тема не появилась в списке, воспользуйтесь кнопкой Search for new themes (в виде круглой стрелки).
А вот как выглядит тема, созданная для примера:
Редактирование виджетов и тем
Если пользователю нравится сам виджет, но не нравится цвет подложки, размер или место расположения на рабочем столе, эти, а также другие параметры можно отредактировать. Для начала активируйте виджет, установив его флажок. Это позволит в режиме реального времени отслеживать изменения, поскольку в превью вы их не увидите.
Затем нажмите кнопку Edit Widget, по внешнему виду она напоминает блок с переключателями. После этого откроется окно с пятью вкладками:
- Location — расположение виджета (вверху экрана, внизу или по центру, слева или справа). Изменяя числа в графе Horizontal Gap и Vertical Gap, легко передвинуть изображение на определённое количество пикселей по горизонтали или вертикали.
- Size — размер виджета. Можно настроить ширину (Minimal Width) и длину (Minimal Height). Height Padding отвечает за расстояние от нижней строки до нижнего края виджета.
- Transparency — прозрачность. Степень прозрачности имеет 4 значения — Opacity (полностью непрозрачно), Transparent (прозрачно), Pseudo-Transparent (в отличие от Transparent этот параметр позволяет сохранить изображения непрозрачными, сделав прозрачным только фон), Semi-Transparent (полупрозрачно). Кроме того, можно настроить прозрачность в процентах и установить цвет фона.
- Time — формат времени (12-часовой или 24-часовой).
- Network — доступ к сети. Изменять настройки Интернет можно не для всех виджетов.
Отредактировать тему также не сложно, при этом можно изменить количество задействованных виджетов, обои и способ отображения фона.
Выводы
Теперь вы знаете как установить Conky в Linux mint 19. Это удобный и простой инструмент для работы с виджетами и темами. Подходит как тем, кто только осваивается в мире Linux, так и тем, у кого имеется достаточно опыта. Проблем с использованием этой программы, как правило, не возникает, но если у вас остались вопросы, не стесняйтесь задавать их в комментариях.
Источник
Лучшие индикаторы для Ubuntu 16.04
Еще с самого появления графических окружений для Linux среди пользователей набрали популярность различные виджеты и индикаторы, которые предоставляли информацию о состоянии системы и позволяли управлять различными процессами прямо на рабочем столе не открывая дополнительных программ. Для многих тогдашних пользователей это было большим преимуществом по сравнению с Windows.
Новые версии окружения рабочего стола Ubuntu Unity не поддерживают виджетов по умолчанию, но зато есть огромное количество индикаторов, которые вы можете разместить на панели. Для активации индикатора нужно по нему нажать, но даже на самом значке индикатора может быть размещена полезная информация. В этой статье мы собрали лучшие индикаторы для Ubuntu 16.04, которые вы можете установить в свою систему. Все программы расположены в произвольном порядке.
1. System Load Indicator
Иногда может быть полезным посмотреть всю информацию о работе системы, загрузку процессора, память, нагрузку на сеть и диск. Всю это информацию можно получить от System Load Indicator. Этот индикатор портирован из оригинального gnome-system-monitor и имеет все его возможности.
В настройках вы можете указать какую информацию нужно выводить, размер значка монитора, а также цвета для графиков, которые будут отображаться на панели. Для установки наберите:
sudo apt install indicator-multiload
2. ClassicMenu Indicator
Этот индикатор позволяет получить классическое меню Gnome на вашей панели. Как и в обычном меню, здесь перечислены все установленные программы, в том числе программы Wine.
Для установки индикатора наберите:
sudo add-apt-repository ppa:diesch/testing
$ sudo apt-get update
$ sudo apt-get install classicmenu-indicator
3. Hardware Sensors Indicator
Hardware Sensors Indicator позволяет отображать температуру различных устройств, используя данные от пакета lm_sensors. Вы можете выбрать определенный параметр, который будет отображаться на панели.
Для установки наберите:
sudo apt-add-repository ppa:alexmurray/indicator-sensors
$ sudo apt-get update
$ sudo apt-get install indicator-sensors
4. Simple Weather Indicator
Simple Weather Indicator — это очень простой индикатор погоды Ubuntu 16.04 для панели Untiy. Ваше местоположение определяется автоматически и на панели отображается текущая температура.
Для установки выполните:
sudo add-apt-repository ppa:kasra-mp/ubuntu-indicator-weather
$ sudo apt update
$ sudo apt install indicator-weather
5. My Weather Indicator
My Weather Indicator — это еще один отличный индикатор погоды для Ubuntu. Он показывает текущую погодную ситуацию в виде виджета, а также прогноз на неделю для двух, заданных местоположений. Вся информация выводится на виджет, размещенный на рабочем столе.
Программу можно установить из PPA:
sudo add-apt-repository ppa:atareao/atareao
$ sudo apt-get update
$ sudo apt-get install my-weather-indicator
6. CPUFreq
Частота процессора — это непостоянная величина, она изменяется в зависимости от политики управления питания и нагрузки на процессор. С помощью виджета CPUFreq вы можете регулировать частоту процессора или менять политику энергосбережения прямо на панели:
Для установки выполните:
sudo apt install indicator-cpufreq
7. Places Indicator
В более старых версиях Gnome на панели была кнопка, с помощью которой можно было открыть определенную папку. Теперь такую функциональность можно получить с помощью индикатора:
Для установки наберите:
sudo add-apt-repository ppa:vlijm/placesfiles
$ sudo apt-get update
$ sudo apt-get install placesfiles
8.Caffeine
Caffeine — это утилита, которая предотвращает потухание экрана если запущен какой-либо проигрыватель. Это будет очень удобно для пользователей, которые часто что-то смотрят. Также можно нажать на индикатор утилиты на панели чтобы экран не отключался.
Для установки выполните:
sudo add-apt-repository ppa:caffeine-developers/caffeine-dev
$ sudo apt-get update
$ sudo apt-get install caffeine
9. F.lux Indicator
Индикатор F.lux позволяет настраивать цветовую температуру монитора таким образом, чтобы он выглядел наиболее похожим на освещение комнаты и минимально влиял на глаза. Так, днем лучше воспринимаются более холодные цвета, а в ночью — теплые.
Для установки используйте:
sudo add-apt-repository ppa:kilian/f.lux
$ sudo apt-get update
$ sudo apt-get install fluxgui
10. Shutter
Shutter — это утилита для снимков экрана в Linux. С помощью нее вы можете применять различные эффекты к скриншотам, снимать весь экран или только область, а также сразу загружать фото на хостинг сайта.
Для установки выполните:
sudo add-apt-repository ppa:shutter/ppa
$ sudo apt-get update && sudo apt-get install shutter
11. Ejecter
Ejecter — это индикатор для просмотра и извлечения подключенных внешних запоминающих устройств, например, USB флешек.
Вы можете установить ejecter из официальных репозиториев:
sudo apt install ejecter
12. Sysmonitor Indicator
Красивый и очень простой индикатор, который отображает на панели текущую нагрузку на процессор и использование оперативной памяти, также есть возможность вывода показаний датчиков температуры на материнской плате.
Установить индикатор можно из PPA:
sudo add-apt-repository ppa:alexeftimie/ppa
$ sudo apt update
$ sudo apt install indicator-sysmonitor
13. Tomate
Этот простой индикатор поможет вам быть сконцентрированным. Вы включаете помидор перед решением сложной проблемы, и вам нужно быть максимально сконцентрированным как минимум 10 минут, пока он не станет зеленым. Затем только вы можете перейти к другим делам. Также Tomate покажет вам время, которое было затрачено на решение задачи.
Установить программу вы можете из официальных репозиториев:
sudo add-apt-repository ppa:stvs/tomate
$ sudo apt-get update && sudo apt-get install -y tomate
14. Brightness indicator
Brightness indicator позволяет вам регулировать яркость дисплея вашего ноутбука прямо на панели. После нажатия на иконку выводятся все доступные значения яркости с шагом 15, вы можете установить любое из доступных значений одним нажатием.
Для установки наберите:
sudo add-apt-repository ppa:indicator-brightness/ppa
$ sudo apt-get update
$ sudo apt-get install indicator-brightness
15. Diodon
Diodon — это очень простой индикатор буфера обмена для Ubuntu Unity и Gnome. Утилита запоминает последние записи, которые были в буфере и позволяет вставлять их в нужное вам место. Размер буфера ограничен.
Установить программу можно из официальных репозиториев:
sudo apt-get update
$ sudo apt-get install diodon
16. Keylock Indicator
Этот индикатор Ubuntu 16.04 позволяет узнать какая клавиша из набора переключателей Caps Lock, Num Lock и Scroll Lock нажата.
Для установки нужно использовать PPA:
sudo add-apt-repository ppa:tsbarnes/indicator-keylock
$ sudo apt update
$ sudo apt install indicator-keylock
17. Netspeed Indicator
Индикатор Netspeed показывает текущую скорость передачи и приема данных через сеть интернет, данные выводятся прямо на панель, что очень удобно.
Для установки можно использовать PPA:
sudo add-apt-repository ppa:nilarimogard/webupd8
$ sudo apt-get update
$ sudo apt-get install indicator-netspeed
18. Touchpad Indicator
Если у вас есть тачпад, который нужно включать или выключать в зависимости от ситуации, то для вас отлично подойдет этот индикатор.
sudo add-apt-repository pa:atareao/atareao
$ sudo apt update
$ sudo apt install touchpad-indicator
19. Stickynotes Indicator
Stickynotes — это индикатор для написания заметок на панели Ubuntu. Программа работает на похоже на все другие утилиты для создания липких листков. Вы можете записывать различные напоминания.
Для установки программы выполните:
sudo add-apt-repository ppa:umang/indicator-stickynotes
$ sudo apt-get update
$ sudo apt-get install indicator-stickynotes
20. Recent Notification Indicator
Этот индикатор отображает самые последние уведомления, которые были выведены в окружении рабочего стола. Индикатор позволяет копировать текст объявления или нажать на ссылку, чтобы его активировать.
Для установки наберите:
sudo add-apt-repository ppa:noobslab/indicators
$ sudo apt-get update
$ sudo apt-get install indicator-notifications
Выводы
В этой статье мы рассмотрели лучшие индикаторы для Ubuntu 16.04, с помощью них вы сможете расширить функциональность своей системы, а также получать информацию, которая вам нужна прямо из рабочего стола. Конечно, это далеко не все отличные индикаторы Ubuntu, если вы знаете другие, которые не указанны в статье, напишите в комментариях!
Источник