- Подборка бесплатных гаджетов для Windows 10
- Что такое гаджеты для рабочего стола?
- Почему нет встроенных гаджетов в ОС Windows 10?
- Популярные программы установки гаджетов под Windows 10
- 8GadgetPack
- Gadgets Revived
- Missed Features Installer 10
- XWidget
- AveDesk
- Заключение
- Установка и настройка гаджетов для рабочего стола Windows 10
- Стандартные гаджеты в виде “живых плиток”
- Приложение 8GadgetPack
- Приложение Gadgets Revived
- Утилита Rainmeter
- Удаление гаджетов
- Заключение
Подборка бесплатных гаджетов для Windows 10
Гаджеты были впервые представлены в Windows 7 и при правильной настройке могли стать отличным дополнением к рабочему столу. Они имели информативность, стильный дизайн и низкие требования к системе. Microsoft решил, что функция недостаточно популярна для включения в пакет Виндовс 10. Тем не менее, гаджеты по-прежнему известны. Поэтому в этой статье мы решили предложить вам лучшие бесплатные гаджеты для Windows 10.
Что такое гаджеты для рабочего стола?
Это утилиты, которые отображаются на рабочем столе или на боковой панели. Один информер может держать в курсе событий в мире, в то время как другой показывает текущую погоду. А третий позволяет твитнуть прямо с рабочего стола. Другие информеры мониторят показатели работы процессора и оперативной памяти.
Установить информер в Виндовс можно, выполнив загруженный файл с расширением .gadget.
Почему нет встроенных гаджетов в ОС Windows 10?
Уже в Виндовс 8 пропали информеры. Разработчики объяснили это следующими причинами:
- Появление плиток, которые должны заменить виджеты.
- Иногда недобросовестные разработчики информеров внедряли в них вирусы и получали доступ к компьютеру жертвы.
- Снизился интерес пользователей.
Вроде компания решила проблему, но плитки нельзя выносить на рабочий стол, а это некоторым пользователям не нравиться. Они предпочитают прибегнуть к установке стороннего софта, который позволяет использовать информеры.
Популярные программы установки гаджетов под Windows 10
Мы подобрали 5 самых востребованных программ. Они просты в использовании, интуитивно понятны и полностью бесплатны. Вы можете скачать все и протестировать, чтобы оставить наиболее удобную для себя.
8GadgetPack
Пакет 8GadgetPack является бесплатным виджетом на Windows 10. Он разрешает устанавливать информеры с расширением «.gadget». Программное обеспечение было представлено с выпуском Windows 10.
Установка и настройка:
- Загрузите установщик 8GadgetPack с официального сайта.
- Запустите скачанный фал и нажмите «Установить».
- На заключительном этапе поставьте флажок рядом с «Показывать гаджеты при наличии настроек», чтобы запустить сервис сразу после нажатия кнопки «Готово».
- В конце на рабочем столе появится несколько виджетов.
Чтобы увидеть доступные варианты, нужно открыть галерею. Вы увидите списки с элементами, каждый из которых может быть активирован двойным щелчком по нему. Эта коллекция также содержит все пользовательские гаджеты в формате «.gadget».
Каждый информер на рабочем столе можно перетащить в другую свободную зону, удерживая нажатой левую клавишу мышки на определенной области.
Всегда можно открыть настройки виджета и изменить их на свое усмотрение. Количество настроек определяется выбранным элементом. Удалить ненужные объекты очень просто — нажмите кнопку закрытия, и он скроет объект.
Помимо стандартных функций, 8GadgetPack предлагает панель под названием «7 Sidebar». Она основана на концепции панели информационных блоков в Windows Vista. Эта панель позволяла пользователям прикреплять к ней любой активный виджет. После этого он не может быть перемещен в другие области на рабочем столе.
Сама панель имеет несколько настроек. Например, вы можете изменить положение на экране, закрыть «7 Sidebar» или открыть меню настроек кликом правой кнопки мыши. После деактивации боковой панели все прикрепленные ранее виджеты останутся на рабочем столе.
| Плюсы | Минусы |
|---|---|
| Есть много дополнительных функций; | Автоматические обновления. |
| Удобный интерфейс. |
Gadgets Revived
Этот инструмент позволяет загружать виджеты на рабочий стол Windows 10. Для начала нужно скачать установщик, потом выбрать нужные гаджеты.
Доступные гаджеты сгруппированы в 19 категорий, и каждая включает в себя различные версии одного и того же виджета. Различия в основном связаны с дизайном приложения.
Полный список категорий включает:
- Калькулятор;
- Батарею;
- Календарь, часы и таймеры;
- Счетчики;
- Развлечения, MusicRadio, мультимедиа, игры и слайд-шоу;
- Почту и мгновенные сообщения;
- Подключение к сети;
- Новости и каналы;
- Корзину;
- Поиск;
- Информацию о системе и системные инструменты;
- Погоду.
| Плюсы | Минусы |
|---|---|
| Доступно множество виджетов; | Нет автоматических обновлений. |
| Прост в использовании. |
Missed Features Installer 10
Missed Features Installer 10 или MFI — бесплатная утилита, позволяющая добавить функции старых версий операционных систем в Windows 10.
Установка MFI не требует специальных навыков. Пожалуй, недостатком утилиты является ее размер в 500 Мб, что делает долгим время загрузки. В использовании инструмент довольно простой и удобный.
В главном меню располагается множество вкладок, ведущие к функциям установки: Aero Glass, информеров, игр.
Для установки популярных настольных гаджетов из Windows 7 активируйте соответствующий пункт меню. Затем просмотрите гаджеты, кликнув правой клавишей мышки на рабочем столе в разделе «Гаджеты». Заранее отключите контроль учетных записей пользователей (UAC). Сделайте это прямо из инструмента, но после установки включите его снова.
| Плюсы | Минусы |
|---|---|
| Включает полезные функции Windows; | Деинсталляция невозможна напрямую через программу. |
| Возвращает Aero Glass и настольные гаджеты. |
XWidget
Это приложение, которое открывает новые настройки для Виндовс и добавляет новые функции. Утилита удобная и немного весит. В отличие от аналогичных программ, этот бесплатный виджет для Виндовс содержит уникальные функции.
XWidget содержит такие информеры: «Система», «DriverDock», «Сеть», «RSS», «Погода» и другие. Однако утилита поддерживает различные информационные блоки, и юзер имеет возможность добавить больше блоков, выбрав пункт «Дополнительные виджеты» в контекстном меню на панели задач.
Есть 2 режима — «Рабочий стол» и «Панель инструментов». Режим «Рабочий стол» делает панель управления похожей на Mac OS X. Виджеты можно расположить, как угодно. Режим панели выполнен с черным полупрозрачным фоном. Информационные блоки располагаются сверху.
Запуск приложения происходит за 4 сек. XWidget использует 10 КБ ОЗУ. Для работы многофункциональных информеров требуется до 200 Кб оперативной памяти.
| Плюсы | Минусы |
|---|---|
| Не потребляет много ресурсов; | Исчезновение виджетов после переключения режима. |
| Разнообразие гаджетов. |
AveDesk
Это приложение, позволяющее устанавливать бесплатные гаджеты для Виндовс. AveDesk устанавливается с двумя аппаратными эффектами переворачивания и закрытия рабочего стола.
Виджеты называются Desklets в Avedesk, и вы можете создать их в меню Desklets > Add. На первый взгляд это может показаться странным, и вы не сразу поймете эту концепцию. Первым шагом является добавление Desklets с помощью меню выше. Вы можете выбрать один из 7 доступных, включая диски, папки, FTP и ярлыки.
Вы можете настроить Desklets в главном меню. Например, изменить название, внешний вид, ярлык, формат ярлыка, изображение.
Надпись — это текст под названием Desklets. Ее внешний вид также можно изменить. Например, скорректировать шрифт, цвет, положение, выравнивание и формат. Стандартная метка папки отображает информацию о файлах и папках внутри выбранной папки. Доступно добавление новой информации, например, размера папки, можно скрыть ярлык, после чего он будет показываться только при наведении указателя мыши на значок.
Есть интересный информер — FTP drop. Он позволяет перетаскивать файлы на FTP-сервер. Внешний вид информера может быть изменен, и значок будет меняться в зависимости от текущего статуса.
Чтобы не забыть важную информацию, воспользуйтесь ChalkBoard, который позволяет писать заметки.
Хотите, чтобы переводчик был под рукой? Воспользуйтесь Translator, который имеет все известные языки.
Есть несколько вариантов использования Avedesk. Один из них — разместить на рабочем столе и закрепить их на месте, а другой — украшение ярлыков дисков и папок, например, создать огромную корзину.
- Лучшая поддержка мини-приложений / виджетов /рабочих столов.
- Несколько новых многофункциональных рабочих столов.
- Аппаратные эффекты ускоренного переворачивания и закрытия.
- Новый пользовательский интерфейс.
- Уникальная библиотека шаблонных элементов управления.
- Поддержка нескольких мониторов.
| Плюсы | Минусы |
|---|---|
| Не потребляет много ресурсов; | Не выявлено. |
| Многофункциональные рабочие столы; | |
| Изменение ярлыков и папок. |
Заключение
На сегодняшний день все способы установки гаджетов на Windows 10 требуют наличия стороннего программного обеспечения. Возможно, в последующих обновлениях (или версиях) Microsoft «воскресит» гаджеты. Но сейчас следует использовать только одну программу из списка (вместо установки нескольких), чтобы минимизировать нагрузку на систему и обеспечить стабильную работу приложения.
Установка и настройка гаджетов для рабочего стола Windows 10
Начиная с восьмой версии операционной системы Windows компания Майкрософт удалила из системы возможность использования виджетов (гаджетов) на Рабочем столе.
Но для многих пользователей виджеты были удобным способом визуализации различных функций, поэтому в данной статье мы рассмотрим, каким образом можно вернуть их в Windows 10. Сделать это можно с помощью сторонних программных продуктов, о которых пойдет речь дальше. Есть конечно и другие утилиты, но, перечисленные ниже проверены многими пользователями и безопасны для операционной системы, если были скачаны с сайта разработчика. Поэтому, рассмотрим только их.
Наша цель в данном случае – не обучение подробным алгоритмам работы с этим утилитами – для этого лучше перейти на сайты разработчиков. Мы лишь опишем процессы установки, общий вид программ и базовые действия для управления гаджетами.
Стандартные гаджеты в виде “живых плиток”
Первая альтернатива, которая доступна любому пользователю Windows – это так называемые “живые плитки”, отображаемые при нажатии на кнопку Пуск. Однако, они не являются полноценной заменой гаджетов, так как их нельзя разместить на Рабочем столе.
Поэтому давайте сразу перейдем к описанию программ от сторонних разработчиков.
Приложение 8GadgetPack
Начнем мы с программы 8GadgetPack, которую можно скачать на официальном сайте разработчика по адресу: https://8gadgetpack.net. Ниже мы опишем алгоритм его установки и запуска.
- Переходим в папку со скачанным приложением.
- Находим исполняемый файл (8GadgetPackSetup.msi, на момент написания статьи) и запускаем его. В появившемся окне жмем кнопку “Install”.
- После установки программы убеждаемся в том, что установлена галочка “Show gadgets when setup exits” (автоматический запуск приложения после установки), после чего нажимаем кнопку “Finish”.
Приложение Gadgets Revived
Еще одна аналогичная программа – это Gadgets Revived, которая позволяет практически полностью восстановить функционал по работе с гаджетами, который присутствовал в Windows 7.
Для установки необходимо скачать инсталляционный пакет с сайта разработчика (https://gadgetsrevived.com/download-sidebar/) и установить его.
- Переходим в папку со скачанным приложением.
- Находим исполняемый файл (DesktopGadgetsRevived-2.0.exe, на момент написания статьи) и запускаем его. В появившемся окне выбора языка указываем “Русский” и жмем ОК.
- В следующем окне выбора компонентов просто жмем кнопку “Далее“.
- После этого инсталлятор готов к установке, жмем кнопку “Установить“.
- По завершении процесса установки будет выдано соответствующее сообщение. Щелкаем кнопку “Завершить”.
- Сразу же после установки откроется основное окно программы.
- За исключением незначительных различий, данная программа практически полностью повторяет описанную выше утилиту “8GadgetPack”.
- Для активации достаточно выбрать нужный гаджет и удерживая левую клавишу мыши перетащить его на Рабочий стол.
- Также, соответствующие пункты появятся в контекстном меню десктопа и Панели управления.
Более подробную информацию о настройке и использовании утилиты Gadgets Revived можно найти на сайте компании-разработчика.
Утилита Rainmeter
Ну и последнее приложение – небольшая утилита Rainmeter, которая позволяет устанавливать на Рабочий стол Windows 10 множество гаджетов. Скачать ее можно с сайта разработчика (https://www.rainmeter.net). Алгоритм установки практически повторяет ранее описанные.
- Скачиваем и запускаем исполняемый файл “Rainmeter-4.3.exe” (на момент написания статьи), выбрав нужный язык.
- Выбираем тип “Стандартная установка” и жмем кнопку “Далее”.
- При необходимости задаем дополнительные настройки, хотя в большинстве случаев этого не потребуется, и жмем “Установить“.
- Завершаем установку нажатием кнопки “Готово“. После этого приложение запустится автоматически.
Примечание: Для доступа к основному окну приложения также можно использовать его значок в области уведомлений Windows 10.
- Чтобы добавить какой-то виджет, в окне “Активные скины” выбираем интересующий нас каталог, например “Disk”, разворачиваем его, выбираем нужный элемент и нажимаем кнопку “Загрузить”, после чего виджет появится на Рабочем столе.
Если он уже там есть, вместо кнопки загрузить будет отображаться “Закрыть”.
- Также, виджеты данной программы являются своего рода ссылками на соответствующие инструменты, утилиты и прочие компоненты системы. Например, если мы щелкнем на виджет, отображающий использование пространства на жестком диске, откроется содержимое диска в Проводнике.
Более подробную информацию о настройке и использовании утилиты “Rainmeter”, как и в случае с рассмотренным выше программами, можно получить на сайте компании разработчика.
Удаление гаджетов
Если гаджеты используются не каждый день, можно удалить их из Автозагрузки.
- Через строку поиска запускаем Диспетчер задач.
- Переходим во вкладку “Автозагрузка” и в окне с названиями приложений ищем нужную строку. Щелкаем по ней и затем жмем кнопку “Отключить“.
Если приложение больше не будет использоваться совсем, рекомендуется удалить его из системы.
- При помощи Поиска находим и запускаем Панель управления.
- Находим в нижней части окна группу “Программы” и выбираем “Удаление программы“. Подобная группировка инструментов характерна для режима просмотра “Категория“. Если же режим просмотра настроен в виде крупных или мелких значков, нужно щелкнуть по разделу “Программы и компоненты”.
- Мы попадем в окно, позволяющее удалять или изменять программы. Выбираем нужное приложение и жмем кнопку “Удалить”.
- Следуем инструкциям и подтверждаем действия, при необходимости меняя настройки, чтобы приложение удалилось полностью со всеми компонентами.
Заключение
Таким образом, несмотря на отсутствие официальной поддержки гаджетов в Windows 10, сторонние производители дают возможность использовать эти инструменты для повышения удобства работы за счет размещения интерактивных элементов на Рабочем столе. Учитывая большое количество настроек для подобного программного обеспечения, рекомендуем перед установкой тщательно изучить тематические форумы, чтобы оптимально настроить работу приложений.
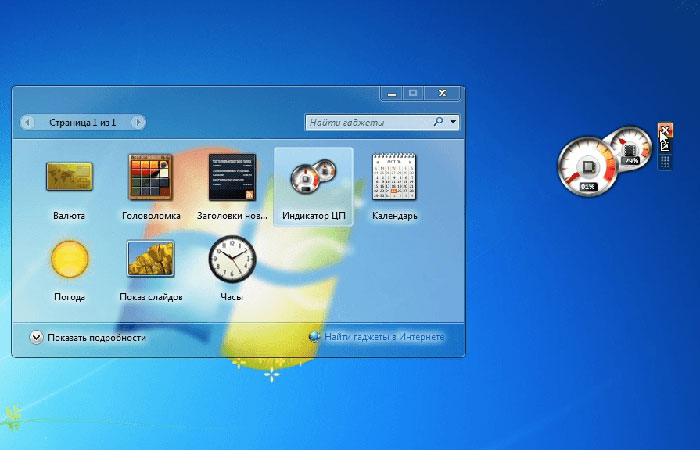
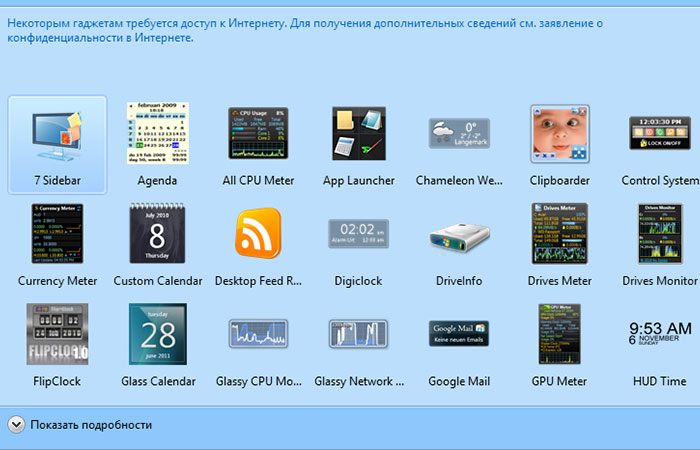
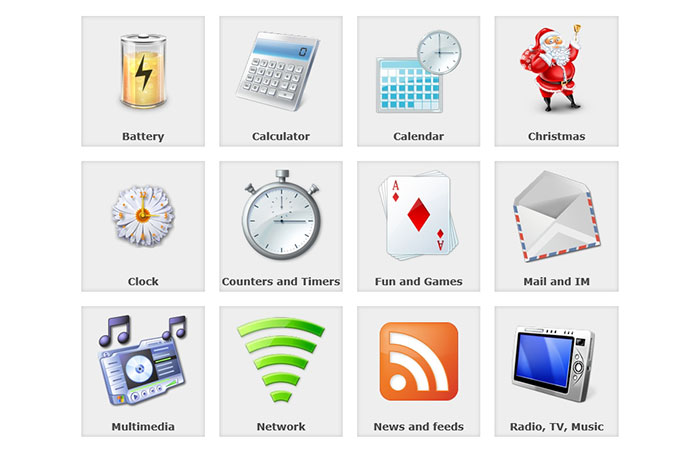
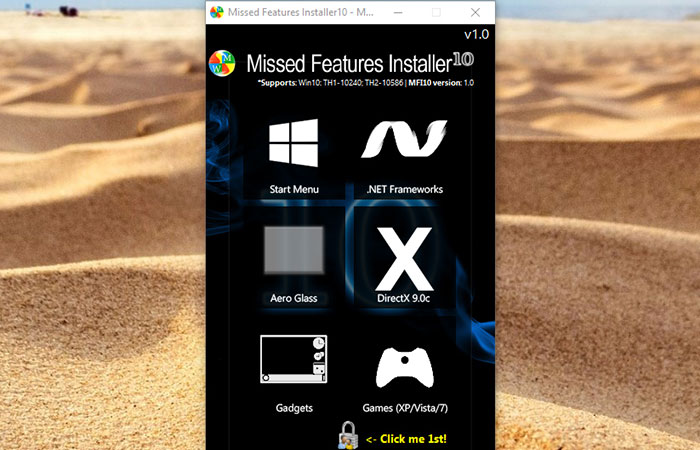
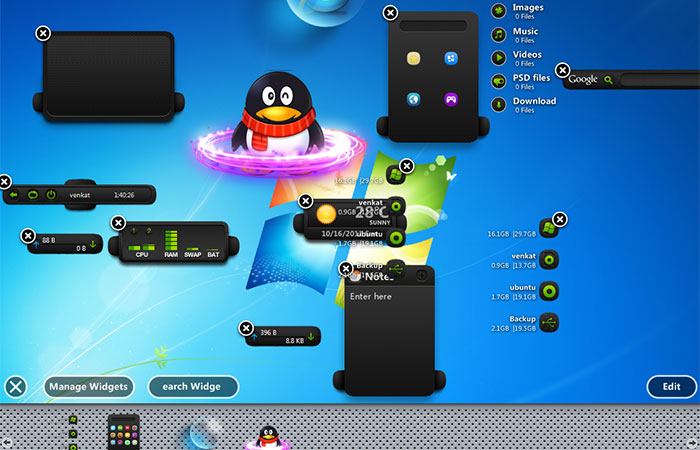
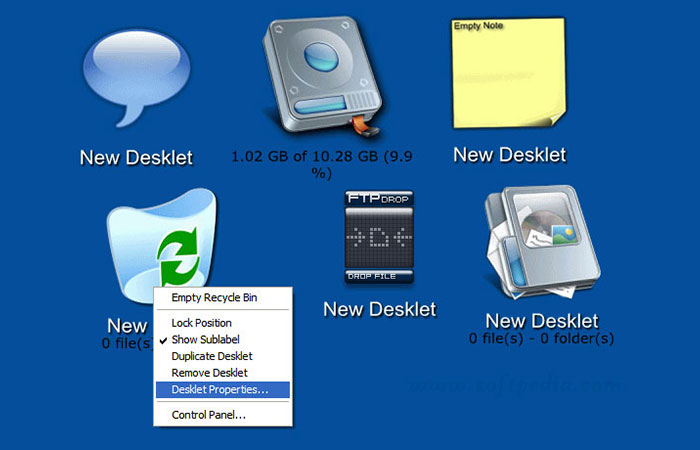











 Примечание: Для доступа к основному окну приложения также можно использовать его значок в области уведомлений Windows 10.
Примечание: Для доступа к основному окну приложения также можно использовать его значок в области уведомлений Windows 10.
 Если он уже там есть, вместо кнопки загрузить будет отображаться “Закрыть”.
Если он уже там есть, вместо кнопки загрузить будет отображаться “Закрыть”.










