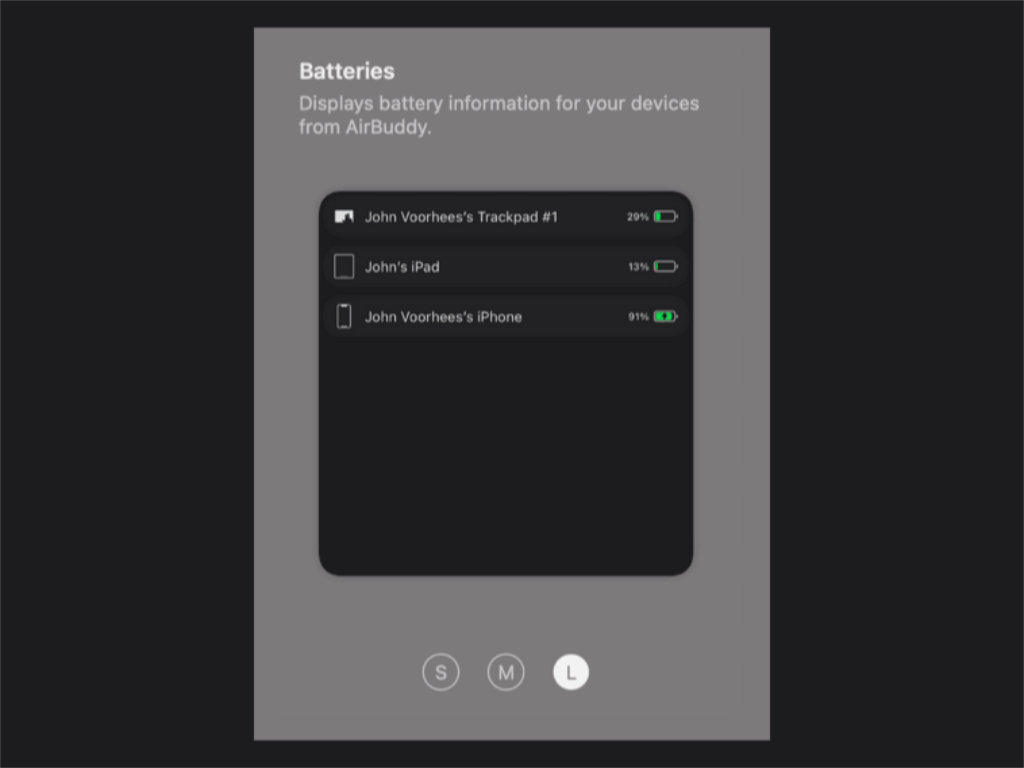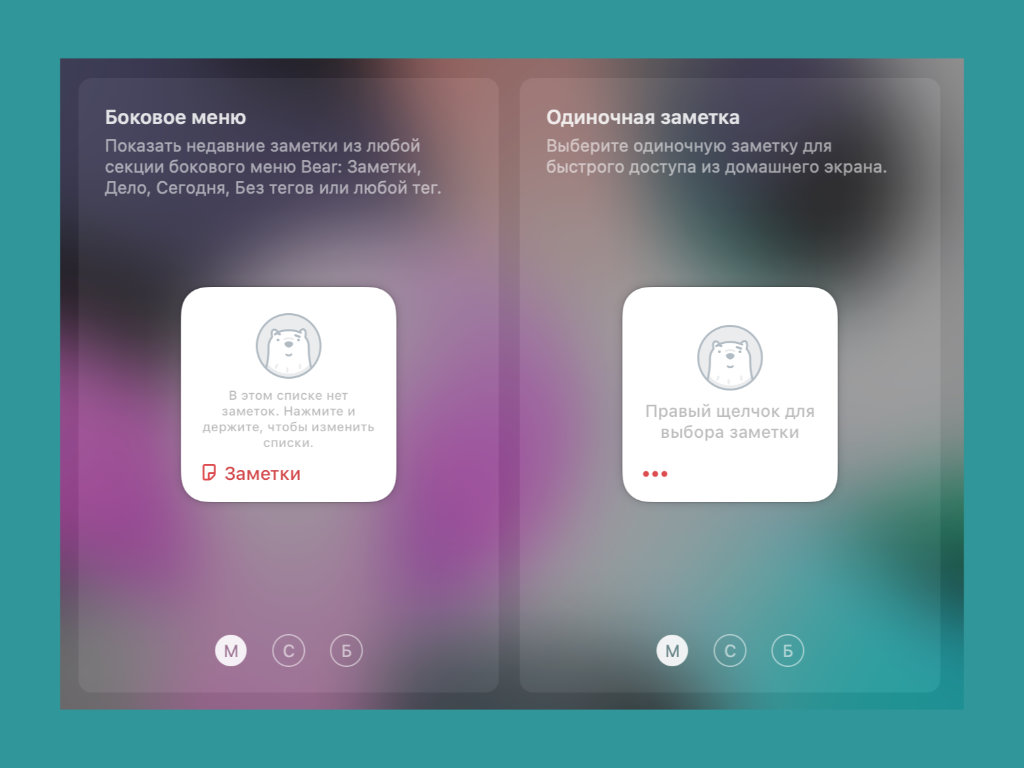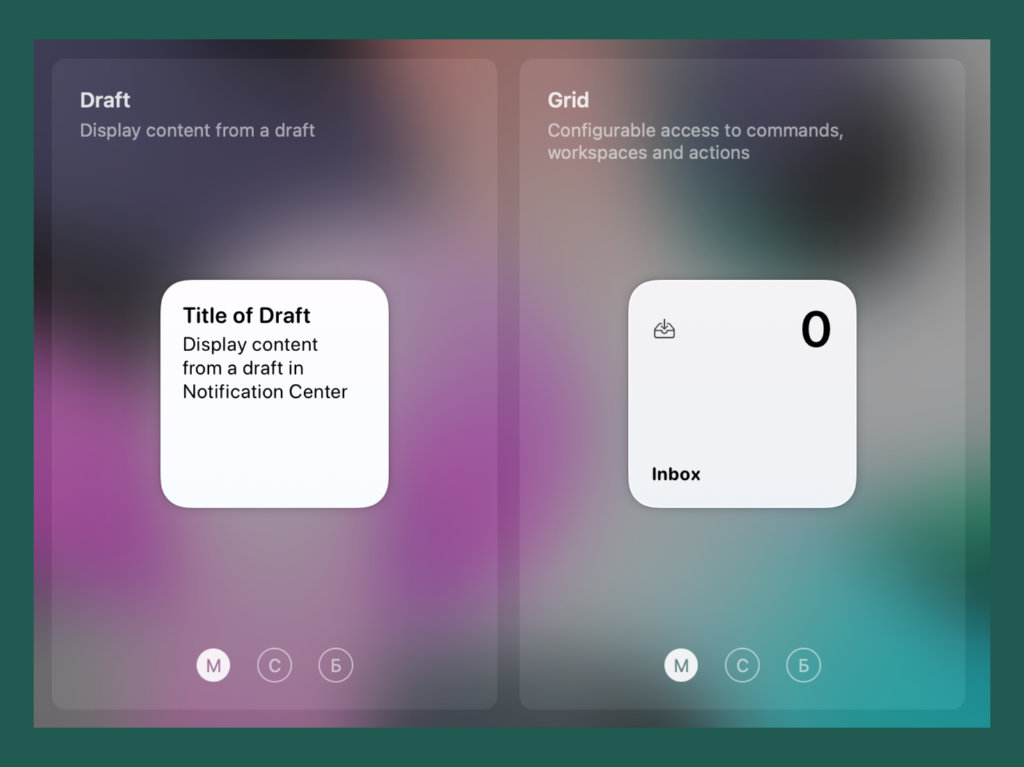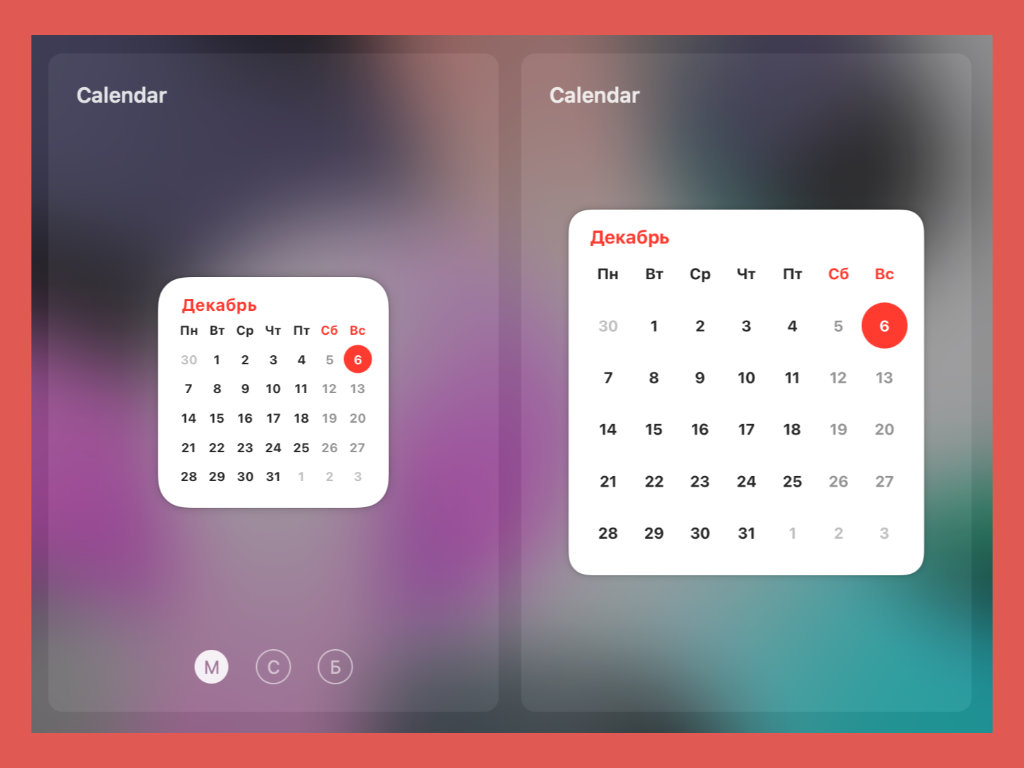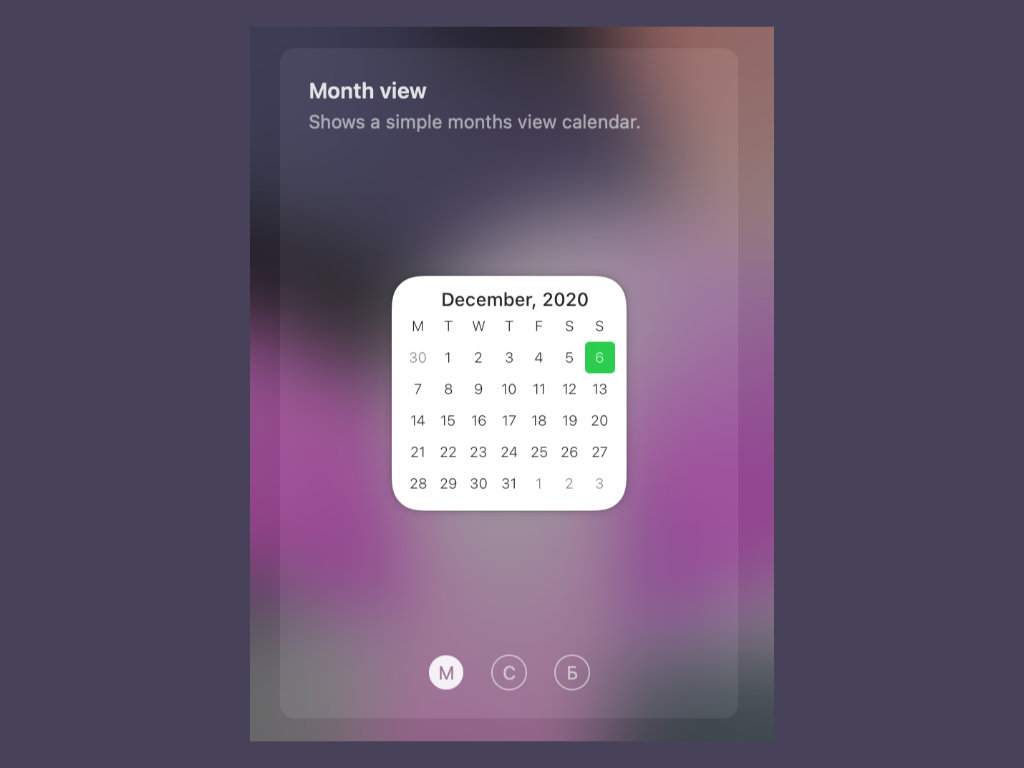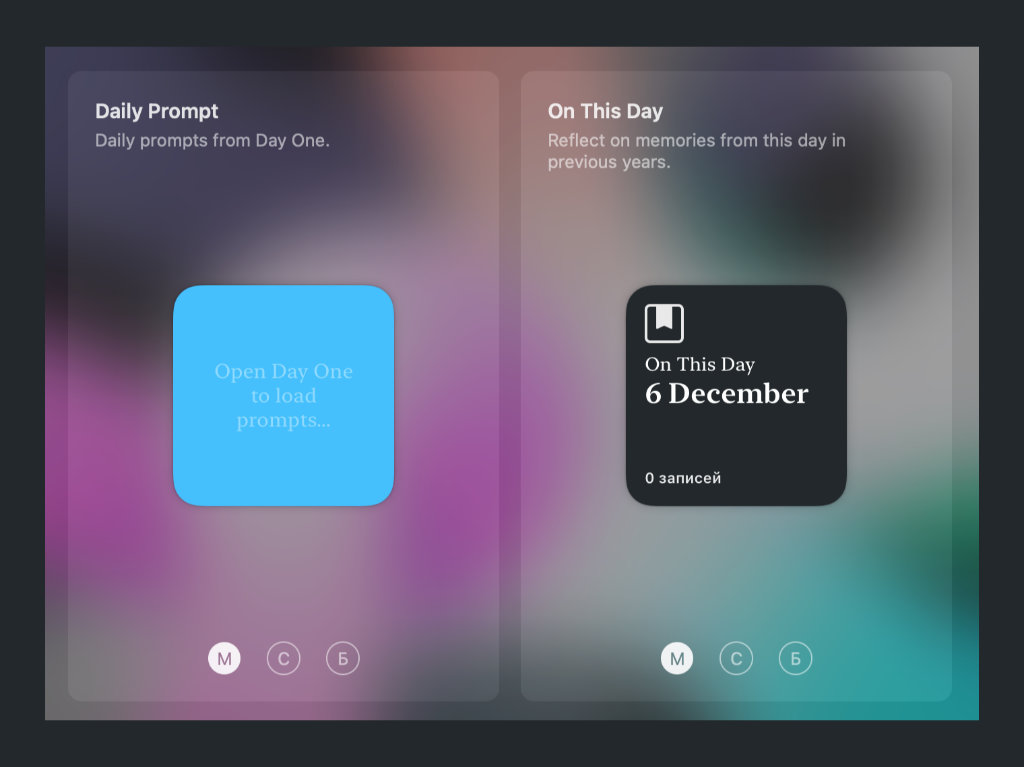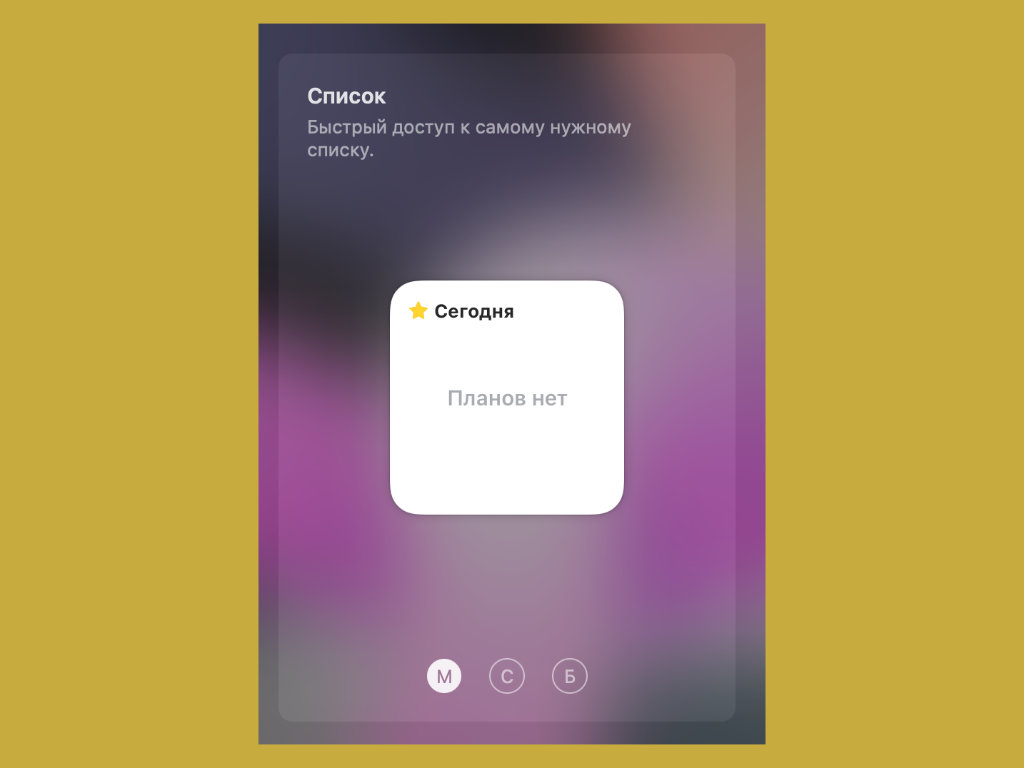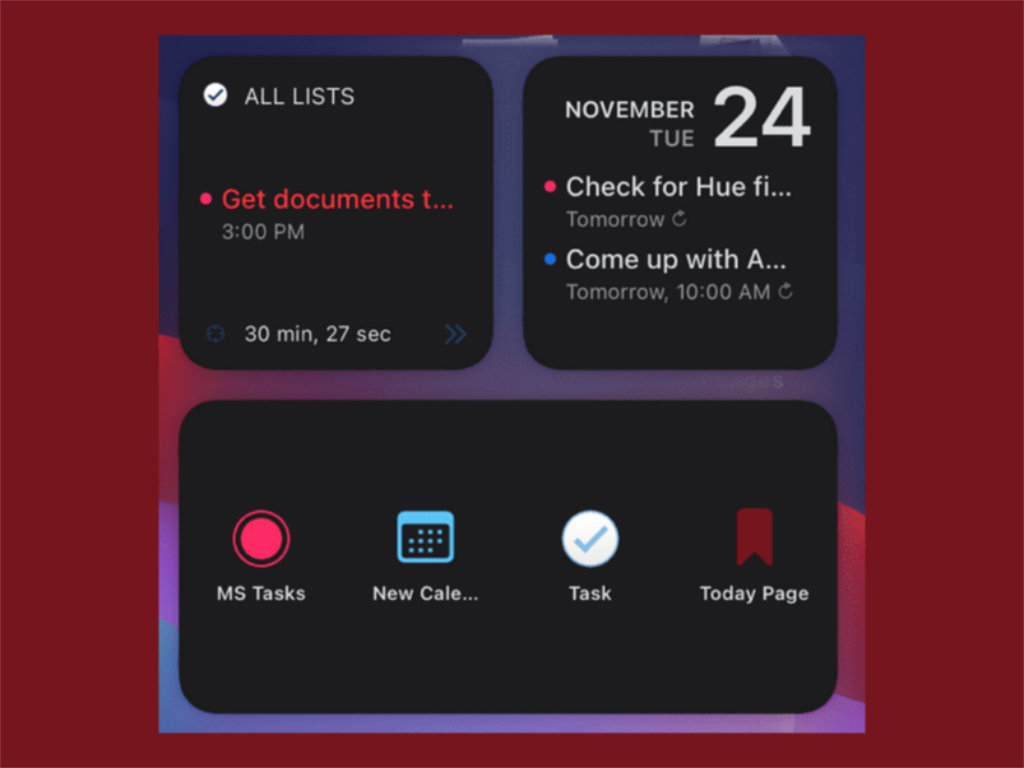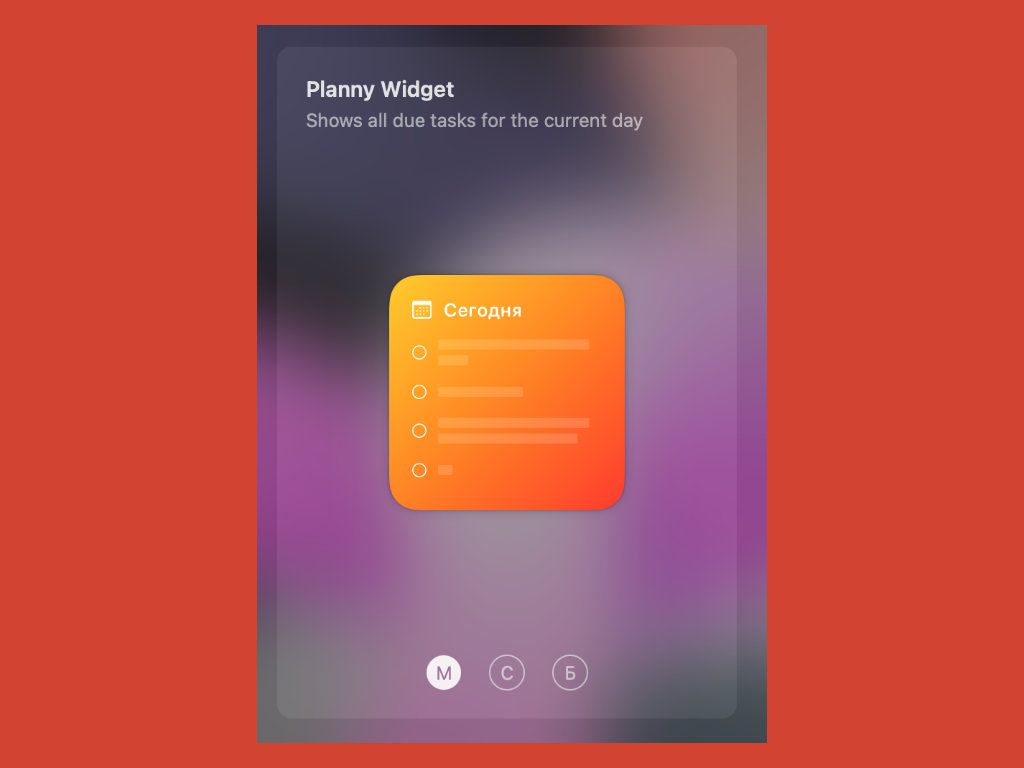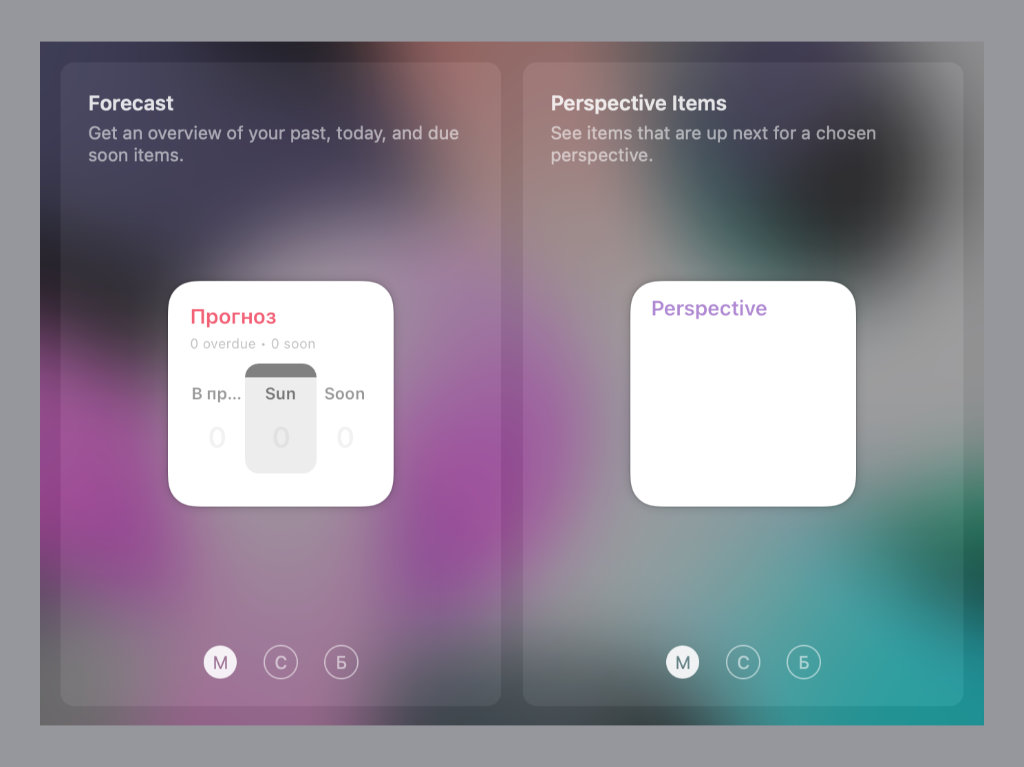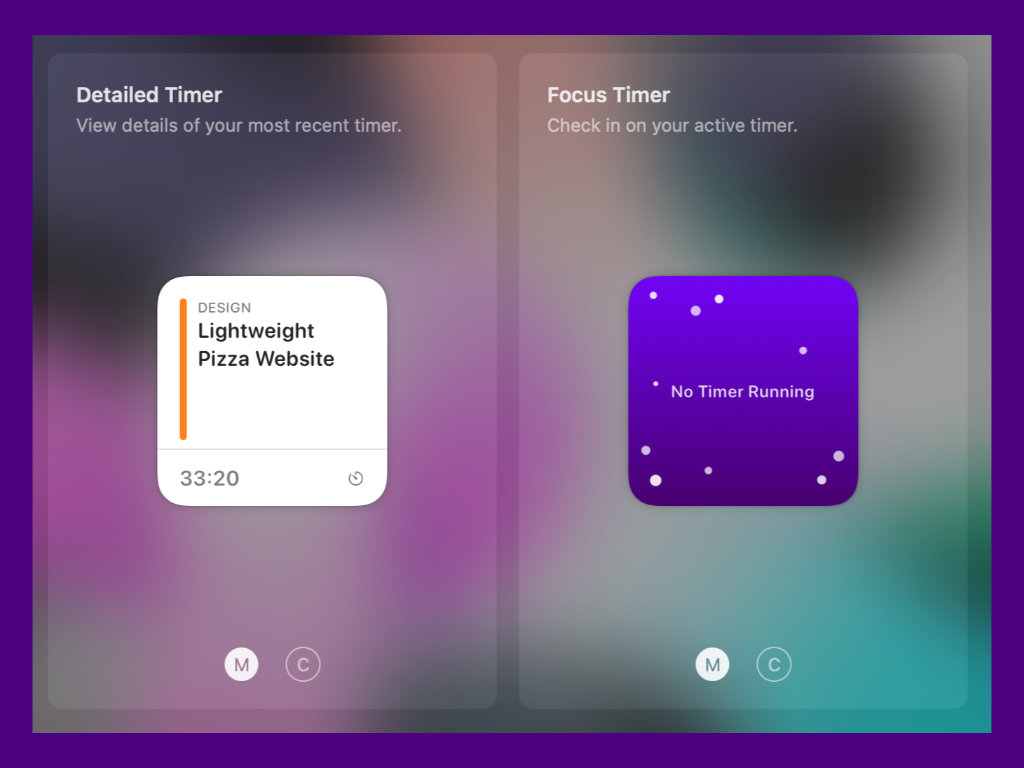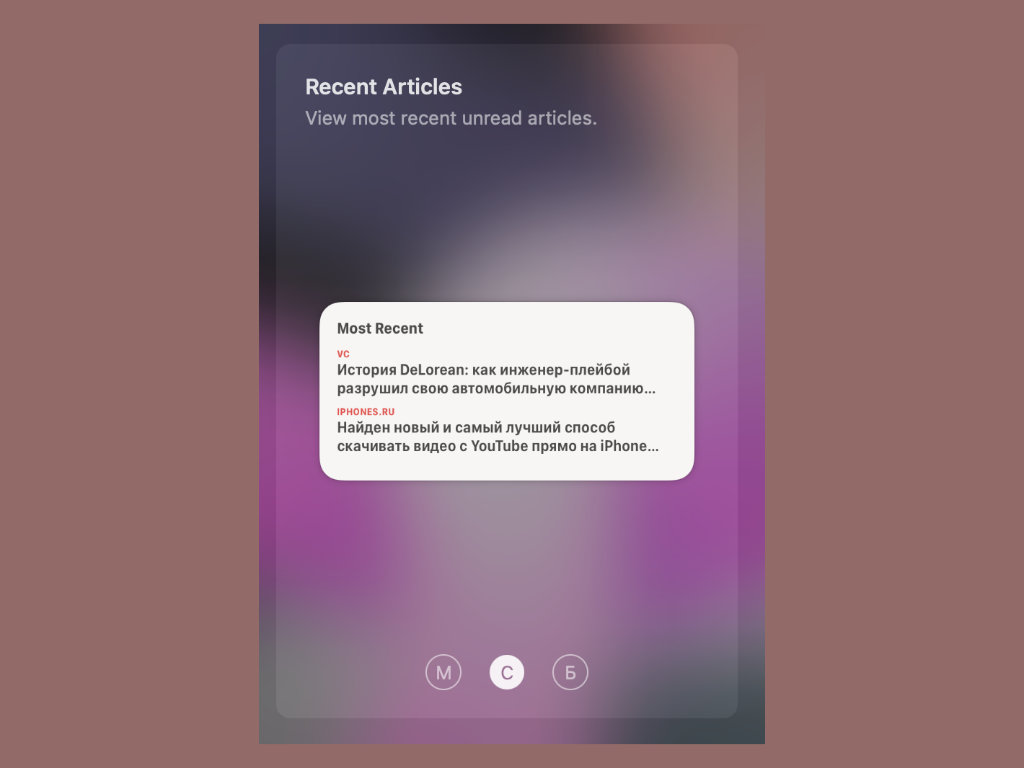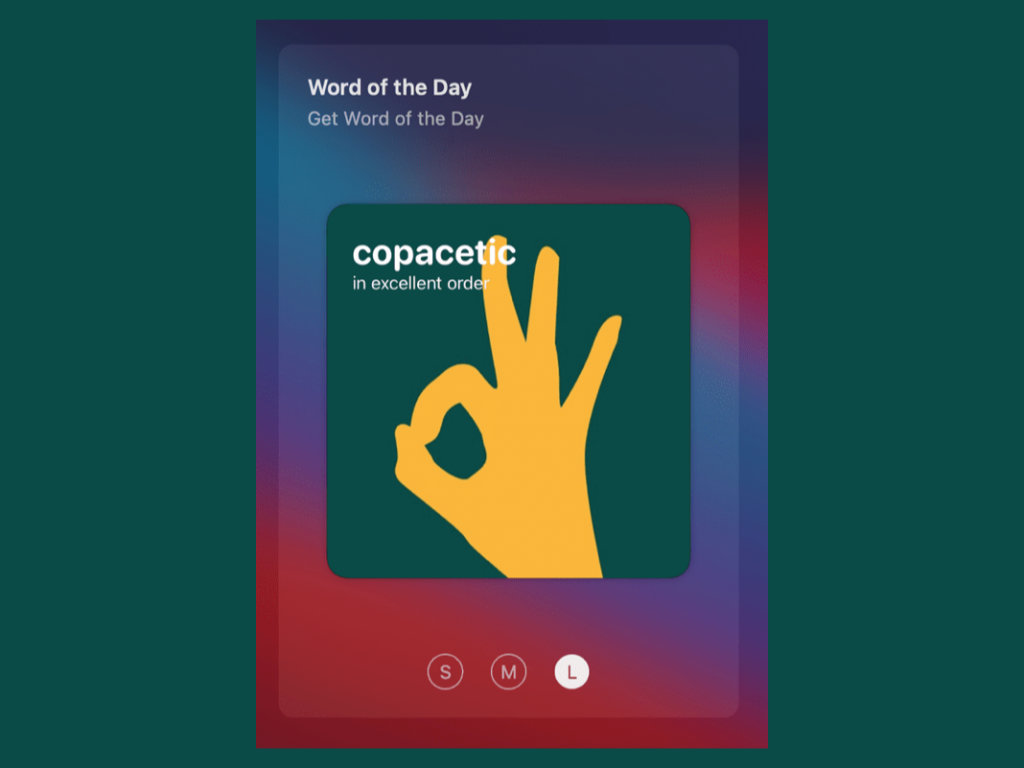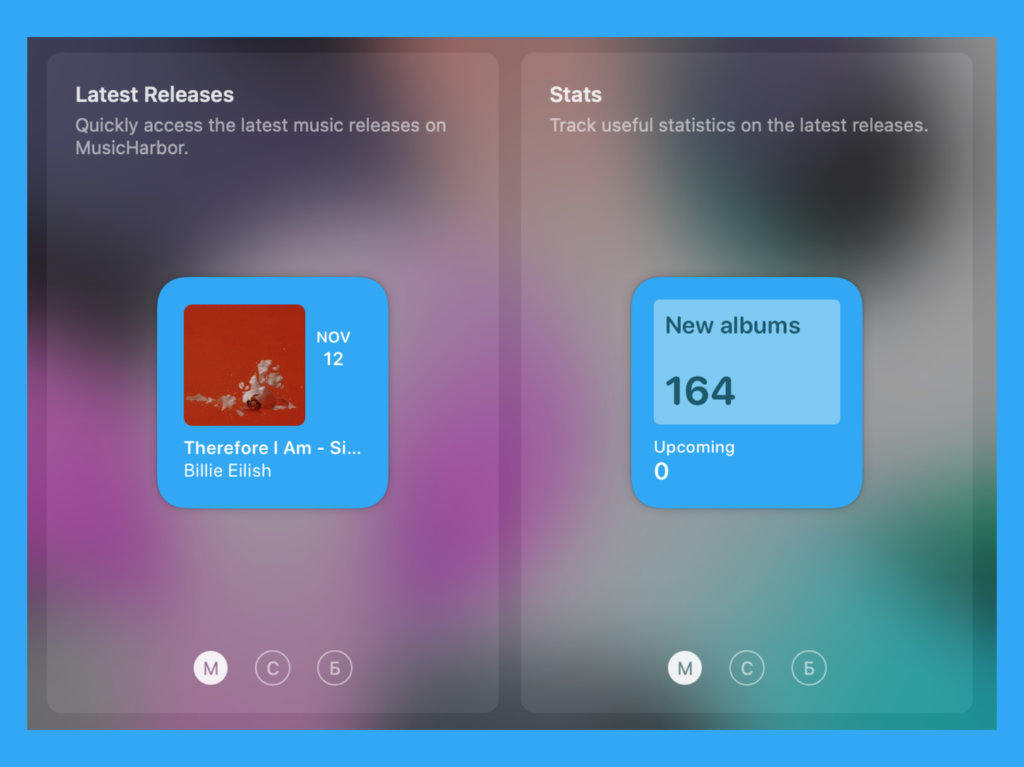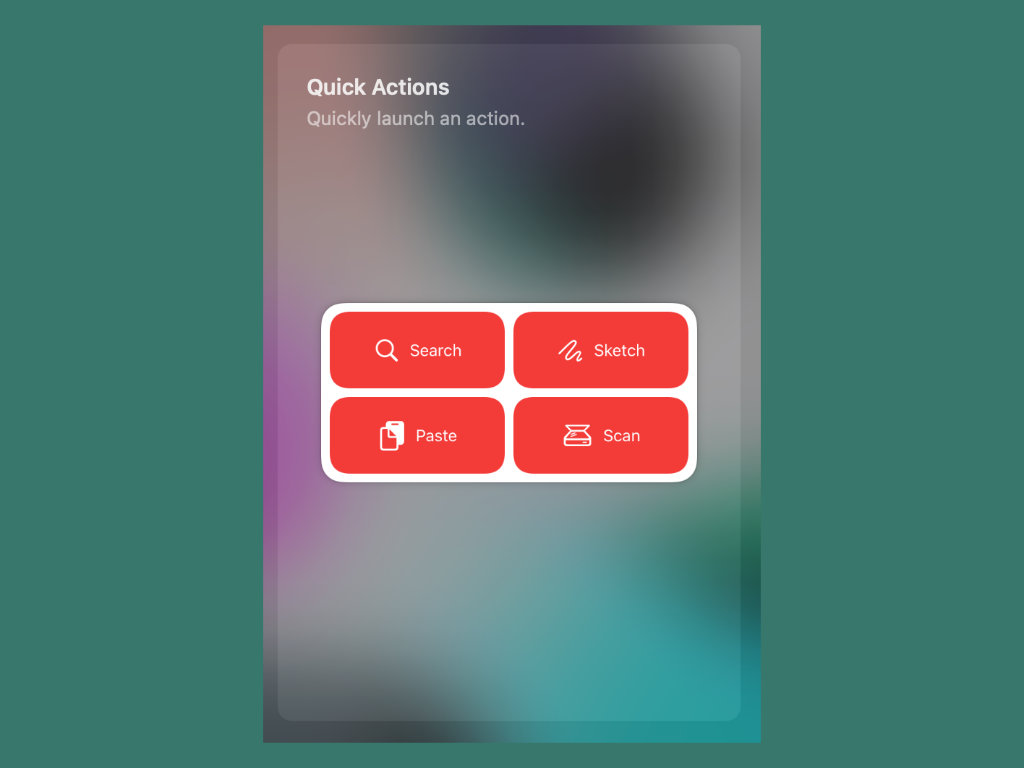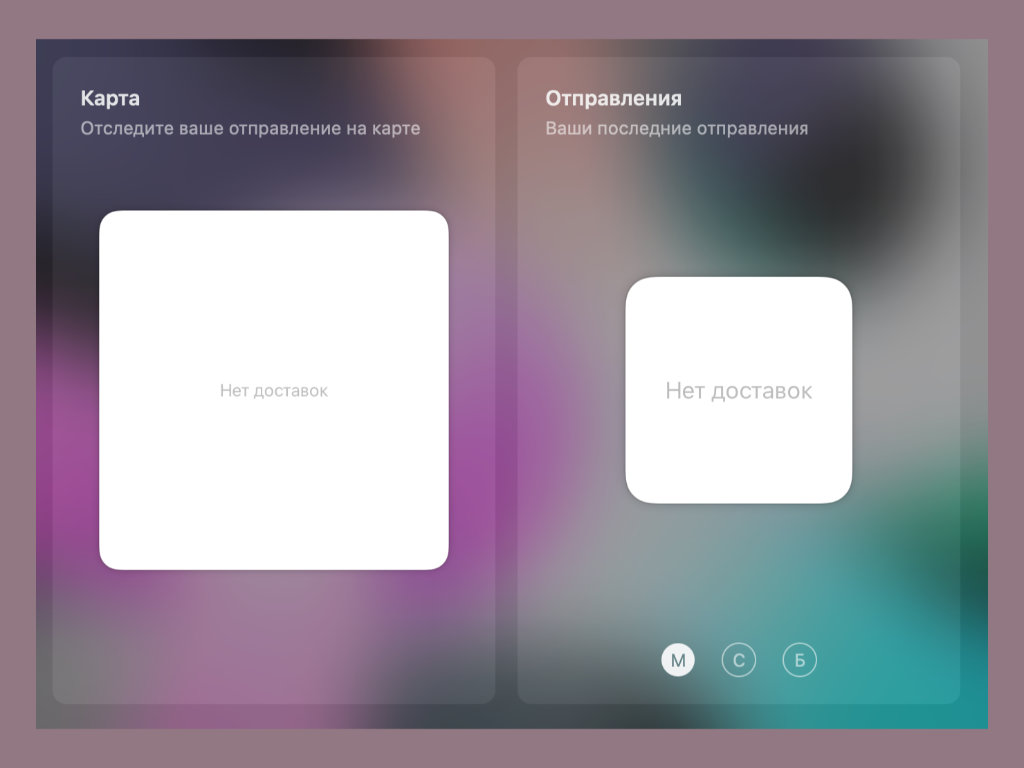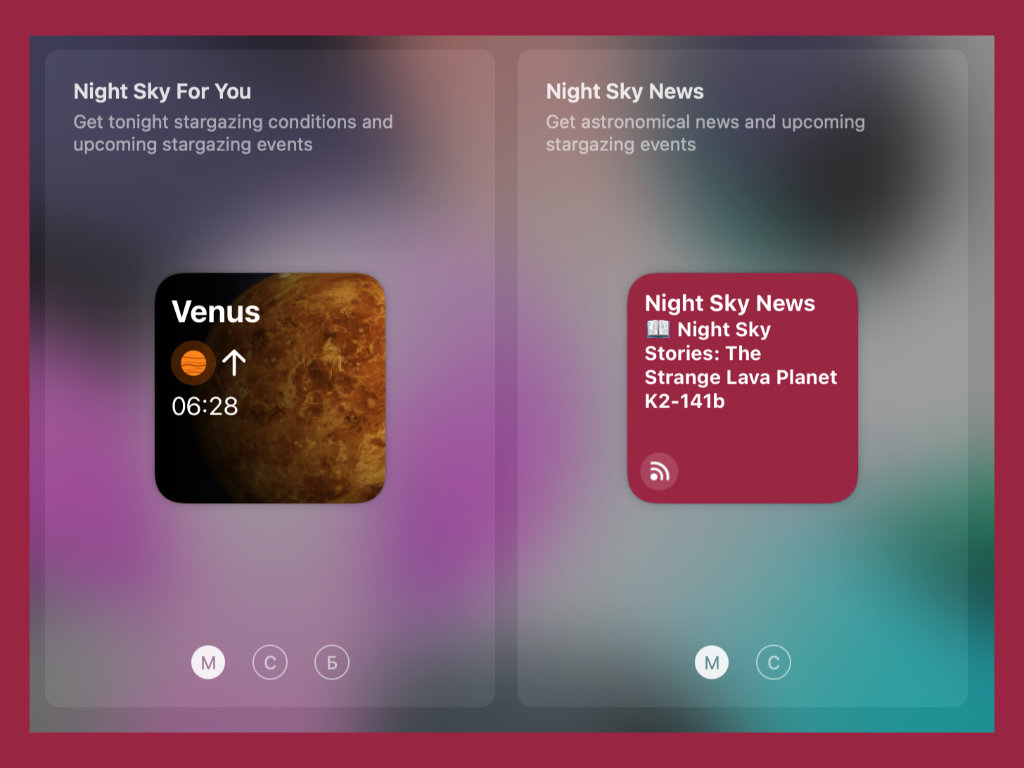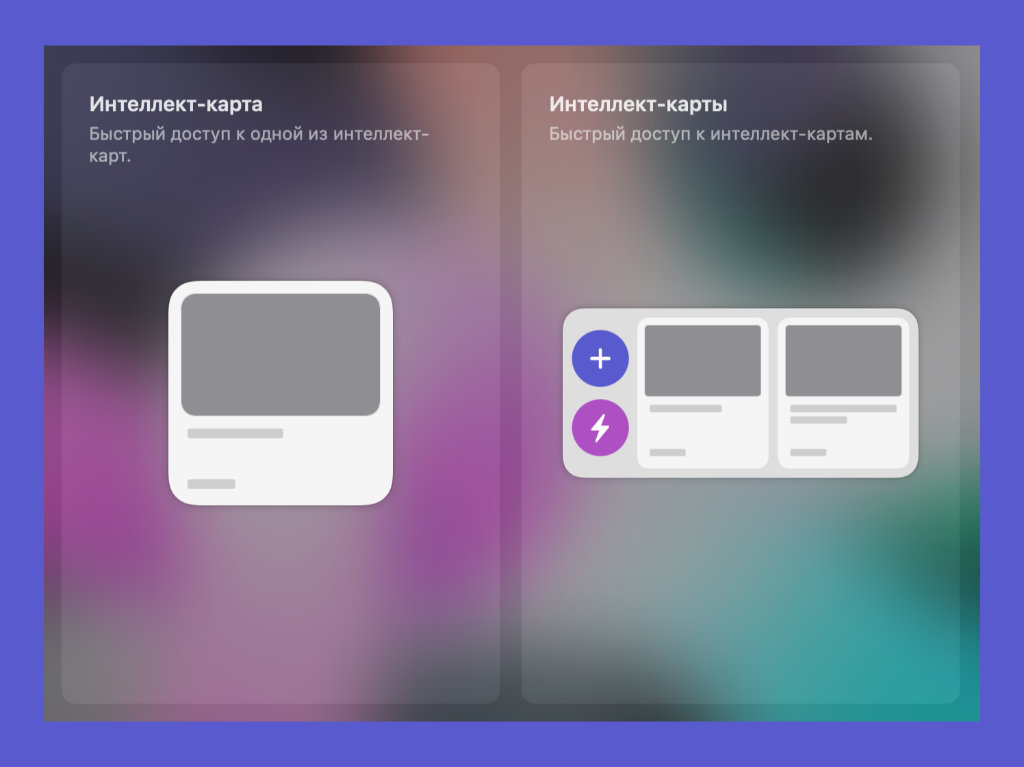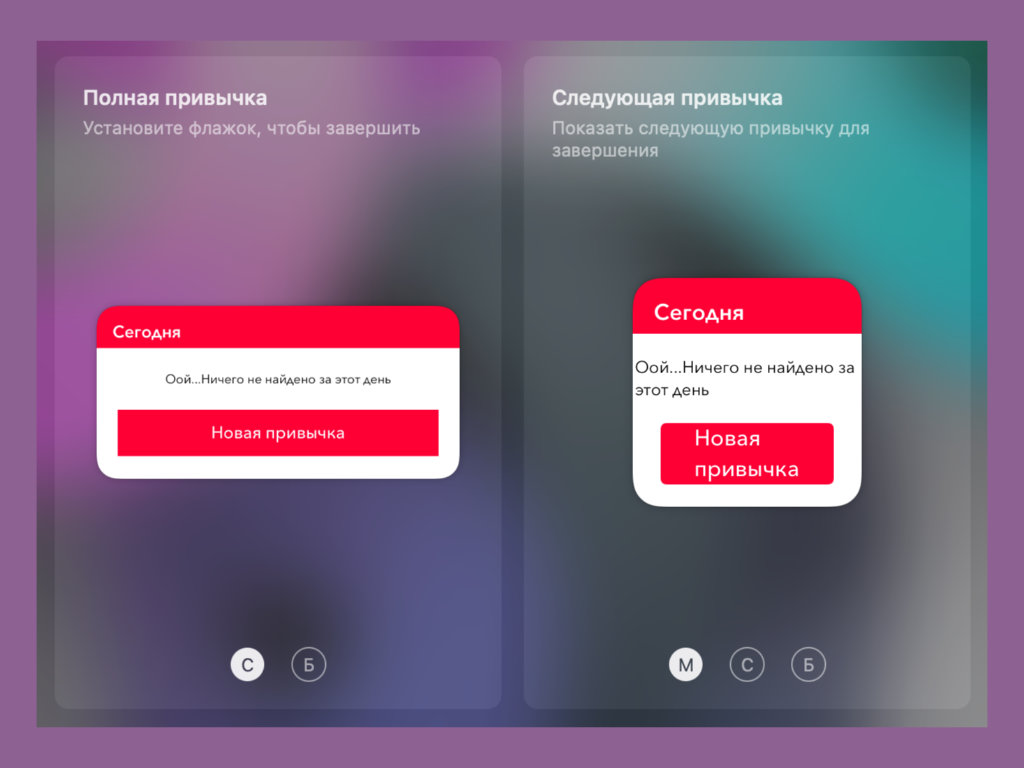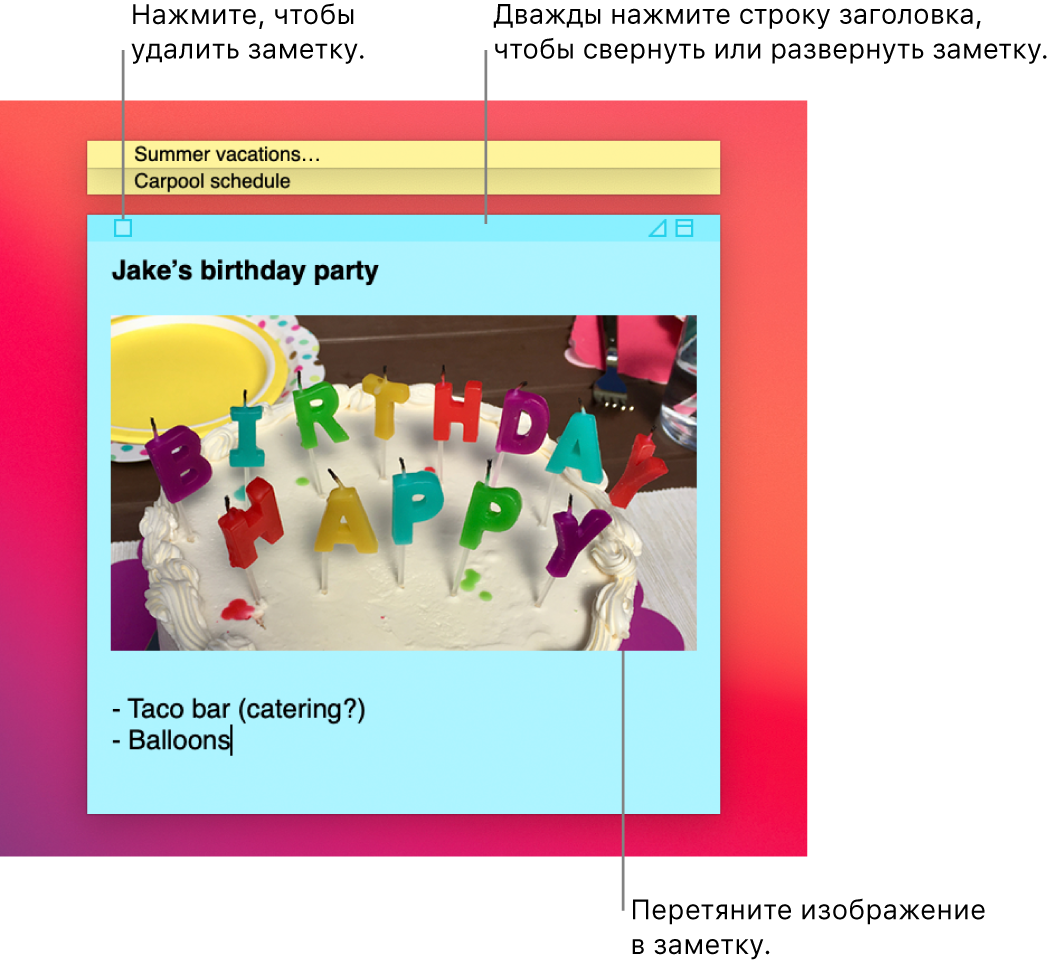- 20 новых виджетов для macOS 11 Big Sur. Выбрали полезные и на каждый день
- 1. AirBuddy 2 — виджет с уровнем заряда устройств Apple
- 2. Bear — избранные записи из продвинутого заметочника
- 3. Drafts — виджет с любимыми текстовыми записями
- 4. Just Calendar — простой календарь для бокового меню
- 5. Quick Calendar — календарь с минимумом возможностей
- 6. Day One — виджет с самыми приятными воспоминаниями
- 7. Things — перечень задач на сегодня удобным списком
- 8. GoodTask — целый набор виджетов для планирования
- 9. Planny — список дел на каждый день и ничего лишнего
- 10. OmniFocus — серьезный планировщик для педантичных
- 11. Orbit — контроль запущенных на задачи таймеров
- 12. Fantastical — многофункциональный календарь
- 13. Reeder — избранные материалы из RSS-агрегатора
- 14. LookUp — виджет со словом дня на английском языке
- 15. MusicHarbor — последние обновления любимых артистов
- 16. Anybuffer — быстрое добавление новых данных
- 17. Parcel — контроль своих долгожданных посылок
- 18. Night Sky — виджет с новостями космического масштаба
- 19. MindNode — избранные интеллектуальные карты
- 20. HabitMinder — контроль создания новых привычек
- Николай Грицаенко
- Руководство пользователя приложения «Записки»
- Создание записки
- Добавление списка в записку
- Поиск текста в записках
- Просмотр записок
- Импорт и экспорт записок
- Удаление заметки
20 новых виджетов для macOS 11 Big Sur. Выбрали полезные и на каждый день
Одним из наиболее значимых нововведений macOS 11 Big Sur, кроме целиком переработанного интерфейса системы, стала обновленная система виджетов. Они повторяют те, которые используются в iOS 14 и iPadOS 14, как внешне, так и функционально.
Чтобы вы смогли прочувствовать новые виджеты на все 100%, мы собрали наиболее полезные приложения, которые уже успели получить их поддержку. Большое спасибо разработчикам, что не стали затягивать с обновлением своего софта.
1. AirBuddy 2 — виджет с уровнем заряда устройств Apple
Уникальное в своем роде приложение, которое добавляет в боковое меню macOS 11 Big Sur виджет, отображающий уровень заряда всех ваших гаджетов Apple. Очень странно, что компания сама не предусмотрела нечто подобное.
iPhone, iPad, AirPods — далеко не все устройства, которые отображаются на данном виджете. Он также показывает заряд подключенных к компьютеру аксессуаров: мышки, клавиатуры, трекпада.
2. Bear — избранные записи из продвинутого заметочника
Перед вами продвинутый заметочник, который многие также используют в роли текстового редактора. С помощью встроенного виджета для новой системы он может обеспечить быстрый доступ к избранным записям: конкретным заметкам и папкам с ними.
💻 Скачать Bear (бесплатно + покупки)
3. Drafts — виджет с любимыми текстовыми записями
Еще одна многофункциональная записная книжка, которая предназначена для текстов любого типа: как для быстрых заметок, так и для больших вдумчивых материалов. Сюда же можно сваливать важную информацию из сети и не только.
💻 Скачать Drafts (бесплатно + покупки)
4. Just Calendar — простой календарь для бокового меню
Простейший виджет календаря для бокового меню вашего Mac. Он показывает даты и дни недели в виде сетки и дает возможность максимально оперативно сориентироваться в ближайших событиях. Никаких больше возможностей у данного приложения нет.
5. Quick Calendar — календарь с минимумом возможностей
Аналог предыдущего календаря, который можно установить и использовать бесплатно. У него несколько другой дизайн, но абсолютно тот же набор возможностей. Жаль, на русский язык это приложение до сих пор не перевели.
💻 Скачать Quick Calendar (бесплатно + покупки)
6. Day One — виджет с самыми приятными воспоминаниями
Приложение-дневник, которое предполагает регулярную фиксацию событий, происходящих в жизни. Подходит как для глубокого самоанализа, так и для памятных мероприятий, которые случаются. Сюда можно записывать абсолютно все.
💻 Скачать Day One (бесплатно + покупки)
7. Things — перечень задач на сегодня удобным списком
Вероятно, самый удобный менеджер задач для личного планирования, который пропагандирует парадигму Getting Things Done. Если дело записано и запланировано на конкретный день, оно с куда большей вероятностью будет выполнено.
На виджете приложение может отображать дела на сегодня или любой другой из списков по вашему желанию. Что важно, у каждого дела здесь может быть перечень дополнительных мини-заданий, которые входят в состав одного большого.
💻 Скачать Things (4 690 руб.)
8. GoodTask — целый набор виджетов для планирования
Полнофункциональный инструмент для планирования, который призван не заменить «Календарь» и «Напоминания», а дополнить их. Кроме прочего, он может агрегировать задачи из этих приложений, чтобы вам проще было в них ориентироваться.
9. Planny — список дел на каждый день и ничего лишнего
Достаточно простой планировщик с одной интересной возможностью: он может определять вашу ежедневную загруженность и показывать ее в наглядном виде, в том числе, в виде виджета. Это поможет сориентироваться в делах и верно спланировать новые.
💻 Скачать Planny (бесплатно + покупки)
10. OmniFocus — серьезный планировщик для педантичных
Действительно серьезный менеджер задач, который предполагает вдумчивое многоуровневое планирование. Он заточен под профессиональную деятельность, для которой первично именно верно определить список действий, а не просто выполнить их.
💻 Скачать OmniFocus (бесплатно + покупки)
11. Orbit — контроль запущенных на задачи таймеров
Приложение контролирует, сколько именно времени вы тратите на конкретные задачи. Такое важно для разработчиков, дизайнеров и других профессионалов в своей сфере, которые определяют оплату труда именно потраченными часами, минутами и секундами.
💻 Скачать Orbit (бесплатно + покупки)
12. Fantastical — многофункциональный календарь
Один из наиболее продвинутых календарей на все случаи жизни для деловых пользователей. У него предостаточно самых разных виджетов, которые могут показывать любую интересующую вас информацию на выбор.
💻 Скачать Fantastical (бесплатно + покупки)
13. Reeder — избранные материалы из RSS-агрегатора
Небезызвестный агрегатор статей и новостей из любимых сайтов, который умеет показывать случайные материалы на своем виджете. Крайне любопытная возможность, чтобы почитать что-то интересное, когда есть несколько минут свободного времени.
14. LookUp — виджет со словом дня на английском языке
Перед вами приложение для тех, кто знает английский язык на достаточно высоком уровне и совершенствует его, развивая словарный запас. На виджете оно показывает слово дня, которое тут же описывается в возможной ситуации использования.
15. MusicHarbor — последние обновления любимых артистов
Данное приложение помогает следить за новинками из Apple Music от конкретных исполнителей. Для этого на них достаточно лишь подписаться. На виджете как раз и будут показаны новые альбомы и другие материалы. Это удобно.
💻 Скачать MusicHarbor (бесплатно + покупки)
16. Anybuffer — быстрое добавление новых данных
Многофункциональное приложение для хранения контента любого типа. Его удобно использовать наиболее любознательным в разных сферах: сюда можно добавить буквально все. Виджет может показывать избранные материалы или производить поиск по ним.
💻 Скачать Anybuffer (бесплатно + покупки)
17. Parcel — контроль своих долгожданных посылок
Про это приложение уже не раз писали: оно помогает отслеживать перемещение ваших посылок — в том числе, и с помощью виджета. Конечно, если вы ждете что-то один раз в месяц, эта программа не особенно для вас. Если же куда чаще, пробуйте.
💻 Скачать Parcel (бесплатно + покупки)
18. Night Sky — виджет с новостями космического масштаба
Night Sky не просто представляет собой действительно подробный атлас звездного неба, но и предлагает подписаться на регулярный новостной поток, связанный с космосом. Избранные события из него будут появляться на встроенном виджете.
💻 Скачать Night Sky (бесплатно + покупки)
19. MindNode — избранные интеллектуальные карты
Данное приложение поможет тем, кто любит планировать новые проекты с помощью интеллектуальный карт, которые помогает прослеживать причинно-следственные связи. На виджет в данном случае получится добавить избранные карты.
💻 Скачать MindNode (бесплатно + покупки)
20. HabitMinder — контроль создания новых привычек
Небезызвестное приложение, которое помогает формировать полезные привычки и следить за своим прогрессом. На виджет в данном случае получится вывести любое из повторяемых действий, чтобы не упускать его из вида.
💻 Скачать HabitMinder (бесплатно + покупки)
Николай Грицаенко
Кандидат наук в рваных джинсах. Пишу докторскую на Mac, не выпускаю из рук iPhone, рассказываю про технологии и жизнь.
Источник
Руководство пользователя приложения «Записки»
для macOS Big Sur
Храните заметки, списки и даже картинки в записках прямо на своем рабочем столе. Записки отображаются, когда приложение «Записки» запущено на компьютере Mac.
Важно! Если Вы обновили macOS 10.14 или более ранней версии до macOS Big Sur, при первом открытии приложения «Записки» следуйте инструкциям на экране, чтобы импортировать записки из виджета «Записки» в Dashboard.
Создание записки
В приложении «Записки» 
Введите текст. Чтобы добавить изображение или документ PDF, перетяните файл на записку.
Содержимое сохраняется автоматически. Первая строка записки отображается в панели заголовка, если записка свернута.
Чтобы настроить внешний вид записки, выполните одно из следующих действий.
Изменение цвета записки. Выберите цвет в меню «Цвет».
Изменение форматирования текста. Выберите «Шрифт» > «Показать шрифты». Выделите текст, затем для его форматирования используйте окно «Шрифты».
Как сделать записку полупрозрачной. Выберите пункт меню «Окно» > «Полупрозрачность».
Расположение записки поверх других окон. Выберите «Окно» > «Поверх всех окон».
Совет. Если у Вас уже есть записка с нужным форматированием, ее можно использовать как шаблон по умолчанию. Выберите записку, затем выберите «Окно» > «Использовать по умолчанию».
Добавление списка в записку
В приложении «Записки» 
Добавление списка. Нажмите Option-Tab, введите первый элемент списка, затем нажмите клавишу Return.
Окончание списка (и добавление обычного абзаца). Нажмите мышью в конце последнего элемента списка, затем дважды нажмите клавишу Return.
Увеличение уровня списка. Нажмите в начале строки списка, затем нажмите Tab.
Уменьшение уровня списка. Нажмите строку списка, затем нажмите Shift-Tab.
Поиск текста в записках
В приложении «Записки» 
Также можно выделить нужный текст, затем выбрать «Правка» > «Поиск» > «Найти выбранное».
Чтобы уточнить результаты поиска, сделайте следующее.
Выберите текущую записку или все записки.
Отключите параметр «Без учета регистра», чтобы найти текст, который точно совпадает с введенным, включая заглавные буквы.
Нажмите клавишу Return, чтобы начать поиск.
Нажимайте кнопки «Предыдущее» или «Далее» для перехода между результатами поиска.
Примечание. Кроме того, можно искать и заменять текст. Введите текст в поле «Заменить на», затем выберите один из параметров замены.
Просмотр записок
В приложении «Записки» 
Изменение порядка записок вручную. Нажмите верх записки и потяните ее в нужное место.
Группировка нескольких записок. Выберите «Окно» > «Упорядочить по», затем выберите нужный вариант.
Расположение записки поверх других окон. Выберите «Окно» > «Поверх всех окон».
Как сделать записку полупрозрачной. Выберите пункт меню «Окно» > «Полупрозрачность».
Сворачивание и разворачивание записки. Дважды нажмите панель заголовка.
Изменение размера записки. Перетяните края записки (верхний, нижний и боковые). Чтобы полностью развернуть записку, нажмите треугольник в ее правом верхнем углу. Чтобы вернуться к начальному размеру записки, нажмите его еще раз.
Просмотр информации о записке. Наведите курсор на свернутую записку — появятся данные о дате создания записки и дате последнего изменения.
Если записки нигде не видно, проверьте, что приложение «Записки» запущено. Если приложение «Записки» закрыто, записки не отображаются на рабочем столе.
Импорт и экспорт записок
В приложении «Записки» можно импортировать текстовый файл как отдельную записку или экспортировать записку как текстовый файл. Также можно экспортировать все записки из приложения «Записки» и импортировать их в приложение «Заметки». В этом приложении заметки можно создавать и упорядочивать в едином окне. Заметки также можно просматривать на всех Ваших устройствах.
В приложении «Записки» 
Импорт или экспорт отдельной записки. Выберите пункт меню «Файл» > «Импорт текста…» или «Файл» > «Экспорт текста…».
Можно импортировать и экспортировать записки в распространенные форматы: обычный текст, RTF и RTFD (с изображениями). При экспорте текста Вы можете выбрать место для сохранения файла.
Экспорт всех записок из приложения «Записки» в приложение «Заметки». Выберите «Файл» > «Экспортировать все в Заметки», затем нажмите «Экспортировать все».
Все записки будут импортированы в приложение «Заметки» и появятся в папке «Импортированные заметки». Для записок разных цветов будут созданы подпапки. (Записки также останутся в приложении «Записки».)
Удаление заметки
Нажмите поле в левом верхнем углу окна, затем нажмите «Удалить заметку».
Источник