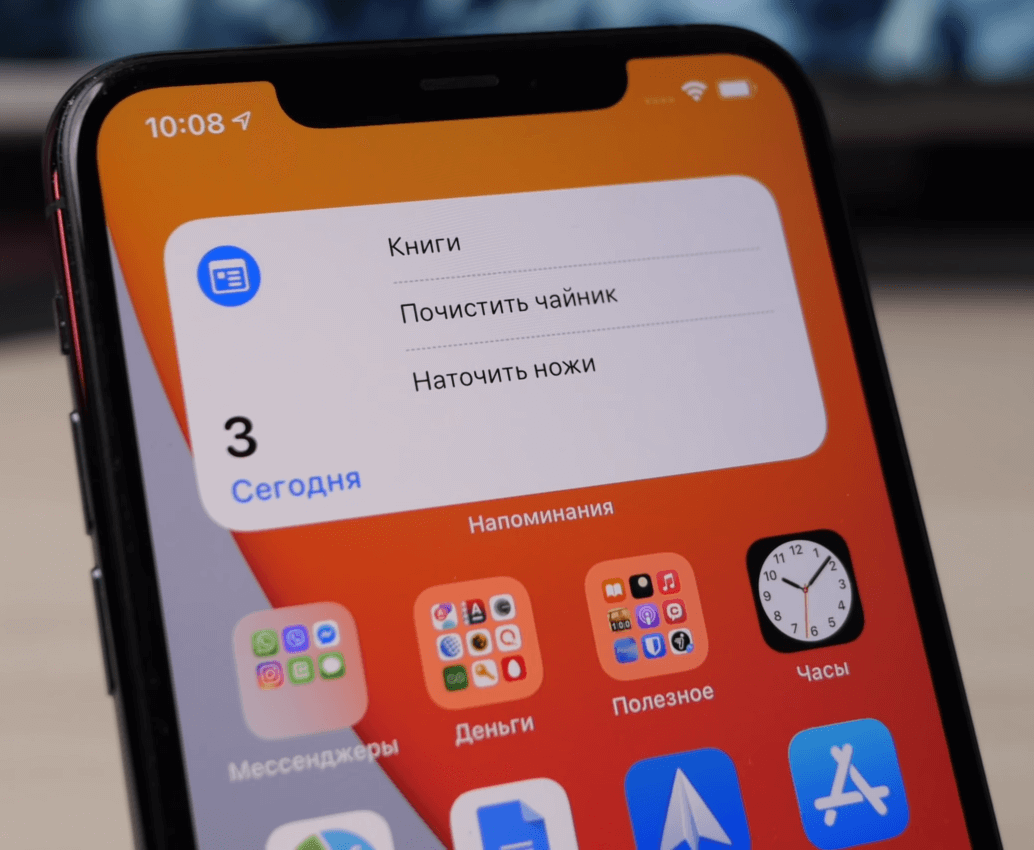- Использование виджетов на iPhone и iPod touch
- Добавление виджетов на экран «Домой»
- Добавление виджетов в представление «Сегодня»
- Редактирование виджетов
- Использование стопок виджетов
- Создание смарт-стопки
- Создание собственных стопок виджетов
- Редактирование стопки виджетов
- 15 полезных виджетов для iPhone на iOS 14 и iPad на iPadOS 14
- Google и Яндекс поиски
- Менеджер задач Things 3
- Менеджер задач Microsoft To Do
- Eventime (сколько времени до события)
- Погода The Weather Channel
- Список покупок Bring
- Учет водного баланса WaterMinder
- Менеджер привычек HabitMinder
- Спортивные метрики HealthView
- Википедия
- Трекинг посылок Parcel
- Fantastical и Calendars
- Захват страницы Glimpse 2
- Популярные виджеты для Windows 10: их установка и настройка
- Популярные гаджеты для рабочего стола Windows 10
- Rings’n’Lines
- Simple System Bars
- iOS7 App Trash
- Google Search Bar
- Panerai Watch
- Как установить виджет?
- Инструкция по настройке виджетов на ОС Windows
Использование виджетов на iPhone и iPod touch
С помощью виджетов можно своевременно получать информативные уведомления от избранных приложений.
В iOS 14 можно использовать виджеты на экране «Домой», чтобы нужная информация всегда была у вас под рукой. Или же можно использовать виджеты из представления «Сегодня», смахнув пальцем вправо на экране «Домой» или экране блокировки.
Добавление виджетов на экран «Домой»
- На экране «Домой» нажмите и удерживайте виджет или пустую область, пока приложения не начнут покачиваться.
- Нажмите кнопку «Добавить» в верхнем левом углу.
- Выберите виджет, выберите один из трех размеров виджета, затем нажмите «Добавить виджет».
- Нажмите «Готово».
Также можно добавить виджеты из представления «Сегодня». В представлении «Сегодня» нажмите и удерживайте виджет, пока не откроется меню быстрых действий, затем нажмите «Изменить экран «Домой»». Перетащите виджет к правому краю экрана, пока он не появится на экране «Домой», затем нажмите «Готово».
Добавление виджетов в представление «Сегодня»
- В представлении «Сегодня» нажмите и удерживайте виджет или пустую область, пока приложения не начнут покачиваться.
- Нажмите кнопку «Добавить» в верхнем левом углу.
- Прокрутите вниз, чтобы выбрать виджет, затем выберите один из трех размеров виджета.
- Нажмите «Добавить виджет», затем нажмите «Готово».
Редактирование виджетов
В iOS 14 можно настраивать виджеты. Например, можно отредактировать виджет «Погода», чтобы увидеть прогноз для вашего текущего или другого местоположения. Вот как это сделать.
- Нажмите и удерживайте виджет, чтобы открыть меню быстрых действий.
- Коснитесь значка «Редактировать виджет» .
- Внесите нужные изменения, затем нажмите за пределами виджета, чтобы выйти из режима редактирования.
Также можно перемещать виджеты, чтобы разместить нужные там, где их легче найти. Просто нажмите и удерживайте виджет, пока он не начнет покачиваться, а затем переместите виджет по экрану.
Использование стопок виджетов
В iOS 14 можно использовать стопки виджетов, чтобы сэкономить место на экране «Домой» и в представлении «Сегодня». Вы можете использовать смарт-стопки или создавать собственные стопки виджетов.
Создание смарт-стопки
Смарт-стопка — это предварительно созданный набор виджетов, который отображает нужный виджет в зависимости от таких факторов, как ваше местоположение, активность или время суток. Смарт-стопка автоматически перемещает виджеты, чтобы отображать наиболее актуальную информацию в течение дня. Чтобы создать смарт-стопку, выполните следующие шаги.
- На экране «Домой» или в представлении «Сегодня» нажмите и удерживайте пустую область, пока приложения не начнут покачиваться.
- Нажмите кнопку «Добавить» в верхнем левом углу.
- Прокрутите вниз и нажмите «Смарт-стопка».
- Нажмите «Добавить виджет».
Создание собственных стопок виджетов
- На экране «Домой» или в представлении «Сегодня» нажмите и удерживайте приложение или пустую область, пока приложения не начнут покачиваться.
- Перетащите виджет поверх другого виджета. Вы можете добавить в стопку до 10 виджетов.
- Нажмите «Готово».
Редактирование стопки виджетов
- Нажмите и удерживайте стопку виджетов.
- Нажмите «Редактировать стопку». Здесь вы можете изменить порядок виджетов в стопке, перетащив значок сетки . Вы также можете включить функцию «Смарт-замена», если вы хотите, чтобы iOS показывала соответствующие виджеты в течение дня. Или же смахните влево по виджету, чтобы удалить его.
- По окончании нажмите .
Чтобы использовать смарт-стопки или создавать собственные стопки виджетов, необходима ОС iOS 14.
15 полезных виджетов для iPhone на iOS 14 и iPad на iPadOS 14
Автор Ольга Питель · 13:16 18.10.2020
Здравствуйте, уважаемые читатели сайта Uspei.com. Одной из ключевых фишек iOS 14 стали виджеты. Наконец-то Apple решила не ограничиваться отдельной вкладкой рабочего стола со списком. Теперь виджеты можно расположить на любой странице, в любом месте и с разным размером. Ну а сейчас я расскажу о виджетах, которые уже можно скачать и пользоваться.
Чтобы добавить виджеты удерживайте палец на свободном пространстве рабочего стола, а затем нажмите на плюсик. Не забывайте — виджеты имеют размеры. А еще виджеты можно собирать в стопки.
Google и Яндекс поиски
Начнем с банального. Получить поисковую строку, как на Андроид смартфонах, теперь могут и пользователи iOS. Для этого необходимо скачать приложения поисковых систем Гугл или, например, Яндекс. Кстати, в них есть различные дополнительные опции вроде голосового поиска, режима инкогнито или погоды. Жаль, что как в Андроид нельзя вынести тонкую полоску между рядами иконок.
Менеджер задач Things 3
В некоторых менеджерах задач уже появились виджеты и вот это, наверное, одна из самых крутых фич — видеть текущие задачи на рабочем столе. Виджет появился у моего любимого приложения Things 3. Там еще есть удобная кнопка для добавления новых задач. Пользоваться программой перестал только по одной причине — упертые разработчики не хотят пилить кроссплатформу.
Менеджер задач Microsoft To Do
Версии под андроид и виндовс ПК нет, а я тестирую их на постоянной основе. Так что рекомендую бесплатную кроссплатформенную программу Microsoft To Do, поглотившую Wunderlist. Своего виджета и приложения для Apple Watch нет, но есть обходной маневр — настраивается синхронизация с штатным приложением напоминания через учетки Exchange или Outlook. А у напоминаний есть и приложение для Apple watch и виджет, а также обратная синхронизация выполненных задач с Microsoft To Do.
Eventime (сколько времени до события)
Eventime показывает точно время до созданных мероприятий вплоть до минут или секунд. К каждому событию можно присвоить цвет и фоновое изображение, которые и будут отображаться на виджете. На вкладке Поиск расположен целый список созданных событий по категориям. В каждой категории есть поиск по событиям. Жаль, что нет общего поиска по всему. Приложение бесплатное, а необязательная разовая копеечная покупка уберет рекламу, добавит кнопку повторения события и позволит настроить значок приложения.
Погода The Weather Channel
Родной погодный информер слабоват по части отображаемой информации. Есть только дневной перепад по температуре и погода по часам. А вот сторонний от приложения the weather channel куда интереснее. Отображается погода не только по часам, но и интерактивная карта с осадками или погода на 3 дня. В компактном виджете тоже больше информации.
Вообще, как сторонним разработчиком, так и Apple стоит уделять больше внимания плотности информации в виджетах. А то виджеты зачастую занимают много места, а данных в них мало. Самим приложениям я не пользуюсь. Оно довольно тяжелое, много рекламы, дополнительные возможности покупаются по конской подписке, а скорость ветра указывается почему-то в километрах в час, в общем метрическая система в приложении странная.
Список покупок Bring
Список покупок также неплохо вынести в виде виджета. Вообще для этой цели подойдут и менеджеры задач, но добавлять продукты там не так удобно. Bring отлично справляется с этой задачей. Только начинаете вводить наименование, как сразу же появляется список рекомендованных. Полезными будут раздел недавно использованные и категории.
В разделе Идеи создаются шаблоны для разных ситуаций. Там же можно найти рецепты, правда на английском. Аналогичный виджет со случайными рецептами можно вынести на рабочий стол. Приложение абсолютно бесплатное.
Учет водного баланса WaterMinder
Если вы ведете учет выпитой жидкости, то, пожалуй, лучшим приложением станет WaterMinder. Тем более оно предлагает просто километр разнообразных виджетов для рабочего стола iOS 14. В программе вы можете создать шаблоны напитков и объемы выпитого. Имеется подробная статистика выпитого. На отдельной вкладке расположены медальки за достижения. Имеются глубокие настройки по кастомизации интерфейса, а также приложение для Apple Watch. Единственное — приложение платное — 349 рублей, но оно того стоит.
Менеджер привычек HabitMinder
Менеджер привычек HabitMinder также вовремя обновился и предлагает несколько вариаций виджетов для рабочего стола. Добавив привычку, приложение всегда напомнит о ее выполнении. На отдельной вкладке ведется подробная статистика по всем или выбранным привычкам. Бесплатно можно создавать 3 привычки, остальное по подписке. По факту больше трех привычек и нет смысла вводить в жизнь. Будьте продуктивными!
Спортивные метрики HealthView
Родное приложение здоровье может собирать ваши данные активности, но оно не имеет виджета для рабочего стола. Есть штатное приложение активность с кольцами активности и наборов виджетов для рабочего стола, но если у вас нет Apple Watch, то оно у вас отображаться не будет. Поэтому можно скачать приложение HealthView, имеющее парочку бесплатных виджетов для рабочего стола.
Есть у разработчиков и более интересные виджеты, но они доступны только по подписке, хотя бесплатных для основных метрик хватает. Еще один недостаток приложения — отсутствие русской локализации.
Википедия
Любознательных смогут порадовать бесплатные виджеты от фирменного приложения Википедия. Есть простенькие в виде изображения дня, которые ставятся чисто для эстетики, есть и полезные, например топ читаемых статей или исторические события произошедшие в этот день.
Трекинг посылок Parcel
Если у вас много посылок или вы постоянно заходите в какое-нибудь специализированное приложение, чтобы отследить трек отправления — вынесите виджет на рабочий стол. Приложение Parcel или посылка предлагает 3 варианта виджета. Да, шрифт и размеры текста оставляют желать лучшего, но в целом программа справляется с поставленной задачей.
Fantastical и Calendars
Не устраивает штатный виджет календаря? Могу посоветовать два на замену. Один Fantastical. Можно поставить даже календари на 2 месяца, не говоря уже о кучи банальных. А приложение Calendars предлагает календарь и менеджер задач 2 в 1.
Захват страницы Glimpse 2
Оказывается на рабочий стол в виде виджета можно вынести фрагмент какого-нибудь сайта. Например, вы сможете видеть самые последние новости. Идеально подойдут страницы без графики. Указывается Название и адрес страницы, а дальше выбираете фрагмент, который отобразится на среднем или большом виджете. В настройках виджета можно выбрать добавленный сайт и настроить время обновления. Приложение бесплатное.
Вместо заключения дам совет — собирайте виджеты в стопки — они очень удобны. В настройках можно отключить автопрокрутку стопок, если напрягает. В комментариях напишите о своих любимых виджетах, которые вы используете.
Не забудьте подписаться на YouTube канал источника!
Популярные виджеты для Windows 10: их установка и настройка
Начиная с Windows 7 многие узнали всю простоту и удобство, которое могут принести виджеты – небольшие программы на рабочем столе с помощью которых можно:
- Быстро посмотреть необходимую информацию (новости, прогноз погоды, время и др.);
- Выполнять некоторые простые функции, например, установить таймер или завести будильник;
- Некоторые программы даже позволяют передавать информацию без участия браузера (аналог почтовых клиентов).
С ростом популярности гаджетов увеличивалось и их количество. Сейчас оно в разы превышает стандартный набор программок, идущих по умолчанию. Поэтому, выделим из всех виджетов для Виндовс 10 самые полезные и интересные.
Популярные гаджеты для рабочего стола Windows 10
Rings’n’Lines
Упорядоченный винегрет, вот как можно кратко охарактеризовать данный гаджет. Здесь вы найдете информацию обо всем угодно: погода, время, текущая дата, температура, состояние батареи и даже информация о занятости ЦП и ОЗУ компьютера. Надо сказать, реализовано это все довольно неплохо, внешний вид на высоте, нужные параметры находиться буквально за секунду.
Simple System Bars
Данный виджет показывает системную информацию. В нее входит: процент заряда батареи, занятость жесткого диска, загрузка оперативной памяти, уровень звука и многое другое. Некоторые из этих функций вы даже сможете изменить (например, громкость). В общем довольно полезная программка, особенно если вам важно следить за состоянием компьютера или ноутбука.
iOS7 App Trash
Любите Apple и все что с ними связано? Тогда этот виджет для Windows 10 отлично вам подойдет. Вся его суть в том, что он заменяет стандартную корзину ОС на более оригинальную в стиле IOS, о чем собственно намекает само название гаджета. В целом по функционалу никаких особых отличий от корзины «десятки» программа не имеет, так что она больше предназначена для любителей.
Google Search Bar
Представляет собою обычную поисковую строку Google, но только на рабочем столе. Особенность виджета в том, что его можно легко настроить под себя: задать необходимую длину строки, прозрачность, разместить в удобном для вас месте, выбрать подходящий цветовой вариант и т. д. В общем довольно продуманная и полезная программка на которую стоит обратить внимание.
Panerai Watch
Если вам надоели стандартный циферблат с датой и временем, обязательно скачайте данный гаджет. Он покажет «стрелочное» время, используя в качестве фона циферблат одной из 7 моделей (выбираете сами) известного бренда Panerai. Выглядит довольно современно и необычно, особенно с учетом гибкой настройки внешнего вида часов и возможности масштабирования виджета.
Как установить виджет?
Как вы, наверное, уже знаете Windows 10 убрала функцию добавления гаджетов на рабочий стол. Майкрософт это объяснило тем что виджеты, во-первых, являются угрозой безопасности, во-вторых, их отлично заменяют иконки в меню «Пуск». Естественно такое заявление многих пользователей не устроит, поэтому рассмотрим вариант возвращения столь полюбившейся функции на новую ОС.
Стоит сразу заметить, что просто качать и устанавливать гаджеты для рабочего стола Windows 10 не получиться, система их просто не распознает. Сначала нужно установить специальное расширение, которое сделает эту возможность реальной. Мы рекомендуем остановиться на 8GadgetPack — программный пакет, который не только имеет стандартный набор гаджетов, но и (что куда важнее) возможность устанавливать новые виджеты из сторонних источников. Скачать его можно с 8gadgetpack.net. Процесс установки стандартный, поэтому описывать его не будем (только следите за галочками, чтобы не установить случайно «Яндекс Бар» или «Амиго»).
Собственно, на этом самая сложная работа окончена. Сама установка нового гаджета для Windows 10 такая же, как и инсталляция обычного приложения, без каких-либо дополнительных заморочек.
Инструкция по настройке виджетов на ОС Windows
Переходим к самому интересному, а именно как вынести виджеты на рабочий стол Windows 10. Делается это в два этапа:
- Правым кликом мыши по рабочему столу нужно открыть контекстное меню и найти в нем пункт «Гаджеты»;
- Кликнув на него, вы окажетесь на экране с набором предустановленных и установленных лично вами мини приложениями. Чтобы перенести любое из них на рабочий стол, достаточно кликнуть по гаджету правой кнопкой мыши и выбрать пункт «добавить».
Вот и все теперь вы вновь, как и в старые добрые времена сможете использовать маленьких помощников. Однако мы все же рекомендуем осторожно относиться к сторонним ресурсам, ведь среди множества оригинальных и полезных мини программ может встретиться обычный вирус, троян или приложение шпион.
Во избежание таких рисков пользуйтесь только проверенными и популярными источниками для скачивания виджетов, или же проверяйте их предварительно антивирусником.