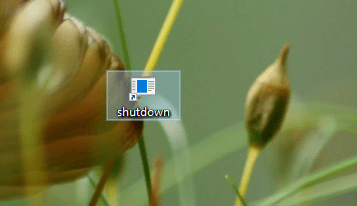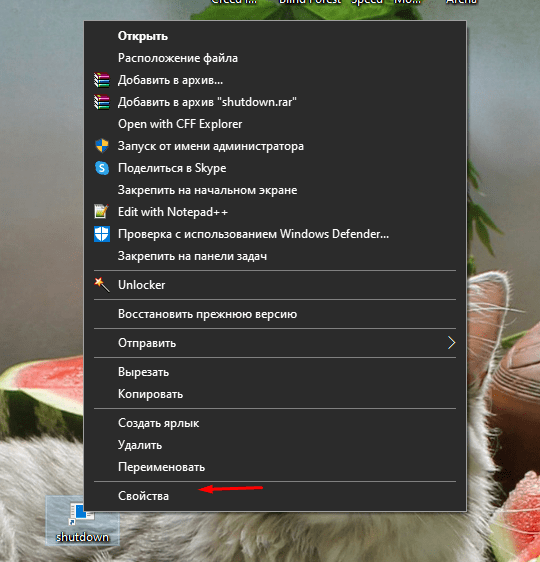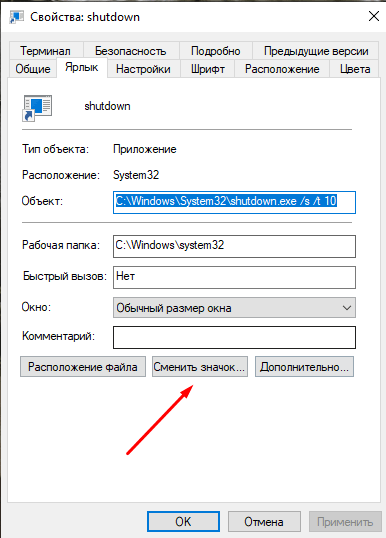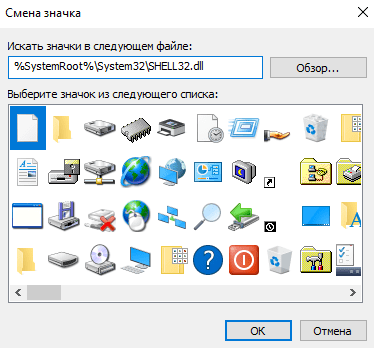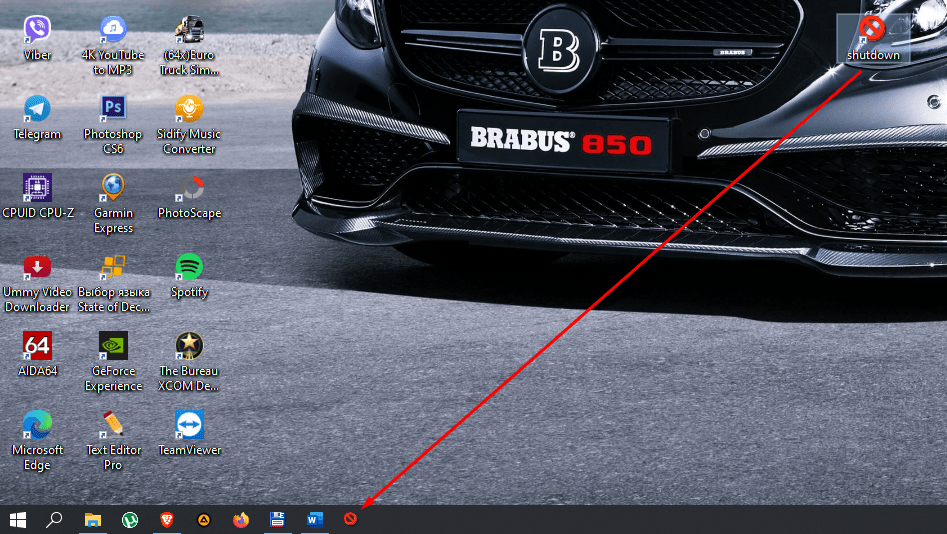- Как создать и поместить на рабочий стол Windows 10 кнопку выключения ПК?
- Как вывести и настроить кнопку выключения на Рабочий стол в ОС Windows 10
- Создание кнопки выключения ПК на Рабочем столе
- Изменение внешнего вида значка
- Закрепление кнопки на Панели задач
- Создаем кнопку выключения для Windows 10
- Кнопка отключения ПК
- Как создать кнопку выключения на рабочем столе в Windows 10
- Пишем команду для выключения компьютера
- Меняем дизайн нашей кнопки
- Закрепляем ее на панели инструментов
Как создать и поместить на рабочий стол Windows 10 кнопку выключения ПК?
В Windows 10, как и в любой другой операционной системе, можно создать на рабочем столе ярлык выключения компьютера или ноутбука. К этой манипуляции часто прибегают пользователи, которые хотят сэкономить время при выключении или перезагрузке устройства, или в случае, когда драйвера электропитания работают неправильно. В последнем варианте выключить устройство можно посредством запуска утилиты shutdown.exe через командную строку. В любом случае кнопка выключения на рабочем столе Windows 10 может сэкономить время и решить проблему с выключением ПК. Поэтому предлагаем рассмотреть способы, как её создать.
Для того, чтобы создать кнопку выключения компьютера на рабочем столе Windows 10, стоит выполнить ряд несложных действий:
- Нажимаем на рабочем столе правой кнопкой мыши и выбираем «Создать», далее «Ярлык».
- Откроется небольшое окно. Вводим задачу: «shutdown.exe /s /t 10», где t – это время в секундах до начала выключения компьютера. Значение можно задать свое. Если поставить /t 00, то выключение произойдет сразу, без задержки. Жмём «Далее».
- В следующем окне нужно задать название ярлыка. Можно ввести «shutdown» или «выключение» (на свое усмотрение).
- Нажимаем на нем правой кнопкой мыши и выбираем «Свойства».
- Откроется новое окно. Нажимаем «Сменить значок» и выбираем кнопку выключения ПК.
- Кнопка полностью готова. Теперь при нажатии на ней левой кнопкой мыши, ПК выключится. Также, если щёлкнуть правой кнопкой по готовому ярлыку, то можно выбрать «Закрепить на начальном экране». Если же кнопка не нужна на плитках Метро, можно ярлык перетянуть на панель задач.
Также, чтобы создать кнопку перезагрузки системы, в адресной строке ярлыка нужно указать «shutdown.exe /r /t 10», где t – это время до начала перезагрузки ПК.
ВАЖНО! Если при нажатии на кнопку «Закрепить на начальном экране» ярлык в меню «Пуск» не появляется, то нужно закинуть ярлык в «C:\Users\ПОЛЬЗОВАТЕЛЬ\AppData\Roaming\Microsoft\Windows\Start Menu\Programs». После перезагрузки ПК кнопка появится в Меню.
О том, как создать кнопку выключения ПК на рабочем столе в Windows 10, смотрите в видео:
Как вывести и настроить кнопку выключения на Рабочий стол в ОС Windows 10
На любом персональном компьютере или ноутбуке можно создать кнопку выключения устройства на Рабочем столе в ОС Windows 10. Необходимость в данной манипуляции продиктована желанием быстро выключать устройство или сбоями в работе драйверов электропитания. Также пользователь, по желанию, изменяет внешний облик ярлыка на рабочем экране или закрепляет иконку на Панели задач для быстрого доступа.
Создание кнопки выключения ПК на Рабочем столе
Для создания быстрой клавиши завершения работы или перезагрузки на ПК придерживаются следующей инструкции:
- В любом свободном месте на экране пользователь щелкает правой кнопкой мышки и выбирает пункт меню «Создать», а далее «Ярлык».
- Открывается специальная форма, в нее вводят значение «shutdown.exe /s /t 10». Под английской буквой «t» подразумевается время до выключения компьютера. В приведенном выше значении время равняется 10 секундам. Пользователь может сделать любое время по желанию. Но если «t» будет равняться «00», ПК сразу же выключится. Аргумент «s» из значения «shutdown.exe /s /t 10» без лишних вопросов отключает систему.
- Когда путь задан, в следующей форме прописывают название значка. Владелец ПК вводит удобное наименование клавиши, после нажимает «Готово».
- Иконка появляется на рабочем экране. При нажатии система отключается сразу или через некоторое время, которое указал владелец ПК.
Изменение внешнего вида значка
Вынести значок кнопки выключения на рабочий экран не сложно. Но многие пользователи хотят его видоизменить, чтобы он наглядно символизировал отключение системы и выделялся среди папок с файлами. Для изменения внешнего вида клавиши с командой завершения работы компьютера пользователю придется проделать следующие действия:
- Правой клавишей мышки кликают по ярлыку отключения.
- Далее в меню выбирают «Свойства».
- Откроется специальное окно, в котором нужно найти вкладку «Ярлык», а после – пункт «Сменить значок».
- Перед пользователем появляется галерея картинок для иконки. Все они встроены в систему по умолчанию. Но владелец ПК может загрузить собственные изображения с расширением .icon. Можно поискать подобного формата картинки в интернете или создать их самостоятельно через специальную программу. После выбора изображения нажимают «Ок».
- После этого значок поменяет свой внешний вид на тот, который выбрал владелец компьютера.
Закрепление кнопки на Панели задач
Чтобы настроить отключение системы через одинарный клик, а не двойной, придется его закрепить в Панели задач. Панель инструментов или задач — место в операционной системе Виндовс 10, в котором хранится часто используемое программное обеспечение. Алгоритм действий:
- Пользователь захватывает ярлык и перетягивает его в Панель задач.
- Все. Теперь иконка с завершением работы в ОС Windows 10 доступна из панели инструментов.
Новое расположение значка с клавишей выключения не всегда удобно для каждого юзера. К примеру, однажды можно промахнуться и попасть по кнопке, а файлы и изменения в программах в таком случае не сохраняются. Поэтому иконку лучше держать в углу Рабочего стола.
Кнопку выключения легко создать и переместить на Рабочий стол в операционной системе Windows 10. Для этого потребуется всего лишь создать ярлык на дисплее, указав нужный путь. При желании можно всегда визуально поменять образ значка и переместить его в другое место: на экране или панели инструментов.
Создаем кнопку выключения для Windows 10
Кнопка отключения ПК
В Виндовс имеется системная утилита, отвечающая за функции выключения и перезагрузки компьютера. Называется она Shutdown.exe. С ее помощью мы и создадим нужную кнопку, но для начала разберемся в особенностях работы.
Данную утилиту можно заставить выполнять свои обязанности разными способами с помощью аргументов – специальных ключей, которые определяют поведение Shutdown.exe. Мы будем использовать такие:
- «-s» — обязательный аргумент, обозначающий непосредственно отключение ПК.
- «-f» — игнорирует запросы приложений о сохранении документов.
- «-t» — таймаут, определяющий время, через которое начнется процедура завершения сеанса.
Команда, которая сразу выключит ПК, выглядит следующим образом:
shutdown -s -f -t 0
Здесь «0» — время задержки выполнения (таймаут).
Существует еще один ключ «-p». Он также останавливает машину без дополнительных вопросов и предупреждений. Используется только в «одиночестве»:
Теперь данный код нужно где-то выполнить. Сделать это можно и в «Командной строке», но нам нужна кнопка.
- Жмем правой кнопкой мыши по рабочему столу, наводим курсор на пункт «Создать» и выбираем «Ярлык».
В поле расположения объекта вводим команду, указанную выше, и жмем «Далее».
Даем имя ярлыку. Выбрать можно любое, на ваше усмотрение. Нажимаем «Готово».
Созданный ярлык выглядит вот так:
Для того чтобы он стал похож на кнопку, поменяем иконку. Кликаем по нему ПКМ и идем в «Свойства».
На вкладке «Ярлык» жмем кнопку смены значка.
«Проводник» может «ругнуться» на наши действия. Не обращая внимания, нажимаем ОК.
В следующем окне выбираем соответствующую иконку и ОК.
Выбор значка не важен, на работу утилиты это никак не повлияет. Кроме того, можно использовать любую картинку в формате .ico, скачанную из интернета или созданную самостоятельно.
Если значок на рабочем столе не поменялся, можно нажать ПКМ на свободном месте и обновить данные.

Средство экстренного отключения готово, но кнопкой его назвать нельзя, так как для запуска ярлыка требуется двойной клик. Исправим этот недочет, перетянув значок на «Панель задач». Теперь для выключения ПК понадобится только одно нажатие.
Как создать кнопку выключения на рабочем столе в Windows 10
Если по какой-то причине вас не устраивает стандартная кнопка выключения компьютера, вы можете добавить свою собственную на рабочий стол или в панель инструментов. Вот как это делается.
Пишем команду для выключения компьютера
Как и в любой другой операционной системе, в Windows 10 есть командная строка, с помощью которой можно управлять компьютером. Существует и отдельная команда для выключения. Речь идет о команде shutdown. Если ввести ее в командную строку, то компьютер выключится, а из команды можно сделать полноценную кнопку, придав ей некое внешне очертание системными средствами. В общем, обо всем по порядку.
- Для начала создадим на рабочем столе ярлык, кликнув по нему правой кнопкой мыши и выбрав соответствующий пункт в контекстном меню.
Как видно на скриншоте, команду shutdown сопровождают дополнительные буквы. Это аргументы. Они нужны, чтобы задать определенные параметры до выключения:
- *Аргумент -s выключает систему без лишних вопросов.
- *Аргумент -f запрещает сторонним приложениям останавливать выключение и выдавать какие-то диалоговые окна.
- Аргумент-tуказывает, через какое время в секундах выключится компьютер.
- Также существует универсальный аргумент-p, отключающий систему без лишних вопросов. Можно использовать только его в самой команде.
- На следующем этапе вводим название нашей кнопки. Для простоты я назвал ее «Выключение», но вы можете придумать что-то более изысканное.
- Затем нажимаем на кнопку «Готово».
Меняем дизайн нашей кнопки
По умолчанию иконка ярлыка с командной выглядит не очень симпатично. Чтобы ее изменить:
- Кликаем по созданному ярлыку правой кнопкой мыши.
- В появившемся контекстном меню выбираем пункт «Свойства».
Закрепляем ее на панели инструментов
Чтобы запускать процедуру выключения не двойным, а одинарным кликом, можно закрепить его на панели инструментов. Собственно, туда, где хранятся и другие программы, которые вы часто используете.
- Просто перетяните значок на свободное месте и отпустите.
- Теперь можно запускать его прямо из панели инструментов.
Новое расположение ярлыка чревато тем, что вы однажды промахнетесь и в неподходящий момент кликните по иконке выключения компьютера. Чтобы не трепать себе нервы, лучше все-таки оставить ярлык где-нибудь в углу на рабочем столе.