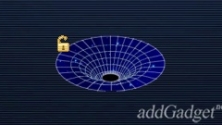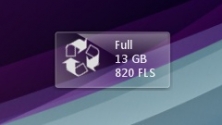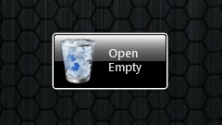- Корзина на рабочий стол
- Как вернуть корзину на рабочий стол в Windows 10
- Отображаем ярлык «Корзины» через настройки персонализации
- Создаем ярлык «Корзины» заново
- Возвращаем «Корзину» через реестр
- Отображаем «Корзину» с помощью «Редактора групповой политики»
- Если с рабочего стола пропала не только «Корзина»
- Восстановление системы
- Алюминиевая корзина
- Похожие гаджеты
Корзина на рабочий стол
Данные гаджеты являются приложениями, которые изменяют внешний вид корзины, и, в некоторых случаях, её функциональную часть. Например, у нас на сайте можно скачать гаджет корзины, который позволяет стандартную иконку от Windows 7/8/10 изменить на небольшой прозрачный (будто стеклянный) квадрат. Этот гаджет также выводит объём информации в корзине на сам ярлык, то есть вы сможете узнать, насколько она забита, не заходя в неё и не открывая лишние вкладки.
Отличный гаджет, который предназначен для полной замены скучной и уже всем
Гаджет представляет собой альтернативный вариант стандартной корзины Windows в
Интересный гаджет, с помощью которого вы сможете заменить свою стандартную
Симпатичный гаджет чёрной корзины, изменяющий цвет полоски в зависимости от её
Корзина для рабочего стола, показывающая информацию об удаленных файлах, с
Гаджет Черная Дыра предназначен для безвозвратного удаления файлов.
Довольно симпатичный гаджет корзины Windows, сделанный в виде мусорного бака.
Простой гаджет корзины Windows, с прозрачным стеклянным фоном.
Гаджет корзина для рабочего стола, выполненный в чёрном цвете.
Простой гаджет корзины, имеющий несколько вариантов оформления.
Гаджет полностью заменяет стандартную корзину на более красивую и
Как вернуть корзину на рабочий стол в Windows 10
Если вы включили компьютер и не обнаружили на рабочем столе Windows 10 привычного значка «Корзины», не стоит паниковать! Удаленные в «Корзину» файлы всё еще можно восстановить или же удалить окончательно. Мы расскажем, как вернуть эту системную папку на законное место. Существует много способов, и вы сможете воспользоваться любым из них на свой выбор. См. также: где находится папка корзина в Windows 10 .
Отображаем ярлык «Корзины» через настройки персонализации
Отображать или скрывать стандартные значки, такие как «Этот компьютер» или «Корзина», можно с помощью настроек персонализации. Чтобы открыть их, проще всего кликнуть правой кнопкой мыши на любом свободном месте рабочего стола и в контекстном меню выбрать пункт «Персонализация».
Можно также выбрать команду «Параметры» в контекстном меню кнопки «Пуск», а затем в окне «Параметры Windows» перейти в раздел «Персонализация».
В окне настроек персонализации переходим в раздел «Темы», кликнув по нему в левой части окна, и нажимаем ссылку «Параметры значков рабочего стола» в категории настроек «Сопутствующие параметры».
В открывшемся окне ставим флажок «Корзина» и нажимаем кнопку «ОК».
Создаем ярлык «Корзины» заново
Если значок «Корзины» так и не появился на рабочем столе, мы можем создать его сами.
Кликаем правой кнопкой мыши на рабочем столе и выбираем в контекстном меню команду «Создать» – «Папку».
Даем новой папке имя Корзина . и подтверждаем действие клавишей «Enter». После чего значок обычной папки превратится в значок «Корзины», а сама папка приобретет соответствующий функционал.
Возвращаем «Корзину» через реестр
Более долгий и требующий точного соблюдения инструкций способ восстановить «Корзину» — воспользоваться редактором реестра.
1. Нажимаем комбинацию клавиш Windows + R и в окне «Выполнить» вводим «regedit» (без кавычек), затем нажимаем кнопку «ОК» или клавишу «Enter».egedit
2. Откроется окно редактора реестра Windows. Используя левую часть окна, перейдем к разделу HKEY_LOCAL_MACHINE\SOFTWARE\Microsoft\Windows\CurrentVersion\Explorer\Desktop\NameSpace. Нажимаем на папке «NameSpace» правой кнопкой мыши и выбираем команду «Создать» – «Раздел».
Отображаем «Корзину» с помощью «Редактора групповой политики»
Еще один способ вернуть «Корзину» на рабочий стол — прибегнуть к помощи «Редактора локальной групповой политики».
Внимание! «Редактор групповой политики» по умолчанию отсутствует в «Домашних» версиях Windows 10 (Home, Home для одного языка, с Bing). Воспользоваться данным способом можно только в версиях Pro и Enterprise.
1. Вызовем окно «Выполнить» комбинацией клавиш Windows + R, введем «gpedit.msc» и нажмем кнопку «ОК» или клавишу «Enter».
2. В левой части окна переходим в папку «Конфигурация пользователя», «Административные шаблоны», «Рабочий стол» и дважды кликаем по пункту «Удалить значок «Корзина» с рабочего стола».
3. В открывшемся окне устанавливаем переключатель в положение «Не задано» и нажимаем кнопку «ОК».
Если с рабочего стола пропала не только «Корзина»
Если у вас вдруг исчезли все ярлыки с рабочего стола, есть вероятность, что случайно отключилась настройка отображения значков. Кликнем правой кнопкой мыши на свободном месте рабочего стола, в контекстном меню выберем команду «Вид» и поставим галочку рядом с пунктом «Отображать значки рабочего стола».
Восстановление системы
Операционная система Windows 10 периодически создает точки восстановления, с помощью которых в случае возникновения проблем в работе ОС можно откатить систему до состояния, когда этих проблем еще не наблюдалось.
1. Нажимаем комбинацию клавиш Windows + Pause/Break, откроется окно «Просмотр основных сведений о вашем компьютере», в котором нам нужно кликнуть на ссылку «Защита системы» в его левой части.
2. В окне «Свойства системы» на вкладке «Защита системы» нажимаем кнопку «Восстановить».
3. Запустится утилита «Восстановление системы». Нажимаем кнопку «Далее» и выбираем в списке точку восстановления, созданную тогда, когда значок Корзины» еще присутствовал на рабочем столе. Затем снова нажимаем «Далее».
4. После нажатия кнопки «Готово» в следующем окне компьютер перезагрузится, и системные файлы восстановятся до того состояния, в котором они находились на момент создания данной точки восстановления, соответственно, и «Корзина» вернется на свое место.
Как видите, восстановить значок «Корзины» на рабочем столе не составит большого труда. Вы можете воспользоваться любым из перечисленных способов.
Алюминиевая корзина
Гаджет представляет собой альтернативный вариант стандартной корзины Windows в виде стильной алюминиевой урны. Элегантный внешний вид позволяет безошибочно определить наличие файлов в корзине. Помимо изысканного внешнего вида, гаджет несколько расширяет функциональность стандартного инструмента. При клике по иконке выводится подробная информация о количестве удаленных файлов и их общем объеме, а также появляется возможность выбора действий над ними.
Похожие гаджеты
Отличный гаджет, который предназначен для полной замены скучной и уже всем
Интересный гаджет, с помощью которого вы сможете заменить свою стандартную
Симпатичный гаджет чёрной корзины, изменяющий цвет полоски в зависимости от её
Корзина для рабочего стола, показывающая информацию об удаленных файлах, с
Довольно симпатичный гаджет корзины Windows, сделанный в виде мусорного бака.
Гаджет корзина для рабочего стола, выполненный в чёрном цвете.
Простой гаджет корзины, имеющий несколько вариантов оформления.
Гаджет полностью заменяет стандартную корзину на более красивую и