- Лучшая программа напоминалка на рабочий стол
- Machy – лучшая программа напоминалка
- Стандартная напоминалка в Windows
- Гаджет напоминалка для Windows 7
- LeaderTask планировщик для Windows 7
- Начало работы в планировщике
- Календарь и ежедневник
- Задачи
- Важные и срочные дела
- Файлы и информация
- Для больших целей
- Задачи в компании
- Экономия времени
- Напоминания на рабочем столе Windows: простая функция, о которой вы не знали
Лучшая программа напоминалка на рабочий стол
Вопросов зачем нужна напоминалка может быть много, начиная от дня рождения важной персоны вплоть до технических нужд, направленных для удобной работы и распоряжения времени в отдельное место не забивая мозг. Однако, в идеале программа сама по себе должна быть портативной и не слишком большой в объёме, чтобы быстро настраивать, запускать нужные задачи.
В моем распоряжении было 20 различных программ, которые подвергались различного рода тестирования. В основном основное количество софта бесплатные, но были и платные. Платные не стал проверять по причине того, что все они весят больше чем положено с таким функционалом. Подгруздка различных скинов замедляет запуск и.т.п. Причем, функционал в бесплатных аналогах предостаточно много.
Ниже рассмотрим какая программа напоминалка на рабочий стол скачать бесплатно на русском самая лучшая и удобная. Подробно разберем как создать несколько задач, побалуемся с настройками и создадим нужные параметры.
После составления нужных целей в нужную дату и время вы услышите приятный звуковой сигнал с заметкой о выполнении задания намеченной на календарь этого времени.
Machy – лучшая программа напоминалка
Первым делом необходимо скачать саму программу Machy на домашний компьютер по одной из ниже приведенных ссылок:
Программа уже давно не обновляется, но по-прежнему отлично работает на всех платформах windows (win7, win8, win10, XP, vista) и простая в использовании. После скачивания архива на рабочий стол, необходимо его распаковать в удобную для вас директорию на ноутбуке или стационарном ПК.
В корневой папке утилиты двойным щелчком открываем файл Machy.exe. После запуска программы можно будет увидеть её весь функционал и возможности, после чего приступим к настройке утилиты. После первого приветствия и нажатия кнопки «ОК», данный софт автоматически свернётся в трее, правый нижний угол экрана. Чтобы развернуть его просто два раза кликните по нему, затем, когда откроется окно самой программы, в нижнем левом углу утилиты нажмите на «Настройки».
На первой вкладе «Общие» уберем всего одну галочку «Запустить программу\Документ» и ничего больше не трогаем, если вам там точно ничего не нужно из базовых параметров задач программы. По умолчанию календарь напоминалка на рабочий стол на русском языке будет запускаться автоматически при старте операционной системы windows.
На второй вкладке «Фалы» ставим галочку «проигрывать звуковой файл». Далее подберите себе аудиофайл, который бы вы хотели слышать при выполнении события.
Обратите особое внимание! Файл должен быть в формате .wav. Для этих целей есть онлайн конвертеры, при помощи которых можно преобразовать любой звук или мелодию в другой аудио формат.
Онлайн преобразование звуков в формат .wav
Ниже в той же вкладке можно запустить любую программу или файл, word, например.
На следующей вкладке настроек – Разное, ставим везде по нулям т.к. в дальнейшим мы с вами зададим точную дату и время напоминания.
Активируем галочку как на скриншоте для показа вашего сообщения, ниже выбрав его объём. Ставим максимальное значение 150 символов, этого вполне достаточно. Сохраняем настройки нажатием кнопки ОК.
Для теста осталось только создать небольшое задание для того чтобы посмотреть, как это все работает в деле.
В главном окне программы Machy добавляем новое условие.
Перед вами откроется ряд возможностей на любой выбор.
Для теста хватит первого варианта, который можно выбрать в левой колонке, активировав нужный чекбокс. Для теста хватит – «Напомнить что-либо».
Настаиваем время и дату, вбиваете нужный текст, нужную мелодию в формате .wav, предварительно активировав чекбокс. Как сконвертировать аудиофайл в нужный формат писал уже выше. Нажмите ОК.
В главном окне программы после таких действий появится список задач, среди которых только что созданные нами условиями.
Разные напоминалки на компьютер на русском могут отличаться друг от друга, все они так или иначе имеют свои плюшки. Machy не нужна установка, причем, запускается при старте операционной системы, находясь в любой директории.
Такая простая программа и больше не нужно ничего запоминать в своей голове. Всю работу выполняет настроенный нами софт – дату, время, Дни Рождения, работа, дела, поздравления. Всё это напоминание происходит в назначенное время, в автоматическом режиме.
Стандартная напоминалка в Windows
В более поздние версии начиная с Windows 7 появилась возможность выводить записки. Сами записки сами по себе отличаются от напоминалки и после открытия появляется на рабочем столе в виде небольших записок, что-то наподобие заметок. Своего рода виджет. Можно добавлять таких записок сколько угодно одним плюсиком.
Вызвать Записки можно несколькими способами, самый быстрый способ — в меню пуск в окошко поиска ввести «Записки», или перейти во все программы, в разделе стандартные выбрав соответствующую программу.
В виджете, который появился перед глазами нужно заполнить текст заметки на ваше усмотрение.
Для удобства окно заметок можно растянуть за правый нижний угол, а кнопкой «+» добавить еще одну заметку для заполнения. На создавать виджетов можно хоть целый экран! Цвет заметки можно менять на выбор из списка нажатием правой кнопкой мыши.
После заполнения, определённого количество форм, можно смело перезагружать компьютера и завтра вы не забудете про недоделанную работу. Все дела, которые мне нужно осуществить всегда находятся на виду.
Конечно, если планируете откладывать мероприятие на календарный месяц, лучше всего воспользоваться напоминалкой Machy. Заметки предназначены на короткий период дел. Например, сегодня не успеваете закончить презентации, а на уме еще несколько разных фишек, которые нужно воплотить в жизнь.
Сегодня мы узнали какая программа напоминалка на рабочий стол скачать бесплатно на русском удобнее всего. Также не мало важное открытие для некоторых станут Заметки, ведь согласитесь, наверняка вы еще про них не знали. Если обзор для вас был полезен, жмите лайки и прокомментируйте пост.
Гаджет напоминалка для Windows 7
Когда мы ищем себе напоминалку, то изначально важен вопрос, куда мы будем её устанавливать. Будет ли это мобильный телефон, планшет, ноутбук или Mac компьютер. Если вы решили установить программу на компьютер windows 7, то мы сейчас расскажем про планировщик, который подойдет для этой версии.
LeaderTask планировщик для Windows 7
Первое что мы расскажем про эту программу — когда вы ее скачаете на свой компьютер и начнете использовать, то эти данные вы можете синхронизировать в дальнейшем на любое другое устройство, если компьютера не будет рядом.
- Работа с любого устройства
- Выгрузка и загрузка данных
- Защита данных (которые хранятся в облаке)
Начало работы в планировщике
LeaderTask для компьютера или ноутбука очень удобен. В одном окне находятся разные панели, которые можно трансформировать. В главном окне видны все процессы по задачам и списки задач: (для персонального использования и для задач компании списки могут отличаться)
- Список задач на «Сегодня»
- «Неразобранное»
- «Просроченные задачи»
- «В фокусе», «В работе»
- «Поручено мной», «Поручено мне»
Календарь и ежедневник
Открывайте календарь в большом окне или просматривайте свои дела на большой период. Ежедневник также можно открыть в большом размере, чтобы видеть полностью название задач, или потому что вам так удобнее.
В ежедневнике вы ведете расписание, можете менять задачи местами или удалять их. Количество часов зависит от настроек рабочего времени.
- Ежедневное расписание
- Календарь
- Настройки рабочего времени
Второе окно отвечает за текущие процессы, в которые вы попадаете из главной панели (навигатора). Как мы уже описали выше, в навигаторе находятся списки задач, и при нажатии на какой-либо список он будет открываться в центральном окне.
Задачи
Создавайте задачи и подзадачи (с неограниченной вложенностью). Меняйте задачи местами, переносите их в проекты или на другую дату. Удаляйте ненужные задачи, меняйте имя у задач. Устанавливайте напоминания с повтором или без. (Имеются индивидуальные настройки для повторяющихся задач).
- Задачи, подзадачи
- Перемещение задач в проекты
- Перенос задач на другую дату
- Напоминания (стандартные; с повтором)
Важные и срочные дела
Обозначайте важные задачи метками с цветом или без, а также присваивайте цвет для задач. Меткам вы можете дать свое название и выбрать цвет из большого набора, а если передумали, то метки ли цвет можно сбросить.
Еще один инструмент для важных дел, это пометка для задач «В фокусе». Вы устанавливаете красный флажок на задаче и в навигаторе у вас появляется список «В фокусе», который всегда в центре внимания. Точно также и с задачами, над которыми вы сейчас работаете: вы устанавливаете статус «В работе» и этот список появляется в навигаторе и всегда виден для вас.
- Метки с цветом или без
- Цвет для задач
- Задачи «В работе» , «В фокусе»
Файлы и информация
Добавляйте файлы в задачу (архивы, документы, скриншоты и др.) а также добавляйте заметки и чек-листы. Находите нужную информацию через поиск, пользуйтесь фильтром и сортировкой для задач, чтобы настроить списки. А если необходима информация в бумажном варианте, вы можете ее распечатать из программы. Синхронизируйте данные на любом другом устройстве.
- Отправка файлов в задачу
- Заметки, чек-листы
- Фильтр, сортировка и поиск
- Печать данных
- Синхронизация
Для больших целей
Проекты для ваших личных целей или целей компании. Создавай проекты, подпроекты, а в них задачи с подзадачами, это очень удобно раскладывать большие планы на шаги. Личные проекты, это проекты, которые были созданы вами и в которые, вы не добавляли участников или не предоставляли доступ.
- Проекты, подпроекты, задачи, подзадачи
- Доступ к проектам
Задачи в компании
Все сотрудники в одной программе, поручения и перепоручения. Контроль за выполнением задач с помощью статусов. Добавление комментариев, обсуждение проектов, внесение изменений и отправка задач на доработку. Команды для управления задачами в компании, в планировщике LeaderTask.
- Просмотр задач сотрудников
- Отделы, список сотрудников
- Командная работа
- Статы для задач
- Внесение правок в задачу
Экономия времени
Создавайте задачи из браузера или электронный почты, оправляйте ссылки для быстрого доступа к изображениям, задачам или проектам.
Всё что нужно для планировщика и даже больше, имеется в LeaderTask. Начните управлять своими делами и вы не остановитесь.
Напоминания на рабочем столе Windows: простая функция, о которой вы не знали
Приветствую всех читателей канала Installer ! Продолжаем пополнять свои знания про разные функции Windows 10 , те кто ещё не подписан — рекомендую сделать это нажав здесь , на канале вы всегда сможете найти материалы на эту тему — а я начну.
С текущим ритмом жизни, когда у всех много различных дел на работе и дома — легко забыть что-то важное, но не сиюминутное. Запланированный телефонный разговор, назначенную дату доставки товаров, или даже день рождения коллеги по работе — всего помнить невозможно.
Мало кто знает, но заметки и напоминания можно ставить не только на смартфоне и планшете, где они дадут о себе знать в указанное время — настроенным заранее звуковым сигналом. Windows 10 обладает таким функционалом, причём не нужно ставить никаких дополнительных программ!
Показываю на своём примере:
Щелкаем по «календарю» в нижнем правом углу —
Помимо календаря — есть вкладка «показать расписание». Там отображается наш список дел на сегодня, а также есть возможность добавить новое напоминание. Выбираем нужную дату, и начинаем вписывать в поле тему нашего напоминания. Далее, добавляем расширение(оно также будет отображаться) и временной интервал, в который Windows должна прислать уведомление. Мы же не круглые сутки у компьютера, можем и отойти.
И конечно же жмём «сохранить». Теперь в назначенное время, в указанный день — на экране появится вот такое уведомление, в компании с одинарным звуковым сигналом:
И даже если вы заняты другим делом в данный момент, и сейчас не можете прерываться — просто выбираете на сколько отложить данное уведомление, и оно появится вновь.
Ставьте «Нравится», если статья была полезна, и конечно же делитесь ею с друзьями — функция элементарная, но для многих это будет открытием.

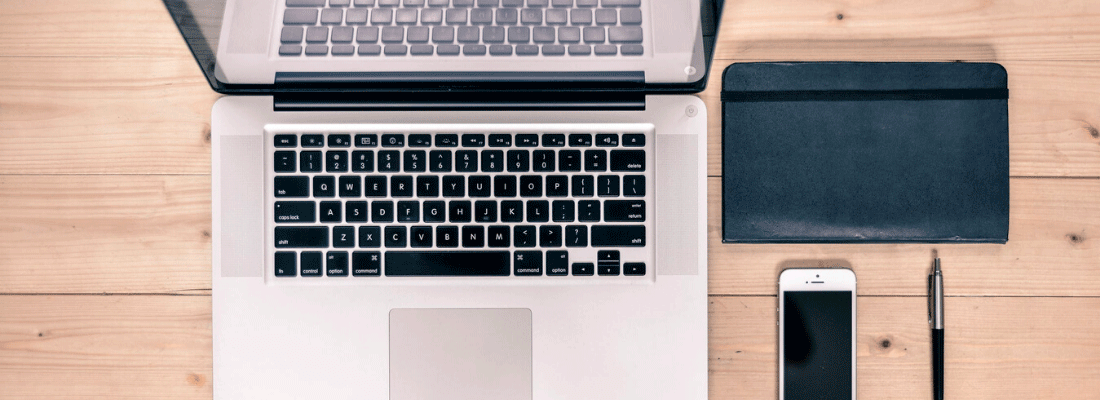
(6).png)
.png)
(4).png)
(4).png)



