- Напоминания и заметки в Windows: обзор лучших бесплатных решений
- Содержание:
- Обзор программы Simple Sticky Notes
- Обзор программы Holiline Reminder
- Обзор программы ModernAlert
- Краткий итог
- 3 способа поставить напоминание в Windows 10
- Календарь
- Будильник
- Как установить напоминание на компьютере с телефона
- Лучшая программа напоминалка на рабочий стол
- Machy – лучшая программа напоминалка
- Стандартная напоминалка в Windows
- Как добавить заметки на рабочий стол Windows 10: также настроить или удалить
- Как добавить через Поиск на панели задач
- Как изменить цвет и размер записки
- Как делать форматирование текста
- Как закрыть стикер
- Как удаляется ненужная напоминалка
Напоминания и заметки в Windows: обзор лучших бесплатных решений
Приветствую!
Этот материал будет полезен для тех, кто засидевшись за компьютером или планшетом на Windows, забывает о тех или иных делах и задачах.
А может, вы просто ищете инструмент, который бы позволил вам наглядно систематизировать все ваши планы и задачи и вовремя оповестил о наступлении того или иного события.
Какими бы ни были причины, решение всегда найдётся. Итак, начнём.
Содержание:
Обзор программы Simple Sticky Notes
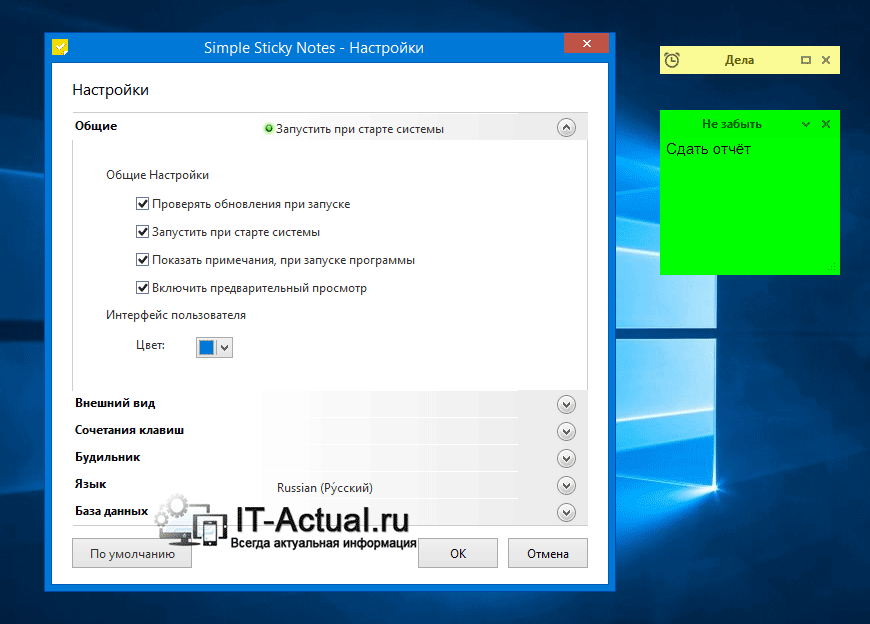
С помощью данного приложения вы сможете быстро создавать неограниченное количество стикеров-заметок и размещать их на рабочем столе. Дизайн самих заметок гибко настраивается, есть возможность задать шрифт, цвет, размер и уровень прозрачности.
И что немаловажно, существует возможность установки будильника и оповещения для конкретной заметки. В момент срабатывания будильника будет проиграна выбранная мелодия, а сама заметка будет мерцать.
Simple Sticky Notes является действительно удобным и функциональным помощником, который окажет посильную помощь в организации ваших планов и задач.
Обзор программы Holiline Reminder
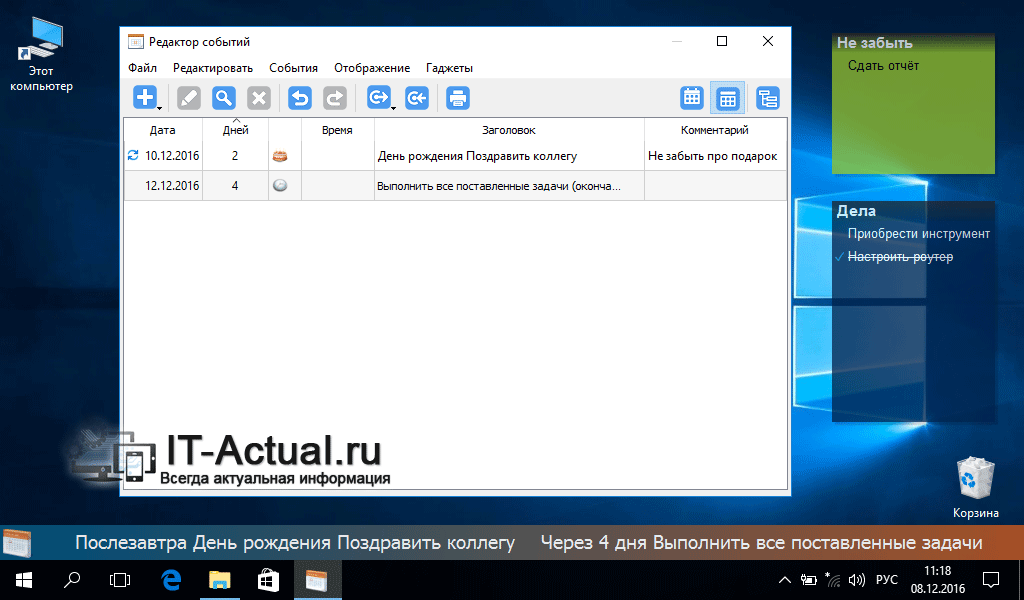
Также программа лишена возможности установки будильника или звукового оповещения по наступлению какого-либо события.
Основная «фишка» данного приложения – бегущая строка событий. На ней отображаются приближающиеся даты и события, что прописываются в редакторе событий самого приложения.
Сама строка настраивается: можно задать отображение только при грядущих событиях, настроить цвет и размещение, дабы наиболее лаконично вписаться на ваш рабочий стол.
Обзор программы ModernAlert
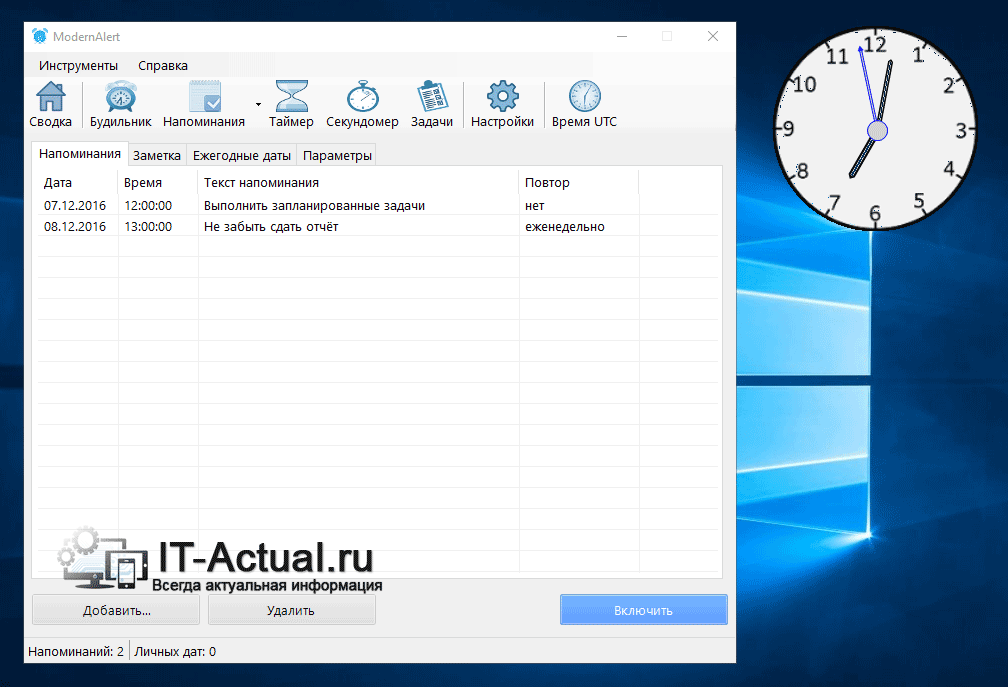
- Будильник – срабатывающий раз в неделю или по определённым дням. Гибко настраивающийся режим работы.
- Напоминания – поддерживаются записи длинной не более 300 символов, есть возможность установки мелодии и времени повтора. Имеются оповещения о праздничных днях и торжествах.
- Таймер – поддерживается как классический таймер, так и интервальный.
- Секундомер – классический секундомер с возможностью записи промежуточных показаний.
- Задачи (Планировщик задач) – с помощью него вы можете управлять состоянием компьютера: выключать или переводить в спящий режим, запускать нужные приложения и файлы. Выполнение всех этих задач можно задать как по времени, так и по наступлению определённых условий (уровень загруженности процессора, уровень заряда аккумулятора, свободного места на диске и т.д.)
Краткий итог
В этом материале я постарался рассмотреть достойные внимания бесплатные и поддерживающие русский язык интерфейса решения. Особо радует тот факт, что обозреваемый софт зачастую не уступает по возможностям своим платным аналогам.
Воспользовавшись описываемым в статье решением, вы сможете добавить в Windows 10 (XP, Vista, 7, 8, 8.1) удобные заметки и оповещения.
Благодаря чему вы сможете эффективнее распоряжаться собственным временем и минимизировать ситуации, в которых вы упускали из виду или забывали выполнить какую-либо задачу или дело.
Если у вас остались вопросы, вы можете задать их в комментариях.
В свою очередь, Вы тоже можете нам очень помочь.
Просто поделитесь статьей в социальных сетях и мессенджерах с друзьями.
Поделившись результатами труда автора, вы окажете неоценимую помощь как ему самому, так и сайту в целом. Спасибо!
3 способа поставить напоминание в Windows 10
Работая за компьютером, можно пропустить важную встречу или забыть сделать звонок. Три простых способа поставить напоминание на Windows 10 — в этой статье.
Календарь
Логичный способ задействовать для напоминания Календарь, который есть в Windows 10. Быстрее всего нажать на дату в трее и использовать кнопку с плюсиком.
Откроется форма редактирования мероприятия, где можно указать, за сколько времени до начала программа должна вас предупредить.
Напоминание появится в правом нижнем углу в установленное время.
Будильник
Если способ с календарем покажется сложным, можно поставить будильник на определенное время. Преимущество — не нужно заполнять никакой дополнительной информации.
Попасть в будильник тоже можно через часы в трее или запустить приложение через меню Пуск.
Как установить напоминание на компьютере с телефона
Описанные способы хороши, если вы точно знаете, что будете работать за компьютером в момент получения уведомления. Если такой гарантии нет, поможет программа Microsoft To Do, которую можно установить на ПК по это ссылке из магазина Windows, а по этой на телефон под Android.
Программа бесплатна. Регистрация не требуется, если вы уже используете учетную запись Microsoft. Вот так она выглядит на компьютере.
Напоминание ставится нажатием всего двух кнопок: плюс и потом значок будильника.
А вот так программа выглядит на телефоне. Интерфейс лаконичный, ничего лишнего.
Преимущество использования программы на телефоне — можно настроить вывод уведомлений на умные часы, чтобы получить напоминалку независимо от того, включен компьютер или нет.
Стоит отметить, что способ с Календарем тоже позволяет интегрироваться с телефоном на Андроид, при условии, что включена синхронизация с Календарем Google.
Лучшая программа напоминалка на рабочий стол
Вопросов зачем нужна напоминалка может быть много, начиная от дня рождения важной персоны вплоть до технических нужд, направленных для удобной работы и распоряжения времени в отдельное место не забивая мозг. Однако, в идеале программа сама по себе должна быть портативной и не слишком большой в объёме, чтобы быстро настраивать, запускать нужные задачи.
В моем распоряжении было 20 различных программ, которые подвергались различного рода тестирования. В основном основное количество софта бесплатные, но были и платные. Платные не стал проверять по причине того, что все они весят больше чем положено с таким функционалом. Подгруздка различных скинов замедляет запуск и.т.п. Причем, функционал в бесплатных аналогах предостаточно много.
Ниже рассмотрим какая программа напоминалка на рабочий стол скачать бесплатно на русском самая лучшая и удобная. Подробно разберем как создать несколько задач, побалуемся с настройками и создадим нужные параметры.
После составления нужных целей в нужную дату и время вы услышите приятный звуковой сигнал с заметкой о выполнении задания намеченной на календарь этого времени.
Machy – лучшая программа напоминалка
Первым делом необходимо скачать саму программу Machy на домашний компьютер по одной из ниже приведенных ссылок:
Программа уже давно не обновляется, но по-прежнему отлично работает на всех платформах windows (win7, win8, win10, XP, vista) и простая в использовании. После скачивания архива на рабочий стол, необходимо его распаковать в удобную для вас директорию на ноутбуке или стационарном ПК.
В корневой папке утилиты двойным щелчком открываем файл Machy.exe. После запуска программы можно будет увидеть её весь функционал и возможности, после чего приступим к настройке утилиты. После первого приветствия и нажатия кнопки «ОК», данный софт автоматически свернётся в трее, правый нижний угол экрана. Чтобы развернуть его просто два раза кликните по нему, затем, когда откроется окно самой программы, в нижнем левом углу утилиты нажмите на «Настройки».
На первой вкладе «Общие» уберем всего одну галочку «Запустить программу\Документ» и ничего больше не трогаем, если вам там точно ничего не нужно из базовых параметров задач программы. По умолчанию календарь напоминалка на рабочий стол на русском языке будет запускаться автоматически при старте операционной системы windows.
На второй вкладке «Фалы» ставим галочку «проигрывать звуковой файл». Далее подберите себе аудиофайл, который бы вы хотели слышать при выполнении события.
Обратите особое внимание! Файл должен быть в формате .wav. Для этих целей есть онлайн конвертеры, при помощи которых можно преобразовать любой звук или мелодию в другой аудио формат.
Онлайн преобразование звуков в формат .wav
Ниже в той же вкладке можно запустить любую программу или файл, word, например.
На следующей вкладке настроек – Разное, ставим везде по нулям т.к. в дальнейшим мы с вами зададим точную дату и время напоминания.
Активируем галочку как на скриншоте для показа вашего сообщения, ниже выбрав его объём. Ставим максимальное значение 150 символов, этого вполне достаточно. Сохраняем настройки нажатием кнопки ОК.
Для теста осталось только создать небольшое задание для того чтобы посмотреть, как это все работает в деле.
В главном окне программы Machy добавляем новое условие.
Перед вами откроется ряд возможностей на любой выбор.
Для теста хватит первого варианта, который можно выбрать в левой колонке, активировав нужный чекбокс. Для теста хватит – «Напомнить что-либо».
Настаиваем время и дату, вбиваете нужный текст, нужную мелодию в формате .wav, предварительно активировав чекбокс. Как сконвертировать аудиофайл в нужный формат писал уже выше. Нажмите ОК.
В главном окне программы после таких действий появится список задач, среди которых только что созданные нами условиями.
Разные напоминалки на компьютер на русском могут отличаться друг от друга, все они так или иначе имеют свои плюшки. Machy не нужна установка, причем, запускается при старте операционной системы, находясь в любой директории.
Такая простая программа и больше не нужно ничего запоминать в своей голове. Всю работу выполняет настроенный нами софт – дату, время, Дни Рождения, работа, дела, поздравления. Всё это напоминание происходит в назначенное время, в автоматическом режиме.
Стандартная напоминалка в Windows
В более поздние версии начиная с Windows 7 появилась возможность выводить записки. Сами записки сами по себе отличаются от напоминалки и после открытия появляется на рабочем столе в виде небольших записок, что-то наподобие заметок. Своего рода виджет. Можно добавлять таких записок сколько угодно одним плюсиком.
Вызвать Записки можно несколькими способами, самый быстрый способ — в меню пуск в окошко поиска ввести «Записки», или перейти во все программы, в разделе стандартные выбрав соответствующую программу.
В виджете, который появился перед глазами нужно заполнить текст заметки на ваше усмотрение.
Для удобства окно заметок можно растянуть за правый нижний угол, а кнопкой «+» добавить еще одну заметку для заполнения. На создавать виджетов можно хоть целый экран! Цвет заметки можно менять на выбор из списка нажатием правой кнопкой мыши.
После заполнения, определённого количество форм, можно смело перезагружать компьютера и завтра вы не забудете про недоделанную работу. Все дела, которые мне нужно осуществить всегда находятся на виду.
Конечно, если планируете откладывать мероприятие на календарный месяц, лучше всего воспользоваться напоминалкой Machy. Заметки предназначены на короткий период дел. Например, сегодня не успеваете закончить презентации, а на уме еще несколько разных фишек, которые нужно воплотить в жизнь.
Сегодня мы узнали какая программа напоминалка на рабочий стол скачать бесплатно на русском удобнее всего. Также не мало важное открытие для некоторых станут Заметки, ведь согласитесь, наверняка вы еще про них не знали. Если обзор для вас был полезен, жмите лайки и прокомментируйте пост.
Как добавить заметки на рабочий стол Windows 10: также настроить или удалить
Стикеры — удобная вещь, когда нужно оставить на видном месте напоминалку о чём-то важном. Многие пользователи, активно работающие за компьютером, завешивают ими экран или боковые стенки стола.
Дальновидные специалисты из «Майкрософт» ещё в версии ОС 7 и 8.1 встроили специальный софт, выполняющий ту же задачу, что и цветные листочки – это «Записки». Чтобы развесить заметки на рабочий стол в Windows 10, нужно обратиться к приложению Sticky Notes — усовершенствованному варианту своего предшественника.
Как добавить через Поиск на панели задач
Добавление виртуального стикера на рабочий стол выполняется посредством активации приложения Sticky Notes.
На десктопе появится небольшой квадратный (виджет) листочек традиционно жёлтого цвета, в который сразу можно добавить текст напоминания (там будет мигать курсор). Также на заднем фоне появится дополнительное окно со списком будущих заметок и возможностью отыскать нужную, там же будут и параметры приложения. Таких стикеров пользователь может создать столько, сколько требуется.
Для этого ему нужно нажать на плюсик в левом верхнем углу листочка либо воспользоваться горячими клавишами Ctrl+N . Перемещается стикер перетаскиванием, для чего мышку нужно навести на верхнюю строку (пространство между плюсом и крестиком), зажать её левую кнопку и потащить листок.
Сделать новый стикер на рабочем столе, можно и через контекстное меню Sticky Notes на панели задач.
Как изменить цвет и размер записки
Вновь созданные виртуальные записки всегда имеют стандартный размер, форму и цвет. Чтобы в них не путаться и быстро найти нужное напоминание стоит сделать каждый листочек индивидуальным.
2. Для смены цвета нужно щёлкнуть по значку из трёх горизонтальных точек и среди предложенных приложением вариантов выбрать понравившуюся расцветку.
Как делать форматирование текста
Персонализировать можно не только фон и размер стикера, но и сам текст внутри него. Для этого необходимо выделить фрагмент и нажать определённое сочетание горячих клавиш, а именно Ctrl+ один из следующих вариантов символов:
1. B — текст станет полужирным.
2. U — подчёркивание выделенного фрагмента.
3. I — выделение курсивом.
4. abc — перечёркивание текста.
5. Показать или скрыть маркеры — создание маркированного списка, можно использовать комбинацию горячих клавиш CTRL+SHIFT+L .
6. Добавить изображения — возможность разместить фото или рисунки внутри стикера.
Как закрыть стикер
Если составленные вами списки дел или задач ещё нужны, но временно их необходимо скрыть с глаз, то:
2. Закрыть заметку, не потеряв при этом содержимого. Для этого необходимо на том же значке сделать правый щелчок мышью и в списке команд выбрать «Закрыть окно». То же самое действие вызовет нажатие клавиш Alt+F4 (курсор должен стоять в том листочке, который требуется закрыть).
Как удаляется ненужная напоминалка
Чтобы полностью удалить стикер достаточно нажать по значку из трёх горизонтальных точек, далее в выпадающем меню, нажать на корзину, или использовать комбинацию клавиш Ctrl+D.



















