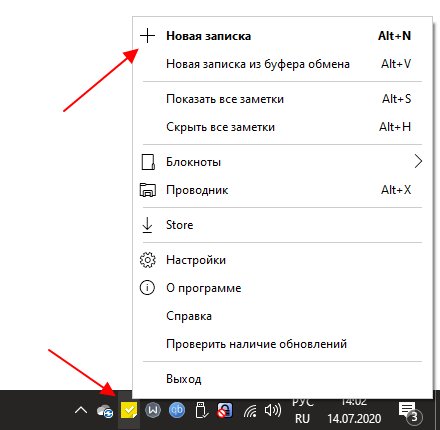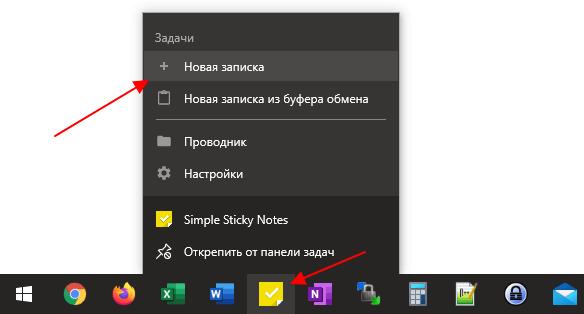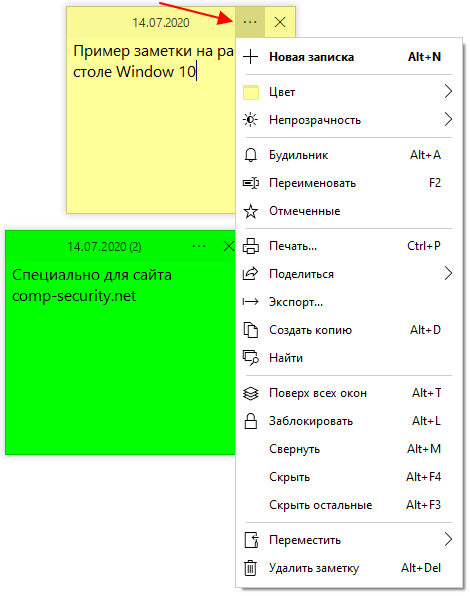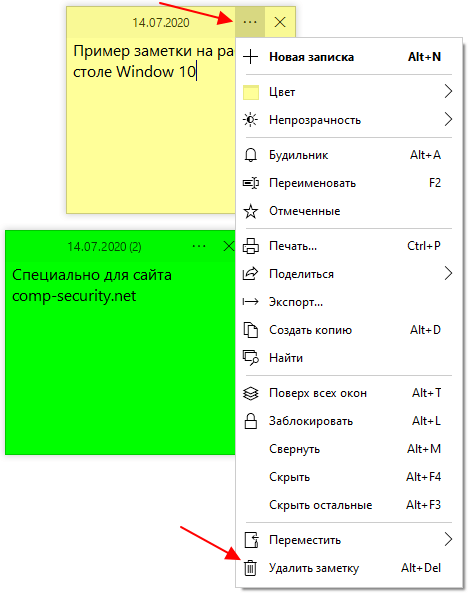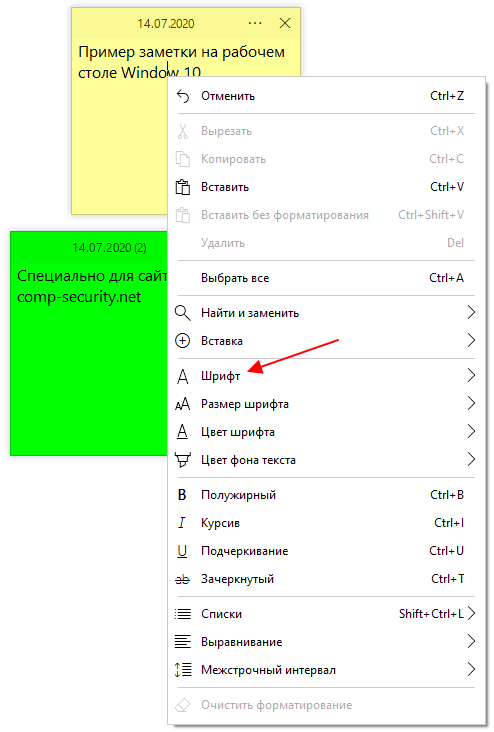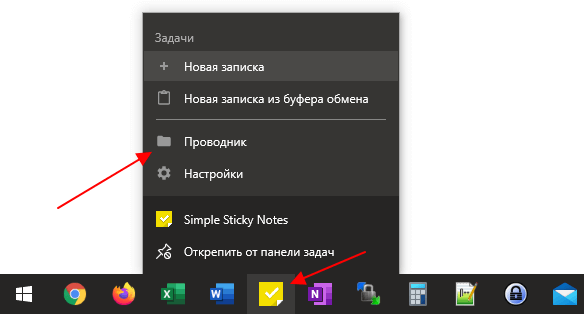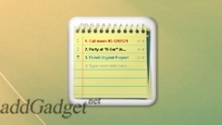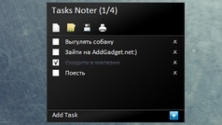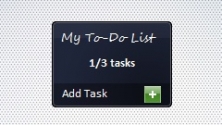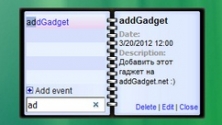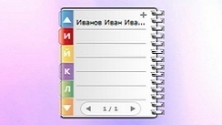- Виджет заметок на рабочий стол Windows 10
- Лучшие стикеры для рабочего стола Windows 10
- Как создать заметку-стикер на рабочем столе Windows 10
- Как управлять стикерами на рабочем столе Windows 10
- Заметки и стикеры на рабочий стол
- Как добавить заметки на рабочий стол Windows 10: также настроить или удалить
- Как добавить через Поиск на панели задач
- Как изменить цвет и размер записки
- Как делать форматирование текста
- Как закрыть стикер
- Как удаляется ненужная напоминалка
- Стикеры на Рабочий Стол Windows 7, 8, 10. Два способа!
Виджет заметок на рабочий стол Windows 10
В процессе работы иногда возникает необходимость сделать небольшую заметку и сохранить ее на видном месте, для того чтобы вернуться к ней позже. В офисной работе для этого обычно используют цветные клейкие стикеры, которые прикрепляют под монитором или прямо на рабочие документы.
В качестве альтернативы классическим стикерам можно использовать виртуальные заметки для рабочего стола Windows 10. В данной статье мы рассмотри одну из лучших программ для решения этой задачи.
Лучшие стикеры для рабочего стола Windows 10
Simple Sticky Notes – одно из лучших бесплатных приложений для создания заметок на рабочем столе Windows 10. Данные заметки представляют собой цифровую версию всем известных цветных клейких стикеров, которые обычно используют в офисной работе, только в данном случае эти стикеры «приклеиваются» прямо на рабочий стол Windows 10 и не засоряют ваше рабочее место.
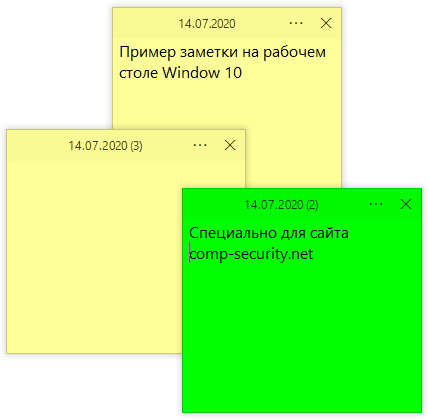
Основные возможности программы Simple Sticky Notes:
- Настройка цвета, прозрачности и размеров заметок;
- Использование сторонних шаблонов (тем);
- Создание напоминаний и будильников;
- Блокировка стикеров для предотвращения удаления или изменения содержимого;
- Создание блокнотов для каталогизации и управления записями;
- Расположение стикеров поверх других окон, закрепление в указанной позиции;
- Печать, экспорт, поиск и отправка стикеров в социальные сети;
Скачать программу Simple Sticky Notes можно на официальном сайте: www.simplestickynotes.com.
Как создать заметку-стикер на рабочем столе Windows 10
После загрузки и установки программы Simple Sticky Notes можно приступать к созданию заметок. Это можно делать несколькими способами. Например, вы можете кликнуть правой кнопкой мыши по иконке приложения в области уведомлений (рядом с системными часами) и в открывшемся меню выбрать пункт « Новая записка ». Также для создания новой заметки можно просто дважды кликнуть левой кнопкой мышки по этой иконке.
Если закрепить Simple Sticky Notes на панели задач, то появится возможность создавать новые стикеры с помощью иконки на панели задач. Работает это точно также, кликаем правой кнопкой мыши по иконке программы и выбираем « Новая записка ».
Также очень удобно создавать заметки при помощи комбинаций клавиш. Так комбинация ALT-N создает новый пустой стикер, а комбинация ALT-V создает стикер с содержимым буфера обмена.
Как управлять стикерами на рабочем столе Windows 10
После создания новой заметки ее нужно настроить, чтобы она соответствовала вашим требованиям. Для этого у каждой заметки есть кнопка с тремя точками, после нажатия на которую появляется меню со списком доступных функций. Здесь можно выбрать цвет стикера, его прозрачность, расположение относительно других окон и т. д.
Здесь же доступна опция для удаления. Обратите внимание, кнопка закрытия (крестик) не удаляет заметку, а просто скрывает ее с рабочего стола Windows 10 до перезагрузки компьютера.
Если же кликнуть правой кнопкой мышки по тексту заметки, то откроется меню с настройками внешнего вида самого текста. Здесь можно выбрать подходящий шрифт, размер шрифта, цвет, выделить полужирным, курсивом и т. д.
Также в программе Simple Sticky Notes есть так называемый « Проводник », его можно открыть с кликнув правой кнопкой мышки по иконке приложения или воспользовавшись комбинацией клавиш ALT-X .
В проводнике отображаются все созданные вами заметки. Здесь можно создавать блокноты и распределять по ним имеющиеся записи.
Также в « Проводнике » имеется корзина, в которой хранятся удаленные заметки.
Заметки и стикеры на рабочий стол
Гаджеты заметки для Windows 7 и Windows 10 давно стали частью рабочего стола практически каждого прогрессивного пользователя. Благодаря такому мини-приложению возможно реализовать более информативную и продуктивную работу с операционной системой: формировать списки дел и задач, вести телефонную книгу, создавать напоминания на виртуальных стикерах. Дополнительно доступны настройки цвета, шрифта и размера каждого. Скачивайте бесплатно для Windows 7/8/8.1/10.
С помощью данного гаджета можно создавать заметки или напоминания на
Простенький и интересный гаджет, который представляет собой стикер для создания
Отличное приложение, позволяющее создавать список задач на рабочем столе.
Удобное приложение, с помощью которого Вы можете без проблем составить для себя
Симпатичная телефонная книжка для рабочего стола, выполненная в тёмном цвете.
Parchment Notes — это отличный гаджет, добавляющий на рабочий стол
Высоко функциональный и очень удобный гаджет для создания списка задач.
Гаджет цветных заметок для рабочего стола с возможностью изменения стиля и
Мини-приложение, которое добавляет на рабочий стол разноцветные стикеры для
Гаджет цифровых часов, с возможностью создавать короткие текстовые заметки.
Качественный гаджет заметок, который отличается от других подобных гаджетов
Данный гаджет служит для напоминания о важных событиях.
Гаджет для создания заметок на рабочем столе, выполненный в тёмных тонах.
Простой гаджет, добавляющий на рабочий стол полноценную записную книжку.
Записная книжка для рабочего стола..
Ежедневник, позволяющий выводить на рабочем столе список запланированных дел.
Удобный телефонный справочник для боковой панели рабочего стола Windows 7.
Отличное мини-приложение на рабочий стол для создания рукописных заметок.
Как добавить заметки на рабочий стол Windows 10: также настроить или удалить
Стикеры — удобная вещь, когда нужно оставить на видном месте напоминалку о чём-то важном. Многие пользователи, активно работающие за компьютером, завешивают ими экран или боковые стенки стола.
Дальновидные специалисты из «Майкрософт» ещё в версии ОС 7 и 8.1 встроили специальный софт, выполняющий ту же задачу, что и цветные листочки – это «Записки». Чтобы развесить заметки на рабочий стол в Windows 10, нужно обратиться к приложению Sticky Notes — усовершенствованному варианту своего предшественника.
Как добавить через Поиск на панели задач
Добавление виртуального стикера на рабочий стол выполняется посредством активации приложения Sticky Notes.
На десктопе появится небольшой квадратный (виджет) листочек традиционно жёлтого цвета, в который сразу можно добавить текст напоминания (там будет мигать курсор). Также на заднем фоне появится дополнительное окно со списком будущих заметок и возможностью отыскать нужную, там же будут и параметры приложения. Таких стикеров пользователь может создать столько, сколько требуется.
Для этого ему нужно нажать на плюсик в левом верхнем углу листочка либо воспользоваться горячими клавишами Ctrl+N . Перемещается стикер перетаскиванием, для чего мышку нужно навести на верхнюю строку (пространство между плюсом и крестиком), зажать её левую кнопку и потащить листок.
Сделать новый стикер на рабочем столе, можно и через контекстное меню Sticky Notes на панели задач.
Как изменить цвет и размер записки
Вновь созданные виртуальные записки всегда имеют стандартный размер, форму и цвет. Чтобы в них не путаться и быстро найти нужное напоминание стоит сделать каждый листочек индивидуальным.
2. Для смены цвета нужно щёлкнуть по значку из трёх горизонтальных точек и среди предложенных приложением вариантов выбрать понравившуюся расцветку.
Как делать форматирование текста
Персонализировать можно не только фон и размер стикера, но и сам текст внутри него. Для этого необходимо выделить фрагмент и нажать определённое сочетание горячих клавиш, а именно Ctrl+ один из следующих вариантов символов:
1. B — текст станет полужирным.
2. U — подчёркивание выделенного фрагмента.
3. I — выделение курсивом.
4. abc — перечёркивание текста.
5. Показать или скрыть маркеры — создание маркированного списка, можно использовать комбинацию горячих клавиш CTRL+SHIFT+L .
6. Добавить изображения — возможность разместить фото или рисунки внутри стикера.
Как закрыть стикер
Если составленные вами списки дел или задач ещё нужны, но временно их необходимо скрыть с глаз, то:
2. Закрыть заметку, не потеряв при этом содержимого. Для этого необходимо на том же значке сделать правый щелчок мышью и в списке команд выбрать «Закрыть окно». То же самое действие вызовет нажатие клавиш Alt+F4 (курсор должен стоять в том листочке, который требуется закрыть).
Как удаляется ненужная напоминалка
Чтобы полностью удалить стикер достаточно нажать по значку из трёх горизонтальных точек, далее в выпадающем меню, нажать на корзину, или использовать комбинацию клавиш Ctrl+D.
Стикеры на Рабочий Стол Windows 7, 8, 10. Два способа!

Многие привыкли к данной функции и уже не представляют свою работу за компьютером без нее. Но не путайте их с гаджетами для рабочего стола Windows.
Стикеры могут быть вам полезны когда вы хотите оставить напоминалки, или просто оставить любую запись, которая всегда должна мелькать у вас перед глазами.
СПОСОБ-1: Для применения первого способа использования стикеров достаточно встроенной функции Windows 10. Для этого в Windows 10 зайдите в меню «Пуск» — и найдите там приложение Sticky Notes.
В более ранних версиях виндовс это приложение называется «Записки» и находится в папке «Стандартные».
СПОСОБ-2: Второй способ позволяет нам устанавливать любые гаджеты стикеров, которые нам понравятся. Но для этого необходимо установить программу Desktop Gadgets.
Все более подробно я записал для вас в видео!
Кстати! Большой выбор разных стикеров и других гаджетов есть на этом сайте: https://wingad.ru/gadgets/zametki/
Форматирование текста записки для СПОСОБА-1
Можно выполнить форматирование текста записки, добавить маркеры списка или изменить размер текста с помощью соответствующих сочетаний клавиш. Выполните следующие действия.
Выделите изменяемый текст.
Используйте следующие сочетания клавиш для форматирования текста записки:
- Выделение полужирным шрифтом — CTRL+B
- Выделение курсивом — CTRL+I
- Подчеркивание текста — CTRL+U
- Перечеркивание текста — CTRL+T
- Создание маркированного списка — CTRL+SHIFT+L (Еще раз нажмите эти клавиши, чтобы переключиться к нумерованному списку.)
- Увеличение размера текста — CTRL+SHIFT+ (скобка на клавише «ю»)
- Уменьшение размера текста — CTRL+SHIFT+ (скобка на клавише «б»)
Ну а на сегодня все! Напишите пожалуйста в комментариях получилось ли у Вас установить стикеры на рабочий стол Windows?
А также если вам понравилось данное видео, поддержите его пальцем вверх и не забудьте подписаться на мой YouTube канал и оповещения, нажав на колокольчик рядом с кнопкой подписки!