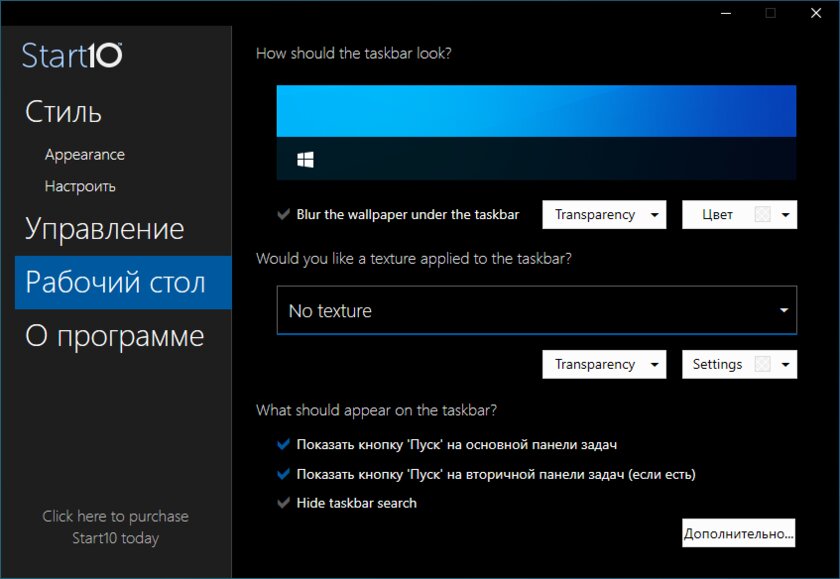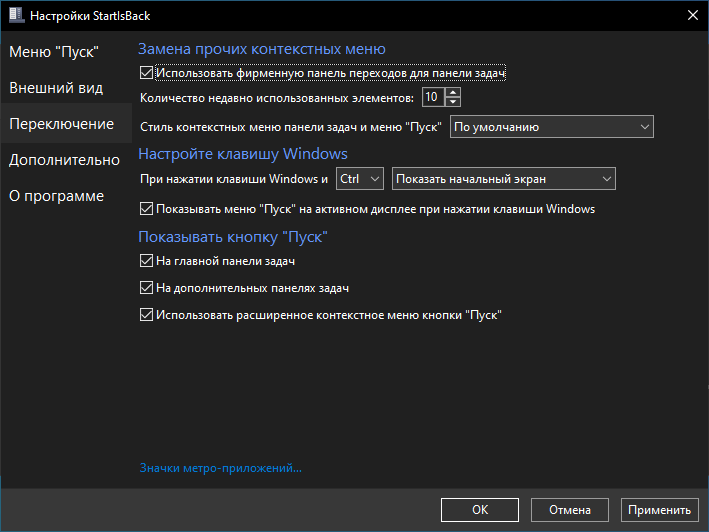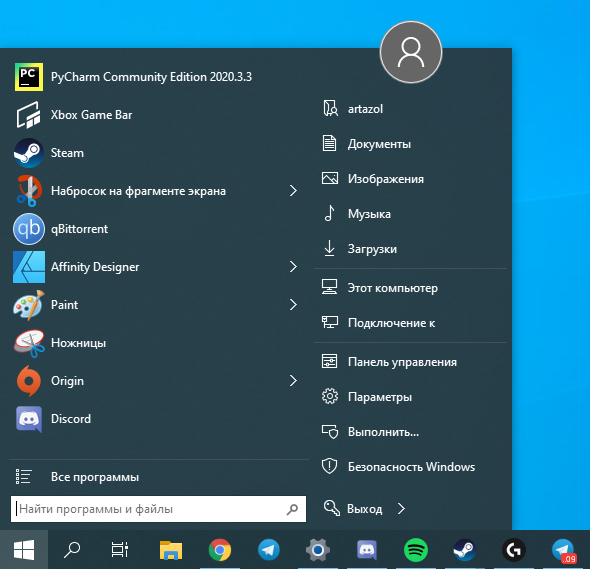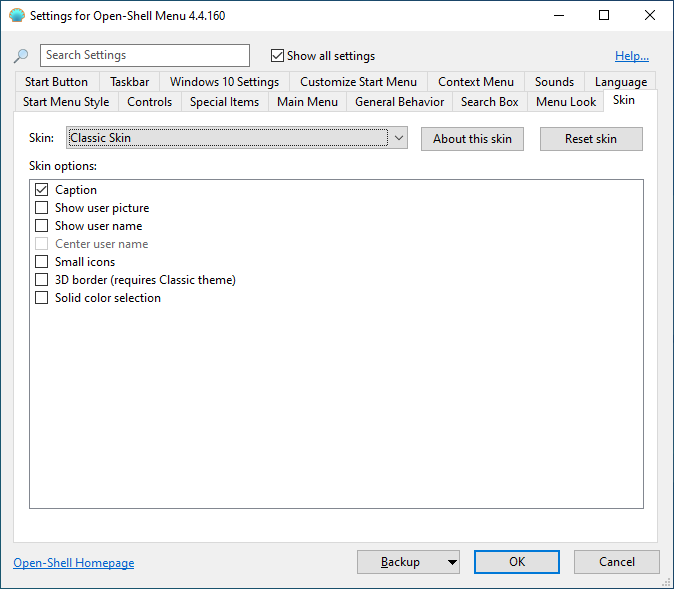- Как вернуть гаджеты и добавить новые в Windows 10
- Для чего нужны виджеты
- Виджеты в Windows 10
- Добавление виджетов
- При помощи сайтов
- Wingdt.com
- Soft.mydiv.net
- При помощи сторонних программ
- Gadgets Revived
- 8GadgetPack
- Видео: возвращение старых гаджетов
- Удаление панели гаджетов
- Что делать, если виджеты не работают
- 3 программы, которые прокачают Пуск в Windows 10. Он станет удобнее и функциональнее
- Содержание
- Start10 — современное и удобное меню
- StartIsBack — самая функциональная замена «Пуску»
- Open Shell — лучшее бесплатное меню для Windows
- Виджеты для меню пуск windows 10
Как вернуть гаджеты и добавить новые в Windows 10
Самый удобный и быстрый способ получать нужную информацию на постоянный основе — использовать виджет. Но в Windows 10 размещение гаджетов на рабочем столе происходит не так, как в предыдущих версиях операционной системы.
Для чего нужны виджеты
Виджеты (гаджеты) – небольшие приложения, размещающиеся на рабочем столе. Они могут показывать время, принимая форму различного вида часов, цены на доллар, погоду на сегодня и ближайшие дни, список новостей и т. д. Также существует гаджеты мини-игры, например, пятнашки или сапёр, с их помощью можно скоротать время в ожидании.
Виджеты подсказывают нужную информацию
Грубо говоря, виджеты способны предоставлять любую информацию в удобном формате прямо на рабочем столе. Главное — найти подходящий виджет. Некоторые из них работают только при наличии интернета, другие — даже в офлайн-режиме.
Виджеты в Windows 10
Начиная с Windows 8, компания Microsoft отказалась от встроенных виджетов, так как они потенциально угрожали безопасности пользователя. Вместо них появились плитки в меню «Пуск», активированные по умолчанию. В плитках есть прогноз погоды, рекомендуемые игры и приложения, актуальные новости из разных социальных сетей и другая информация. Ими можно управлять: перемещать, изменять объём, удалять.
В меню «Пуск» есть аналог виджетов — плитки
Если у вас плитки отсутствуют, можете включить их вручную:
- Находясь в параметрах компьютера, перейдите к блоку «Персонализация».
Открываем раздел «Персонализация»
Нажимаем на строку «Выберите, какие папки будут отображаться в меню»
Активируем нужные папки
Выбираем функцию «Закрепить на начальном экране»
Добавление виджетов
В Windows 10 нет встроенных гаджетов, так что поместить какую-нибудь мини-программу на рабочий стол стандартными средствами не получится. Но есть способы, позволяющие добавить нужные виджеты самостоятельно, — через стороннюю программу или сайт.
При помощи сайтов
Существует достаточно сайтов, специализирующихся на размещении виджетов для Windows 10. Вы можете легко найти их, вбив в любом поисковике: «Скачать виджет для Windows 10». Рассмотрим самые популярные и удобные варианты.
Wingdt.com
Данный сайт предоставляет виджеты для всех версий операционной системы Windows: от XP до 10. Зайдя на сайт и выбрав раздел Windows 10, вы увидите огромный список гаджетов с пятизвёздочной системой оценки. В левой части сайта есть блок с сортировкой по видам. Найдя в нём нужный гаджет, кликните по кнопке «Скачать».
Выбираем виджет и нажимаем кнопку «Скачать»
Появится подробное описание и ссылка для скачивания. После того как вы загрузите виджет, останется только пройти процедуру установки, которая выглядит как установка обычной программы.
Смотрим описание виджета и нажимаем кнопку «Скачать»
Soft.mydiv.net
Перейдя на сайт, выберите раздел «Всё для Windows» — «Разное» — «Виджеты для Windows». Здесь вы обнаружите список известных и удобных виджетов, пришедших с предыдущих версий ОС. Каждый гаджет можно загрузить отдельно. Процедура установки ничем не отличается от инсталляции любого приложения.
Переходим в раздел «Виджеты для Windows» и скачиваем нужный гаджет
При помощи сторонних программ
Есть очень много программ, позволяющих вернуть виджеты из Windows 7 и предыдущих версий системы. Если одна из них не будет работать в вашем случае (в Windows 10 виджеты не всегда функционируют корректно), используйте другую, какая-то точно должна подойти.
Gadgets Revived
- Программа бесплатна, единственное, что нужно сделать, — скачать и установить её с официального сайта. После чего в контекстном меню, вызываемом кликом правой кнопкой мыши по пустому месту рабочего стола, появится новый пункт «Гаджеты».
Открываем раздел «Гаджеты»
Добавляем и редактируем виджеты
В программе присутствуют следующие гаджеты: погода, часы, показ слайдов, календарь, валюта, пятнашки, заголовки новостей, измеритель температуры компонентов компьютера.
8GadgetPack
- Также бесплатная программа, но с двумя отличиями: не полностью переведена на русский язык, но при этом имеет больший запас виджетов. Переход к панели управления гаджетами осуществляется точно так же, через контекстное меню рабочего стола, но список предлагаемых мини-программ длиннее.
Программа 8GadgetPack предлагает расширенный список доступных гаджетов
В настройках вы можете изменить параметры виджетов
В программе присутствуют все те же виджеты, что были и в предыдущем приложении, а также гаджеты для более детального мониторинга системы и управления звуком. Кроме того, в некоторых виджетах появились дополнительные функции.
Видео: возвращение старых гаджетов
Удаление панели гаджетов
Удалить один виджет можно, кликнув по нему правой клавишей мыши и выбрав кнопку «Удалить» или «Открепить». Чтобы избавиться от панели виджетов, необходимо удалить программу, вместе с которой она появилась.
- Откройте панель управления. Найти её можно при помощи системной поисковой строки.
Открываем панель управления
Открываем раздел «Удаление программы»
Удаляем программу, из-за которой появились виджеты
Что делать, если виджеты не работают
Поскольку в Windows 10 изначально виджеты не предусмотрены, то их работоспособность зависит только от создателей приложения, которое вы используете для добавления гаджетов. Некоторые пользователи сталкиваются с тем, что гаджеты пропадают с рабочего стола, не закрепляются, глючат или зависают.
Единственный выход из этой ситуации — использовать другую программу или установить нужный виджет отдельно. Главное, не забудьте предварительно стереть неработающую программу (как это сделать, описано в пункте «Удаление панели гаджетов»), иначе она будет конфликтовать с новой.
В Windows 10 есть аналог виджетов — встроенные в меню «Пуск» иконки. Но с помощью сторонних программ можно вернуть гаджеты из предыдущих версий системы или добавить новые, написанные специально для последней Windows.
3 программы, которые прокачают Пуск в Windows 10. Он станет удобнее и функциональнее
Меню «Пуск» — важнейшая часть Windows, с которой миллионы людей по всему миру взаимодействуют каждый день. Однако, несмотря на все улучшения в последних версиях системы, многим оно по-прежнему не нравится. Некоторые пользователи банально привыкли к «Пуску» из Windows 7 с ярлыками для папок и без плиток, пользы от которых мало. На этот случай есть достаточно сторонних утилит, что могут заменить стандартное меню «Пуск» на более функциональное.
Содержание
Start10 — современное и удобное меню
- Стоимость: 4,99 доллара на 1 ПК.
- Пробный период: 30 дней.
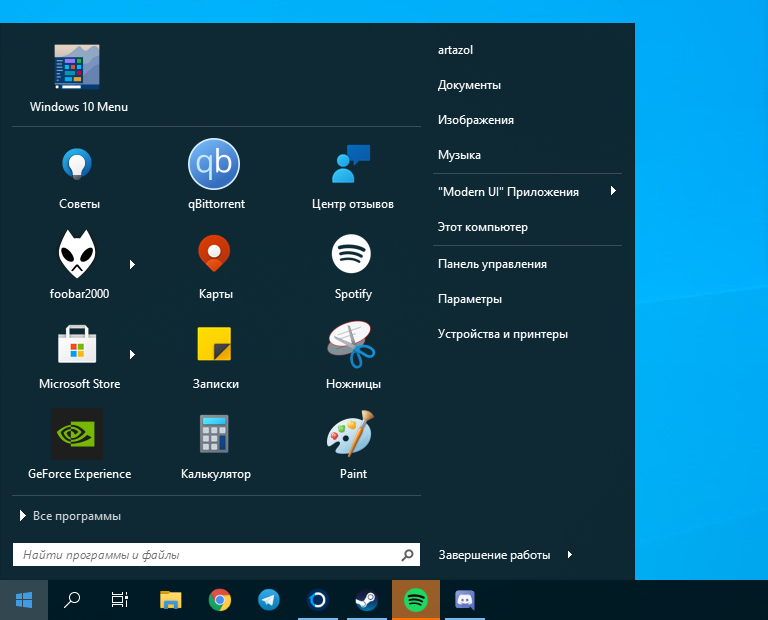
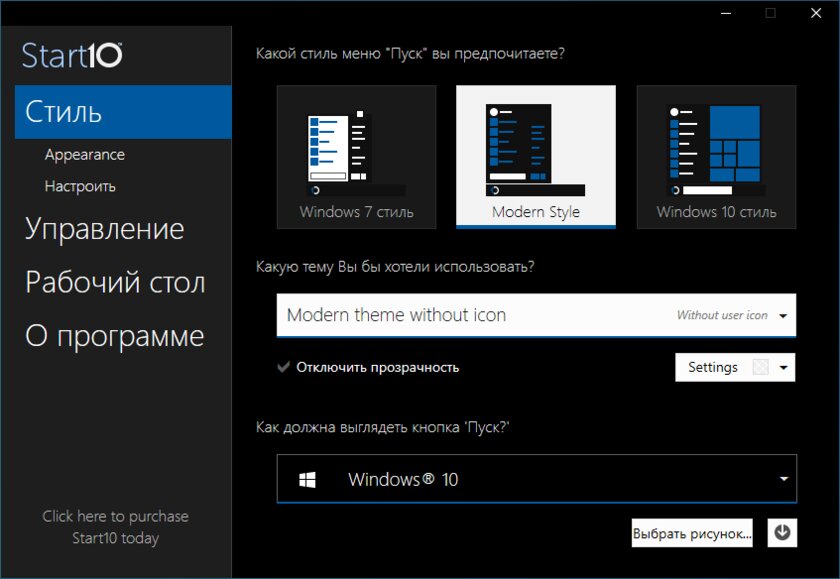
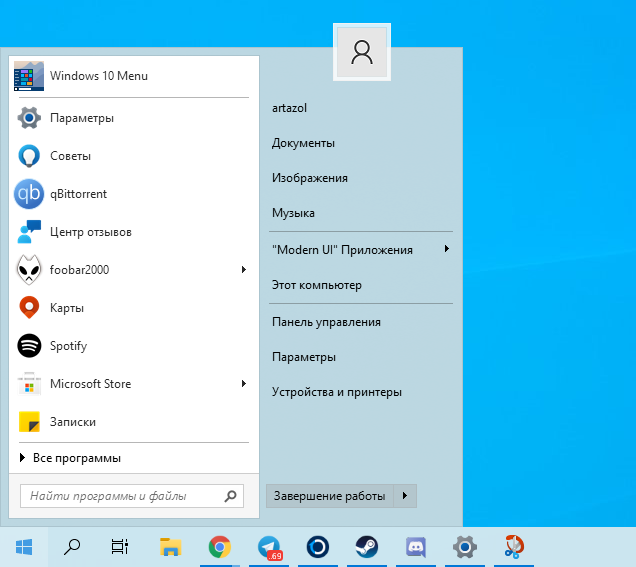
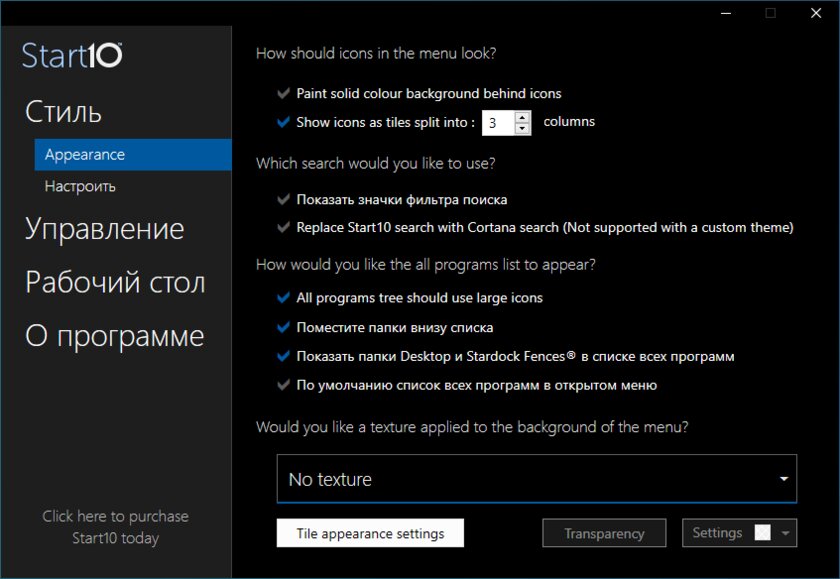
Start10 — это новая утилита, разработанная специально под Windows 10 для замены стандартного «Пуска» на более компактный и красивый.
Вместо необъемлемого полотна из разноразмерных плиток, приложение предлагает пользователю компактное и привычное меню с быстрым доступом к избранным папкам и системным настройкам. Кроме этого, в отличие от других утилит эта позволяет отображать установленные программы и в виде сетки, напоминающей Windows 10X.
Пользоваться приложением легко, а с недавнего обновления Start10 получил поддержку новой белой темы одного из обновлений Windows 10. Также, пользователю доступно огромное множество предзагруженных иконок «Пуска» и отдельная галерея на случай, если стандартных будет мало.
StartIsBack — самая функциональная замена «Пуску»
- Стоимость: 3,99 долларов на 1 ПК.
- Пробный период: 30 дней.
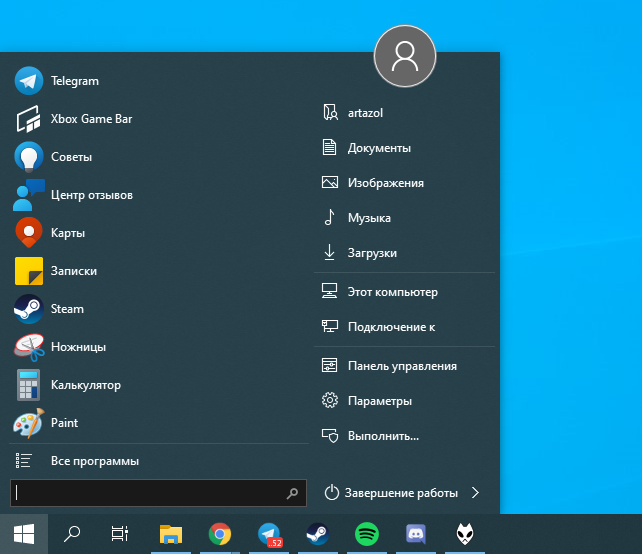
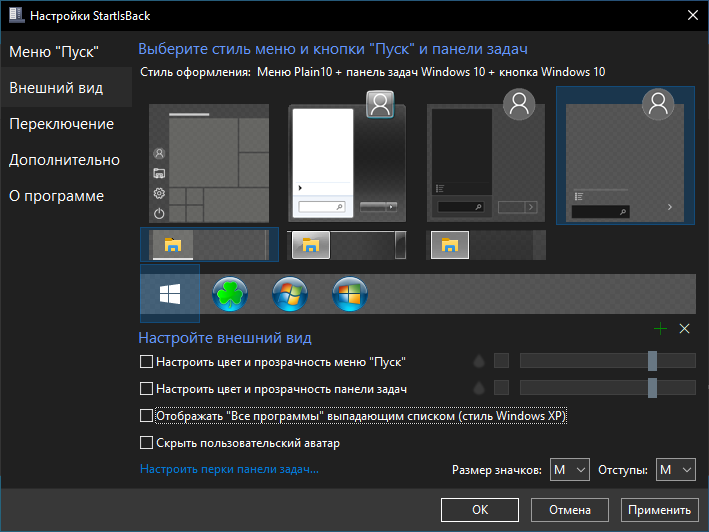
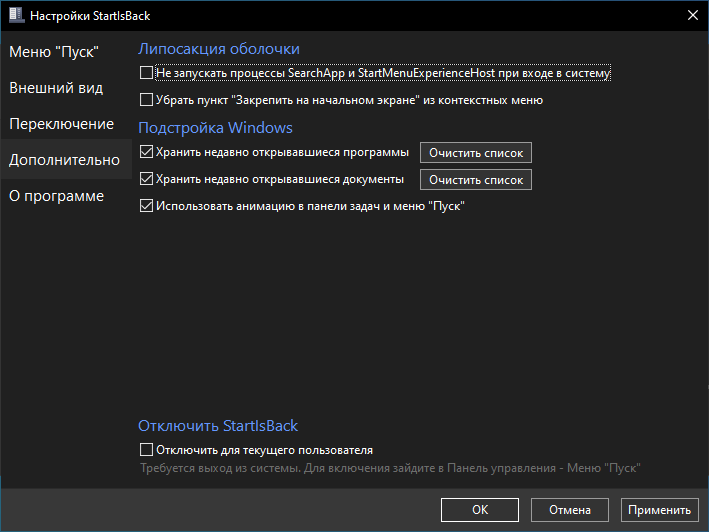
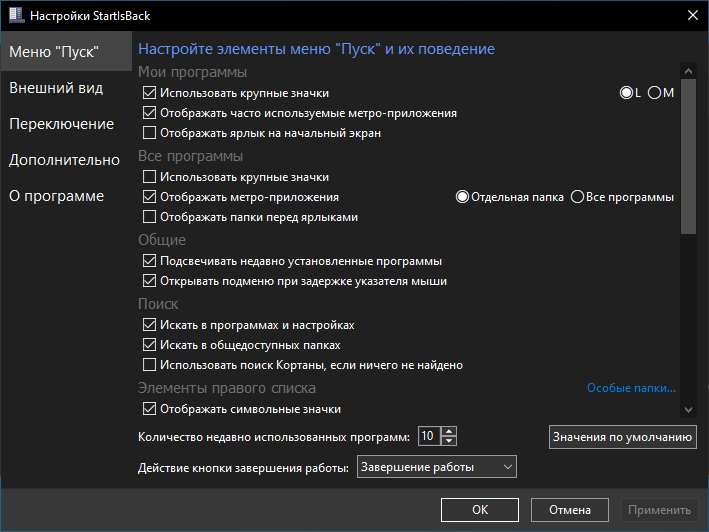
StartIsBack — пожалуй, самое мощное приложение для замены стандартного меню «Пуск».
Программа кардинально меняет стандартное меню Windows 10. На место списка приложений с плитками приходит полюбившееся многим меню с панелью быстрого доступа к избранным папкам и недавним документам, а также отдельное меню с избранными программами.
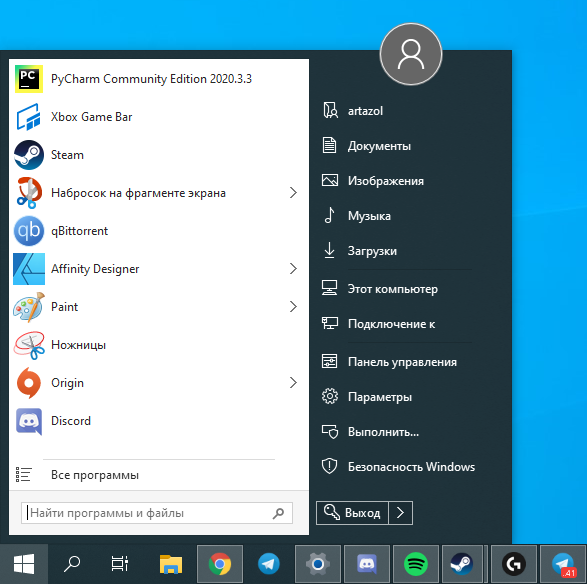
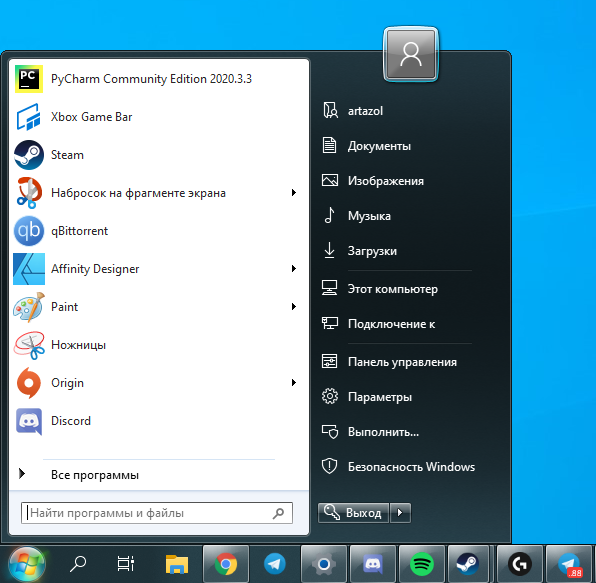
В отличие от других утилит с подобным функционалом, эта может невероятно гибко настраивать внешний вид панели задач — не составит труда максимально приблизить ее к фирменному дизайну Aero из Windows 7. Кроме этого, в приложении есть много встроенных тем, а также поддержка размытия, похожего на Fluent Design последних версий Windows 10.
Open Shell — лучшее бесплатное меню для Windows
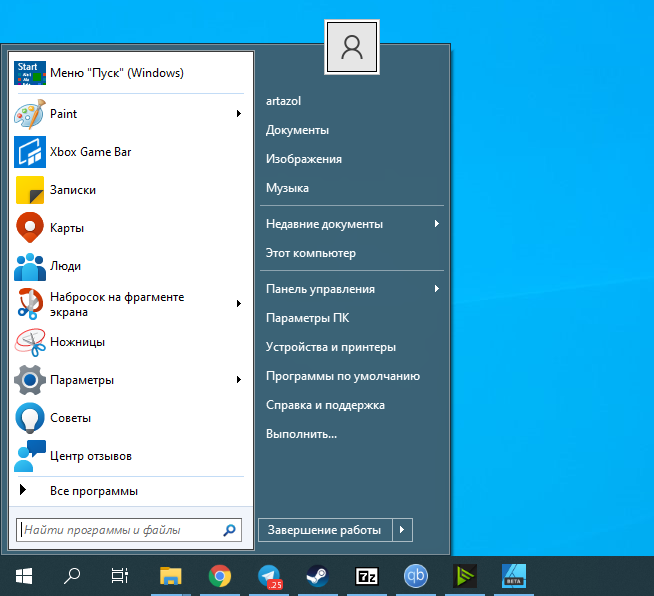
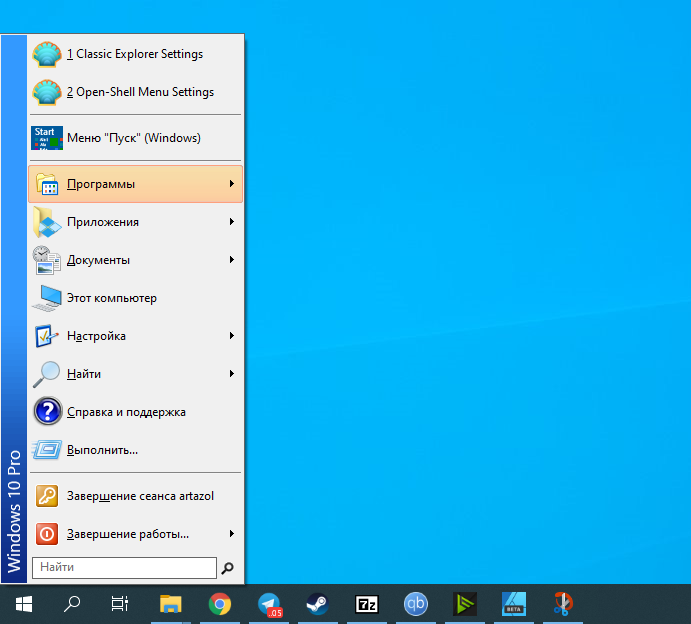
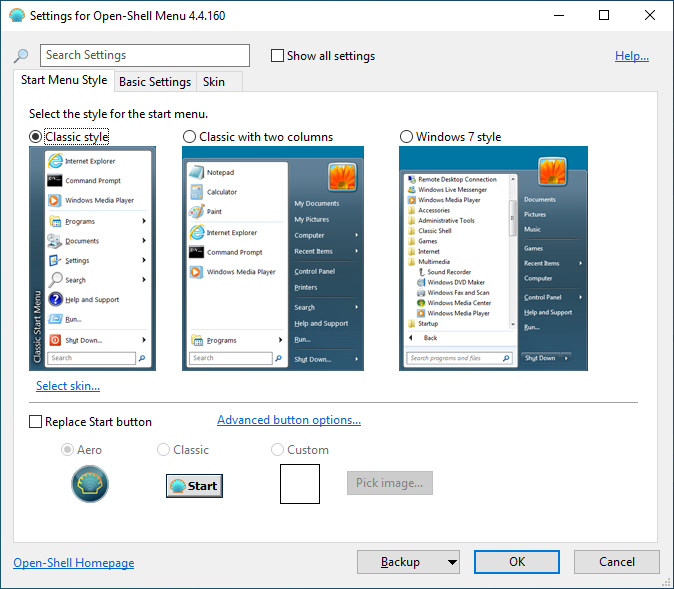
Open Shell — это отличная замена стандартного меню «Пуск» на основе исходного кода некогда популярной утилиты Classic Shell.
Одним из преимуществ перед другими приложениями будет возможность скопировать внешний вид главного меню не только из Windows 7, но и XP. Конечно, пользы от него будет мало, но чувство ностальгии вызовет у каждого. А обилие настроек и встроенных тем поможет настроить «Пуск» под любой вкус.
Кроме этого, у Open Shell нет пробного периода, как и необходимости платить за её использование.
Виджеты для меню пуск windows 10
Думаю, никто не будет со мной спорить, если я скажу, что довольно большой процент пользователей Windows установил десятую версию системы именно из-за того, что редмондовцы вернули в нее меню «Пуск». Пускай, оно немного отличается от того, которое мы видели в Windows 7 и более ранних версиях, но меню есть, а это уже круто. Более подробно о ключевых изменениях в этой функции мы уже рассказывали вам в специальном видео (посмотреть его можете вот по этой ссылке), а в сегодняшнем материале я затрону другую сторону этого момента — расскажу, как сделать меню «Пуск» еще более полезным.
Все дело в том, что разработчики «десятки» предусмотрели возможность закреплять в меню «Пуск» (или же на стартовом экране, когда активирован планшетный режим) помимо приложений еще и другие элементы (конкретные пункты настроек, почтовые ящики, заметки и прочие штуки). Если для вас важно свое время и вы всячески пытаетесь его экономить и максимально эффективно использовать (читаете серию материалов проДДуктивность Андрея Москальца, к примеру), то данный текст явно для вас!
Первое, что приходит на ум в этом случае, это, конечно же, возможность закреплять в меню «Пуск» ссылки на сайты. Делается, правда, пока это все только через браузер Microsoft Edge, но тоже неплохо. Чтобы добавить ссылку на какой-то ресурс достаточно просто открыть необходимую вкладку, перейти в параметры и нажать кнопку «Закрепить на начальном экране». Если разработчики сайта запарились над этим моментом, то плитка может оказаться «живой» (отображать какую-то информацию).
Лично мне больше всего понравилась возможность прикреплять на это самое меню «Пуск» отдельные почтовые ящики. Как-то так получилось, что каждый день приходится отправлять и получать достаточное количество писем, поэтому мне всегда нужно мониторить почтовый ящик. И когда подобный ярлык перед глазами, то становится даже чуточку спокойней. Чтобы «воплотить это дело в жизнь» нужно подключить к приложению Почта (если вы помните, то в Windows 10 разработчики его обновили) свой почтовый аккаунт (или даже несколько аккаунтов), нажать на него правой клавишей мыши и выбрать уже знакомый нам с вами пункт «Закрепить на начальном экране». Все, готово.
Когда речь заходит о параметрах системы, то все люди как бы стремятся к принципу «настроил один раз и забыл», но есть категория пользователей, которые стремятся постоянно что-то клацать и менять. Думаю, многие из вас относятся именно к таким людям (гики, как не крути). Так вот. Если вы словили себя на мысли, что какой-то пункт настроек вам нужен чаще, чем остальные, то и его можно добавить в меню «Пуск». Выбираете нужную категорию, вызываете контекстное меню и выбираете… Да, опять «Закрепить на начальном экране».
Выбор заметочника — процесс, который можно приравнять к поиску хорошей жены. Я к тому, что найти хорошую программу такого плана реально сложно. Но если вы все же решили не изобретать велосипед и пользоваться тем, что дано изначально (установлено по умолчанию), то, думаю, вам будет полезно узнать, что OneNote тоже позволяет закреплять заметки на начальном экране. Принцип такой же, как и в других случаях: клик правой кнопкой мыши по нужной заметке и пункт «Закрепить на начальном экране». Все, готово. Вы у мамы программист!
Плюс к этому в меню «Пуск» можно закреплять ссылки на отдельные папки, диски и прочие подобные штуки. Тоже ничего сложного нет: выбираете в проводнике нужный элемент и все по шаблону (контекстное меню → «Закрепить на начальном экране»). В принципе, думаю, вы уже поняли, что практически любой элемент в Windows 10 можно закрепить на стартовом экране. Ну, и, конечно же, разработчики системы предусмотрели возможность добавлять в меню «Пуск» конкретные контакты. Удаляются все эти моменты из меню, как и обычные плитки: контекстное меню → «Открепить от начального экрана».
Если этот материал был для вас полезен, то обязательно лайкайте и делитесь им со своими друзьями. Каждое такое действие приближает сборку нового компьютера (Сема и Стас все видят).