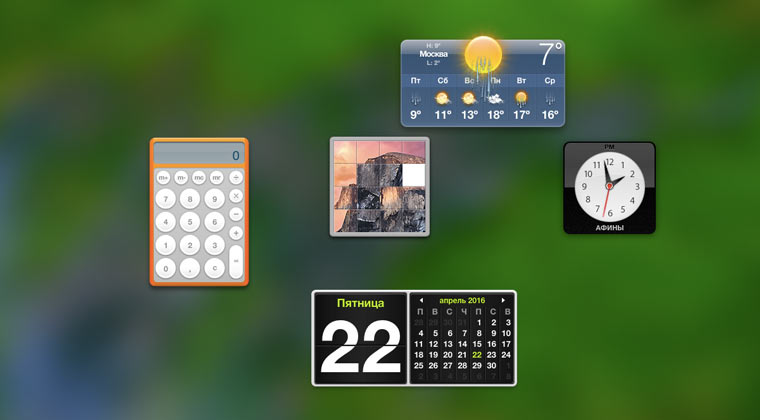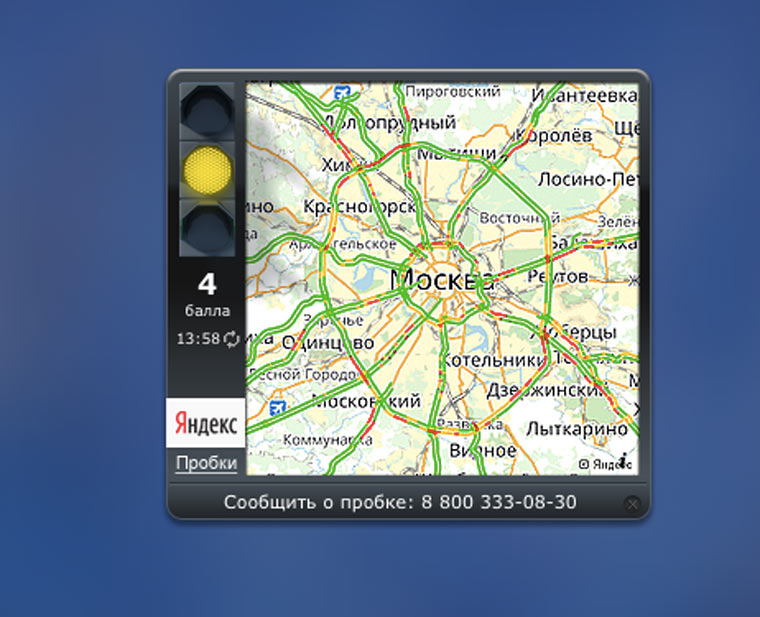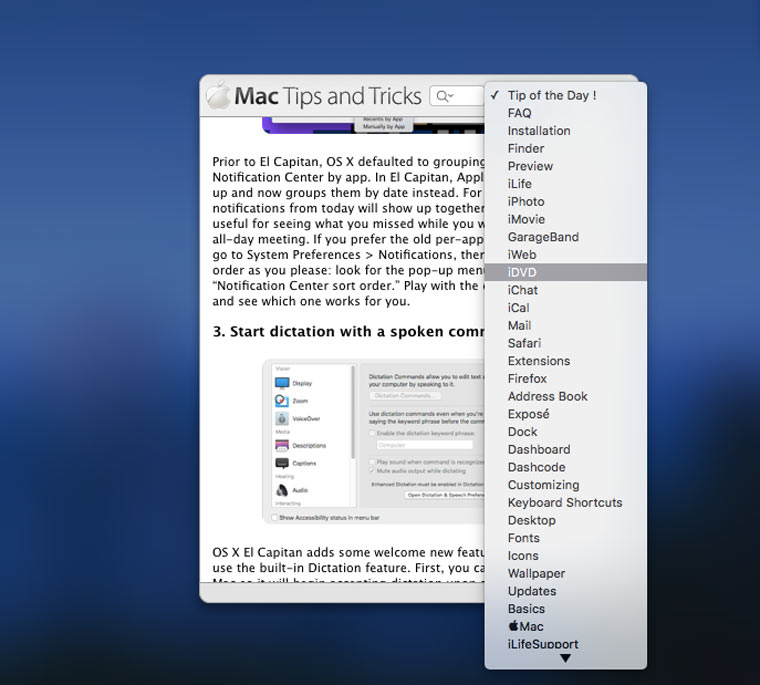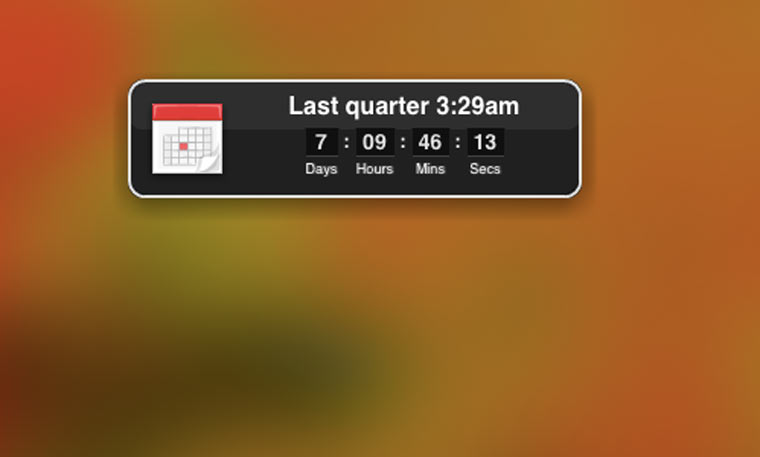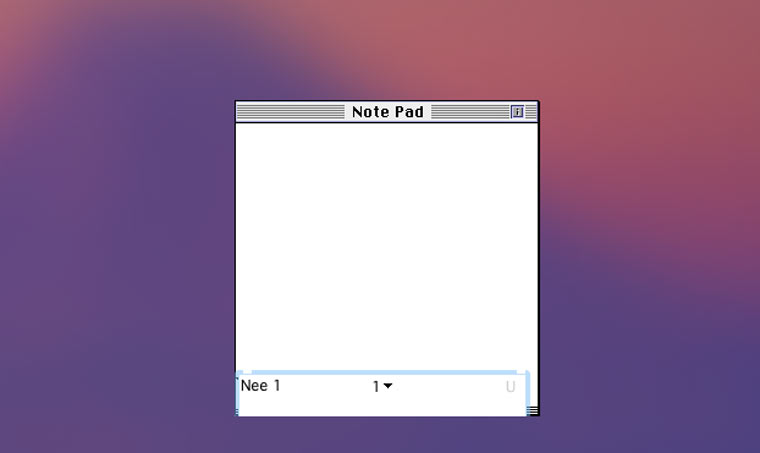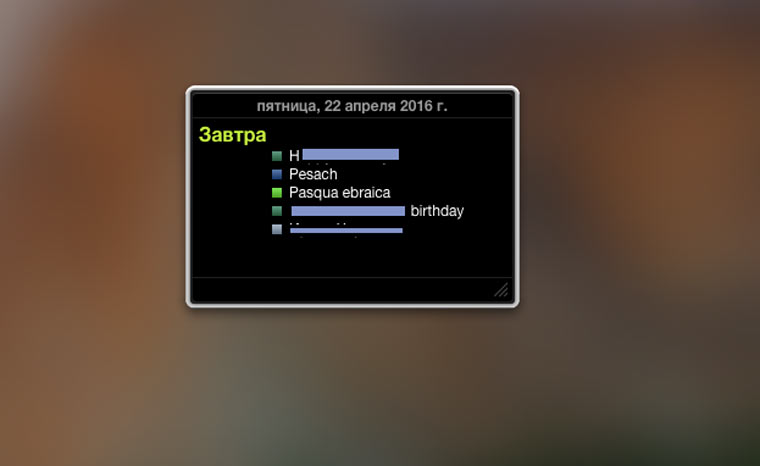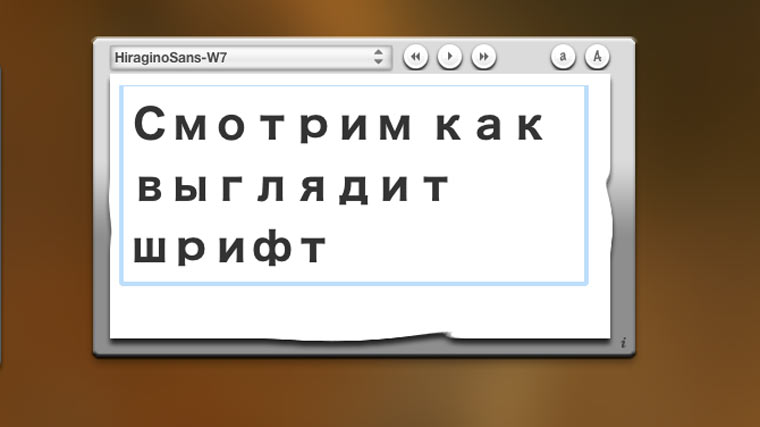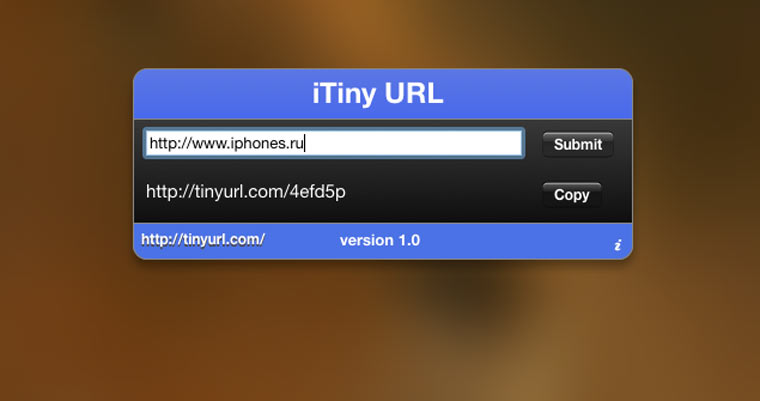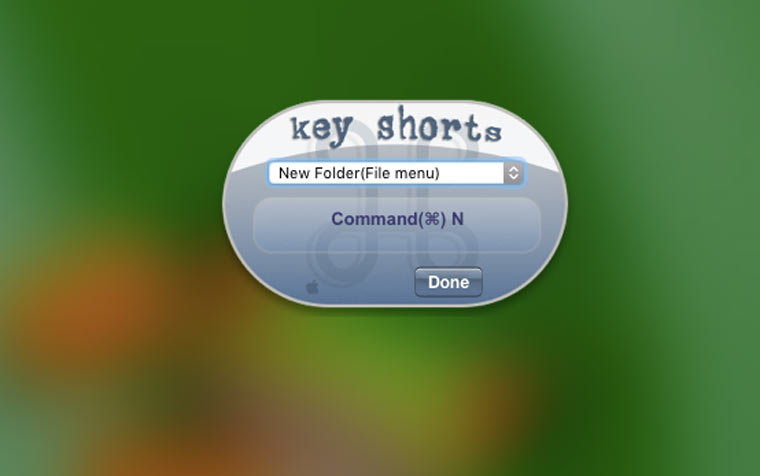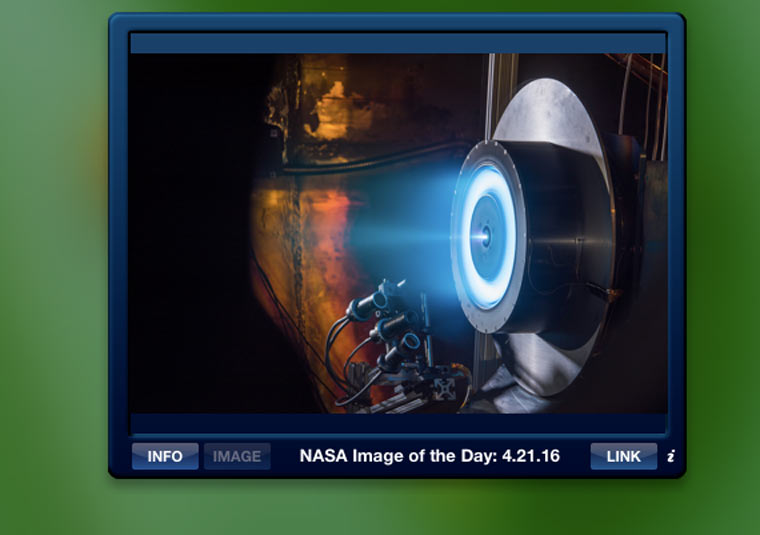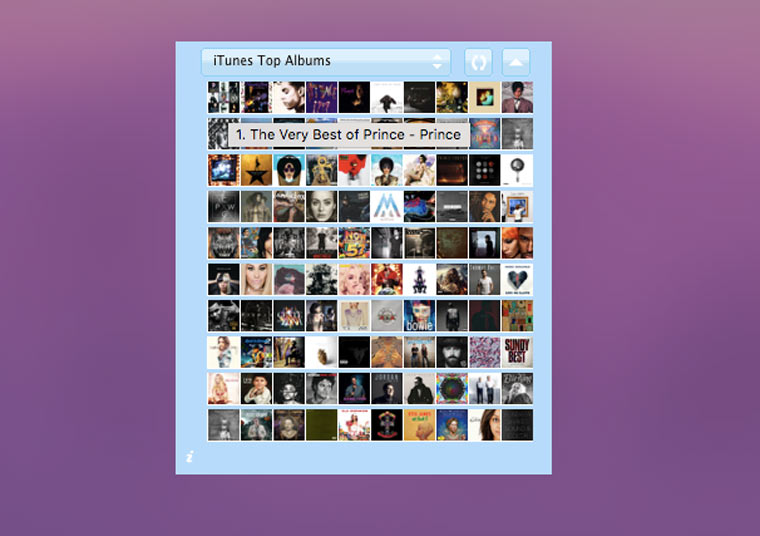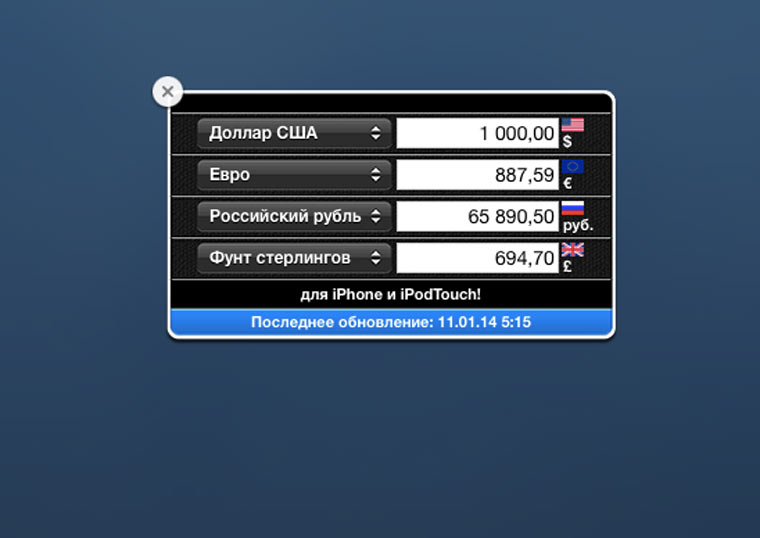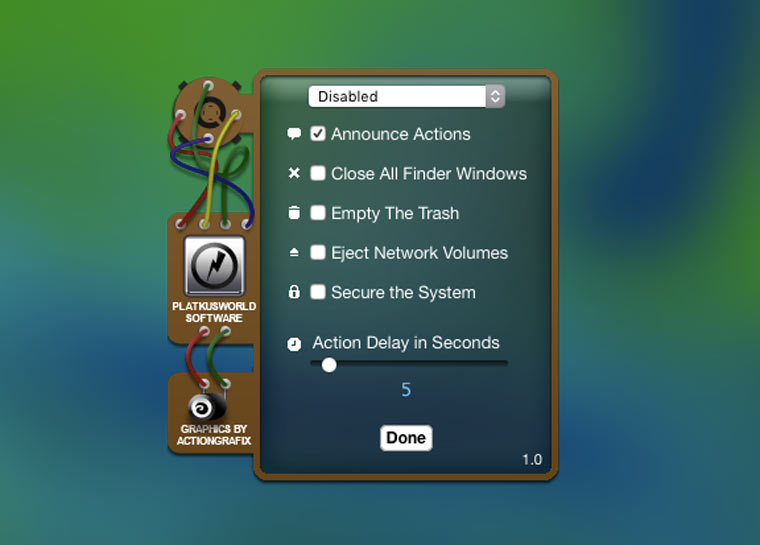- Как использовать виджеты на Mac
- Что такое виджеты Mac?
- Где виджеты Mac?
- В Каталине
- В Биг-Суре
- Как получить виджеты для macOS
- В Каталине
- В Биг-Суре
- Как настроить виджеты на Mac
- В Каталине
- В Биг-Суре
- Лучшие виджеты для Mac
- В Каталине
- В Биг-Суре
- 12 полезных виджетов для дашборда в OS X
- 1. Яндекс.Пробки
- 2. Mac Tips and Tricks
- 3. Calendar Countdown
- 4. Classic NotePad
- 5. iCal Events
- 6. Font See
- 7. iTiny URL
- 8. Key Shorts
- 9. Nasa Image of The Day
- 10. iTunes Music Store Charts
- 11. Currency Converter
- 12. Power Switch
Как использовать виджеты на Mac
Apple объявила, что в следующей версии macOS, названной Big Sur, на Mac появятся виджеты в стиле iOS в обновленном Центре уведомлений.
В этой статье мы покажем вам, на что способны виджеты, где их найти на вашем Mac, как добавить новые виджеты и как настроить свои виджеты. Узнайте, как использовать виджеты, чтобы повысить продуктивность работы с нужной информацией, всего одним щелчком мыши.
Что такое виджеты Mac?
По сути, виджеты — это мини-приложения, которые предоставляют вам оперативную информацию, ярлыки для определенных функций, а также быстрый доступ к функциям и элементам управления для таких вещей, как воспроизведение музыки, календарь и погода.
Они ни в коем случае не новы для Mac. Раньше виджеты находились в Dashboard, которая появилась на Mac еще в 2005 году с Mac OS X Tiger. Там они оставались до запуска Mac OS X Yosemite в 2014 году, когда они перешли в режим Today View Центра уведомлений. Однако до Catalina вы все еще могли получить доступ к исходным виджетам Mac в Dashboard, но Apple сохранила Dashboard в Catalina, и в результате некоторых виджетов больше не было.
Важной новостью Big Sur является то, что виджеты, к которым вы сможете получить доступ в Центре уведомлений, будут универсальными — это означает, что если у вас есть виджет на iOS, вы сможете получить тот же виджет на Mac. Это должно означать, что на Mac доступно больше виджетов, чем когда-либо.
Виджеты появились на iOS 10, и к ним можно получить доступ, проводя слева направо на главном экране. Пользователи iPad могут закреплять виджеты на своем главном экране с момента запуска iPadOS 13, а в iOS 14 пользователи iPhone смогут делать то же самое. У нас есть отдельная статья о том, как использовать виджеты на iPhone и iPad.
Где виджеты Mac?
Много лет назад виджеты располагались на панели инструментов, но сегодня вы найдете их в Центре уведомлений. Способ доступа к Центру уведомлений в Биг Сур скоро изменится, поэтому ниже мы расскажем, как он работает в Каталине и Биг Суре.
В Каталине
Как мы уже упоминали, виджеты теперь интегрированы в Центр уведомлений.
- В macOS Catalina и более ранних версиях для доступа к Центру уведомлений щелкните значок в правом верхнем углу экрана.
- Вы увидите вкладки для уведомлений (где будут появляться ваши предупреждения от различных приложений) и «Сегодня» (где находятся ваши виджеты). Щелкните Сегодня, чтобы увидеть свои виджеты.
В Биг-Суре
Когда в конце 2020 года выйдет macOS Big Sur, показанный выше значок Центра уведомлений будет недоступен. Будет новый способ доступа к вашим виджетам и уведомлениям.
- Чтобы получить доступ к уведомлениям и виджетам в Big Sur, вам нужно будет щелкнуть дату и время в правом верхнем углу экрана Mac.
- В качестве альтернативы вы можете провести по трекпаду двумя пальцами влево.
в Big Sur после открытия Центра уведомлений вы увидите свои виджеты и уведомления в одном потоке, причем самые последние уведомления будут появляться над вашими виджетами.
Как получить виджеты для macOS
Загрузить и добавить новые виджеты на Mac очень легко, а в macOS Big Sur вероятно, что виджетов будет больше, чем когда-либо, поскольку они будут универсальными, то есть один и тот же виджет будет работать в iOS и macOS. Как и прежде, способ добавления виджетов немного отличается в зависимости от версии macOS, которую вы используете.
В Каталине
В Catalina и более ранних версиях, когда вы находитесь в представлении «Сегодня», вы можете легко добавлять новые виджеты. Вот что надо делать:
- Откройте Центр уведомлений.
- Щелкните «Сегодня».
- Прокрутите до нижней части окна, где вы увидите Edit, и щелкните по нему.
- Вы увидите свои существующие виджеты вместе с несколькими стандартными опциями, которые вы можете добавить. Если вы хотите найти еще несколько виджетов, нажмите на App Store.
Проблема в том, что в Catalina и более ранних версиях доступно очень мало сторонних виджетов, поэтому вы действительно застряли с настройками Apple по умолчанию, а именно: Погода, Календарь, Сейчас играет, Калькулятор, Акции, Календарь, Напоминания и Мировое время. Некоторые из самых популярных виджетов из Dashboard даже недоступны (например, стикеры).
Apple пытается исправить это в Big Sur, сделав виджеты универсальными, чтобы, если разработчик создал виджет для iPhone или iPad, этот же виджет можно было использовать на Mac. Это должно означать, что в Биг-Суре будет доступно больше виджетов.
В Биг-Суре
Если вы хотите добавить виджеты в Big Sur, вам нужно открыть Центр уведомлений, как указано выше (щелкнув время).
- Откройте Центр уведомлений.
- Прокрутите вниз до самого нижнего виджета, и вы увидите параметр «Редактировать виджеты». Нажав на это.
- Откроется новое окно, в котором отображаются все доступные виджеты, что позволит вам пролистать их и решить, какие из них вы хотите добавить. Как и в случае с iOS и iPadOS, показанные виджеты принадлежат уже установленным вами приложениям.
Как настроить виджеты на Mac
Как мы ускользнули выше, Big Sur предоставит некоторые параметры настройки виджетов на Mac. Возможности настройки виджетов в Catalina очень ограничены.
В Каталине
Настройка виджетов в Catalina ограничена такими опциями, как добавление местоположений для виджетов Погода и Часы или различных компаний для отслеживания в виджете Акции.
Например, чтобы добавить новое местоположение в виджет Погода, выполните следующие действия:
- Откройте Центр уведомлений.
- Щелкните вкладку «Сегодня».
- Прокрутите до пункта Погода и наведите указатель мыши на виджет, пока справа от виджета не появится символ (i).
- Это позволит вам добавить больше местоположений или удалить существующие.
В Биг-Суре
Когда появится Big Sur, для ваших виджетов появятся дополнительные возможности редактирования и настройки.
- При поиске виджетов для добавления (в соответствии с шагами выше) вы увидите буквы S, M и L под каждым виджетом.
- S, M и L обозначают маленькие, средние и большие версии виджетов. Не все виджеты имеют все эти размеры.
- Нажав на каждую доступную букву, вы увидите предварительный просмотр того, как работает макет виджета. Просмотрите варианты, чтобы найти тот, который вам нравится.
- Выберите нужный размер и перетащите его в Центр уведомлений.
Лучшие виджеты для Mac
Как мы объясняли выше, виджеты являются или будут мини-версиями некоторых приложений, установленных на вашем Mac. Вы можете взглянуть на версию приложения-виджета, чтобы просмотреть последнюю информацию и получить доступ к функциям, функциям и элементам управления — и все это без необходимости открывать само приложение.
Но какие виджеты самые лучшие и какие виджеты следует установить сейчас?
В Каталине
В Catalina выбор виджетов ограничен, как мы уже говорили выше, настройками Apple по умолчанию: Погода, Календарь, Сейчас играет, Калькулятор, Акции, Календарь, Напоминания и Мировое время. Они довольно понятны:
- Виджет погоды показывает вам погоду, в которой вы находитесь в течение следующих пяти дней, и вы можете редактировать его, чтобы отображать погоду в других местах, которые важны для вас.
- Точно так же приложение Stocks может показывать вам цену, по которой закрываются различные компании, и может быть изменено, чтобы вы могли следить за теми, которые вас интересуют.
- Вы можете видеть свой календарь на день, чтобы не пропустить предстоящие встречи.
- А «Сейчас играет» покажет вам, что в данный момент воспроизводится через динамики вашего Mac (или что воспроизводилось последним). Вы можете воспроизводить, приостанавливать и пропускать из виджета.
Раньше в Dashboard было еще несколько виджетов, но, к сожалению, теперь они исчезли (RIP Stickies).
В App Store доступно несколько виджетов, но они настолько ограничены, что на самом деле это немного смущает.
Это жалкая коллекция виджетов в App Store прямо сейчас:
Как видите, мы ненадолго установили Todoist …
В Биг-Суре
Хорошая новость в том, что дефицит виджетов скоро должен быть исправлен. Когда в конце этого года наконец выйдет macOS Big Sur, мы ожидаем увидеть несколько новых виджетов как от Apple, так и от сторонних разработчиков. Это связано с тем, что виджеты в Big Sur будут универсальными, поэтому один и тот же виджет будет работать на iOS, iPadOS и macOS, что будет стимулом для разработчиков, чтобы на самом деле беспокоиться о разработке одного для Mac (потому что им на самом деле не нужно).
Судя по виджетам, которые мы видели, в разработке есть несколько интересных функций, особенно для собственных приложений Apple.
- Виджет «Заметки» обеспечивает быстрый доступ к определенным папкам или заметкам, поэтому вы можете вносить изменения «на лету».
- Напоминания аналогичны, с возможностью мгновенного добавления в список.
- Календарь позволяет вам выбрать день и просмотреть все встречи, не открывая приложение полностью.
Мы ожидаем множества предложений от сторонних разработчиков, при этом ToDoist и Day One уже представлены Apple. (Как мы уже говорили выше, у Todoist уже есть виджет, доступный в Catalina).
Если вы хотите получить представление о том, как Apple может реализовать виджеты в macOS Big Sur, мы предлагаем взглянуть, как использовать виджеты на iPhone и iPad, поскольку, похоже, есть много общего.
В Big Sur есть много других новых функций, которые стоит ожидать в дополнение к виджетам, в том числе новый дизайн, улучшенные возможности сообщений, обновленная и более быстрая версия Safari, а также несколько других нововведений. Взгляните на нашу MacOS Big Sur vs Catalina, чтобы увидеть, как ваш Mac станет лучше после установки Big Sur в конце этого года.
Если вы не можете ждать так долго, чтобы получить доступ к функциям, вы всегда можете подписаться на программу Apple Beta Software и загрузить бета-версию Big Sur, чтобы протестировать ее на своем Mac, прежде чем она пойдет в общий выпуск.
Источник
12 полезных виджетов для дашборда в OS X
На порядок повышаем эффективность использования своего Mac за полчаса.
Dashboard в OS X — это место, куда можно поместить виджеты для мгновенного доступа к различным приложениям и сайтам. Он запускается сочетанием клавиш Fn + F12. По умолчанию Dashboard выглядит так:
Как видите, ничего интересного. Но если потратить немного времени, то можно превратить его в удобную площадку для начала работы с Mac. Просто надо добавить виджетов.
Во-первых, разместить на нем любимые сайты. Делается это так:
- 1. Открываем нужный сайт в браузере Safari;
- 2. Выбираем Файл ->Открыть в Dashboard;
- 3. Выделяем часть страницы, которую надо отображать в виджете и нажимаем кнопку Добавить;
- Убеждаемся, что на Dashboard появился новый виджет.
Помимо сайтов на Dashboard можно добавлять виджеты-приложения. О 12 самых полезных из сейчас расскажем.
Как устанавливать виджеты из статьи?
После загрузки файла по ссылке (с расширением wght) надо кликнуть на него два раза и подтвердить установку. После этого новый виджет появится в списке дополнительных виджетов, которые доступны после клика на плюсик в левом нижнем углу экрана Dashboard.
1. Яндекс.Пробки
Этот виджет позволяет единым взором оценить дорожную ситуацию в вашем городе. Карта несколько мелковата, но основные улицы вполне можно разобрать.
2. Mac Tips and Tricks
Тонна полезных советов по использованию Mac. Если держать этот виджет на видном месте и время от времени читать материалы из него, то через полгода можно стать настоящим гуру OS X.
3. Calendar Countdown
С помощью этого виджета можно сделать счетчик, который показывает сколько времени осталось до того или иного события.
4. Classic NotePad
Текстовый редактор стилизованный под старые маки.
5. iCal Events
Отображает список ближайших событий из вашего календаря.
6. Font See
Этот виджет поможет узнать, как будет выглядеть текст набранный определенным шрифтом.
7. iTiny URL
Виджет для сокращения длинных URL-адресов.
8. Key Shorts
Справочник по горячим клавишам.
9. Nasa Image of The Day
Картинка дня от NASA. Украшает, вдохновляет и расширяет кругозор.
10. iTunes Music Store Charts
11. Currency Converter
Очень удобный конвертер валют. С его помощью можно посмотреть эквиваленты заданной суммы сразу в нескольких денежных единицах (их список настраивается пользователем).
12. Power Switch
Бывало ли у вас, когда вы дожидались 5-10-15 минут установки какой-то программы и не ложились спать, чтобы после ее завершения выключить Mac? C Power Switch бы не пришлось ждать. Этот виджет может запланировать выключение/выход в режим сна/перезагрузку компьютера через определенный временной интервал.
Скачать другие виджеты можно на сайте Apple. Их там несколько сотен, но многие из них, к сожалению, уже не работают. Какие именно можно узнать только опытным путем. Удачного поиска!
Источник