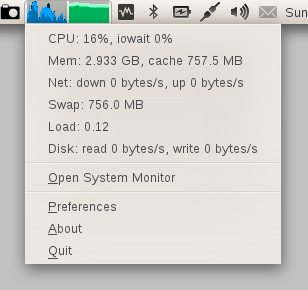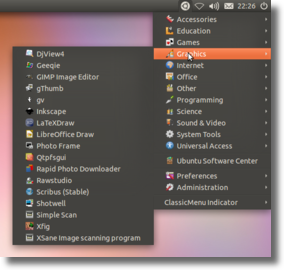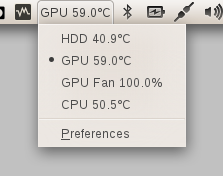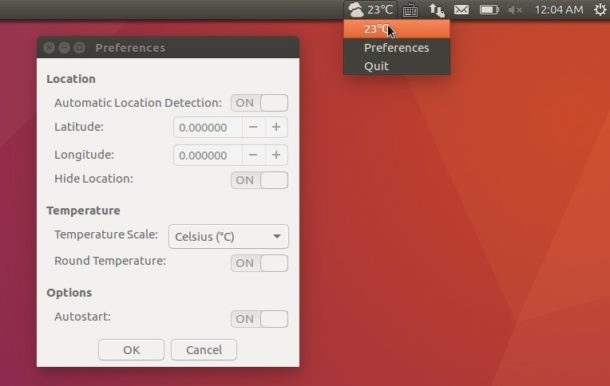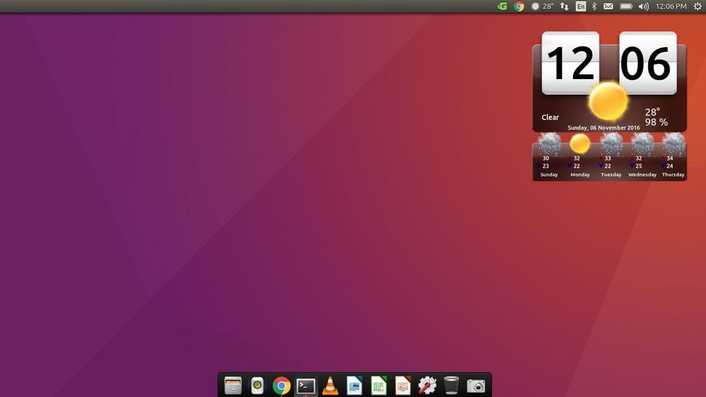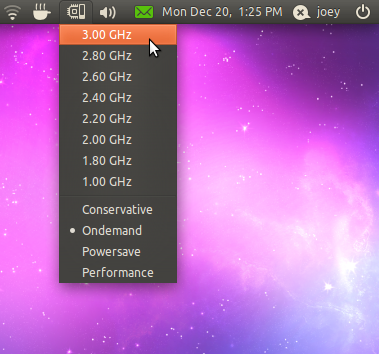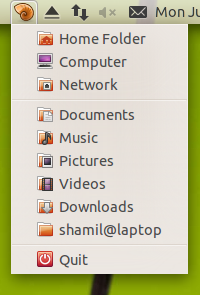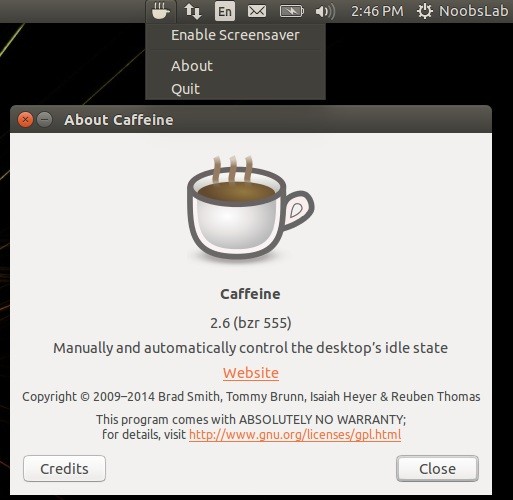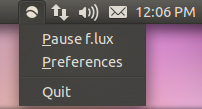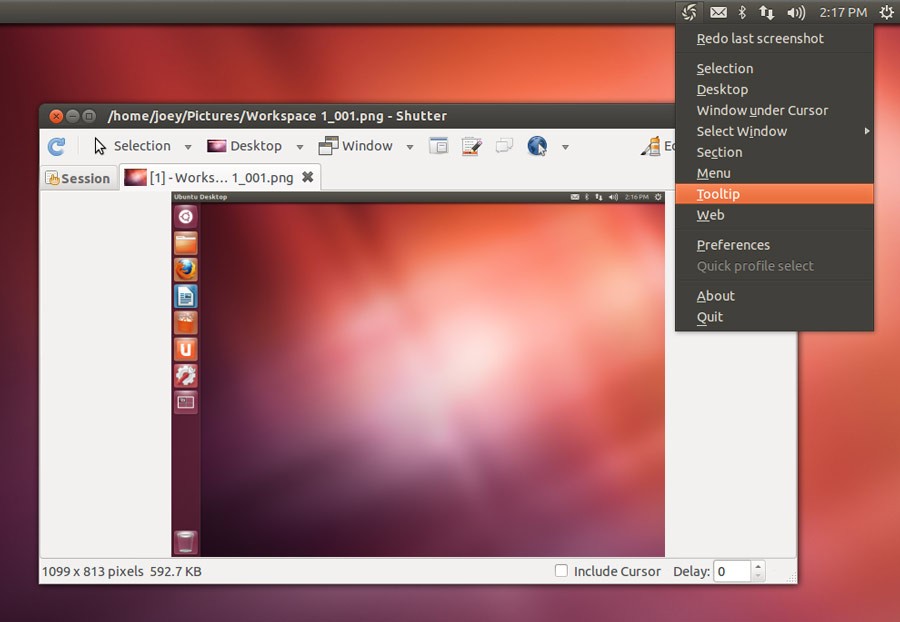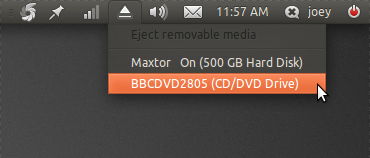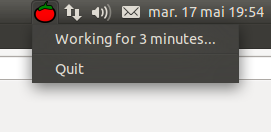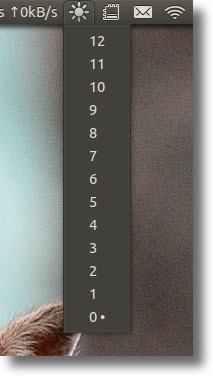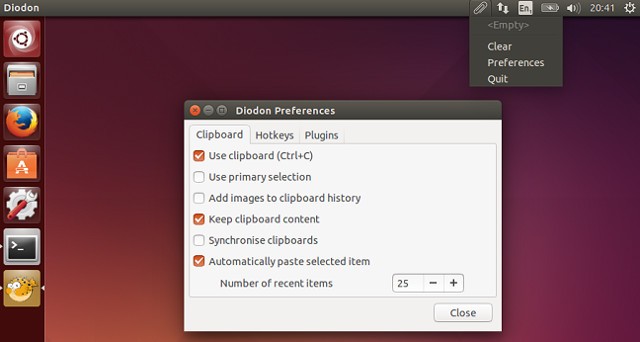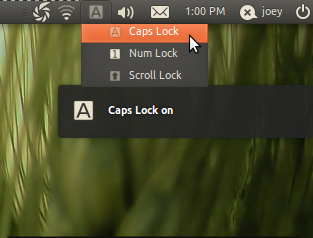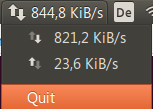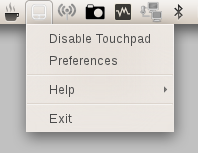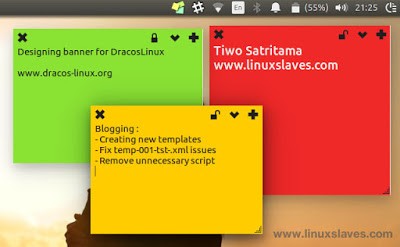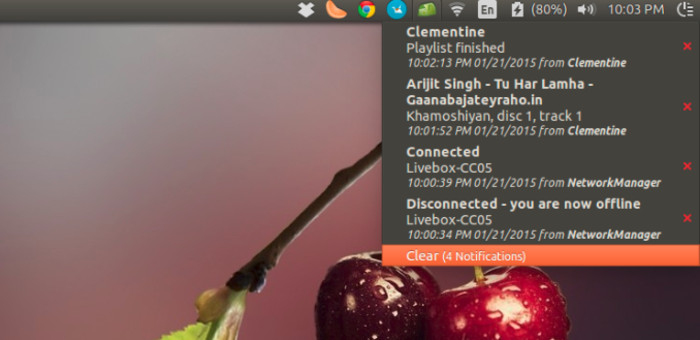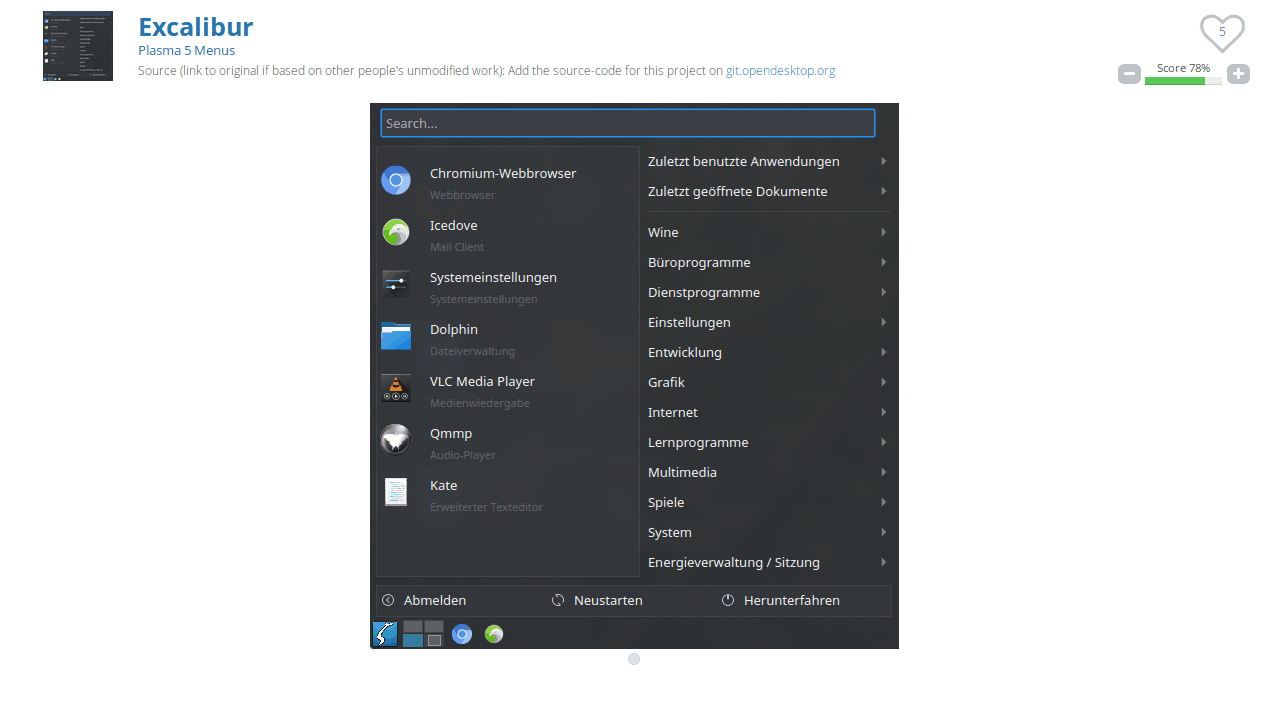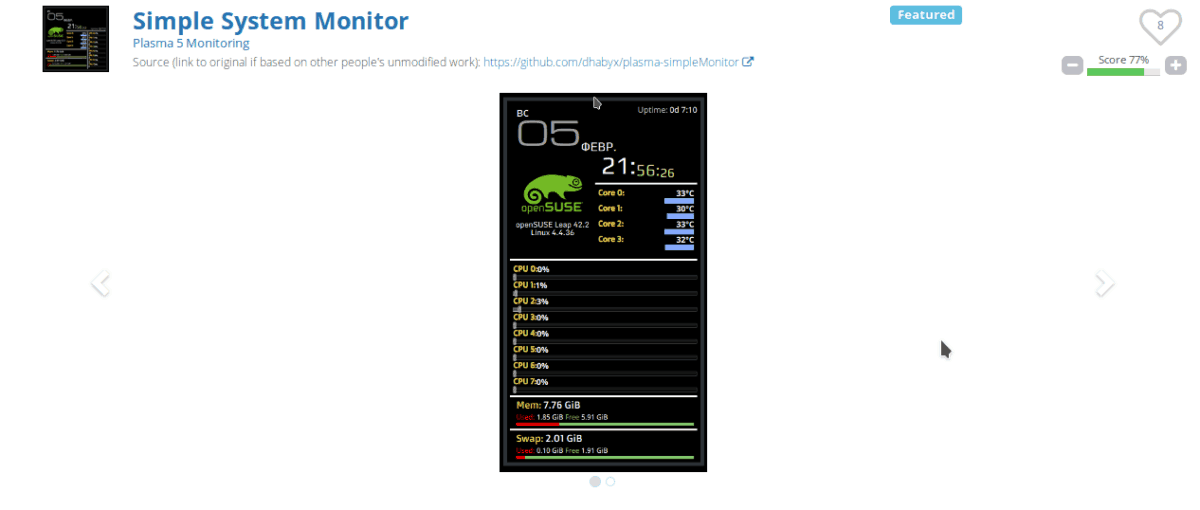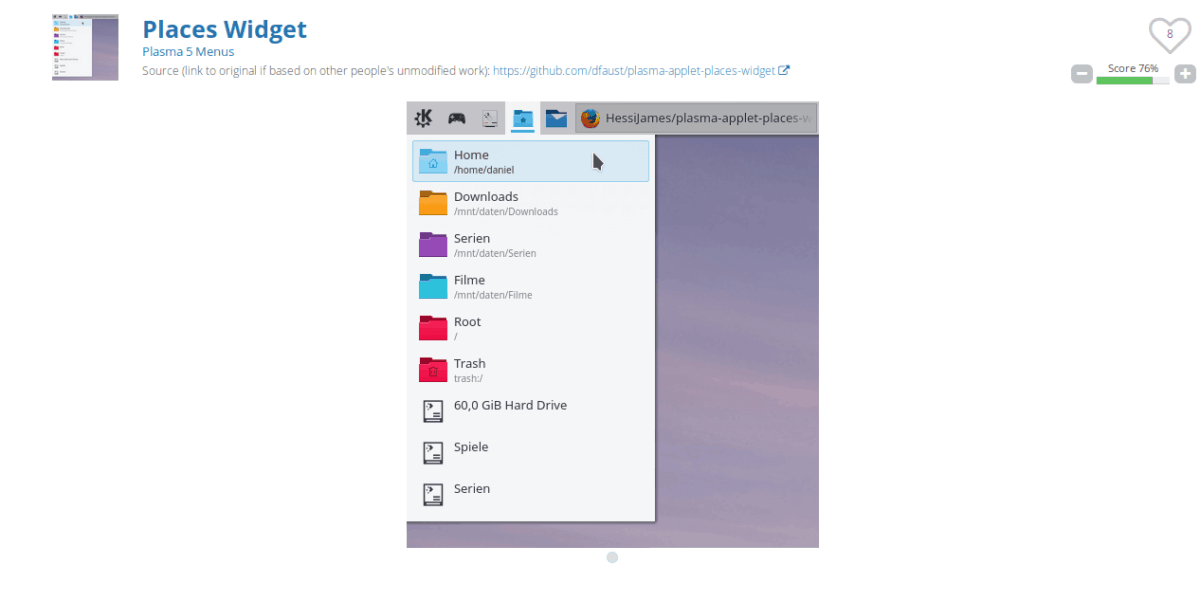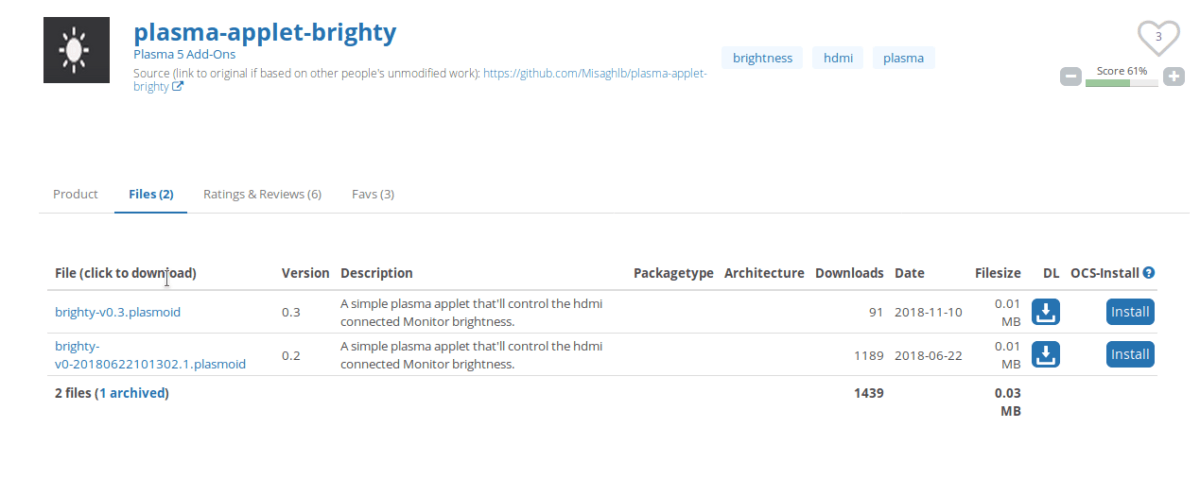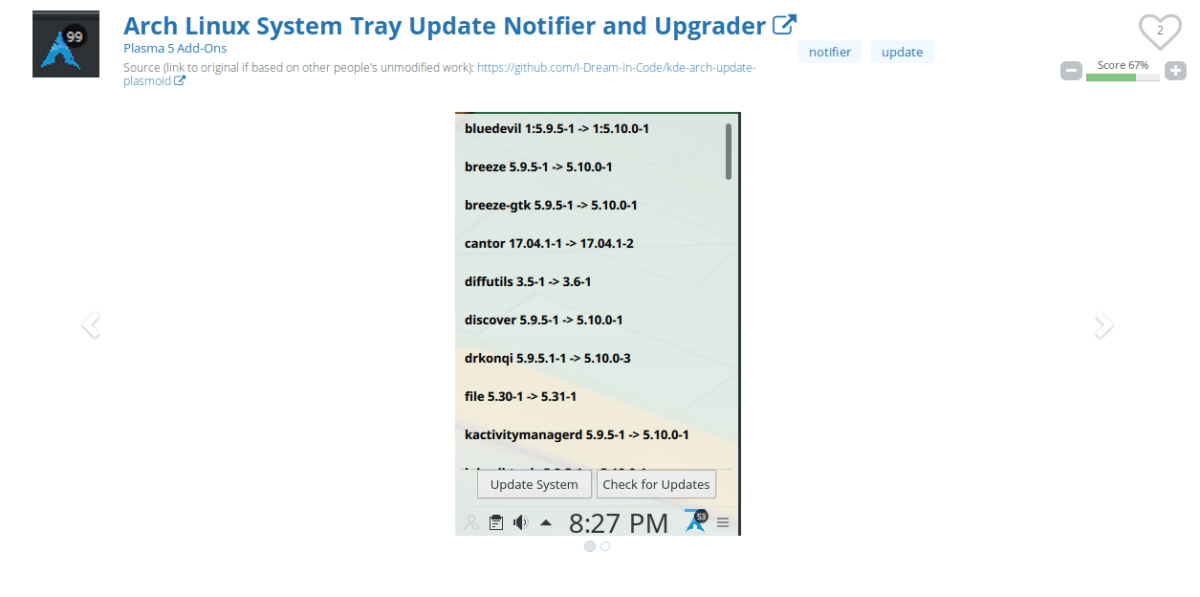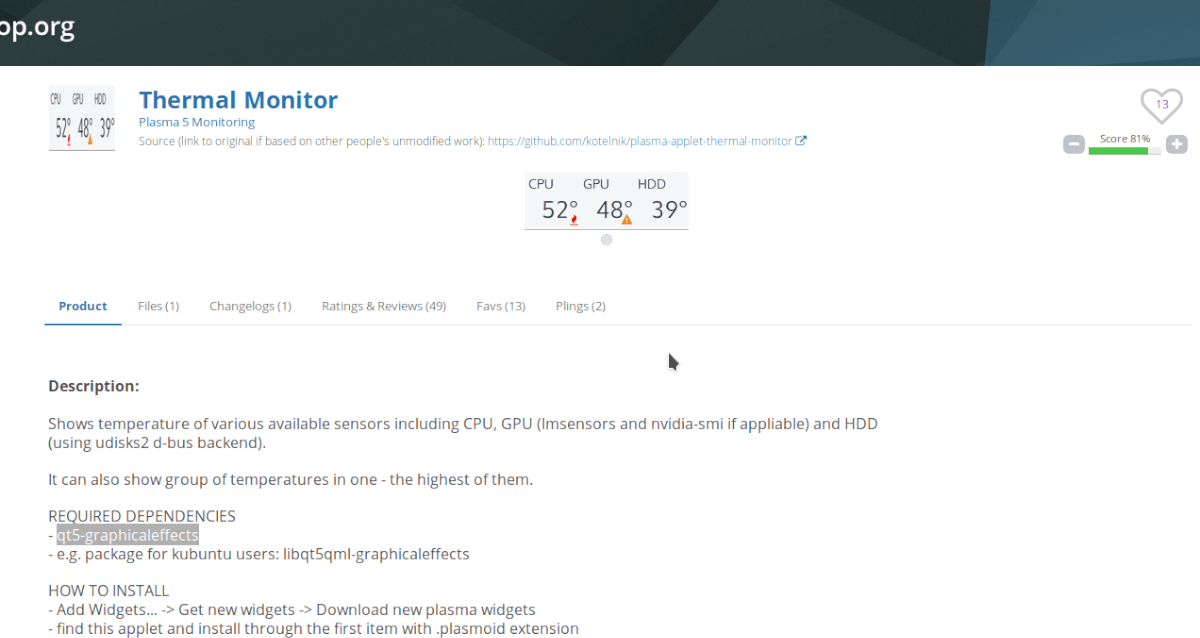- Виджеты для рабочих столов linux
- Ubuntu66.ru — новости, уроки, помощь, поддержка.
- Как установить Screenlets
- Лучшие индикаторы для Ubuntu 16.04
- 1. System Load Indicator
- 2. ClassicMenu Indicator
- 3. Hardware Sensors Indicator
- 4. Simple Weather Indicator
- 5. My Weather Indicator
- 6. CPUFreq
- 7. Places Indicator
- 8.Caffeine
- 9. F.lux Indicator
- 10. Shutter
- 11. Ejecter
- 12. Sysmonitor Indicator
- 13. Tomate
- 14. Brightness indicator
- 15. Diodon
- 16. Keylock Indicator
- 17. Netspeed Indicator
- 18. Touchpad Indicator
- 19. Stickynotes Indicator
- 20. Recent Notification Indicator
- Выводы
- Еще 6 виджетов KDE Plasma 5 для рабочего стола Linux
- 1. Экскалибур
- Установка — Excalibur
- 2. Простой системный монитор
- Установка — Простой системный монитор
- 3. Виджет мест
- Установка — виджет мест
- 4. Брайти
- Установка — Brighty
- 5. Средство уведомления об обновлении панели задач Arch Linux и средство обновления
- Установка — Средство уведомления об обновлении панели задач Arch Linux и средство обновления
- 6. Тепловой монитор
- Установка — Тепловизор
- Активация виджетов
- Вывод
Виджеты для рабочих столов linux
05 авг 2017, 06:57
Один из способов, который вы можете использовать для получения Widgets на рабочем столе Linux, — это Conky, но настройка пользовательских конфигураций может быть слишком сложной для некоторых людей. Более простой способ достичь одной и той же цели, хотя и менее технически сложной, — использовать Screenlets.
Screenlets — это инструмент на основе Python с открытым исходным кодом, который позволяет добавлять виджеты на ваш рабочий стол. Он поддерживает добавление множества экранов, включая RSS-ридеры, погоду, обратный отсчет, часы, просмотр папок, датчики, календари, похожий на Conky системный информационный виджет, и другие варианты виджетов.
Screenlets были изъят из репо Ubuntu, потому что он больше не работал и был прекращен. Но благодаря Hrotkó Gábor, который исправил большинство проблем в инструменте, для Ubuntu 16.04 теперь доступна новая версия в официальном PPА.
Он доступен для установки Ubuntu 16.04 через PPA, используя следующие команды в новом окне терминала.
$ sudo add-apt-repository ppa:screenlets/ppa
$ sudo apt update
$ sudo apt install screenlets screenlets-pack-all
Запуск эскизов. Выберите экран, который вы хотите иметь на рабочем столе, и установите флажок «Пуск / Стоп» слева, чтобы запустить его (или просто дважды нажмите его). Вы можете проверить «Автозапуск при входе в систему», чтобы заставить экран автоматически запускаться при входе в систему.
Источник
Ubuntu66.ru — новости, уроки, помощь, поддержка.
Screenlets – это движок виджетов, позволяющий выполнять небольшие приложения на рабочем столе Windows. Он написан на языке Python и выпущен под открытой лицензией GPL.
Цель Screenlets – упростить создание мини-приложений, которые решают базовые задачи, возникающие в процессе использования операционной системы и в целом улучшают использование и внешний вид (посредством возможности установки различных тем) современных композитных рабочих столов Linux.
Эти мини-виджеты являются виртуальным представлением вещей, которые лежат или стоят на вашем рабочем столе – часы, записки, калькулятор, календарь и прочее. Вы можете легко добавлять виджеты на рабочий стол. Вы также можете включить запуск приложения вместе с операционной системой.
- Это настоящие приложения, написанные без HTML
- Их легко использовать (и разрабатывать)
- Большой выбор виджетов/скринлетов
- Работает на любом современном окружении рабочего стола
- Включена возможность применять темы (SVG, PNG или смешанные)
- Поддержка перетаскивания
- Автоматическое охранение настроек (через ini или GConf)
- Можно настраивать с помощью интерфейса D-Bus
- Поддержка тем
Как установить Screenlets
Доступно для Ubuntu 16.10 Yakkety/16.04 Xenial/14.04 Trusty/12.04 Precise/Linux Mint 18/17/13 и других связанных производных Ubuntu.
Чтобы установить Screenlets в Ubuntu/Linux Mint, откройте ваш терминал (чтобы сделать это, выполните комбинацию клавиш Ctrl+Alt+T) и выполните в нём следующие команды:
sudo add-apt-repository ppa:screenlets/ppa
sudo apt-get update
sudo apt-get install screenlets screenlets-pack-all
А вы используете эти виджеты? Поделитесь своим опытом и мнением в комментариях.
Ссылка на источник Все об Ubuntu
24-03-2017.
Источник
Лучшие индикаторы для Ubuntu 16.04
Еще с самого появления графических окружений для Linux среди пользователей набрали популярность различные виджеты и индикаторы, которые предоставляли информацию о состоянии системы и позволяли управлять различными процессами прямо на рабочем столе не открывая дополнительных программ. Для многих тогдашних пользователей это было большим преимуществом по сравнению с Windows.
Новые версии окружения рабочего стола Ubuntu Unity не поддерживают виджетов по умолчанию, но зато есть огромное количество индикаторов, которые вы можете разместить на панели. Для активации индикатора нужно по нему нажать, но даже на самом значке индикатора может быть размещена полезная информация. В этой статье мы собрали лучшие индикаторы для Ubuntu 16.04, которые вы можете установить в свою систему. Все программы расположены в произвольном порядке.
1. System Load Indicator
Иногда может быть полезным посмотреть всю информацию о работе системы, загрузку процессора, память, нагрузку на сеть и диск. Всю это информацию можно получить от System Load Indicator. Этот индикатор портирован из оригинального gnome-system-monitor и имеет все его возможности.
В настройках вы можете указать какую информацию нужно выводить, размер значка монитора, а также цвета для графиков, которые будут отображаться на панели. Для установки наберите:
sudo apt install indicator-multiload
2. ClassicMenu Indicator
Этот индикатор позволяет получить классическое меню Gnome на вашей панели. Как и в обычном меню, здесь перечислены все установленные программы, в том числе программы Wine.
Для установки индикатора наберите:
sudo add-apt-repository ppa:diesch/testing
$ sudo apt-get update
$ sudo apt-get install classicmenu-indicator
3. Hardware Sensors Indicator
Hardware Sensors Indicator позволяет отображать температуру различных устройств, используя данные от пакета lm_sensors. Вы можете выбрать определенный параметр, который будет отображаться на панели.
Для установки наберите:
sudo apt-add-repository ppa:alexmurray/indicator-sensors
$ sudo apt-get update
$ sudo apt-get install indicator-sensors
4. Simple Weather Indicator
Simple Weather Indicator — это очень простой индикатор погоды Ubuntu 16.04 для панели Untiy. Ваше местоположение определяется автоматически и на панели отображается текущая температура.
Для установки выполните:
sudo add-apt-repository ppa:kasra-mp/ubuntu-indicator-weather
$ sudo apt update
$ sudo apt install indicator-weather
5. My Weather Indicator
My Weather Indicator — это еще один отличный индикатор погоды для Ubuntu. Он показывает текущую погодную ситуацию в виде виджета, а также прогноз на неделю для двух, заданных местоположений. Вся информация выводится на виджет, размещенный на рабочем столе.
Программу можно установить из PPA:
sudo add-apt-repository ppa:atareao/atareao
$ sudo apt-get update
$ sudo apt-get install my-weather-indicator
6. CPUFreq
Частота процессора — это непостоянная величина, она изменяется в зависимости от политики управления питания и нагрузки на процессор. С помощью виджета CPUFreq вы можете регулировать частоту процессора или менять политику энергосбережения прямо на панели:
Для установки выполните:
sudo apt install indicator-cpufreq
7. Places Indicator
В более старых версиях Gnome на панели была кнопка, с помощью которой можно было открыть определенную папку. Теперь такую функциональность можно получить с помощью индикатора:
Для установки наберите:
sudo add-apt-repository ppa:vlijm/placesfiles
$ sudo apt-get update
$ sudo apt-get install placesfiles
8.Caffeine
Caffeine — это утилита, которая предотвращает потухание экрана если запущен какой-либо проигрыватель. Это будет очень удобно для пользователей, которые часто что-то смотрят. Также можно нажать на индикатор утилиты на панели чтобы экран не отключался.
Для установки выполните:
sudo add-apt-repository ppa:caffeine-developers/caffeine-dev
$ sudo apt-get update
$ sudo apt-get install caffeine
9. F.lux Indicator
Индикатор F.lux позволяет настраивать цветовую температуру монитора таким образом, чтобы он выглядел наиболее похожим на освещение комнаты и минимально влиял на глаза. Так, днем лучше воспринимаются более холодные цвета, а в ночью — теплые.
Для установки используйте:
sudo add-apt-repository ppa:kilian/f.lux
$ sudo apt-get update
$ sudo apt-get install fluxgui
10. Shutter
Shutter — это утилита для снимков экрана в Linux. С помощью нее вы можете применять различные эффекты к скриншотам, снимать весь экран или только область, а также сразу загружать фото на хостинг сайта.
Для установки выполните:
sudo add-apt-repository ppa:shutter/ppa
$ sudo apt-get update && sudo apt-get install shutter
11. Ejecter
Ejecter — это индикатор для просмотра и извлечения подключенных внешних запоминающих устройств, например, USB флешек.
Вы можете установить ejecter из официальных репозиториев:
sudo apt install ejecter
12. Sysmonitor Indicator
Красивый и очень простой индикатор, который отображает на панели текущую нагрузку на процессор и использование оперативной памяти, также есть возможность вывода показаний датчиков температуры на материнской плате.
Установить индикатор можно из PPA:
sudo add-apt-repository ppa:alexeftimie/ppa
$ sudo apt update
$ sudo apt install indicator-sysmonitor
13. Tomate
Этот простой индикатор поможет вам быть сконцентрированным. Вы включаете помидор перед решением сложной проблемы, и вам нужно быть максимально сконцентрированным как минимум 10 минут, пока он не станет зеленым. Затем только вы можете перейти к другим делам. Также Tomate покажет вам время, которое было затрачено на решение задачи.
Установить программу вы можете из официальных репозиториев:
sudo add-apt-repository ppa:stvs/tomate
$ sudo apt-get update && sudo apt-get install -y tomate
14. Brightness indicator
Brightness indicator позволяет вам регулировать яркость дисплея вашего ноутбука прямо на панели. После нажатия на иконку выводятся все доступные значения яркости с шагом 15, вы можете установить любое из доступных значений одним нажатием.
Для установки наберите:
sudo add-apt-repository ppa:indicator-brightness/ppa
$ sudo apt-get update
$ sudo apt-get install indicator-brightness
15. Diodon
Diodon — это очень простой индикатор буфера обмена для Ubuntu Unity и Gnome. Утилита запоминает последние записи, которые были в буфере и позволяет вставлять их в нужное вам место. Размер буфера ограничен.
Установить программу можно из официальных репозиториев:
sudo apt-get update
$ sudo apt-get install diodon
16. Keylock Indicator
Этот индикатор Ubuntu 16.04 позволяет узнать какая клавиша из набора переключателей Caps Lock, Num Lock и Scroll Lock нажата.
Для установки нужно использовать PPA:
sudo add-apt-repository ppa:tsbarnes/indicator-keylock
$ sudo apt update
$ sudo apt install indicator-keylock
17. Netspeed Indicator
Индикатор Netspeed показывает текущую скорость передачи и приема данных через сеть интернет, данные выводятся прямо на панель, что очень удобно.
Для установки можно использовать PPA:
sudo add-apt-repository ppa:nilarimogard/webupd8
$ sudo apt-get update
$ sudo apt-get install indicator-netspeed
18. Touchpad Indicator
Если у вас есть тачпад, который нужно включать или выключать в зависимости от ситуации, то для вас отлично подойдет этот индикатор.
sudo add-apt-repository pa:atareao/atareao
$ sudo apt update
$ sudo apt install touchpad-indicator
19. Stickynotes Indicator
Stickynotes — это индикатор для написания заметок на панели Ubuntu. Программа работает на похоже на все другие утилиты для создания липких листков. Вы можете записывать различные напоминания.
Для установки программы выполните:
sudo add-apt-repository ppa:umang/indicator-stickynotes
$ sudo apt-get update
$ sudo apt-get install indicator-stickynotes
20. Recent Notification Indicator
Этот индикатор отображает самые последние уведомления, которые были выведены в окружении рабочего стола. Индикатор позволяет копировать текст объявления или нажать на ссылку, чтобы его активировать.
Для установки наберите:
sudo add-apt-repository ppa:noobslab/indicators
$ sudo apt-get update
$ sudo apt-get install indicator-notifications
Выводы
В этой статье мы рассмотрели лучшие индикаторы для Ubuntu 16.04, с помощью них вы сможете расширить функциональность своей системы, а также получать информацию, которая вам нужна прямо из рабочего стола. Конечно, это далеко не все отличные индикаторы Ubuntu, если вы знаете другие, которые не указанны в статье, напишите в комментариях!
Источник
Еще 6 виджетов KDE Plasma 5 для рабочего стола Linux
В прошлой публикации мы рассмотрели несколько интересных виджетов для KDE Plasma 5. Мы рассмотрели отличные виджеты, такие как KDE Connect, Redshift Control, Win7 Volume manager и другие. Тем не менее, существует бесконечное количество виджетов для рабочего стола Plasma 5, и было бы стыдно говорить только о некоторых. Итак, вот еще шесть виджетов KDE Plasma 5 для рабочего стола Linux, которые вы можете попробовать.
Примечание: прежде чем пытаться установить какой-либо из виджетов из этого списка, обязательно обновите рабочий стол KDE до последней версии. В противном случае некоторые могут работать некорректно.
1. Экскалибур
Excalibur — это система меню, альтернативная стандартной системе запуска KickOff для KDE Plasma 5. В ней есть столбец избранного слева и меню просмотра приложений справа, и она основана на меню Lancelot для KDE 4.
Хотя этот виджет меню, безусловно, не первая замена, Excalibur выделяется чистым дизайном и приличным набором функций.
Установка — Excalibur
Чтобы установить Excalibur на KDE Plasma, перейдите на Страница Excalibur OpenDesktop.org. Затем щелкните вкладку «Файлы».
В области файлов загрузите последнюю доступную версию (2.7) на свой компьютер с Linux. Затем запустите терминал и установите виджет с помощью приведенных ниже команд терминала.
Примечание: вам нужно будет использовать Excalibur версии 2.4, если вы используете Plasma 5.8.
2. Простой системный монитор
Simple System Monitor — это виджет для среды рабочего стола KDE Plasma 5, который может распечатывать различную системную статистику, включая использование ЦП, версию ядра, температуру ядра ЦП, использование памяти и даже пространство подкачки Linux.
Установка — Простой системный монитор
Настройте Simple System Monitor на рабочем столе KDE Plasma Desktop, посетив вкладку «Файлы» на эта страница. Затем загрузите последний файл Plasmoid.
Когда виджет Simple System Monitor будет загружен на ваш компьютер с Linux, установите его с помощью команд в терминале ниже.
3. Виджет мест
Одна вещь, которая очень раздражает в KDE Plasma 5, заключается в том, что в меню нет встроенного ярлыка, который дает вам легкий доступ к закладкам вашей папки прямо с рабочего стола.
К счастью, виджет Places существует, и с его помощью вы сможете быстро получить доступ к любой папке, которую захотите, если она добавлена в «Места» в файловом менеджере Dolphin.
Установка — виджет мест
Перейдите на страницу виджета «Места» OpenDesktop.org.. Затем щелкните вкладку «Файлы» и скачайте виджет «Метки» версии 1.2. Затем установите виджет в KDE с помощью:
4. Брайти
Brighty — это простой виджет для среды рабочего стола KDE Plasma 5, который позволяет пользователям быстро регулировать яркость внешних мониторов HDMI с помощью пары щелчков мыши, что чрезвычайно полезно, особенно когда вы понимаете, насколько раздражает достижение идеального уровня яркости.
Установка — Brighty
Чтобы настроить Brighty на вашей установке KDE Plasma 5, загрузите последнюю версию виджета из здесь. Затем используйте команду Plasmapkg, чтобы загрузить его.
5. Средство уведомления об обновлении панели задач Arch Linux и средство обновления
Ищете способ всегда получать уведомления об обновлениях в вашей установке Arch Linux / KDE? Если это так, вы можете проверить этот виджет уведомлений об обновлении Arch Linux! Он может проверять обновления ежедневно и уведомлять вас об ожидающих обновлениях. Более того, можно установить системные обновления для вашей системы Arch прямо из виджета!
Установка — Средство уведомления об обновлении панели задач Arch Linux и средство обновления
В Виджет уведомления об обновлениях Arch Linux не похож на другие в этом списке, и вы не сможете скачать файл Plasmoid и загрузить его. Вместо этого у разработчика есть доступный пакет AUR. Чтобы установить его, следуйте пошаговой инструкции.
Шаг 1: Установите необходимые пакеты Git и Base-devel в Arch Linux.
Шаг 2: Клонируйте виджет Arch Updater из AUR с помощью мерзавец команда.
Шаг 3: Переместите терминал в папку кода с компакт диск команда
Шаг 4: Запустить makepkg и установите виджет Arch Updater в KDE Plasma. Не забудьте проверить официальную страницу AUR, если во время установки что-то пойдет не так.
6. Тепловой монитор
Окружение рабочего стола KDE, как известно, очень интенсивно графически, а иногда и тяжеловесно. Хотя он не такой медлительный, как Gnome Shell, он не совсем легкий и быстрый на компьютерах с минимальными ресурсами, поэтому, если вы настаиваете на использовании его на компьютере, который с трудом справляется с этим, вам нужно следить за своей температурой.
Отличный способ отслеживать температуру вашего ПК с Linux при использовании KDE Plasma 5 — это установить виджет Thermal Monitor. Он использует датчики на вашем компьютере, чтобы точно отображать, насколько нагреваются ваш процессор, графический процессор и жесткие диски во время использования.
Установка — Тепловизор
Чтобы получить Thermal Monitor, перейдите по ссылке эта страница на OpenDesktop.org. Как только вы окажетесь там, вам нужно будет нажать «Файлы» и загрузить версию 1.2.8 Thermal Monitor на свой компьютер с Linux.
Когда виджет завершит загрузку, загрузите его на рабочий стол KDE Plasma, выполнив приведенные ниже команды в окне терминала.
Примечание: вместе с установкой файла плазмоида Thermal Monitor вы должны установить пакет qt5-graphicaleffects на свой компьютер с Linux.
Активация виджетов
Вы загрузили и установили один из виджетов Plasma в этом списке? Вы не знаете, как добавить его на свою панель или рабочий стол? Если это так, сделайте себе одолжение и ознакомьтесь с нашим руководством по настройке рабочего стола KDE. В нем рассказывается, как настраивать и настраивать виджеты Plasma.
Вывод
Одна из самых сильных сторон KDE как среды рабочего стола — это огромное количество настроек, которые она предлагает своим пользователям в виде виджетов. Если вы хотите оживить свой рабочий стол Plasma, сделайте себе одолжение и проверьте эти виджеты. Вы не пожалеете!
У вас есть любимый виджет для рабочего стола KDE? Дайте нам знать в комментариях ниже!
Источник