- Подборка бесплатных гаджетов для Windows 10
- Что такое гаджеты для рабочего стола?
- Почему нет встроенных гаджетов в ОС Windows 10?
- Популярные программы установки гаджетов под Windows 10
- 8GadgetPack
- Gadgets Revived
- Missed Features Installer 10
- XWidget
- AveDesk
- Заключение
- Возвращаем «гаджеты рабочего стола» в Windows 10
- Что такое гаджеты в ОС Windows
- Причины отсутствия встроенных гаджетов в ОС Windows 10
- Популярные программы установки гаджетов под Windows 10
- 8GadgetPack
- Видео: как добавить виджет на рабочий стол с помощью 8GadgetPack
- Gadgets Revived
- Видео: как добавить виджеты с помощью программы Gadget Revived
- Missed Features Installer 10 (MFI10)
- XWidget
- AveDesk
- Создание «заметок» (стикеров) в Windows 10
Подборка бесплатных гаджетов для Windows 10
Гаджеты были впервые представлены в Windows 7 и при правильной настройке могли стать отличным дополнением к рабочему столу. Они имели информативность, стильный дизайн и низкие требования к системе. Microsoft решил, что функция недостаточно популярна для включения в пакет Виндовс 10. Тем не менее, гаджеты по-прежнему известны. Поэтому в этой статье мы решили предложить вам лучшие бесплатные гаджеты для Windows 10.
Что такое гаджеты для рабочего стола?
Это утилиты, которые отображаются на рабочем столе или на боковой панели. Один информер может держать в курсе событий в мире, в то время как другой показывает текущую погоду. А третий позволяет твитнуть прямо с рабочего стола. Другие информеры мониторят показатели работы процессора и оперативной памяти.
Установить информер в Виндовс можно, выполнив загруженный файл с расширением .gadget.
Почему нет встроенных гаджетов в ОС Windows 10?
Уже в Виндовс 8 пропали информеры. Разработчики объяснили это следующими причинами:
- Появление плиток, которые должны заменить виджеты.
- Иногда недобросовестные разработчики информеров внедряли в них вирусы и получали доступ к компьютеру жертвы.
- Снизился интерес пользователей.
Вроде компания решила проблему, но плитки нельзя выносить на рабочий стол, а это некоторым пользователям не нравиться. Они предпочитают прибегнуть к установке стороннего софта, который позволяет использовать информеры.
Популярные программы установки гаджетов под Windows 10
Мы подобрали 5 самых востребованных программ. Они просты в использовании, интуитивно понятны и полностью бесплатны. Вы можете скачать все и протестировать, чтобы оставить наиболее удобную для себя.
8GadgetPack
Пакет 8GadgetPack является бесплатным виджетом на Windows 10. Он разрешает устанавливать информеры с расширением «.gadget». Программное обеспечение было представлено с выпуском Windows 10.
Установка и настройка:
- Загрузите установщик 8GadgetPack с официального сайта.
- Запустите скачанный фал и нажмите «Установить».
- На заключительном этапе поставьте флажок рядом с «Показывать гаджеты при наличии настроек», чтобы запустить сервис сразу после нажатия кнопки «Готово».
- В конце на рабочем столе появится несколько виджетов.
Чтобы увидеть доступные варианты, нужно открыть галерею. Вы увидите списки с элементами, каждый из которых может быть активирован двойным щелчком по нему. Эта коллекция также содержит все пользовательские гаджеты в формате «.gadget».
Каждый информер на рабочем столе можно перетащить в другую свободную зону, удерживая нажатой левую клавишу мышки на определенной области.
Всегда можно открыть настройки виджета и изменить их на свое усмотрение. Количество настроек определяется выбранным элементом. Удалить ненужные объекты очень просто — нажмите кнопку закрытия, и он скроет объект.
Помимо стандартных функций, 8GadgetPack предлагает панель под названием «7 Sidebar». Она основана на концепции панели информационных блоков в Windows Vista. Эта панель позволяла пользователям прикреплять к ней любой активный виджет. После этого он не может быть перемещен в другие области на рабочем столе.
Сама панель имеет несколько настроек. Например, вы можете изменить положение на экране, закрыть «7 Sidebar» или открыть меню настроек кликом правой кнопки мыши. После деактивации боковой панели все прикрепленные ранее виджеты останутся на рабочем столе.
| Плюсы | Минусы |
|---|---|
| Есть много дополнительных функций; | Автоматические обновления. |
| Удобный интерфейс. |
Gadgets Revived
Этот инструмент позволяет загружать виджеты на рабочий стол Windows 10. Для начала нужно скачать установщик, потом выбрать нужные гаджеты.
Доступные гаджеты сгруппированы в 19 категорий, и каждая включает в себя различные версии одного и того же виджета. Различия в основном связаны с дизайном приложения.
Полный список категорий включает:
- Калькулятор;
- Батарею;
- Календарь, часы и таймеры;
- Счетчики;
- Развлечения, MusicRadio, мультимедиа, игры и слайд-шоу;
- Почту и мгновенные сообщения;
- Подключение к сети;
- Новости и каналы;
- Корзину;
- Поиск;
- Информацию о системе и системные инструменты;
- Погоду.
| Плюсы | Минусы |
|---|---|
| Доступно множество виджетов; | Нет автоматических обновлений. |
| Прост в использовании. |
Missed Features Installer 10
Missed Features Installer 10 или MFI — бесплатная утилита, позволяющая добавить функции старых версий операционных систем в Windows 10.
Установка MFI не требует специальных навыков. Пожалуй, недостатком утилиты является ее размер в 500 Мб, что делает долгим время загрузки. В использовании инструмент довольно простой и удобный.
В главном меню располагается множество вкладок, ведущие к функциям установки: Aero Glass, информеров, игр.
Для установки популярных настольных гаджетов из Windows 7 активируйте соответствующий пункт меню. Затем просмотрите гаджеты, кликнув правой клавишей мышки на рабочем столе в разделе «Гаджеты». Заранее отключите контроль учетных записей пользователей (UAC). Сделайте это прямо из инструмента, но после установки включите его снова.
| Плюсы | Минусы |
|---|---|
| Включает полезные функции Windows; | Деинсталляция невозможна напрямую через программу. |
| Возвращает Aero Glass и настольные гаджеты. |
XWidget
Это приложение, которое открывает новые настройки для Виндовс и добавляет новые функции. Утилита удобная и немного весит. В отличие от аналогичных программ, этот бесплатный виджет для Виндовс содержит уникальные функции.
XWidget содержит такие информеры: «Система», «DriverDock», «Сеть», «RSS», «Погода» и другие. Однако утилита поддерживает различные информационные блоки, и юзер имеет возможность добавить больше блоков, выбрав пункт «Дополнительные виджеты» в контекстном меню на панели задач.
Есть 2 режима — «Рабочий стол» и «Панель инструментов». Режим «Рабочий стол» делает панель управления похожей на Mac OS X. Виджеты можно расположить, как угодно. Режим панели выполнен с черным полупрозрачным фоном. Информационные блоки располагаются сверху.
Запуск приложения происходит за 4 сек. XWidget использует 10 КБ ОЗУ. Для работы многофункциональных информеров требуется до 200 Кб оперативной памяти.
| Плюсы | Минусы |
|---|---|
| Не потребляет много ресурсов; | Исчезновение виджетов после переключения режима. |
| Разнообразие гаджетов. |
AveDesk
Это приложение, позволяющее устанавливать бесплатные гаджеты для Виндовс. AveDesk устанавливается с двумя аппаратными эффектами переворачивания и закрытия рабочего стола.
Виджеты называются Desklets в Avedesk, и вы можете создать их в меню Desklets > Add. На первый взгляд это может показаться странным, и вы не сразу поймете эту концепцию. Первым шагом является добавление Desklets с помощью меню выше. Вы можете выбрать один из 7 доступных, включая диски, папки, FTP и ярлыки.
Вы можете настроить Desklets в главном меню. Например, изменить название, внешний вид, ярлык, формат ярлыка, изображение.
Надпись — это текст под названием Desklets. Ее внешний вид также можно изменить. Например, скорректировать шрифт, цвет, положение, выравнивание и формат. Стандартная метка папки отображает информацию о файлах и папках внутри выбранной папки. Доступно добавление новой информации, например, размера папки, можно скрыть ярлык, после чего он будет показываться только при наведении указателя мыши на значок.
Есть интересный информер — FTP drop. Он позволяет перетаскивать файлы на FTP-сервер. Внешний вид информера может быть изменен, и значок будет меняться в зависимости от текущего статуса.
Чтобы не забыть важную информацию, воспользуйтесь ChalkBoard, который позволяет писать заметки.
Хотите, чтобы переводчик был под рукой? Воспользуйтесь Translator, который имеет все известные языки.
Есть несколько вариантов использования Avedesk. Один из них — разместить на рабочем столе и закрепить их на месте, а другой — украшение ярлыков дисков и папок, например, создать огромную корзину.
- Лучшая поддержка мини-приложений / виджетов /рабочих столов.
- Несколько новых многофункциональных рабочих столов.
- Аппаратные эффекты ускоренного переворачивания и закрытия.
- Новый пользовательский интерфейс.
- Уникальная библиотека шаблонных элементов управления.
- Поддержка нескольких мониторов.
| Плюсы | Минусы |
|---|---|
| Не потребляет много ресурсов; | Не выявлено. |
| Многофункциональные рабочие столы; | |
| Изменение ярлыков и папок. |
Заключение
На сегодняшний день все способы установки гаджетов на Windows 10 требуют наличия стороннего программного обеспечения. Возможно, в последующих обновлениях (или версиях) Microsoft «воскресит» гаджеты. Но сейчас следует использовать только одну программу из списка (вместо установки нескольких), чтобы минимизировать нагрузку на систему и обеспечить стабильную работу приложения.
Возвращаем «гаджеты рабочего стола» в Windows 10
Гаджеты для ОС Windows способны не только оперативно предоставлять доступ к различной системной информации, но и частично облегчать работу за компьютером. Но в Windows 10 встроенные гаджеты отсутствуют, из-за чего пользователям приходится скачивать и устанавливать сторонние приложения и программы.
Что такое гаджеты в ОС Windows
Слово «гаджет» (gadget) по-английски означает «приспособление». Имеется в виду нечто (устройство или программа), облегчающее работу или открывающее новые возможности в какой-то конкретной области. В ОС Windows гаджеты — это небольшие системные приложения, которые способны добавлять новые элементы в настройки персонализации, предоставлять различную информацию о процессах и состоянии ПК и незначительно расширять функционал ОС. Виджеты — разновидность гаджетов, особенностью которых является наличие графического интерфейса, приспособленного для выполнения строго определённого набора функций.
Причины отсутствия встроенных гаджетов в ОС Windows 10
Ещё в версии Windows 8 корпорация «Майкрософт» отказалась от встроенных гаджетов для своих операционных систем. По словам разработчиков, к этому шагу их подтолкнул ряд серьёзных причин, а именно:
- ребрендинг дизайна ОС Windows: появление «плиточного меню» (динамических плиток), которое отчасти призвано заменить привычный набор виджетов;
- повышение безопасности личных данных: по заявлениям представителей «Майкрософт», благодаря встроенным гаджетам злоумышленники способны получать чуть ли не любые интересующие их сведения о конкретном пользователе;
- резкое сокращение числа пользователей, пользующихся встроенными гаджетами (виджетами).
Казалось бы, любителям гаджетов предоставили альтернативу в виде динамических плиток, однако такая замена оказалась далеко не равноценной. Главная проблема в том, что динамические плитки можно расположить исключительно в меню «Пуск» без возможности переноса на рабочий стол. Поэтому некоторые пользователи отдают предпочтение сторонним программам, способным устанавливать на ПК привычные гаджеты.

Популярные программы установки гаджетов под Windows 10
В интернете существует немалое количество программ для установки гаджетов под ОС Windows 10. Рассмотрим наиболее популярные и проверенные из них.
8GadgetPack
Главным достоинством программы является большое количество предлагаемых виджетов, а также их расширенные настройки, предусматривающие, в частности, автозапуск, масштабирование и назначение горячих клавиш. Чтобы скачать и установить программу, необходимо:
- Перейти на официальный сайт разработчика и нажать на кнопку Download.
Если промотать страницу вниз, то можно найти подробную инструкцию по установке программы (на английском языке)
- После скачивания инсталлятора откройте его и нажмите кнопку Install.
Программа, к сожалению, не поддерживает русский язык
- По окончании процесса установки 8GadgetPack автоматически откроет окно доступных виджетов.
Чтобы поместить желаемый виджет на рабочий стол, щёлкните по нему правой кнопкой мыши и выберите пункт «Добавить»
Видео: как добавить виджет на рабочий стол с помощью 8GadgetPack
Из всех доступных в программе 8GadgetPack виджетов наиболее интересными являются:
- All CPU Meter — виджет, предоставляющий подробную информацию о загруженности процессора и оперативной памяти;
Если у вас многоядерный процессор, то виджет будет показывать информацию о каждом ядре в отдельности
- Clipboarder — этот виджет сохраняет все элементы (текст, медиафайлы), попавшие в «буфер обмена» ОС при нажатии клавиш CTRL+C, а также позволяет найти и вставить любой из сохранённых элементов;
Виджет не имеет ограничений по количеству сохранённых элементов
- Unit Converter — универсальный конвертер всех известных расчётных единиц (масса, температура, скорость, время, мощность и т. д.).
Единственным недостатком виджета является отсутствие поддержки русского языка
Gadgets Revived
Другое название этой программы — Desktop Gadgets Installer. Она позволяет полностью интегрировать все стандартные виджеты ОС Windows 7 с «десяткой». Алгоритм скачивания и установки программы следующий:
- Перейдите на официальный сайт разработчика и щёлкните по строке Download the Desktop gadgets installer.
Чтобы скачать программу, перейдите в раздел DOWNLOAD SIDEBAR
- После скачивания и запуска файла установки выберите язык программы и нажмите кнопку Next.
Выберите язык установки (программа поддерживает и русский)
- Дождитесь окончания процесса установки.
Чтобы открыть список доступных виджетов, кликните по рабочему столу правой кнопкой мыши и выберите пункт «Гаджеты»
Видео: как добавить виджеты с помощью программы Gadget Revived
Gadget Revived предоставляет лишь стандартный набор виджетов версии ОС Windows 7, поэтому каких-либо уникальных и необычных приложений в нём нет.
Missed Features Installer 10 (MFI10)
Программа представляет собой целый комплекс системных приложений для Windows 10. В него входят не только набор гаджетов рабочего стола, но и дополнительные инструменты по настройке меню «Пуск» и пакет загружаемых скриптов для изменения реестра, настройки автозапуска и задания параметров установки стороннего ПО.
MFI10 является образом диска ISO, для его открытия понадобится программа-эмулятор CD/DVD-дисководов, например, Daemon Tools. Размер ISO-файла — около полутора гигабайт.
Чтобы скачать и установить программу, необходимо:
- Перейти на официальный сайт журнала CHIP и скачать автозагрузчик программы MFI10, нажав на кнопку Download.
Программа MFI10 имеет лишь английскую версию
- Сохранив файл автозагрузки, запустите его и дождитесь скачивания ISO-образа программы.
Перед началом загрузки ISO-файла убедитесь, что на вашем жёстком диске достаточно свободного места (минимум 1,3 ГБ)
- По окончании процесса загрузки смонтируйте ISO-образ с помощью любого эмулятора CD/DVD-дисководов (например, Daemon Tools). Откроется главное меню MFI10.
Щёлкните по кнопке Gadgets для добавления гаджетов на рабочий стол
- Для добавления виджетов рабочего стола щёлкните по кнопке Gadgets.
- Установленный пакет гаджетов можно будет найти в категории «Гаджеты рабочего стола» окна настроек «Панель управления».
Список установленных гаджетов нельзя найти через поисковую строку Windows 10
MFI10, как и Gadget Revived, предоставляет пользователями лишь стандартный набор виджетов из Windows 7.

Если вы хотите только добавить гаджеты на рабочий стол, то автор статьи советует отказаться от MFI10 в пользу Gadget Revived. Дело в том, что обе программы предлагают идентичный набор стандартных гаджетов из Windows 7, но Gadget Revived потребляет в разы меньше ресурсов операционной системы. К тому же, чтобы пользоваться MFI10, необходимо постоянно хранить на жёстком диске его ISO-образ.
XWidget
Главное достоинство этой программы в том, что она фактически является платформой для создания собственных виджетов. Чтобы начать пользоваться программой, следует:
- Перейти на официальный сайт и нажать кнопку Download.
Программа является универсальной и подойдёт для любой ОС Windows
- После запуска инсталлятора выберите желаемые компоненты установки, затем нажмите кнопку «Далее».
Помимо самой программы, вы можете установить также бесплатную версию антивируса Avast
- По окончании процесса установки программа запустится автоматически.
Чтобы открыть меню программы, необходимо дважды щёлкнуть мышкой по значку XWidget на панели быстрого доступа Windows
Среди доступных по умолчанию виджетов программы XWidget наиболее интересными являются:
- EkerSystem — упрощённая версия «Диспетчера задач» с выводом информации о загруженности ресурсов системы (при двойном щелчке по виджету открывается привычный «Диспетчер задач Windows»);
Виджет показывает информацию о потреблении таких ресурсов, как процессор, оперативная память, виртуальная память и загрузка кэша
- EkerSearch — удобная и компактная поисковая строка Google (при вводе запроса открывается страница в браузере);
Вы можете закрепить поисковую строку поверх всех окон для постоянного доступа к неё
- EkerNotes — счётчик скорости интернета: показывает информацию как об исходящем трафике, так и о входящем.
Синяя стрелка обозначает скорость отдачи, а зелёная — скорость приёма данных
Если вы хотите творчески подойти к оформлению виджетов рабочего стола, то автор статьи рекомендует воспользоваться встроенным редактором программы XWidget. Чтобы зайти в него, необходимо лишь щёлкнуть правой кнопкой мыши по любому виджету и в контекстном меню выбрать вариант «Изменить». Возможности встроенного редактора разнообразны: можно изменить уже установленные виджеты или создать собственный виджет «с нуля». Имеется поддержка импорта медиафайлов, созданных в графических редакторах (например, в Photoshop), и редактор «сценарного кода» (для создания автоматического алгоритма работы виджета). Недостатками редактора является запутанная система навигации и «сломанная» русификация (вместо букв — иероглифы).

AveDesk
Программа не требует установки (распаковывается из zip-файла), не требовательна к ресурсам системы, имеет простой дизайн, а также интерфейс на русском языке. Чтобы начать пользоваться программой, необходимо:
- Перейти на официальный сайт и нажать кнопку Download.
В разделе Desclets можно также скачать дополнительные виджеты для рабочего стола
- После скачивания файла с расширением zip распакуйте программу в любую папку и запустите файл AveDesk.exe.
Чтобы закрыть окно приветствия, нажмите сначала клавишу Ctrl, после чего щёлкните по появившемуся значку в виде красного крестика
- Для добавления виджетов на рабочий стол зайдите в категорию «Десклеты/Добавить».
Если дважды щёлкнуть по виджету, то откроется окно его настроек
Из стандартного набора виджетов для рабочего стола, предлагаемых программой AveDesk, можно выделить следующие:
- FTP Drop: с помощью этого виджета можно быстро и легко передавать файлы по электронной почте, лишь перетащив на значок виджета необходимый файл;
С помощью виджета вы также можете мгновенно загружать видео с YouTube (достаточно изменить адрес отправки в настройках)
- ChalkBoard: интересная замена привычным стикерам представляет собой виртуальную доску, заметки на которой пишутся мышкой;
Изменить размер виртуальной доски можно в настройках виджета
- Translator: небольшой онлайн-переводчик с набором наиболее распространённых языков.
Переводчик поддерживает 10 языков
Создание «заметок» (стикеров) в Windows 10
Хотя ОС Windows 10 и не имеет встроенных гаджетов, в ней всё же присутствует одно известное приложение из Windows 7 — «Заметки». В Windows 10 оно называется Sticky Notes. Чтобы добавить виджет на рабочий стол, необходимо:
- Открыть меню «Пуск — Все приложения» и, промотав список до английской буквы S, щёлкнуть по приложению Sticky Notes.
«Заметки» можно также открыть, воспользовавшись поисковой строкой Windows (для поиска ввести Sticky Notes)
- Виджет «Заметки» автоматически появится на рабочем столе.
Изменять размер стикера можно, растягивая его границы (зажимая левую кнопку мыши)
- Для добавления ещё одной заметки достаточно кликнуть по значку «+».
Чтобы изменить цвет стикера, нажмите на значок в виде трёх точек «…»
Помимо этого, виджет «Заметки» поддерживает стандартные функции редактирования текста:
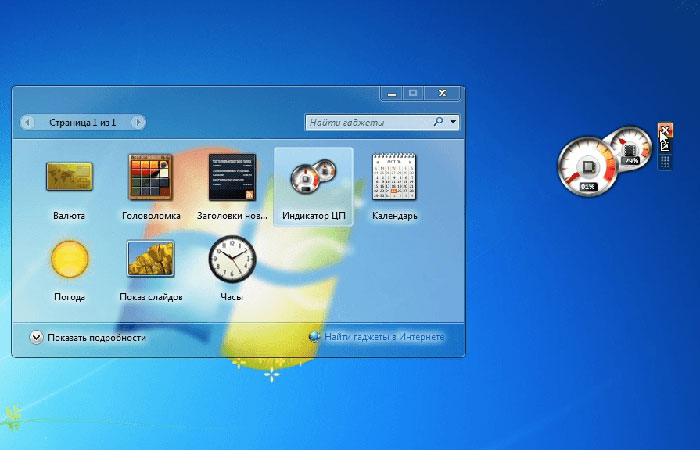
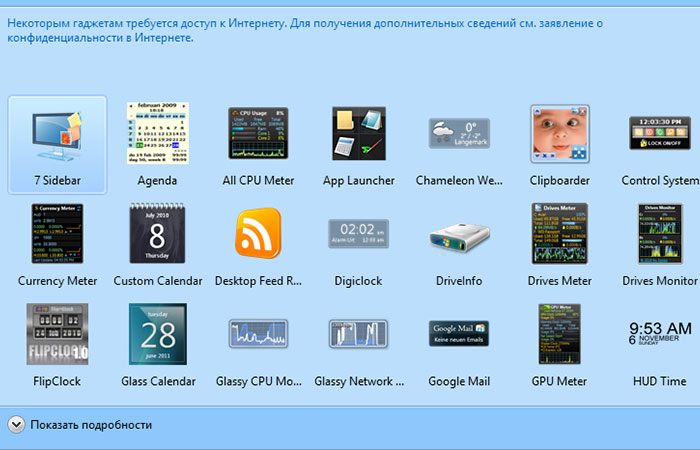
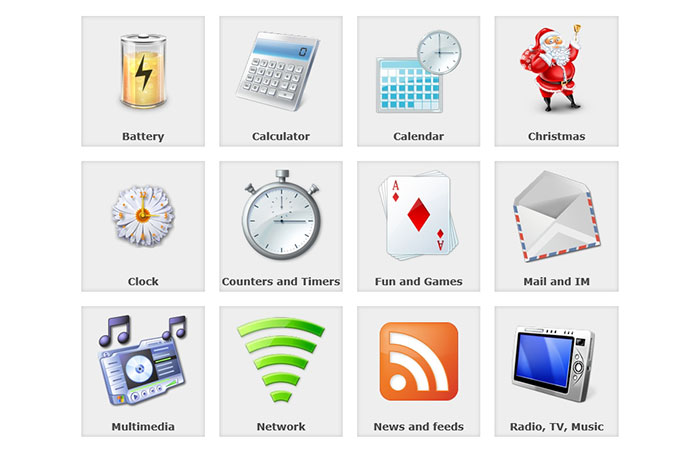
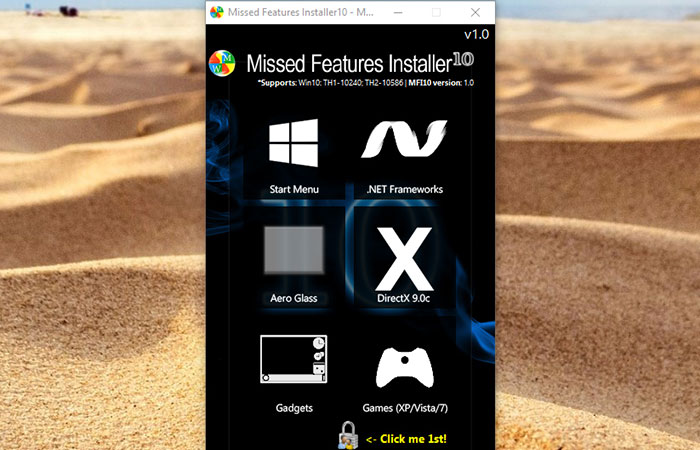
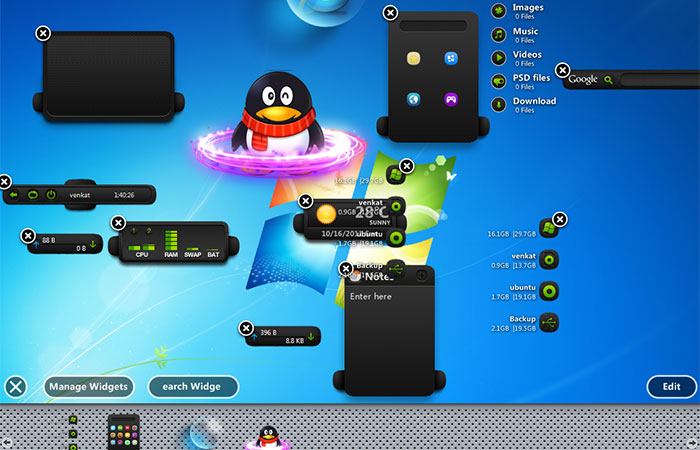
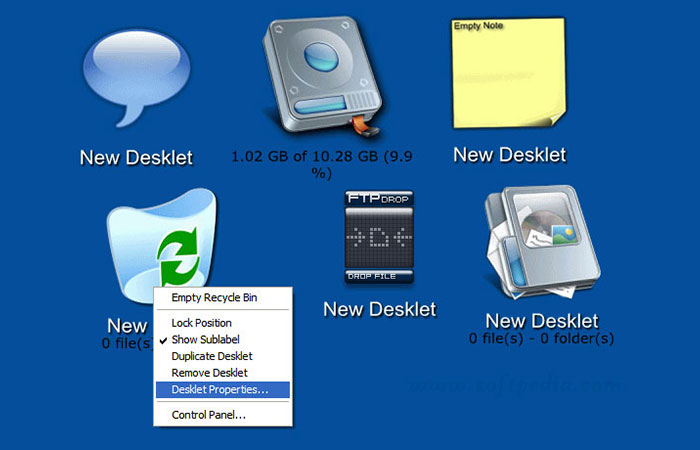

 Если промотать страницу вниз, то можно найти подробную инструкцию по установке программы (на английском языке)
Если промотать страницу вниз, то можно найти подробную инструкцию по установке программы (на английском языке) Программа, к сожалению, не поддерживает русский язык
Программа, к сожалению, не поддерживает русский язык Чтобы поместить желаемый виджет на рабочий стол, щёлкните по нему правой кнопкой мыши и выберите пункт «Добавить»
Чтобы поместить желаемый виджет на рабочий стол, щёлкните по нему правой кнопкой мыши и выберите пункт «Добавить» Если у вас многоядерный процессор, то виджет будет показывать информацию о каждом ядре в отдельности
Если у вас многоядерный процессор, то виджет будет показывать информацию о каждом ядре в отдельности Виджет не имеет ограничений по количеству сохранённых элементов
Виджет не имеет ограничений по количеству сохранённых элементов Единственным недостатком виджета является отсутствие поддержки русского языка
Единственным недостатком виджета является отсутствие поддержки русского языка Чтобы скачать программу, перейдите в раздел DOWNLOAD SIDEBAR
Чтобы скачать программу, перейдите в раздел DOWNLOAD SIDEBAR Выберите язык установки (программа поддерживает и русский)
Выберите язык установки (программа поддерживает и русский) Чтобы открыть список доступных виджетов, кликните по рабочему столу правой кнопкой мыши и выберите пункт «Гаджеты»
Чтобы открыть список доступных виджетов, кликните по рабочему столу правой кнопкой мыши и выберите пункт «Гаджеты» Программа MFI10 имеет лишь английскую версию
Программа MFI10 имеет лишь английскую версию Перед началом загрузки ISO-файла убедитесь, что на вашем жёстком диске достаточно свободного места (минимум 1,3 ГБ)
Перед началом загрузки ISO-файла убедитесь, что на вашем жёстком диске достаточно свободного места (минимум 1,3 ГБ) Щёлкните по кнопке Gadgets для добавления гаджетов на рабочий стол
Щёлкните по кнопке Gadgets для добавления гаджетов на рабочий стол Список установленных гаджетов нельзя найти через поисковую строку Windows 10
Список установленных гаджетов нельзя найти через поисковую строку Windows 10 Программа является универсальной и подойдёт для любой ОС Windows
Программа является универсальной и подойдёт для любой ОС Windows Помимо самой программы, вы можете установить также бесплатную версию антивируса Avast
Помимо самой программы, вы можете установить также бесплатную версию антивируса Avast Чтобы открыть меню программы, необходимо дважды щёлкнуть мышкой по значку XWidget на панели быстрого доступа Windows
Чтобы открыть меню программы, необходимо дважды щёлкнуть мышкой по значку XWidget на панели быстрого доступа Windows Виджет показывает информацию о потреблении таких ресурсов, как процессор, оперативная память, виртуальная память и загрузка кэша
Виджет показывает информацию о потреблении таких ресурсов, как процессор, оперативная память, виртуальная память и загрузка кэша Вы можете закрепить поисковую строку поверх всех окон для постоянного доступа к неё
Вы можете закрепить поисковую строку поверх всех окон для постоянного доступа к неё Синяя стрелка обозначает скорость отдачи, а зелёная — скорость приёма данных
Синяя стрелка обозначает скорость отдачи, а зелёная — скорость приёма данных В разделе Desclets можно также скачать дополнительные виджеты для рабочего стола
В разделе Desclets можно также скачать дополнительные виджеты для рабочего стола Чтобы закрыть окно приветствия, нажмите сначала клавишу Ctrl, после чего щёлкните по появившемуся значку в виде красного крестика
Чтобы закрыть окно приветствия, нажмите сначала клавишу Ctrl, после чего щёлкните по появившемуся значку в виде красного крестика Если дважды щёлкнуть по виджету, то откроется окно его настроек
Если дважды щёлкнуть по виджету, то откроется окно его настроек С помощью виджета вы также можете мгновенно загружать видео с YouTube (достаточно изменить адрес отправки в настройках)
С помощью виджета вы также можете мгновенно загружать видео с YouTube (достаточно изменить адрес отправки в настройках) Изменить размер виртуальной доски можно в настройках виджета
Изменить размер виртуальной доски можно в настройках виджета Переводчик поддерживает 10 языков
Переводчик поддерживает 10 языков «Заметки» можно также открыть, воспользовавшись поисковой строкой Windows (для поиска ввести Sticky Notes)
«Заметки» можно также открыть, воспользовавшись поисковой строкой Windows (для поиска ввести Sticky Notes) Изменять размер стикера можно, растягивая его границы (зажимая левую кнопку мыши)
Изменять размер стикера можно, растягивая его границы (зажимая левую кнопку мыши) Чтобы изменить цвет стикера, нажмите на значок в виде трёх точек «…»
Чтобы изменить цвет стикера, нажмите на значок в виде трёх точек «…»


