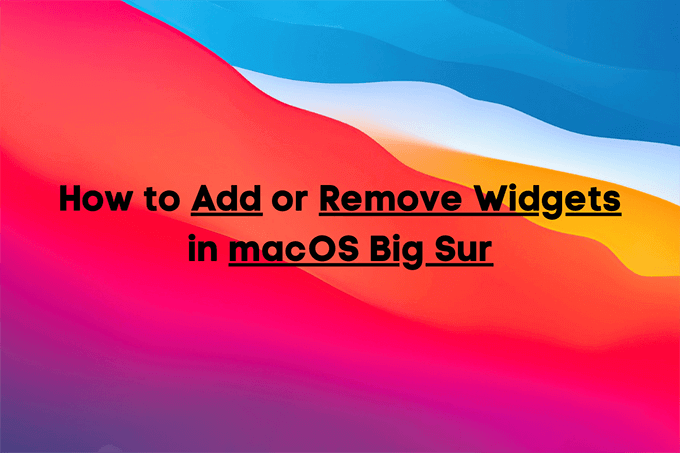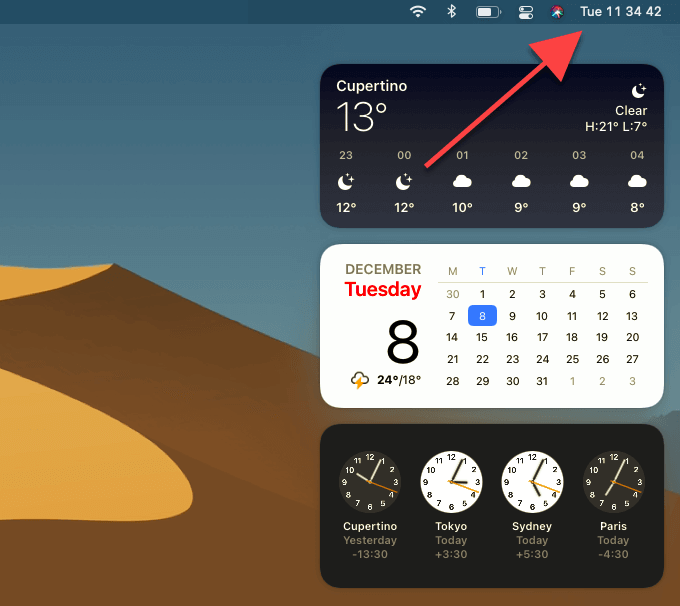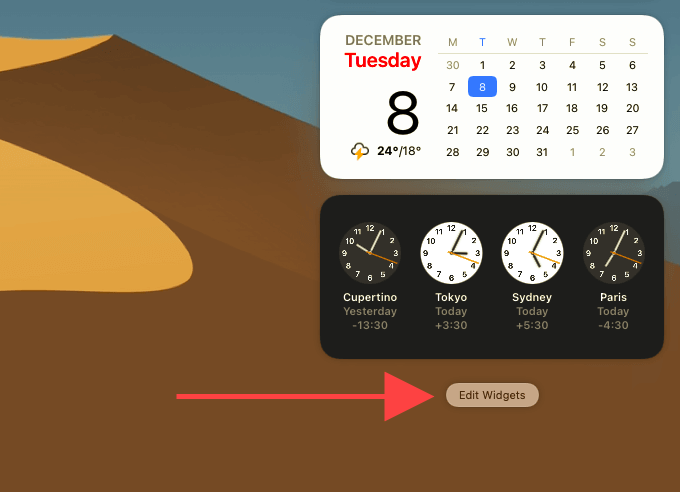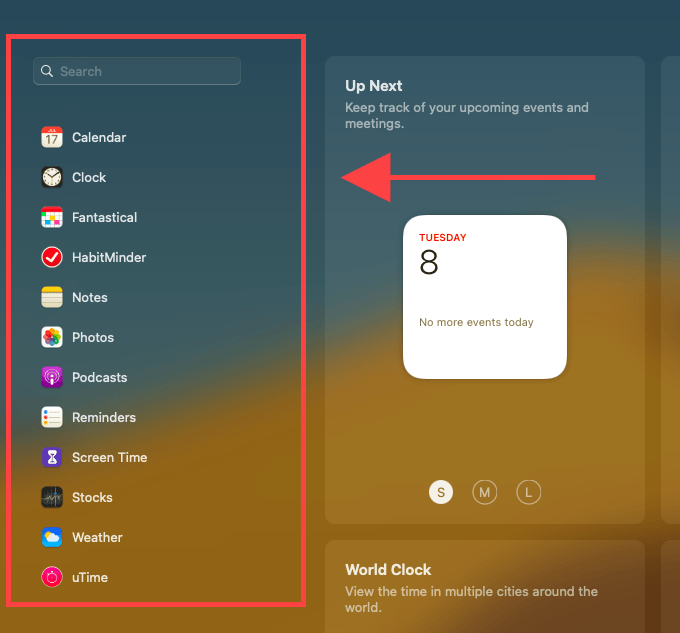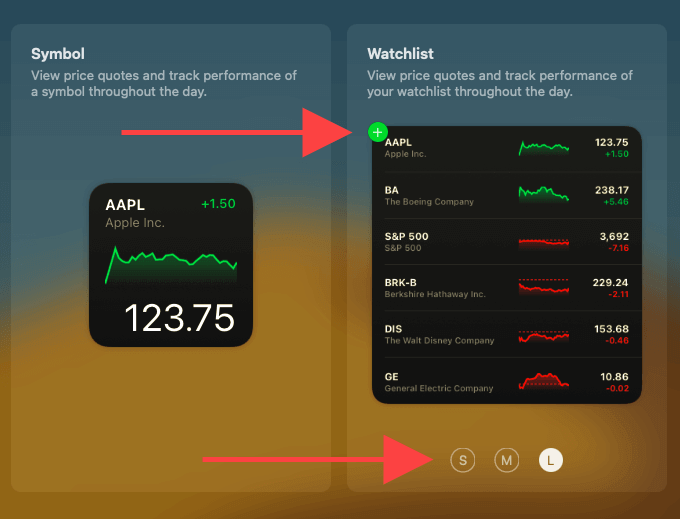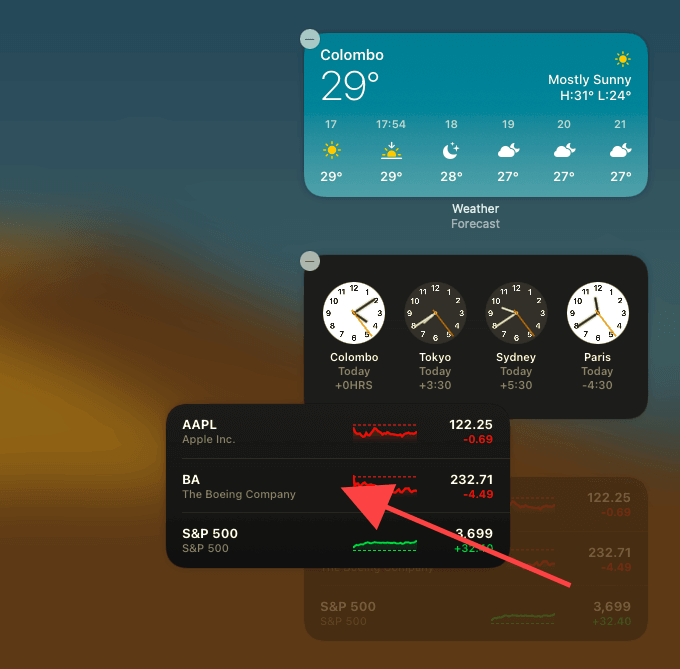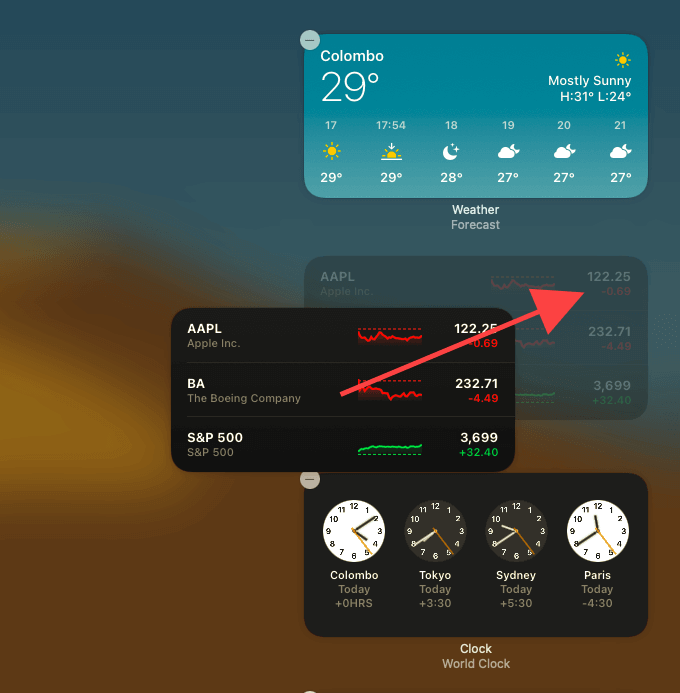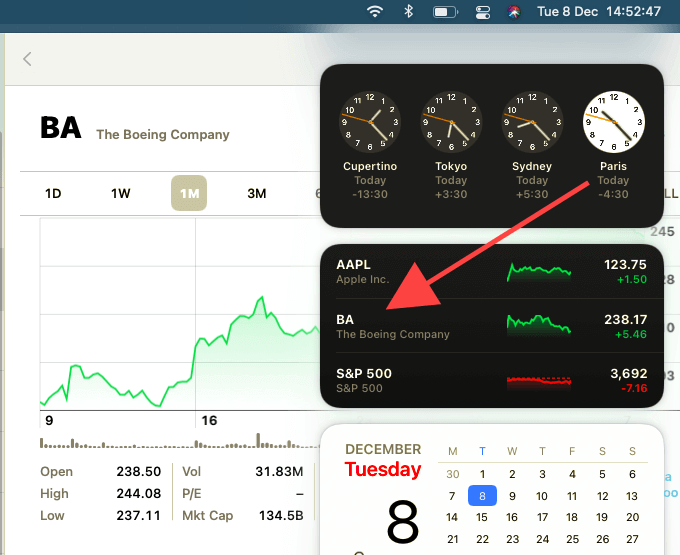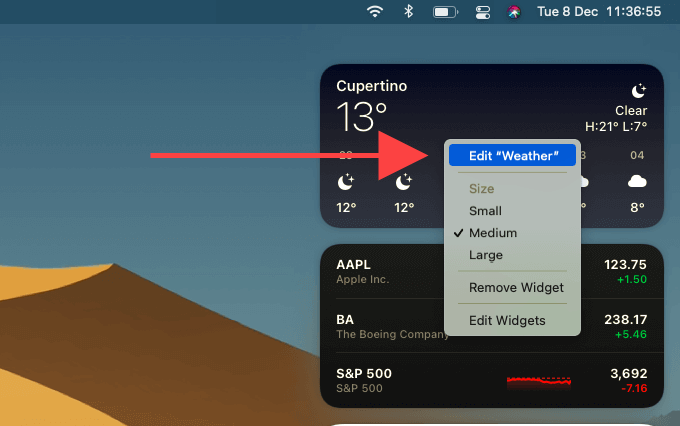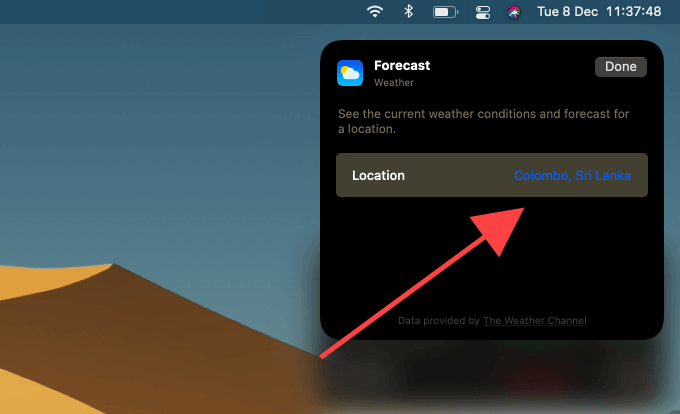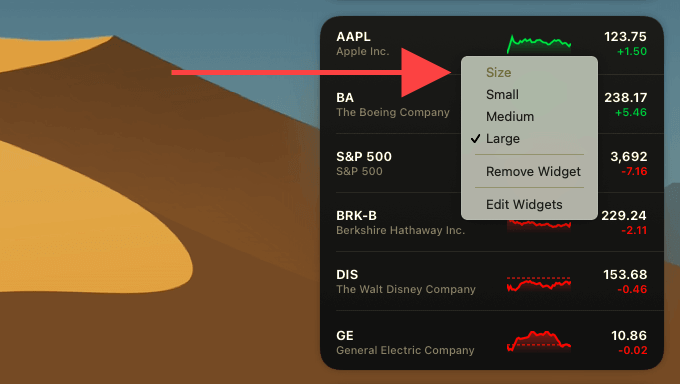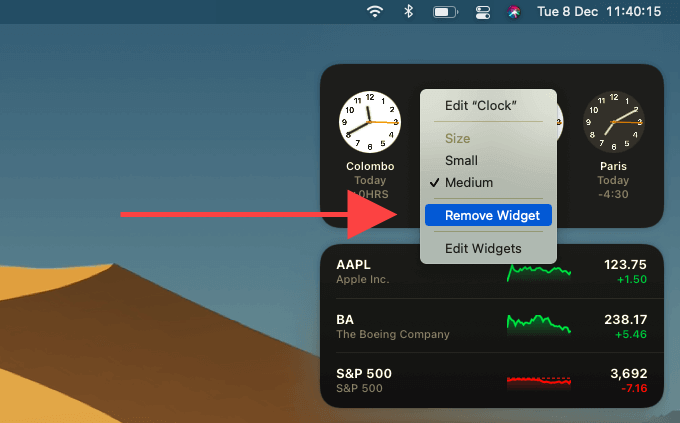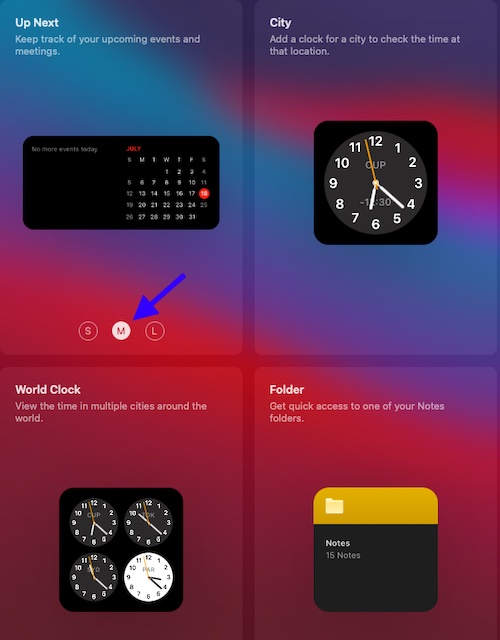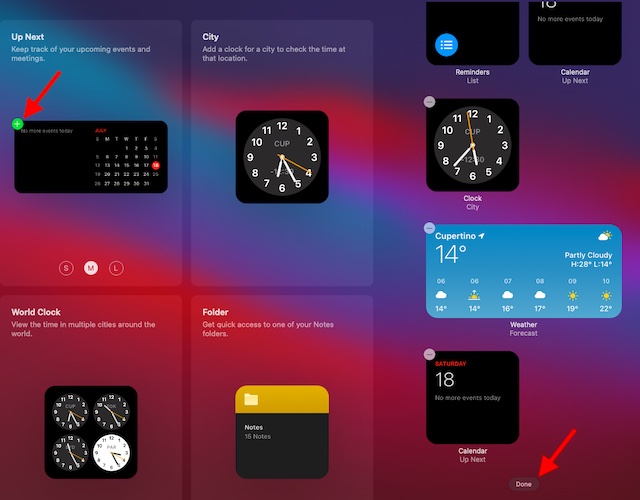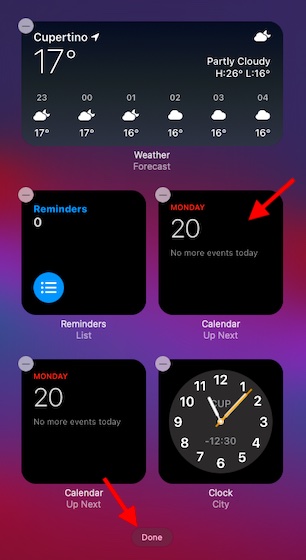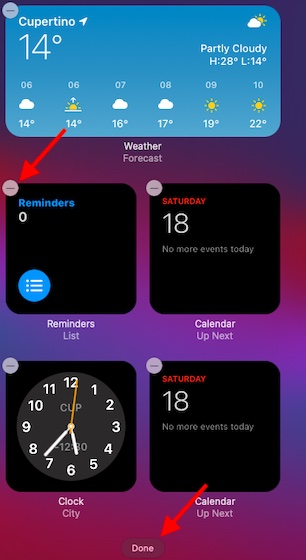- Использование виджетов в Центре уведомлений
- Как просмотреть виджеты
- Добавление и удаление виджетов
- Добавление виджетов в Центр уведомлений
- Удаление виджетов из Центра уведомлений
- Изменение расположения виджетов в Центре уведомлений
- Больше виджетов
- Как использовать и редактировать виджеты в macOS Big Sur
- Использование виджетов в macOS Big Sur
- Как редактировать
- Использовать виджеты в Центре уведомлений
- Как просматривать свои виджеты
- Как добавить или удалить виджеты
- Добавить виджеты в Центр уведомлений
- Удалить виджеты из Центра уведомлений
- Изменить порядок виджетов в Центре уведомлений
- Как найти больше виджетов
- Как добавить или удалить виджеты в macOS Big Sur
- Как просматривать виджеты MacOS Big Sur
- Как добавить виджеты
- Как изменить порядок виджетов
- Как добавить сторонние виджеты
- Как использовать виджеты
- Как настроить виджеты
- Как изменить размеры виджета
- Как удалить виджеты
- Программные гаджеты
- Советы по использованию виджетов в MacOS Big Sur на вашем Mac
- Советы по настройке виджетов в macOS Big Sur
- Быстрые ссылки на темы, описанные ниже
- Доступ к виджетам на вашем Mac
- Добавьте виджет в Центр уведомлений на вашем Mac
- Идеально переставить виджеты в Центре уведомлений
- Удалить виджеты из Центра уведомлений на вашем Mac
- Советы по настройке виджетов в MacOS Big Sur на Mac
Использование виджетов в Центре уведомлений
ОС macOS Big Sur представляет красивые виджеты с обновленным дизайном для Центра уведомлений. Виджеты бывают разных размеров, вы можете выбрать подходящий.
Как просмотреть виджеты
Чтобы увидеть виджеты в macOS Big Sur, откройте Центр уведомлений:
- щелкните дату или время в строке меню;
- или проведите двумя пальцами влево от правого края трекпада.
Сверху Центр уведомлений показывает недавние уведомления, а затем — виджеты.
Добавление и удаление виджетов
Прокрутите вниз Центр уведомлений и нажмите «Изменить виджеты».
Добавление виджетов в Центр уведомлений
В режиме «Изменить виджеты» нажмите кнопку «Добавить» в углу любого виджета. Если виджет доступен в разных размерах, нажмите кнопку «Маленький» , «Средний» или «Большой» перед его добавлением. По завершении нажмите кнопку «Готово».
Удаление виджетов из Центра уведомлений
В режиме «Изменить виджеты» нажмите кнопку «Удалить» в углу виджета. Затем нажмите кнопку «Готово».
Изменение расположения виджетов в Центре уведомлений
В разделе виджетов Центра уведомлений перетащите любой виджет в нужное место. Чтобы изменить порядок виджетов, не нужно заходить в режим «Изменить виджеты».
Больше виджетов
Некоторые приложения содержат виджеты, которые загружаются при их установке. Чтобы найти другие приложения с виджетами, в App Store введите в строку поиска запрос «виджет для Центра уведомлений».
Установленные виджеты автоматически появляются в режиме «Изменить виджеты» в Центре уведомлений. Вы можете фильтровать виджеты по категориям или использовать поле поиска в верхнем левом углу.
Информация о продуктах, произведенных не компанией Apple, или о независимых веб-сайтах, неподконтрольных и не тестируемых компанией Apple, не носит рекомендательного или одобрительного характера. Компания Apple не несет никакой ответственности за выбор, функциональность и использование веб-сайтов или продукции сторонних производителей. Компания Apple также не несет ответственности за точность или достоверность данных, размещенных на веб-сайтах сторонних производителей. Обратитесь к поставщику за дополнительной информацией.
Источник
Как использовать и редактировать виджеты в macOS Big Sur
Некоторое время виджеты были функцией macOS, и они снова появляются в меню уведомлений в Big Sur. Есть несколько способов получить к ним доступ и отредактировать.
Использование виджетов в macOS Big Sur
Доступ к виджетам в macOS Big Sur можно получить двумя способами:
- Щелкните время и дату в верхнем правом углу.
- Проведите двумя пальцами влево по трекпаду.
Затем они будут отображаться в центре уведомлений в правой части экрана.
Как редактировать
- Откройте виджеты, как описано выше.
- Нажмите «Редактировать виджеты»
- Щелкните знак ‘-‘ рядом с элементами, которые больше не должны быть доступны в Центре уведомлений.
- Нажмите ‘+’ подпишите рядом с любыми элементами, которые вы хотите добавить. Его можно переместить, удерживая и перетаскивая.
- Когда вас устраивает расположение, нажмите «Готово»
Использовать виджеты в Центре уведомлений
Как просматривать свои виджеты
Чтобы увидеть свои виджеты в macOS Big Sur, откройте Центр уведомлений:
- Щелкните дату или время в строке меню.
- Или проведите двумя пальцами влево от правого края трекпада.
Центр уведомлений показывает сверху недавние уведомления, а затем виджеты.
Как добавить или удалить виджеты
Прокрутите до нижней части Центра уведомлений, затем нажмите «Изменить виджеты».
Добавить виджеты в Центр уведомлений
В представлении «Изменить виджеты» нажмите кнопку добавления 



Удалить виджеты из Центра уведомлений
В представлении «Редактировать виджеты» нажмите кнопку удаления 
Изменить порядок виджетов в Центре уведомлений
В разделе виджетов Центр уведомлений, перетащите любой виджет, чтобы изменить его положение. Вам не нужно находиться в режиме редактирования виджетов, чтобы изменить порядок виджетов.
Как найти больше виджетов
Некоторые приложения включают виджеты, и установка приложение также устанавливает виджет. Чтобы найти другие приложения, которые включают виджеты, выполните поиск в App Store по запросу «Виджет центра уведомлений».
Установленные виджеты автоматически появятся в представлении «Редактировать виджеты» Центра уведомлений. Вы можете фильтровать виджеты по категориям или использовать поле поиска в верхнем левом углу.
Источник
Как добавить или удалить виджеты в macOS Big Sur
В macOS Big Sur Apple полностью изменила принцип работы виджетов на Mac. Виджеты MacOS Big Sur теперь не только поразительно похожи на виджеты на iPhone и iPad, но и стали более детализированными, и, несмотря на некоторые ограничения, с ними гораздо веселее играть.
Однако обновленные виджеты на вашем Mac могут показаться немного запутанными в использовании, особенно если вы только что обновили macOS Catalina или более раннюю версию. Ниже вы найдете все лучшие способы добавления, настройки и удаления виджетов в macOS Big Sur.
Как просматривать виджеты MacOS Big Sur
Вы можете получить доступ к своим виджетам в macOS Big Sur, открыв Центр уведомлений. Выберите индикатор даты и времени справа от строки меню, чтобы он появился. Если у вас есть какие-либо уведомления в очереди, вам, возможно, придется прокрутить вниз, чтобы отобразить свои виджеты.
Чтобы выйти из Центра уведомлений, снова выберите индикатор «Дата и время» или щелкните в любом месте за пределами области виджетов.
Как добавить виджеты
В Центре уведомлений по умолчанию есть несколько стандартных виджетов, таких как Погода, Мировое время и Календарь. Вы можете добавить больше, перейдя в галерею виджетов.
Чтобы попасть туда, прокрутите Центр уведомлений до конца и нажмите кнопку «Изменить виджеты». Или щелкните правой кнопкой мыши любой виджет и выберите пункт контекстного меню «Редактировать виджеты».
Галерея виджетов разделена на три разных раздела. Слева от экрана вы увидите список приложений, которые поддерживают виджеты на вашем Mac. Вы можете использовать поле поиска вверху, чтобы отфильтровать их по имени или типу.
В области в центре экрана отображаются все доступные виджеты для любого выбранного приложения. Некоторые виджеты бывают малого, среднего и большого размера — вы можете переключаться между ними, выбирая значки S, M и L.
Затем выберите виджет или наведите на него курсор и нажмите значок «Плюс», чтобы добавить его в область предварительного просмотра Центра уведомлений справа от экрана.
После добавления всех нужных виджетов выберите Готово, чтобы выйти из галереи виджетов.
Как изменить порядок виджетов
Вы можете легко переставить виджеты в Центре уведомлений в любое время. Просто нажмите и удерживайте виджет и начните его перетаскивать.
Другие виджеты должны освободить место для него автоматически, поэтому отпустите его в нужном вам положении. Если виджет меньшего размера, вы можете перетащить рядом с ним другой виджет такого же размера.
Вы также можете переставлять виджеты внутри самой галереи виджетов. Однако, если вы не хотите добавлять новые виджеты, нет причин идти туда, чтобы просто переставить их.
Как добавить сторонние виджеты
Если у вас только что появился новый Mac с установленной macOS Big Sur, вы увидите только список собственных приложений в галерее виджетов. Но в Mac App Store есть сторонние приложения с поддержкой виджетов. Например, приложение «Календарь и задачи» Фантастический поставляется с десятком различных типов виджетов.
Уловка; часто бывает сложно найти приложения, в которых есть виджеты, но это История виджетов macOS Big Sur от Apple — хорошее место для начала.
После того как вы установили приложение с поддержкой виджетов, вы найдете его в галерее виджетов Mac. Затем вы можете выбрать его, просмотреть все доступные типы виджетов, переключиться между размерами и добавить их в Центр уведомлений, как и любой другой встроенный стандартный виджет.
Как использовать виджеты
Виджеты в macOS Big Sur являются чисто информативными, поэтому вы не можете взаимодействовать с ними напрямую. Выбор виджета запустит только соответствующее приложение на вашем Mac. Вместо этого в веб-браузере по умолчанию откроются виджеты, для которых нет специального приложения, например виджет Погода.
Однако виджеты глубоко связаны с определенными областями приложений, с которыми они поставляются. Например, выбор определенного тикера в виджете «Акции» автоматически откроет его ценовой график в приложении «Акции».
Несмотря на то, насколько они похожи, виджеты Mac имеют несколько ограничений по сравнению с их аналогами на iPhone. Например, вы не можете перетаскивать виджеты на рабочий стол — вы можете просматривать их только в Центре уведомлений. Вы также не можете ставить виджеты друг на друга.
Как настроить виджеты
Виджеты macOS Big Sur можно настраивать, по крайней мере, большинство из них. Лучший способ выяснить это — щелкнуть правой кнопкой мыши и найти параметр «Изменить имя виджета». Если вы его видите, вы можете выбрать его, чтобы настроить виджет.
Например, виджеты «Часы» и «Мировое время» позволяют выбрать местоположение или местоположения, которые они должны отображать. После внесения изменений выберите Готово, чтобы сохранить их.
Для виджетов, которые нельзя настроить, вы можете использовать само соответствующее приложение, чтобы изменить то, что вы видите. Вы можете, например, изменить символы тикера в виджете «Акции», отредактировав список наблюдения приложения «Акции».
Кроме того, вы можете настроить виджеты, перейдя в галерею виджетов. Просто выберите виджет в области предварительного просмотра Центра уведомлений справа, и он перевернется и отобразит доступные параметры настройки.
Как изменить размеры виджета
Каждый раз, когда вы добавляете виджет в Центр уведомлений, вы можете выбирать между доступными размерами. Однако вы можете изменить это после того, как уже добавили его в Центр уведомлений. Просто щелкните виджет правой кнопкой мыши и выберите размер — «Маленький», «Средний» или «Большой», чтобы изменить его соответствующим образом.
Как удалить виджеты
Вы можете легко удалить ненужные виджеты из Центра уведомлений Mac. Просто щелкните правой кнопкой мыши виджет, который вы хотите удалить, и выберите опцию «Удалить виджет».
Кроме того, вы можете зайти в галерею виджетов и выбрать значок «Удалить» в верхнем левом углу виджета, чтобы удалить его. Это идеально, если вы хотите быстро удалить несколько виджетов.
Программные гаджеты
Виджеты MacOS Big Sur визуально выглядят очень привлекательно, но они могут иметь некоторые дополнительные функции. Возможность перетаскивать их в настольный iPhone-стиль была бы хорошей отправной точкой. Надеюсь, Apple продолжит улучшать их в будущих обновлениях macOS. А как насчет того, чтобы вернуть индикатор заряда батареи в строку меню?
Источник
Советы по использованию виджетов в MacOS Big Sur на вашем Mac
Хотя в 2014 году у macOS появились виджеты с выпуском OS X Yosemite, они были весьма ограничены в плане функциональности и настройки, как и их аналоги из iOS. Но все изменилось с появлением macOS Big Sur. Для разнообразия, новые виджеты не только более функциональны, но также предлагают некоторую настройку для персонализированного опыта. Итак, если вы хотите научиться использовать виджеты в MacOS Big Sur на вашем Mac, вы попали в нужное место.
Советы по настройке виджетов в macOS Big Sur
Как и ожидалось, виджеты MacOS Big Sur работают синхронно с виджетами iOS 14. Таким образом, вы можете выбрать предпочтительный размер и даже настроить их. Хотя macOS не позволяет размещать виджеты на рабочем столе прямо сейчас, позже ситуация может измениться, учитывая то, насколько активно Apple хочет улучшить работу с виджетами.
Прямо сейчас библиотека виджетов не может похвастаться огромной коллекцией. Но вы должны ожидать, что библиотека получит тонну классных виджетов раньше, чем позже. Примечательно, что если у вас есть универсальное приложение для iOS, которое поставляется с виджетом, вы сможете использовать его также на Mac.
Быстрые ссылки на темы, описанные ниже
Доступ к виджетам на вашем Mac
Получить доступ к виджетам в macOS Big Sur довольно просто. Вы можете получить к ним доступ, нажав на время в строке меню. Apple интегрировала Центр уведомлений с панелью виджетов для быстрой навигации.
Добавьте виджет в Центр уведомлений на вашем Mac
В зависимости от ваших потребностей, вы можете легко добавить виджеты в свой Центр уведомлений, чтобы взглянуть на то, что может предложить конкретный виджет.
1. Прежде всего, нажмите на время в правом верхнем углу экрана.
2. Теперь нажмите на опцию Edit Widgets внизу.
3. Затем выберите предпочтительный размер виджета.
4. Затем найдите виджет, который вы хотите добавить в Центр уведомлений. Затем наведите курсор мыши на виджет, чтобы открыть кнопку «+». В конце не забудьте нажать Готово для подтверждения.
Идеально переставить виджеты в Центре уведомлений
1. Чтобы начать, нажмите на время в строке меню.
2. Теперь прокрутите вниз и нажмите «Редактировать виджеты».
3. Затем перетащите виджет в нужное место. После того, как вы полностью изменили виджет, нажмите «Готово» для подтверждения.
Удалить виджеты из Центра уведомлений на вашем Mac
Если вы больше не хотите хранить какой-либо виджет в Центре уведомлений, вы можете быстро удалить его.
1. Нажмите на время в правом верхнем углу на вашем Mac.
2. Прокрутите вниз и нажмите «Изменить виджеты».
3. Найдите виджет, который вы хотите удалить. Затем нажмите кнопку «-» слева от виджета, чтобы удалить его из центра уведомлений. После этого нажмите Готово внизу для подтверждения.
Советы по настройке виджетов в MacOS Big Sur на Mac
Таким образом, вы можете получить максимальную отдачу от виджетов на вашем Mac с MacOS Big Sur. Хотя у macOS сейчас нет тонны виджетов, это всего лишь вопрос времени, когда их будет огромное количество.
macOS Big Sur имеет настраиваемый Центр управления, значительно улучшенное приложение «Сообщения» с Memojis и эффектами, а также продуманную настройку батареи для увеличения времени автономной работы Mac. Какая из этих особенностей впечатлила вас больше всего? Было бы здорово узнать ваши мысли.
Источник