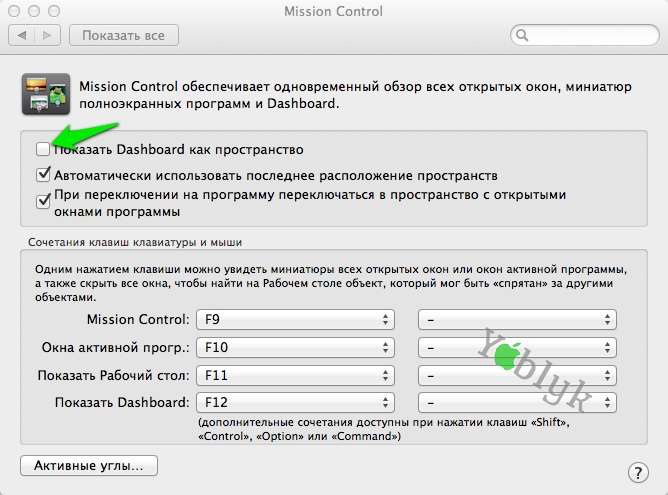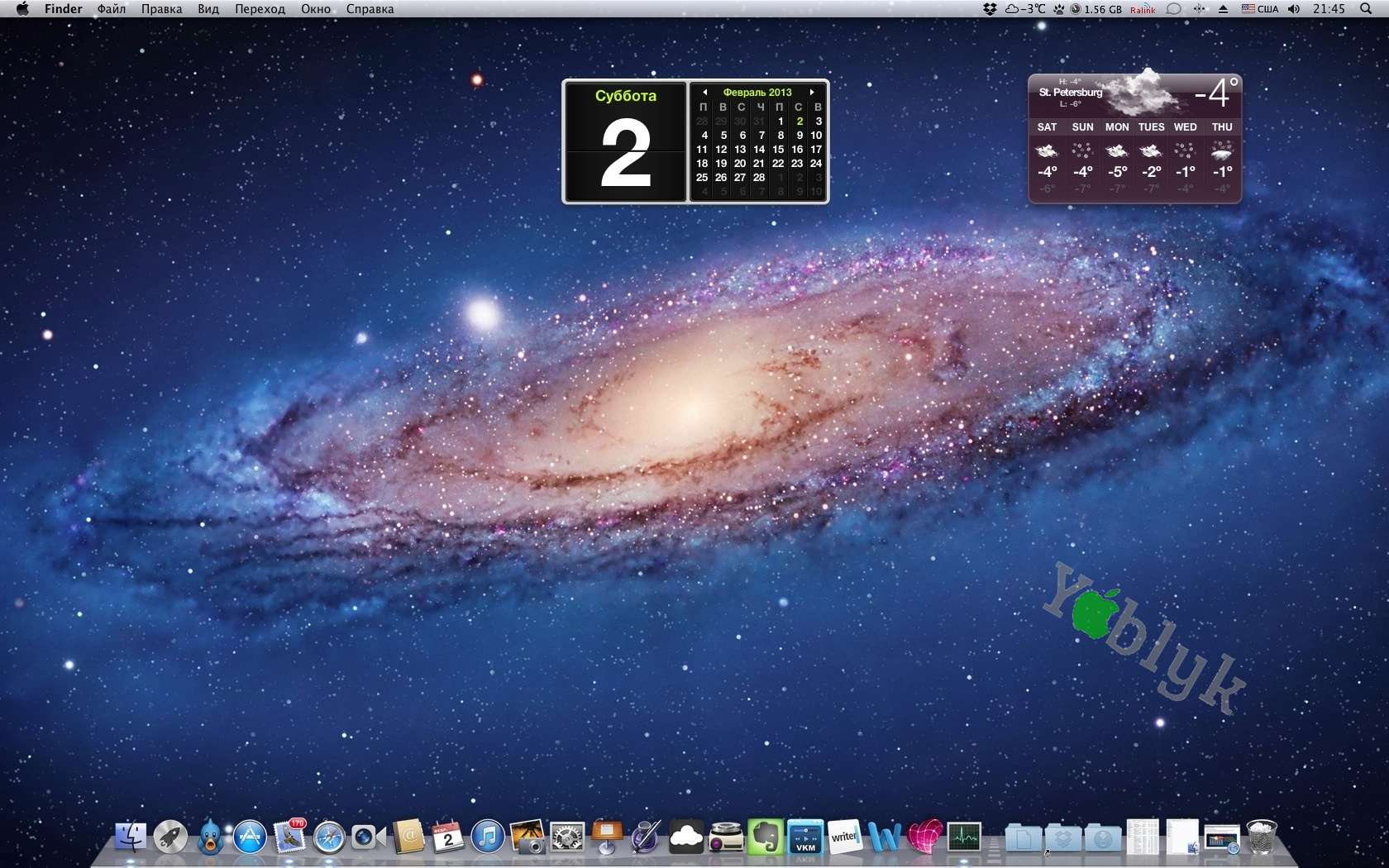- Использование виджетов в Центре уведомлений
- Как просмотреть виджеты
- Добавление и удаление виджетов
- Добавление виджетов в Центр уведомлений
- Удаление виджетов из Центра уведомлений
- Изменение расположения виджетов в Центре уведомлений
- Больше виджетов
- Как использовать виджеты на Mac
- Что такое виджеты Mac?
- Где виджеты Mac?
- В Каталине
- В Биг-Суре
- Как получить виджеты для macOS
- В Каталине
- В Биг-Суре
- Как настроить виджеты на Mac
- В Каталине
- В Биг-Суре
- Лучшие виджеты для Mac
- В Каталине
- В Биг-Суре
- Как добавить виджеты из Dashboard на рабочий стол в Mac OS X
- Для удаления виджета с рабочего стола:
- Для отключения режима разработчика Dashboard введите следующую комманду в терминале:
Использование виджетов в Центре уведомлений
ОС macOS Big Sur представляет красивые виджеты с обновленным дизайном для Центра уведомлений. Виджеты бывают разных размеров, вы можете выбрать подходящий.
Как просмотреть виджеты
Чтобы увидеть виджеты в macOS Big Sur, откройте Центр уведомлений:
- щелкните дату или время в строке меню;
- или проведите двумя пальцами влево от правого края трекпада.
Сверху Центр уведомлений показывает недавние уведомления, а затем — виджеты.
Добавление и удаление виджетов
Прокрутите вниз Центр уведомлений и нажмите «Изменить виджеты».
Добавление виджетов в Центр уведомлений
В режиме «Изменить виджеты» нажмите кнопку «Добавить» в углу любого виджета. Если виджет доступен в разных размерах, нажмите кнопку «Маленький» , «Средний» или «Большой» перед его добавлением. По завершении нажмите кнопку «Готово».
Удаление виджетов из Центра уведомлений
В режиме «Изменить виджеты» нажмите кнопку «Удалить» в углу виджета. Затем нажмите кнопку «Готово».
Изменение расположения виджетов в Центре уведомлений
В разделе виджетов Центра уведомлений перетащите любой виджет в нужное место. Чтобы изменить порядок виджетов, не нужно заходить в режим «Изменить виджеты».
Больше виджетов
Некоторые приложения содержат виджеты, которые загружаются при их установке. Чтобы найти другие приложения с виджетами, в App Store введите в строку поиска запрос «виджет для Центра уведомлений».
Установленные виджеты автоматически появляются в режиме «Изменить виджеты» в Центре уведомлений. Вы можете фильтровать виджеты по категориям или использовать поле поиска в верхнем левом углу.
Информация о продуктах, произведенных не компанией Apple, или о независимых веб-сайтах, неподконтрольных и не тестируемых компанией Apple, не носит рекомендательного или одобрительного характера. Компания Apple не несет никакой ответственности за выбор, функциональность и использование веб-сайтов или продукции сторонних производителей. Компания Apple также не несет ответственности за точность или достоверность данных, размещенных на веб-сайтах сторонних производителей. Обратитесь к поставщику за дополнительной информацией.
Источник
Как использовать виджеты на Mac
Apple объявила, что в следующей версии macOS, названной Big Sur, на Mac появятся виджеты в стиле iOS в обновленном Центре уведомлений.
В этой статье мы покажем вам, на что способны виджеты, где их найти на вашем Mac, как добавить новые виджеты и как настроить свои виджеты. Узнайте, как использовать виджеты, чтобы повысить продуктивность работы с нужной информацией, всего одним щелчком мыши.
Что такое виджеты Mac?
По сути, виджеты — это мини-приложения, которые предоставляют вам оперативную информацию, ярлыки для определенных функций, а также быстрый доступ к функциям и элементам управления для таких вещей, как воспроизведение музыки, календарь и погода.
Они ни в коем случае не новы для Mac. Раньше виджеты находились в Dashboard, которая появилась на Mac еще в 2005 году с Mac OS X Tiger. Там они оставались до запуска Mac OS X Yosemite в 2014 году, когда они перешли в режим Today View Центра уведомлений. Однако до Catalina вы все еще могли получить доступ к исходным виджетам Mac в Dashboard, но Apple сохранила Dashboard в Catalina, и в результате некоторых виджетов больше не было.
Важной новостью Big Sur является то, что виджеты, к которым вы сможете получить доступ в Центре уведомлений, будут универсальными — это означает, что если у вас есть виджет на iOS, вы сможете получить тот же виджет на Mac. Это должно означать, что на Mac доступно больше виджетов, чем когда-либо.
Виджеты появились на iOS 10, и к ним можно получить доступ, проводя слева направо на главном экране. Пользователи iPad могут закреплять виджеты на своем главном экране с момента запуска iPadOS 13, а в iOS 14 пользователи iPhone смогут делать то же самое. У нас есть отдельная статья о том, как использовать виджеты на iPhone и iPad.
Где виджеты Mac?
Много лет назад виджеты располагались на панели инструментов, но сегодня вы найдете их в Центре уведомлений. Способ доступа к Центру уведомлений в Биг Сур скоро изменится, поэтому ниже мы расскажем, как он работает в Каталине и Биг Суре.
В Каталине
Как мы уже упоминали, виджеты теперь интегрированы в Центр уведомлений.
- В macOS Catalina и более ранних версиях для доступа к Центру уведомлений щелкните значок в правом верхнем углу экрана.
- Вы увидите вкладки для уведомлений (где будут появляться ваши предупреждения от различных приложений) и «Сегодня» (где находятся ваши виджеты). Щелкните Сегодня, чтобы увидеть свои виджеты.
В Биг-Суре
Когда в конце 2020 года выйдет macOS Big Sur, показанный выше значок Центра уведомлений будет недоступен. Будет новый способ доступа к вашим виджетам и уведомлениям.
- Чтобы получить доступ к уведомлениям и виджетам в Big Sur, вам нужно будет щелкнуть дату и время в правом верхнем углу экрана Mac.
- В качестве альтернативы вы можете провести по трекпаду двумя пальцами влево.
в Big Sur после открытия Центра уведомлений вы увидите свои виджеты и уведомления в одном потоке, причем самые последние уведомления будут появляться над вашими виджетами.
Как получить виджеты для macOS
Загрузить и добавить новые виджеты на Mac очень легко, а в macOS Big Sur вероятно, что виджетов будет больше, чем когда-либо, поскольку они будут универсальными, то есть один и тот же виджет будет работать в iOS и macOS. Как и прежде, способ добавления виджетов немного отличается в зависимости от версии macOS, которую вы используете.
В Каталине
В Catalina и более ранних версиях, когда вы находитесь в представлении «Сегодня», вы можете легко добавлять новые виджеты. Вот что надо делать:
- Откройте Центр уведомлений.
- Щелкните «Сегодня».
- Прокрутите до нижней части окна, где вы увидите Edit, и щелкните по нему.
- Вы увидите свои существующие виджеты вместе с несколькими стандартными опциями, которые вы можете добавить. Если вы хотите найти еще несколько виджетов, нажмите на App Store.
Проблема в том, что в Catalina и более ранних версиях доступно очень мало сторонних виджетов, поэтому вы действительно застряли с настройками Apple по умолчанию, а именно: Погода, Календарь, Сейчас играет, Калькулятор, Акции, Календарь, Напоминания и Мировое время. Некоторые из самых популярных виджетов из Dashboard даже недоступны (например, стикеры).
Apple пытается исправить это в Big Sur, сделав виджеты универсальными, чтобы, если разработчик создал виджет для iPhone или iPad, этот же виджет можно было использовать на Mac. Это должно означать, что в Биг-Суре будет доступно больше виджетов.
В Биг-Суре
Если вы хотите добавить виджеты в Big Sur, вам нужно открыть Центр уведомлений, как указано выше (щелкнув время).
- Откройте Центр уведомлений.
- Прокрутите вниз до самого нижнего виджета, и вы увидите параметр «Редактировать виджеты». Нажав на это.
- Откроется новое окно, в котором отображаются все доступные виджеты, что позволит вам пролистать их и решить, какие из них вы хотите добавить. Как и в случае с iOS и iPadOS, показанные виджеты принадлежат уже установленным вами приложениям.
Как настроить виджеты на Mac
Как мы ускользнули выше, Big Sur предоставит некоторые параметры настройки виджетов на Mac. Возможности настройки виджетов в Catalina очень ограничены.
В Каталине
Настройка виджетов в Catalina ограничена такими опциями, как добавление местоположений для виджетов Погода и Часы или различных компаний для отслеживания в виджете Акции.
Например, чтобы добавить новое местоположение в виджет Погода, выполните следующие действия:
- Откройте Центр уведомлений.
- Щелкните вкладку «Сегодня».
- Прокрутите до пункта Погода и наведите указатель мыши на виджет, пока справа от виджета не появится символ (i).
- Это позволит вам добавить больше местоположений или удалить существующие.
В Биг-Суре
Когда появится Big Sur, для ваших виджетов появятся дополнительные возможности редактирования и настройки.
- При поиске виджетов для добавления (в соответствии с шагами выше) вы увидите буквы S, M и L под каждым виджетом.
- S, M и L обозначают маленькие, средние и большие версии виджетов. Не все виджеты имеют все эти размеры.
- Нажав на каждую доступную букву, вы увидите предварительный просмотр того, как работает макет виджета. Просмотрите варианты, чтобы найти тот, который вам нравится.
- Выберите нужный размер и перетащите его в Центр уведомлений.
Лучшие виджеты для Mac
Как мы объясняли выше, виджеты являются или будут мини-версиями некоторых приложений, установленных на вашем Mac. Вы можете взглянуть на версию приложения-виджета, чтобы просмотреть последнюю информацию и получить доступ к функциям, функциям и элементам управления — и все это без необходимости открывать само приложение.
Но какие виджеты самые лучшие и какие виджеты следует установить сейчас?
В Каталине
В Catalina выбор виджетов ограничен, как мы уже говорили выше, настройками Apple по умолчанию: Погода, Календарь, Сейчас играет, Калькулятор, Акции, Календарь, Напоминания и Мировое время. Они довольно понятны:
- Виджет погоды показывает вам погоду, в которой вы находитесь в течение следующих пяти дней, и вы можете редактировать его, чтобы отображать погоду в других местах, которые важны для вас.
- Точно так же приложение Stocks может показывать вам цену, по которой закрываются различные компании, и может быть изменено, чтобы вы могли следить за теми, которые вас интересуют.
- Вы можете видеть свой календарь на день, чтобы не пропустить предстоящие встречи.
- А «Сейчас играет» покажет вам, что в данный момент воспроизводится через динамики вашего Mac (или что воспроизводилось последним). Вы можете воспроизводить, приостанавливать и пропускать из виджета.
Раньше в Dashboard было еще несколько виджетов, но, к сожалению, теперь они исчезли (RIP Stickies).
В App Store доступно несколько виджетов, но они настолько ограничены, что на самом деле это немного смущает.
Это жалкая коллекция виджетов в App Store прямо сейчас:
Как видите, мы ненадолго установили Todoist …
В Биг-Суре
Хорошая новость в том, что дефицит виджетов скоро должен быть исправлен. Когда в конце этого года наконец выйдет macOS Big Sur, мы ожидаем увидеть несколько новых виджетов как от Apple, так и от сторонних разработчиков. Это связано с тем, что виджеты в Big Sur будут универсальными, поэтому один и тот же виджет будет работать на iOS, iPadOS и macOS, что будет стимулом для разработчиков, чтобы на самом деле беспокоиться о разработке одного для Mac (потому что им на самом деле не нужно).
Судя по виджетам, которые мы видели, в разработке есть несколько интересных функций, особенно для собственных приложений Apple.
- Виджет «Заметки» обеспечивает быстрый доступ к определенным папкам или заметкам, поэтому вы можете вносить изменения «на лету».
- Напоминания аналогичны, с возможностью мгновенного добавления в список.
- Календарь позволяет вам выбрать день и просмотреть все встречи, не открывая приложение полностью.
Мы ожидаем множества предложений от сторонних разработчиков, при этом ToDoist и Day One уже представлены Apple. (Как мы уже говорили выше, у Todoist уже есть виджет, доступный в Catalina).
Если вы хотите получить представление о том, как Apple может реализовать виджеты в macOS Big Sur, мы предлагаем взглянуть, как использовать виджеты на iPhone и iPad, поскольку, похоже, есть много общего.
В Big Sur есть много других новых функций, которые стоит ожидать в дополнение к виджетам, в том числе новый дизайн, улучшенные возможности сообщений, обновленная и более быстрая версия Safari, а также несколько других нововведений. Взгляните на нашу MacOS Big Sur vs Catalina, чтобы увидеть, как ваш Mac станет лучше после установки Big Sur в конце этого года.
Если вы не можете ждать так долго, чтобы получить доступ к функциям, вы всегда можете подписаться на программу Apple Beta Software и загрузить бета-версию Big Sur, чтобы протестировать ее на своем Mac, прежде чем она пойдет в общий выпуск.
Источник
Как добавить виджеты из Dashboard на рабочий стол в Mac OS X
В операционной системе OS X, как и в iOS нет возможности добавить виджеты на рабочий стол, подобно тому как это реализовано в Android или Windows. Но в OS X, начиная с версии 10.4, есть отдельное рабочее пространство с виджетами — Dashboard.
Для начала нам потребуется включить режим разработчика Dashboard. Для этого необходимо:
1. Открыть терминал и ввести следующую команду:
defaults write com.apple.dashboard devmode YES
2. Затем открыть «Системные настройки» и выбрать пункт Mission Control.
3. Убрать галочку напротив опции «Показывать Dashboard как пространство»
4. Теперь необходимо нажать на значок панели меню и выбрать опцию «Завершить сеанс», затем снова войти в систему под своим профилем, что бы изменения вступили в силу.
Теперь можно непосредственно приступить к добавлению виджетов на рабочий стол.
1. Для того, что бы открыть Dashbord теперь нельзя использовать жест «смахивания». Поэтому, что бы его открыть используйте горячую клавишу — F4.
2. После открытия Dashboard нажмите указателем мыши и удерживайте требуемый виджет, при этом еще раз нажмите на горячую клавишу.
3. После этого виджет останется на рабочем столе. И его можно будет переместить в любое место.
Для удаления виджета с рабочего стола:
1. Нажмите и удерживайте указатель мыши на виджете на рабочем столе.
2. Вызовите Dashboard с помощью горячей клавиши F4 и только после этого отпустите кнопку мыши и закройте Dashboard.
Для отключения режима разработчика Dashboard введите следующую комманду в терминале:
defaults write com.apple.dashboard devmode NO
Единственным недостатком этого способа является то, что виджеты, добавленные на рабочий стол, будут всегда находится поверх окон других приложений, даже поверх окна Launchpad.
Источник