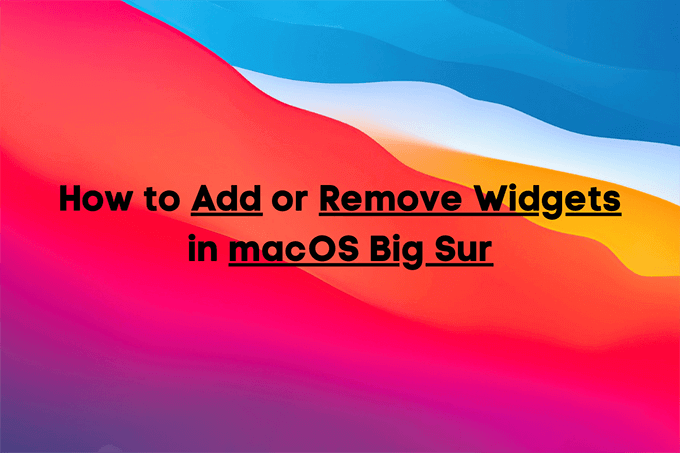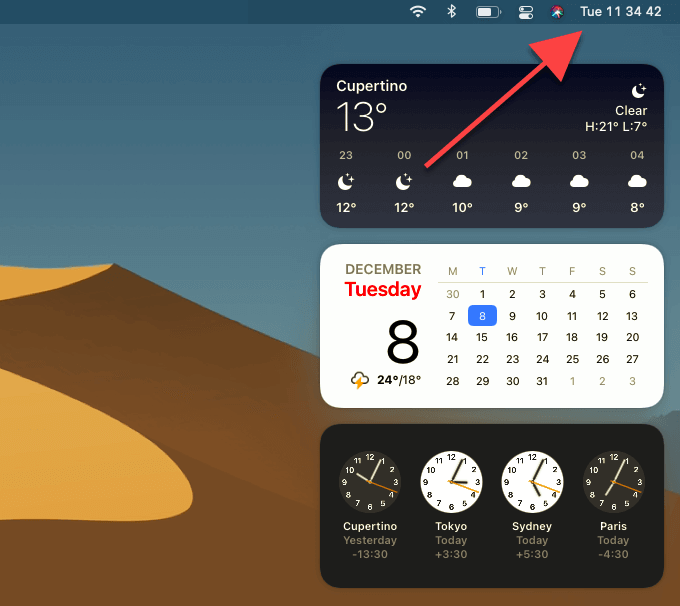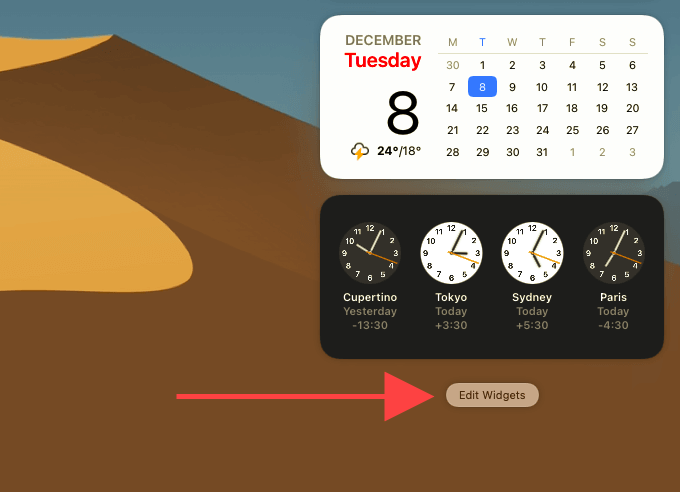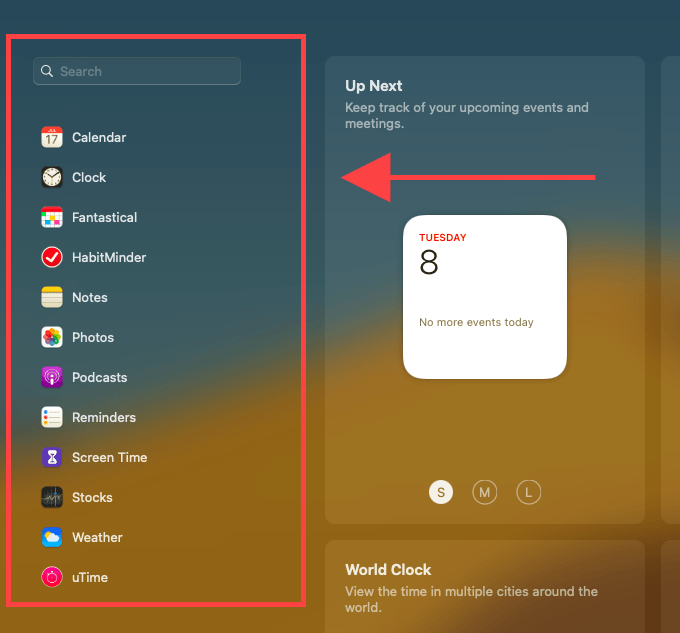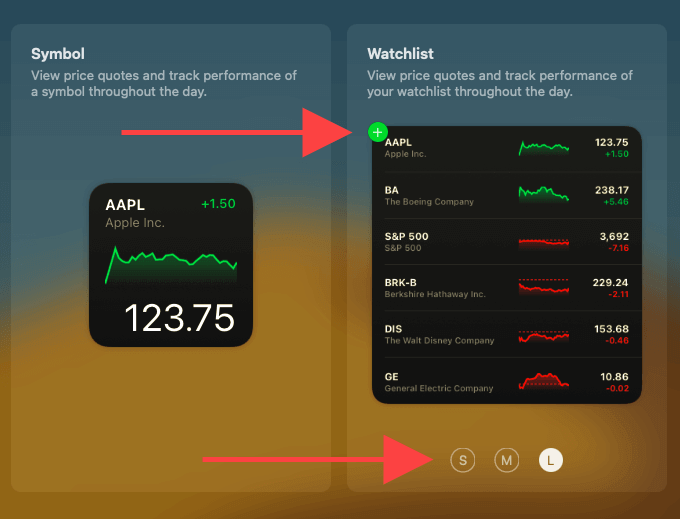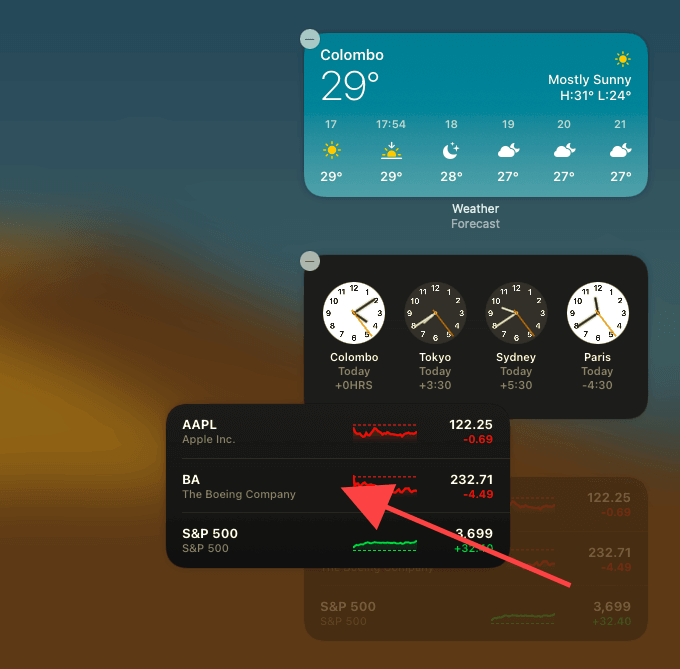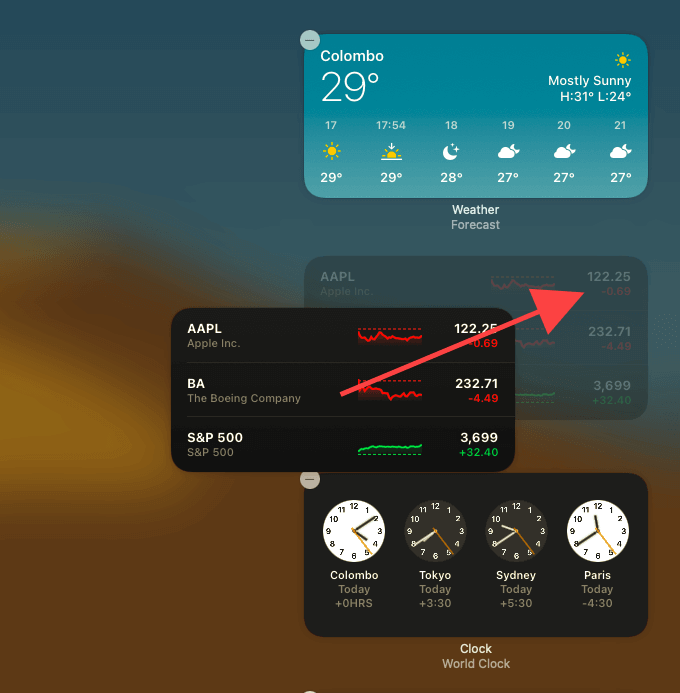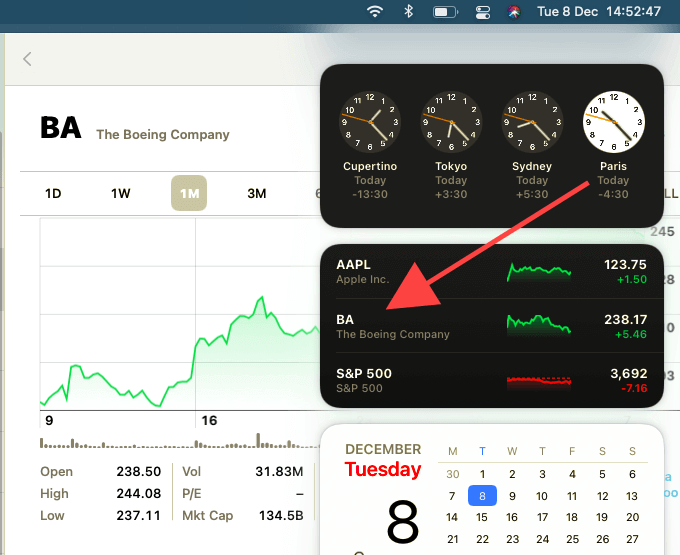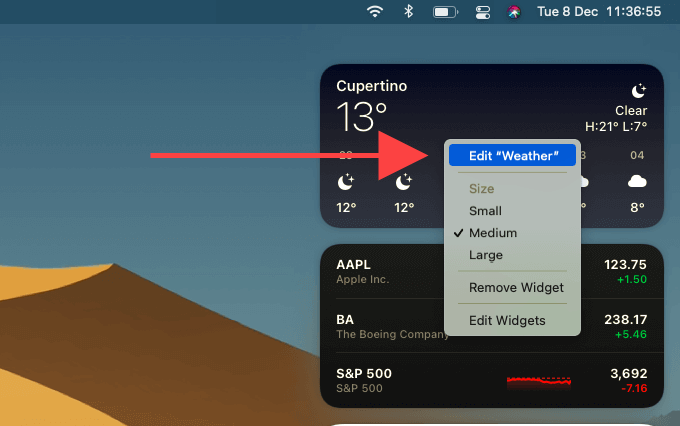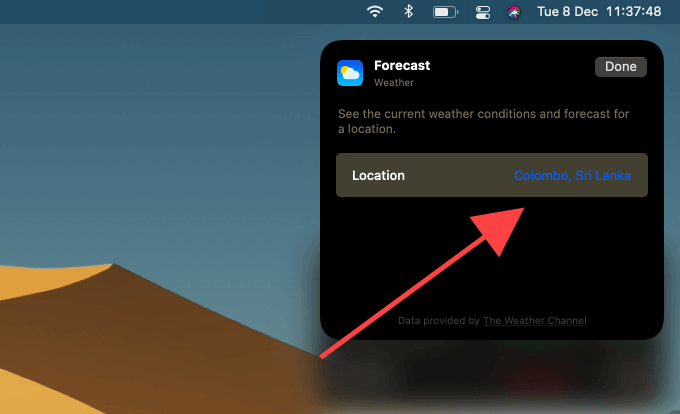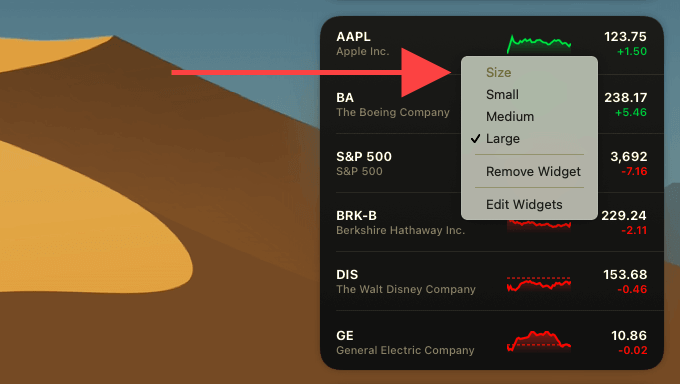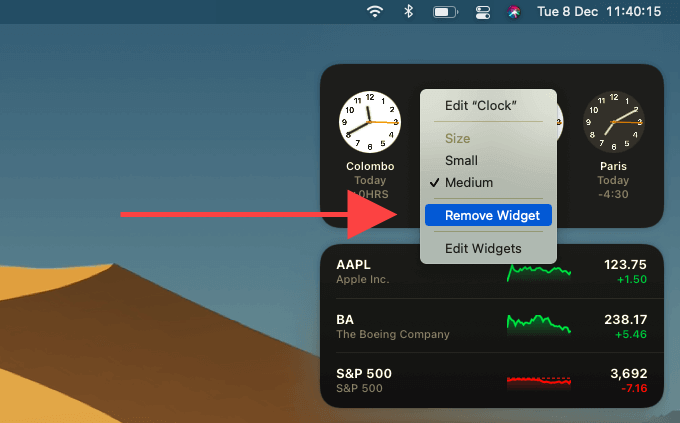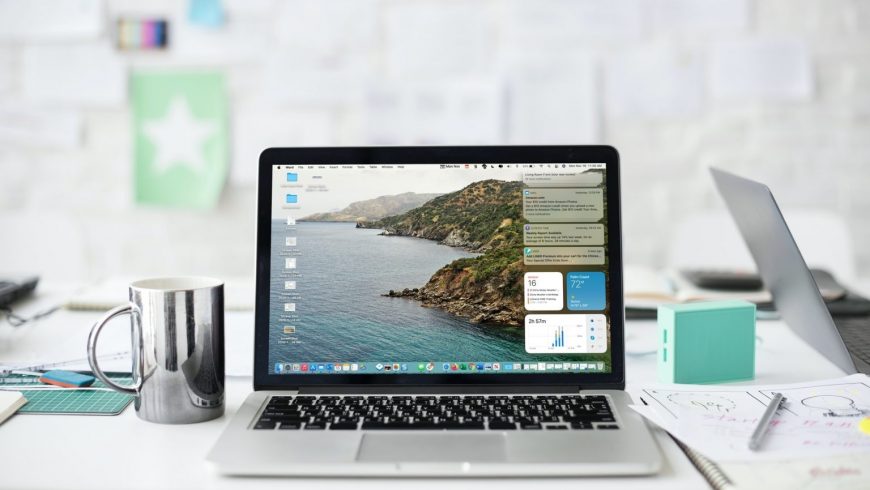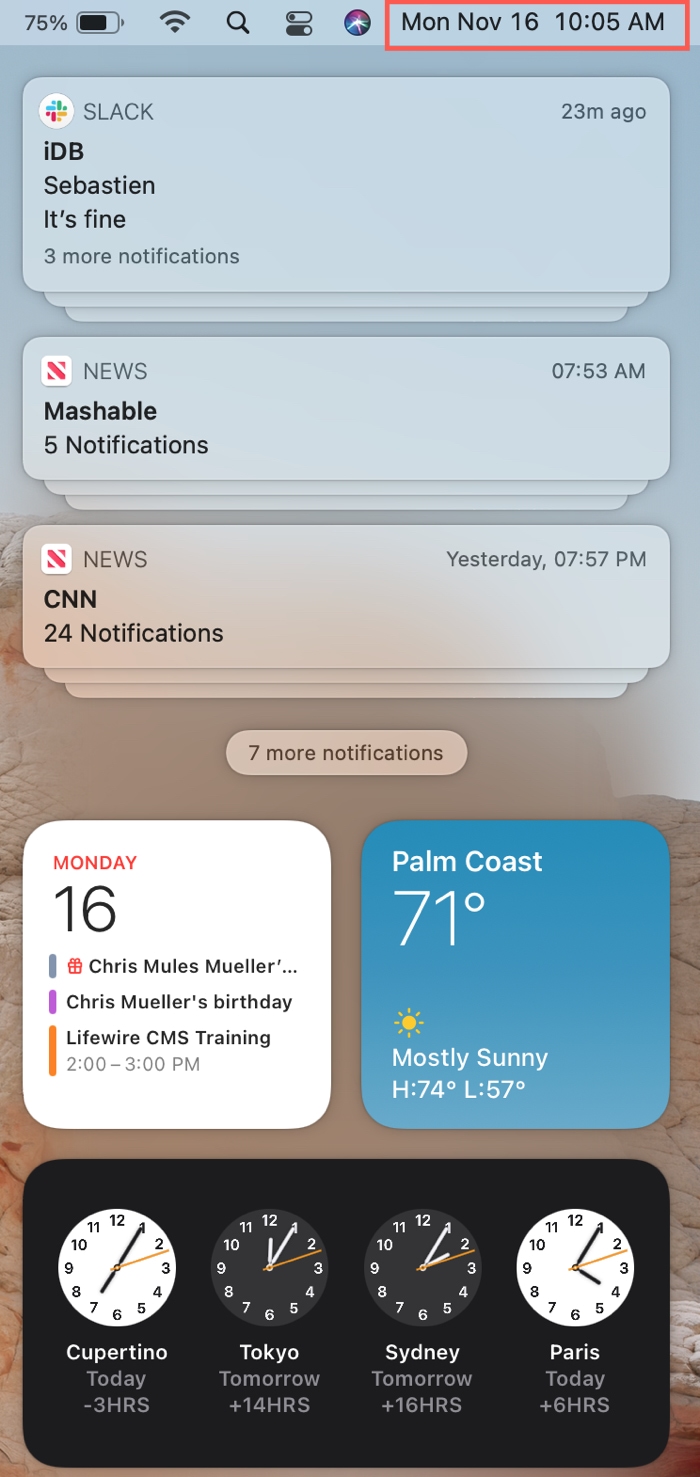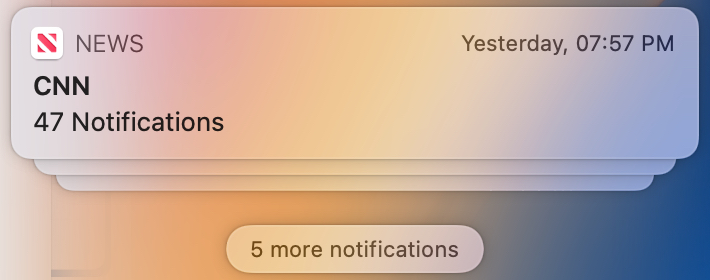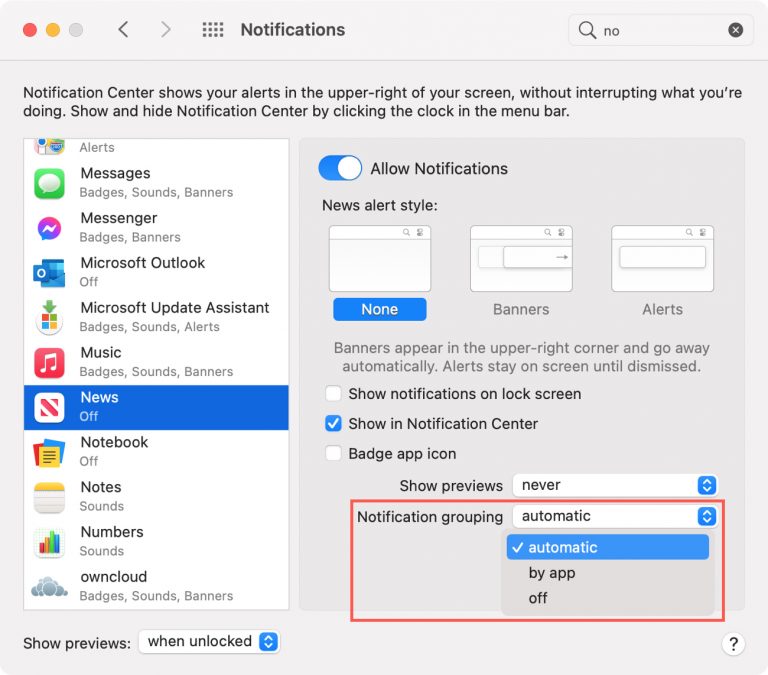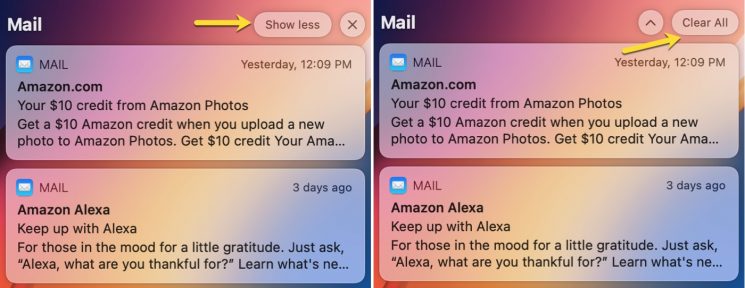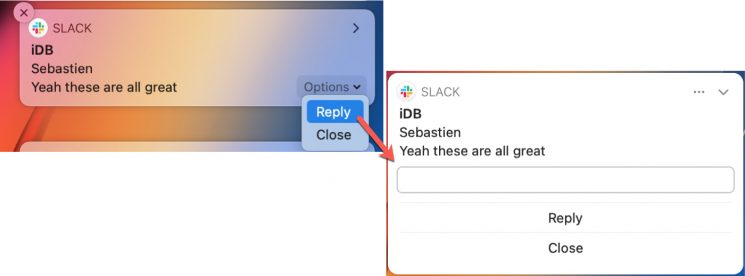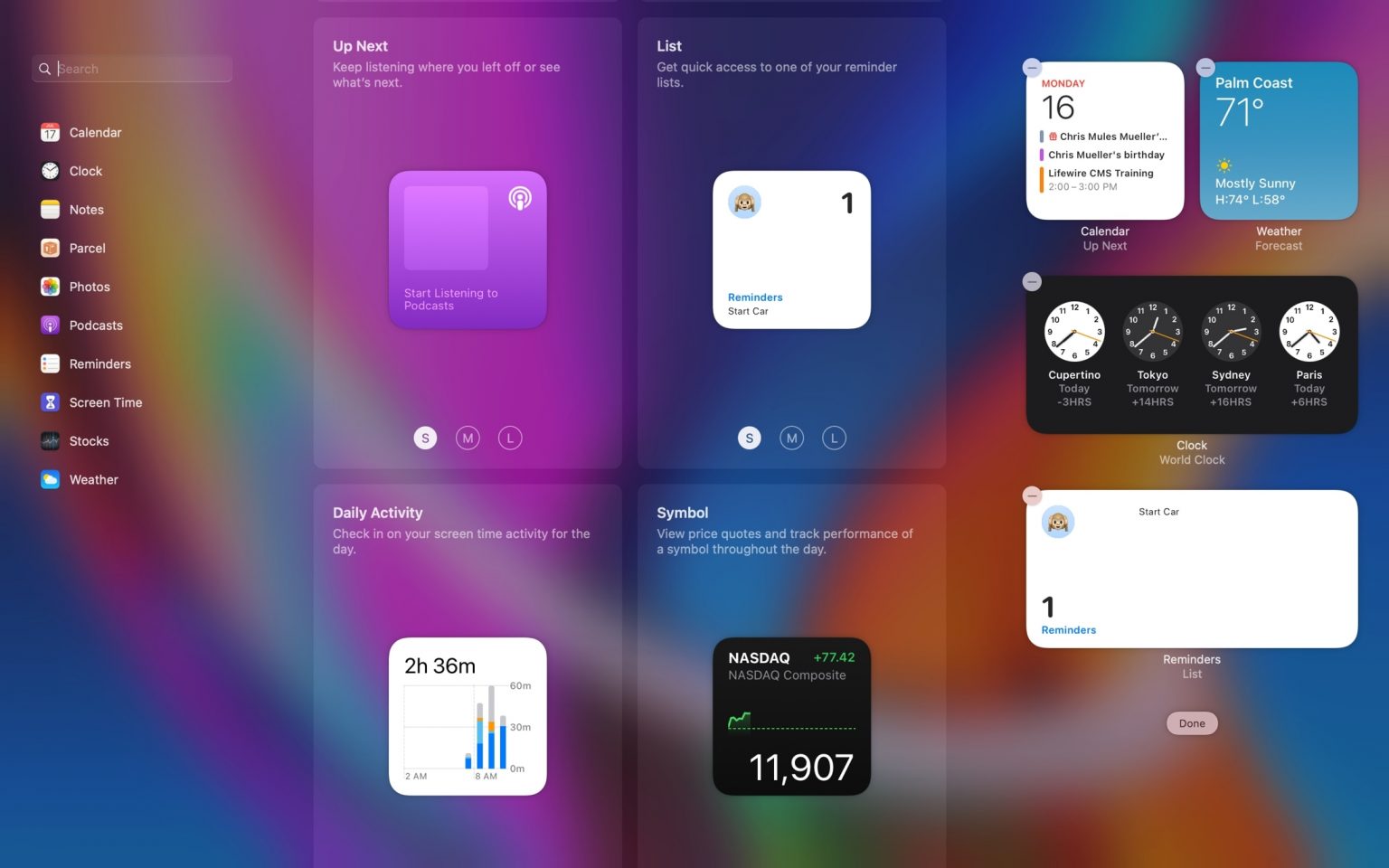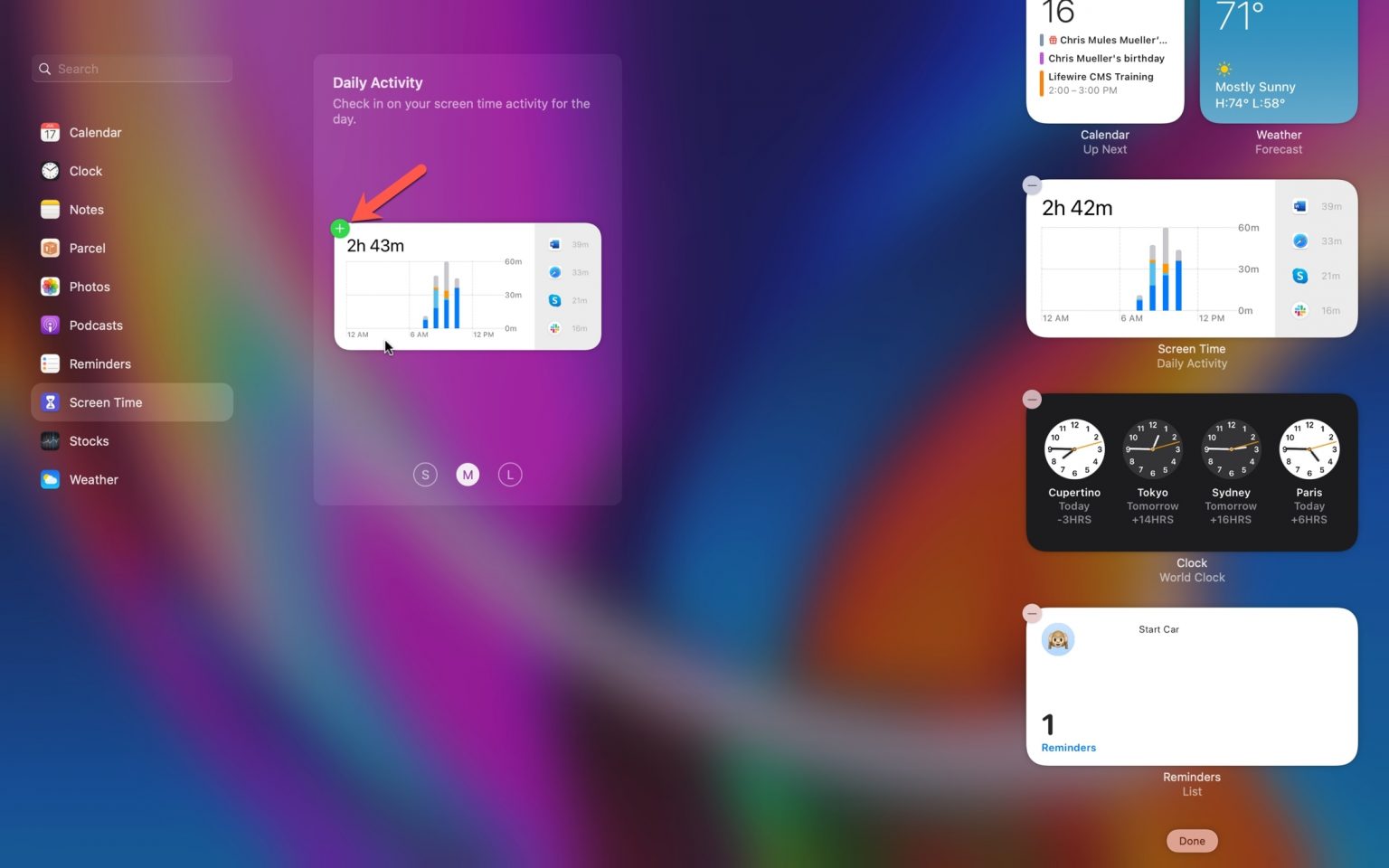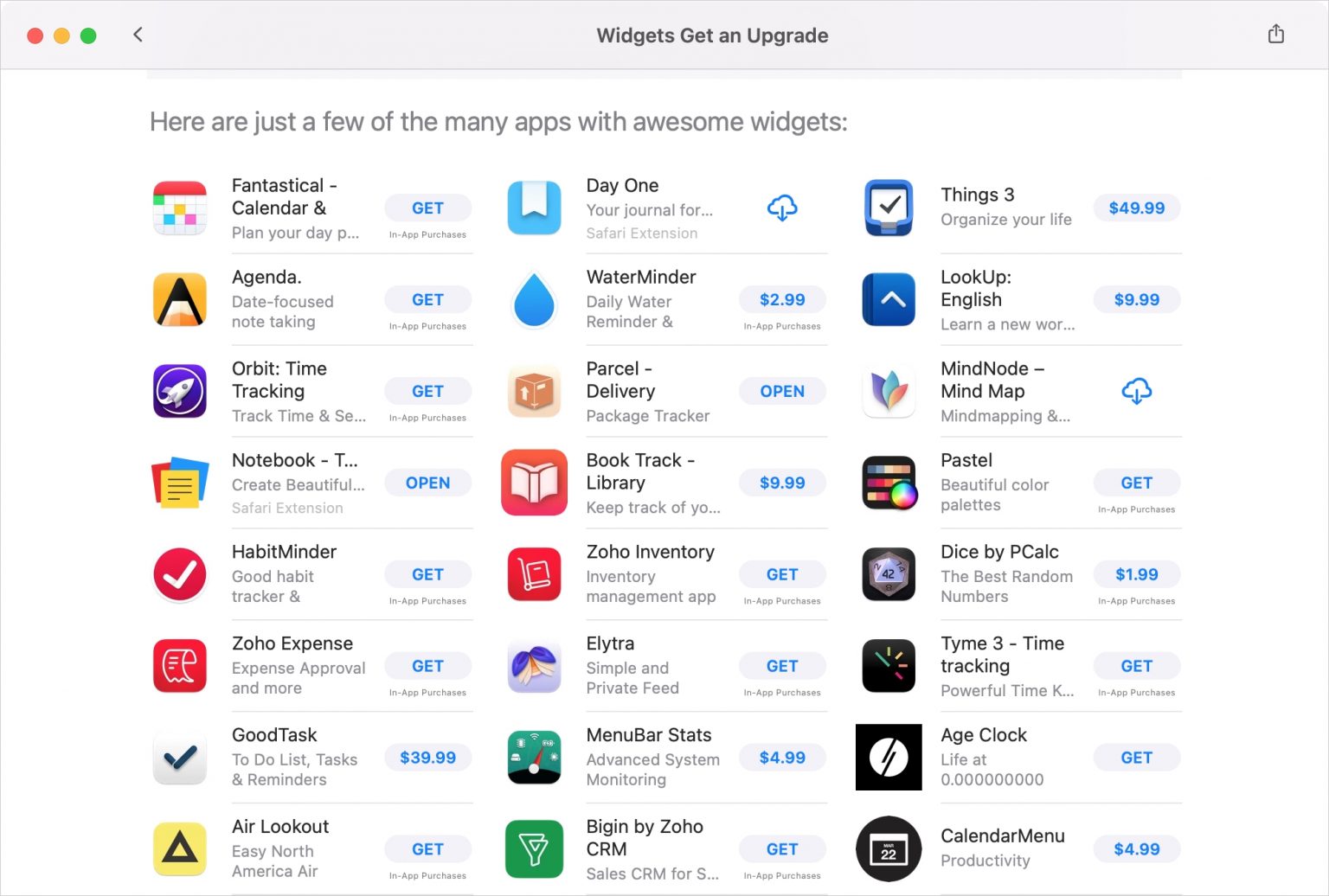- Использование Центра уведомлений на Mac
- Открытие или закрытие Центра уведомлений на Mac
- Использование уведомлений в Центре уведомлений на Mac
- Использование виджетов в Центре уведомлений на Mac
- Настройка Центра уведомлений на Mac
- Как добавить или удалить виджеты в macOS Big Sur
- Как просматривать виджеты MacOS Big Sur
- Как добавить виджеты
- Как изменить порядок виджетов
- Как добавить сторонние виджеты
- Как использовать виджеты
- Как настроить виджеты
- Как изменить размеры виджета
- Как удалить виджеты
- Программные гаджеты
- macOS Big Sur: Как настроить и использовать Центр уведомлений
- Просмотр уведомлений
- Действия с уведомлениями
- Просмотр виджетов
- Добавление и изменение виджетов
- Поиск новых виджетов
Использование Центра уведомлений на Mac
В Центре уведомлений на Mac можно просмотреть пропущенные уведомления или открыть виджеты, чтобы просмотреть назначенные встречи, дни рождения, прогноз погоды, главные новости и многое другое — прямо на рабочем столе.
Открытие или закрытие Центра уведомлений на Mac
На Mac можно сделать следующее.
Открытие Центра уведомлений. Нажмите дату и время в строке меню или смахните двумя пальцами влево от правого края трекпада.
Закрытие Центра уведомлений. Нажмите в любом месте рабочего стола, нажмите дату и время в строке меню или смахните двумя пальцами вправо к правому краю трекпада.
Использование уведомлений в Центре уведомлений на Mac
В Центре уведомлений наведите указатель на уведомление, затем выполните одно из следующих действий.
Раскрытие или сворачивание стопки уведомлений. Если включена группировка уведомлений определенного приложения, несколько уведомлений объединяются в стопку. Чтобы развернуть стопку и просмотреть все уведомления, нажмите в любом месте верхнего уведомления. Чтобы свернуть стопку, нажмите «Показать меньше».
Выполнение действия. Нажмите нужное действие. Например, нажмите «Позже» в уведомлении приложения «Календарь» или нажмите «Ответить» в уведомлении приложения «Почта».
Если рядом с действием есть стрелка 
Просмотр дополнительных сведений. Нажмите уведомление, чтобы открыть объект в приложении. Если справа от имени приложения показана стрелка 
Изменение настроек уведомлений приложения. Если справа от имени приложения показана стрелка 

Доставлять без звука. Когда Вы получаете уведомления, они не отображаются в правом верхнем углу экрана или на экране блокировки (они отображаются только в Центре уведомлений), а звук не воспроизводится.
Доставлять со звуком. Когда Вы получаете уведомления, они отображаются в правом верхнем углу экрана и на экране блокировки (а также в Центре уведомлений) и воспроизводится звук.
Выключить. Вы не получаете никаких уведомлений. Чтобы снова включить уведомления для определенного приложения, выберите меню Apple
> «Системные настройки», нажмите «Уведомления», выберите приложение слева, затем нажмите «Допуск уведомлений» справа (синий цвет означает, что уведомления включены).
Настройки уведомлений. Отображение настроек уведомлений приложения в панели «Уведомления».
Очистка одного уведомления или всех уведомлений в стопке. Нажмите кнопку «Очистить» или «Очистить все» 
Использование виджетов в Центре уведомлений на Mac
В Центре уведомлений можно сделать следующее.
Просмотр дополнительных сведений. Нажмите в любом месте виджета, чтобы открыть связанные настройки, приложение или веб-страницу. Например, нажмите в любом месте виджета «Часы», чтобы открыть раздел настроек «Дата и время», или нажмите в любом месте виджета «Напоминания», чтобы открыть приложение «Напоминания».
Удаление виджета. Удерживая нажатой клавишу Option, наведите указатель на виджет, затем нажмите кнопку «Удалить» 
Настройка Центра уведомлений на Mac
На Mac откройте Центр уведомлений, затем нажмите «Изменить виджеты» внизу.
Выполните одно из следующих действий.
Поиск виджета. Используйте поле поиска, чтобы найти определенный виджет, или нажмите категорию, например «Часы», чтобы посмотреть доступные виджеты.
Добавление виджета. В окне предварительного просмотра виджета нажмите размер (если доступно несколько вариантов), наведите указатель на виджет в окне просмотра, затем нажмите кнопку «Добавить» 
Изменение порядка виджетов. В разделе активных виджетов перетяните виджет туда, куда Вам нужно.
Редактирование виджета. Наведите указатель на виджет в разделе активных виджетов (под именем виджета появится кнопка «Изменить виджет»), затем нажмите в любом месте виджета. Виджет переворачивается, открывая доступные настройки — например, можно изменить список, отображаемый в виджете «Напоминания». Закончив, нажмите «Готово».
Изменение размера виджета. В разделе активных виджетов нажмите на виджет при нажатой клавише Control, затем выберите другой размер.
Удаление активного виджета. Наведите указатель на активный виджет, затем нажмите кнопку «Удалить» 
Закончив, нажмите кнопку «Готово» внизу списка активных виджетов.
Источник
Как добавить или удалить виджеты в macOS Big Sur
В macOS Big Sur Apple полностью изменила принцип работы виджетов на Mac. Виджеты MacOS Big Sur теперь не только поразительно похожи на виджеты на iPhone и iPad, но и стали более детализированными, и, несмотря на некоторые ограничения, с ними гораздо веселее играть.
Однако обновленные виджеты на вашем Mac могут показаться немного запутанными в использовании, особенно если вы только что обновили macOS Catalina или более раннюю версию. Ниже вы найдете все лучшие способы добавления, настройки и удаления виджетов в macOS Big Sur.
Как просматривать виджеты MacOS Big Sur
Вы можете получить доступ к своим виджетам в macOS Big Sur, открыв Центр уведомлений. Выберите индикатор даты и времени справа от строки меню, чтобы он появился. Если у вас есть какие-либо уведомления в очереди, вам, возможно, придется прокрутить вниз, чтобы отобразить свои виджеты.
Чтобы выйти из Центра уведомлений, снова выберите индикатор «Дата и время» или щелкните в любом месте за пределами области виджетов.
Как добавить виджеты
В Центре уведомлений по умолчанию есть несколько стандартных виджетов, таких как Погода, Мировое время и Календарь. Вы можете добавить больше, перейдя в галерею виджетов.
Чтобы попасть туда, прокрутите Центр уведомлений до конца и нажмите кнопку «Изменить виджеты». Или щелкните правой кнопкой мыши любой виджет и выберите пункт контекстного меню «Редактировать виджеты».
Галерея виджетов разделена на три разных раздела. Слева от экрана вы увидите список приложений, которые поддерживают виджеты на вашем Mac. Вы можете использовать поле поиска вверху, чтобы отфильтровать их по имени или типу.
В области в центре экрана отображаются все доступные виджеты для любого выбранного приложения. Некоторые виджеты бывают малого, среднего и большого размера — вы можете переключаться между ними, выбирая значки S, M и L.
Затем выберите виджет или наведите на него курсор и нажмите значок «Плюс», чтобы добавить его в область предварительного просмотра Центра уведомлений справа от экрана.
После добавления всех нужных виджетов выберите Готово, чтобы выйти из галереи виджетов.
Как изменить порядок виджетов
Вы можете легко переставить виджеты в Центре уведомлений в любое время. Просто нажмите и удерживайте виджет и начните его перетаскивать.
Другие виджеты должны освободить место для него автоматически, поэтому отпустите его в нужном вам положении. Если виджет меньшего размера, вы можете перетащить рядом с ним другой виджет такого же размера.
Вы также можете переставлять виджеты внутри самой галереи виджетов. Однако, если вы не хотите добавлять новые виджеты, нет причин идти туда, чтобы просто переставить их.
Как добавить сторонние виджеты
Если у вас только что появился новый Mac с установленной macOS Big Sur, вы увидите только список собственных приложений в галерее виджетов. Но в Mac App Store есть сторонние приложения с поддержкой виджетов. Например, приложение «Календарь и задачи» Фантастический поставляется с десятком различных типов виджетов.
Уловка; часто бывает сложно найти приложения, в которых есть виджеты, но это История виджетов macOS Big Sur от Apple — хорошее место для начала.
После того как вы установили приложение с поддержкой виджетов, вы найдете его в галерее виджетов Mac. Затем вы можете выбрать его, просмотреть все доступные типы виджетов, переключиться между размерами и добавить их в Центр уведомлений, как и любой другой встроенный стандартный виджет.
Как использовать виджеты
Виджеты в macOS Big Sur являются чисто информативными, поэтому вы не можете взаимодействовать с ними напрямую. Выбор виджета запустит только соответствующее приложение на вашем Mac. Вместо этого в веб-браузере по умолчанию откроются виджеты, для которых нет специального приложения, например виджет Погода.
Однако виджеты глубоко связаны с определенными областями приложений, с которыми они поставляются. Например, выбор определенного тикера в виджете «Акции» автоматически откроет его ценовой график в приложении «Акции».
Несмотря на то, насколько они похожи, виджеты Mac имеют несколько ограничений по сравнению с их аналогами на iPhone. Например, вы не можете перетаскивать виджеты на рабочий стол — вы можете просматривать их только в Центре уведомлений. Вы также не можете ставить виджеты друг на друга.
Как настроить виджеты
Виджеты macOS Big Sur можно настраивать, по крайней мере, большинство из них. Лучший способ выяснить это — щелкнуть правой кнопкой мыши и найти параметр «Изменить имя виджета». Если вы его видите, вы можете выбрать его, чтобы настроить виджет.
Например, виджеты «Часы» и «Мировое время» позволяют выбрать местоположение или местоположения, которые они должны отображать. После внесения изменений выберите Готово, чтобы сохранить их.
Для виджетов, которые нельзя настроить, вы можете использовать само соответствующее приложение, чтобы изменить то, что вы видите. Вы можете, например, изменить символы тикера в виджете «Акции», отредактировав список наблюдения приложения «Акции».
Кроме того, вы можете настроить виджеты, перейдя в галерею виджетов. Просто выберите виджет в области предварительного просмотра Центра уведомлений справа, и он перевернется и отобразит доступные параметры настройки.
Как изменить размеры виджета
Каждый раз, когда вы добавляете виджет в Центр уведомлений, вы можете выбирать между доступными размерами. Однако вы можете изменить это после того, как уже добавили его в Центр уведомлений. Просто щелкните виджет правой кнопкой мыши и выберите размер — «Маленький», «Средний» или «Большой», чтобы изменить его соответствующим образом.
Как удалить виджеты
Вы можете легко удалить ненужные виджеты из Центра уведомлений Mac. Просто щелкните правой кнопкой мыши виджет, который вы хотите удалить, и выберите опцию «Удалить виджет».
Кроме того, вы можете зайти в галерею виджетов и выбрать значок «Удалить» в верхнем левом углу виджета, чтобы удалить его. Это идеально, если вы хотите быстро удалить несколько виджетов.
Программные гаджеты
Виджеты MacOS Big Sur визуально выглядят очень привлекательно, но они могут иметь некоторые дополнительные функции. Возможность перетаскивать их в настольный iPhone-стиль была бы хорошей отправной точкой. Надеюсь, Apple продолжит улучшать их в будущих обновлениях macOS. А как насчет того, чтобы вернуть индикатор заряда батареи в строку меню?
Источник
macOS Big Sur: Как настроить и использовать Центр уведомлений
Если вы уже установили macOS Big Sur, то наверняка заметили, что внешний вид системы сильно изменился. Более того, появились и новые функции. К примеру, Центр уведомлений. На Mac Центр уведомлений очень похож на Центр уведомлений iPhone и iPad.
В одной колонке отображаются уведомления и экран «Сегодня». Уведомления сортируются по приложениям. Их можно развернуть, свернуть или удалить. Также можно добавить в Центр уведомлений виджеты. Здесь же можно использовать действия, вроде ответов на электронные письма или откладывания напоминаний.
Ниже мы расскажем, как настроить и использовать новый Центр уведомлений на Mac с macOS Big Sur и новее.
Раньше Центр уведомлений открывался с помощью соответствующего значка на панели меню. Теперь же достаточно нажать на время с датой.
Центр уведомлений отображается в виде одной колонки. Вверху находятся уведомления, в под ними – виджеты.
Просмотр уведомлений
Как и на iPhone с iPad, уведомления автоматически сортируются по приложениям. Благодаря этому Центр уведомлений не выглядит перегруженным. К тому же, вы всегда можете развернуть все уведомления из одного приложения. Для этого достаточно просто нажать на группу уведомлений.
Если вам не нравятся сгруппированные уведомления, вы можете отображать их по отдельности. Также можно включить группировку для уведомлений одного приложения и отключить для других.
1) Откройте Системные настройки.
2) Выберите секцию Уведомления.
3) Выберите приложение слева, настройки для которого хотите изменить.
4) Внизу нажмите меню Группировка. По умолчанию выбрана опция «автоматически». Вы можете отключить опцию или включить сортировку по программе.
Совет: Вы можете не закрывать окно настроек и просто открыть Центр уведомлений, чтобы просмотреть изменения. Если они вам не понравятся, вы быстро можете выбрать другую опцию.
- Чтобы расширить группу уведомлений, нажмите на первое уведомление в группе.
- Чтобы свернуть группу, нажмите Показать меньше.
- Чтобы удалить одно уведомление, нажмите на Xв его левом верхнем углу.
- Чтобы удалить целую группу уведомлений, наведите курсор на X и нажмите Очистить все.
Действия с уведомлениями
С некоторыми уведомлениями можно взаимодействовать. К примеру, с уведомлениями из Почты, Напоминаний и Календаря. Выберите уведомление и в меню выберите Опции.
В некоторых случаях вы сможете сделать всё необходимое прямо через Центр уведомлений. К примеру, вы можете отвечать на сообщения Slack, даже не открывая самого приложения.
Другие приложения будут открываться для выполнения действий. Среди них приложения Почта.
Просмотр виджетов
Под уведомлениями в Центре уведомлений отображаются виджеты. Чтобы открыть приложение, всё ещё достаточно нажать на его виджет.
Вы можете быстро поменять порядок виджетов с помощью перетягивания. При этом они всегда будут оставаться внизу Центра уведомлений.
Добавление и изменение виджетов
Вы можете добавить больше виджетов или изменить текущие. Пролистайте вниз Центра уведомлений и нажмите Изменить. Откроется новое окно.
Слева все доступные виджеты. Также есть строка поиска вверху, если вам нужен конкретный. В центре отображаются превью виджетов с доступными размерами. Справа показано, как виджеты отображаются в Центре уведомлений.
Как и в iOS 14, на Mac доступны разные размер виджетов. Однако касается это не всех виджетов. Добавлять их можно двумя способами:
- Нажмите значокплюс в верхнем левом углу виджета, чтобы его добавить.
- Перетяните виджет в нужное место в Центре уведомлений.
Когда закончите, нажмите Готово в правом нижнем углу экрана.
Поиск новых виджетов
В App Store пока что нельзя находить новые виджеты. В настройках тоже отображаются только ваши виджеты. К счастью, в будущем в App Store всё же появится секция с виджетами. Также можно найти их через поиск App Store. Просто введите «Виджеты для Центра уведомлений».
Как только вы установите новый виджет, он появится на экране добавления виджетов.
К обновлённому Центру уведомлений в Big Sur придётся привыкнуть, если у вас нет устройства с iOS. В ином случае, он уже покажется вам родным и понятным.
Источник