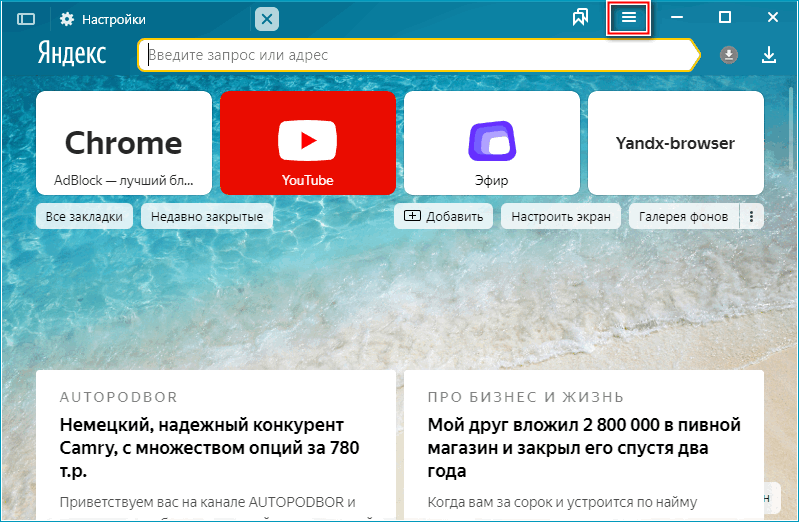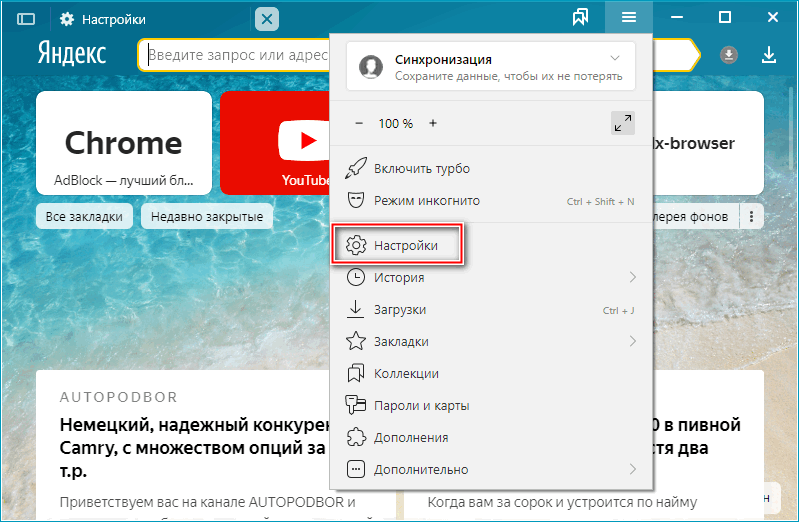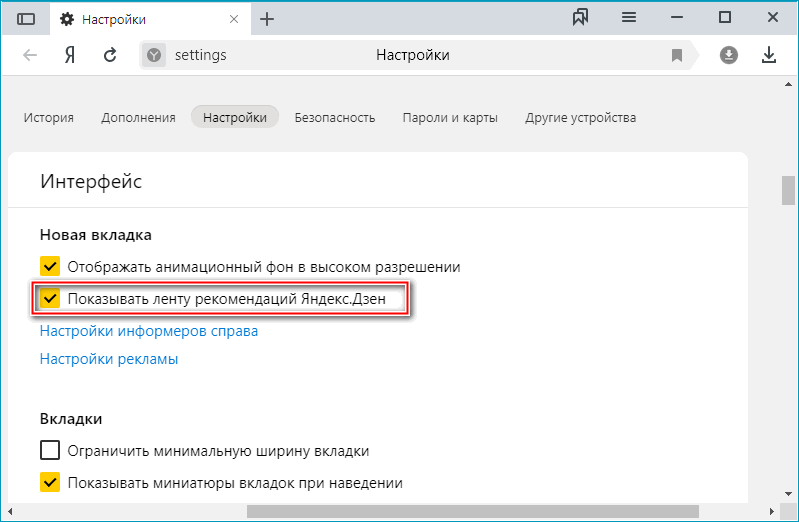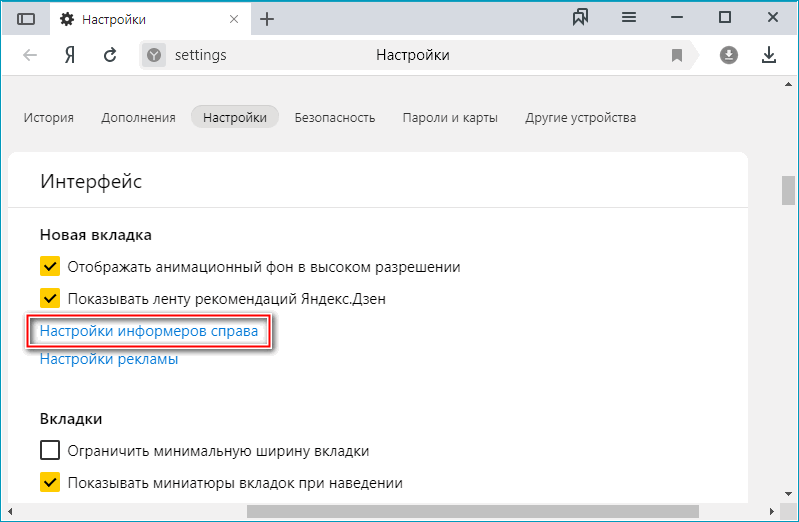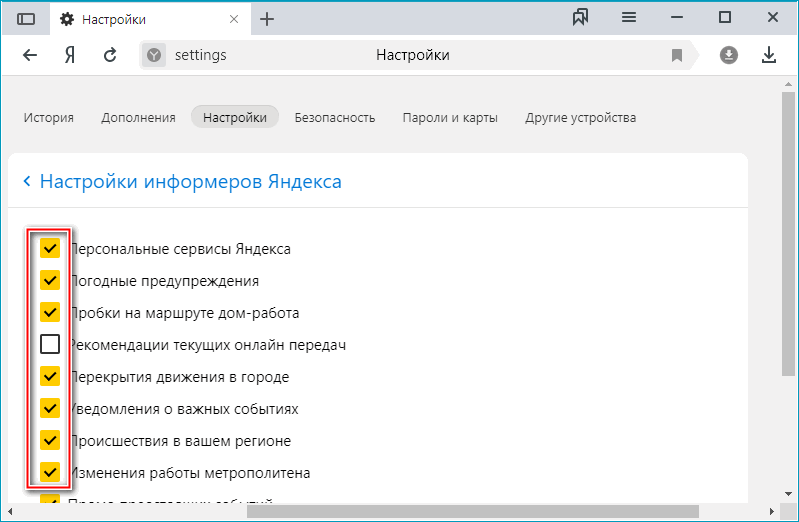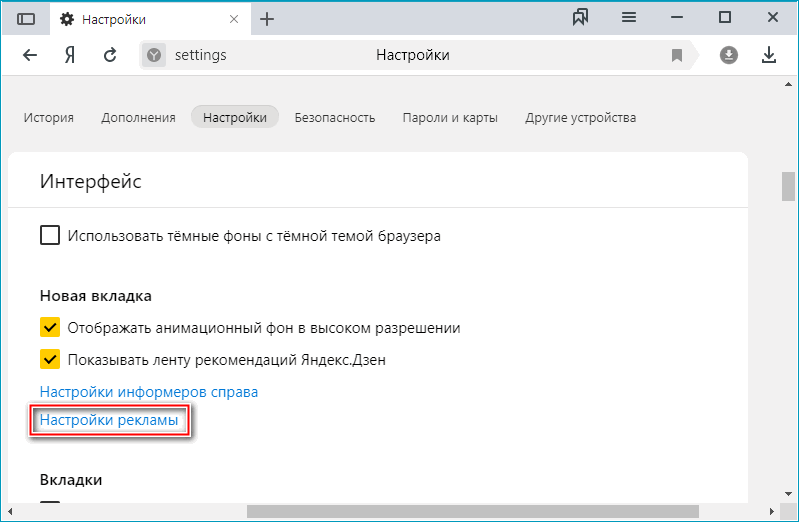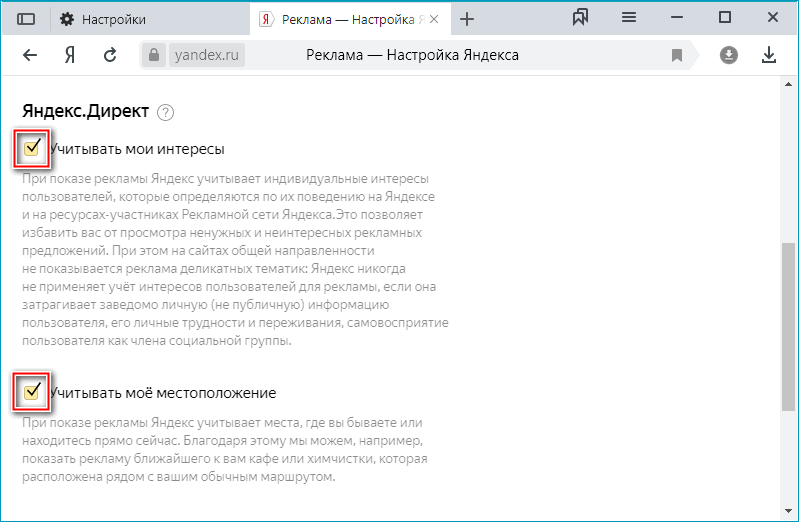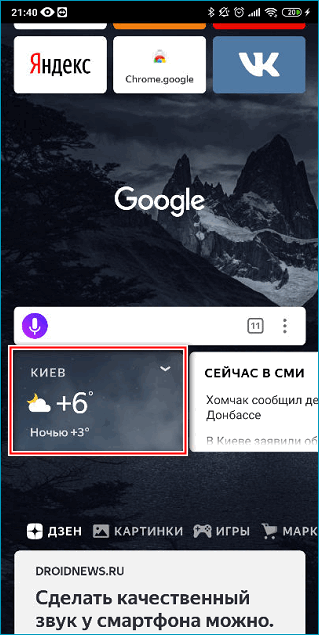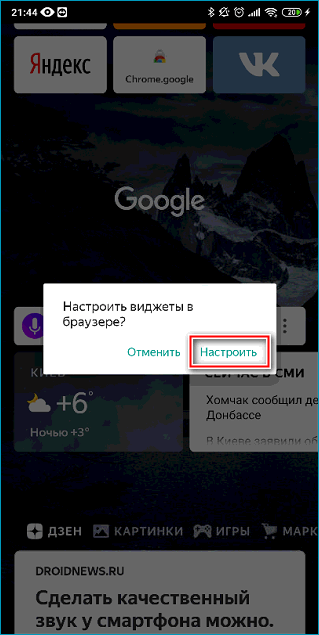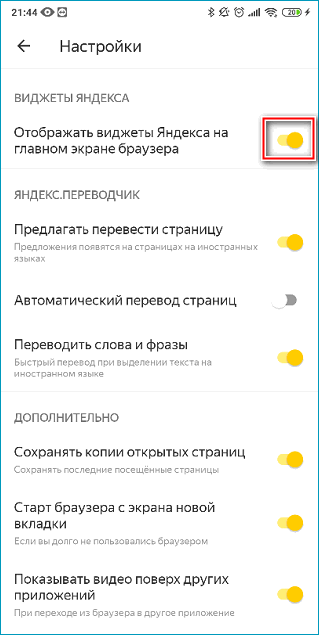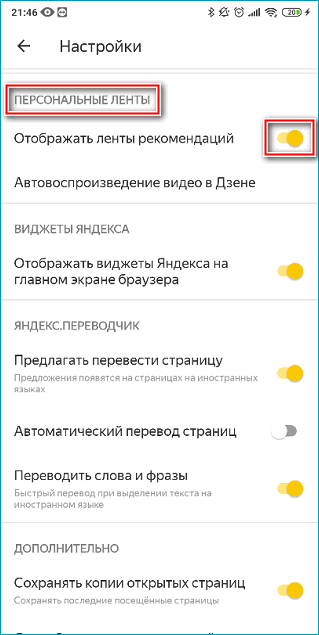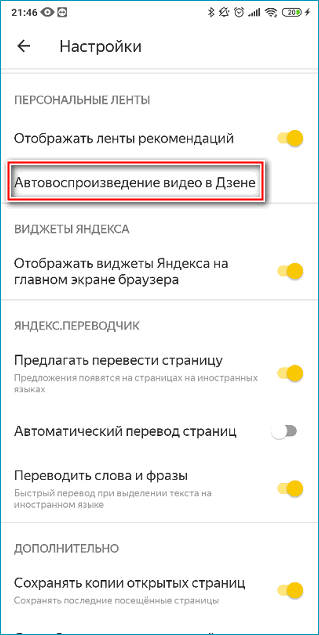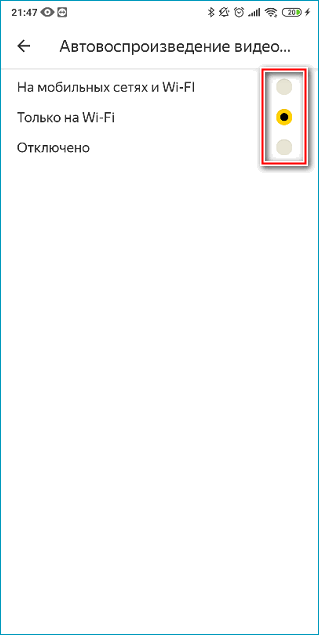- Как добавить виджет на главную страницу Яндекса и настроить его
- Проводим настройку гаджетов в Яндекс
- Виджет Погода
- Пробки
- Карты
- Посещаемое
- Телепрограмма
- Эфир Фильмы Сериалы
- Новости
- Как настроить виджеты в Яндекс Браузере — инструкция
- Настройка виджетов в Яндекс Браузере на компьютере
- Включение и отключение
- Параметры для настройки
- Настройка виджетов в Яндекс Браузере на телефоне
- Включение и отключение
- Параметры для настройки
Как добавить виджет на главную страницу Яндекса и настроить его
Добрый день, друзья. Как настроить виджет на страницу Яндекс? Yandex — это довольно большой портал, посещаемый за день миллионами человек. Создатели данного поисковика проявляют заботу о своих посетителях, давая возможность каждому человеку подстроить главную страницу под нужды конкретного пользователя.
Проводим настройку гаджетов в Яндекс
Часть настроек своих функций и добавления гаджетов компания Яндекс приостановила на некоторое время. Но, главные блоки с информацией эта компания оставила настраиваемыми на компьютере. Также, совсем недавно Яндекс поменял настройки гаджетов, удалив кнопочку «Настроить Яндекс» и различные шестерёнки, которые позволяют заниматься управлением данных виджетов. Давайте рассмотрим, что осталось доступным для настроек человеку, который авторизовался в этой системе.
- Попробуем убрать главные разделы, применив строчку «Настройка», расположенная справа в углу, у нас появляется ниспадающее меню, в нём мы выбираем «Настроить блоки»;
- В открывшемся окошке нам на выбор Яндекс предлагает набор виджетом. Внимательно их осматриваем, и выбираем понравившиеся. Затем, нажимаем на кнопочку «Сохранить»;
- По поводу данных функций, для граждан России их на порядок больше. В прочих странах меньше. Это можно объяснить тем, что данный поисковик имеет основную ориентированность на Россию;
- Если же выключить все данные виджета, главная страница Яндекса будет выглядеть «Минималистично». На ней вам сразу станет видна панель внизу, находящаяся в самом конце. В обычном же состоянии её не видно из-за гаджетов;
- Сейчас мы будем в настройках части гаджетов производить свои изменения. Чтобы это сделать, наведём на определённых виджет курсор. Затем, в правой части нужного гаджета возникает иконка. Кликнем немного правее неё для того, чтобы потом провести настройку блока, или его свернуть. Стрелкой я показал место, где я кликнул мышкой;
- Блок, на котором мы кликнули свернуть, будет смотреться как на скриншоте. Если вы решите его заново развернуть, вам нужно кликнуть по тому же месту, по которому вы кликнули ранее. Давайте это рассмотрим на виджете погоды. Обычно он выглядит вот так.
Если же мы его свернём, он будет выглядеть так;
- Если вы решили до конца убрать данные блоки, они не исчезнут, а сохранятся в свёрнутом виде;
Виджет Погода
Если вы желаете, чтобы данный виджет показывал погоду именно в вашем городе, нужно кликнуть по её ссылке. В новом окошке, в поле «Город или Район» вводим название вашего населённого пункта. Во время ввода появляется название нескольких городов, выбираем свой и нажимаем «Ввод». Теперь на главной странице будет погода именно вашего города.
Пробки
Данный виджет нужен, чтобы определить, какова загруженность дорог в вашем городе. Для этого, кликнем по данной ссылочке. У нас откроется окошко с картой города. На этой карте вам Яндекс.Карта покажет, в каких местах сейчас пробки, например, из-за ДТП. Яндекс показывает это в виде дорожных знаков. Если вы кликните по одному из них, вы узнаете, где именно это случилось. В моём городе пробок нет поэтому я показываю на примере Москвы.
Карты
Пройдя по данной ссылке, вы попадёте в Яндекс.Карты вашего города. Карту можно уменьшать, крутя колёсико от себя, и увеличивать, крутя на себя. В данном окне будет показана информация именно о вашем городе. Если у вас нет пробок, или метро, то и подобной информации вы не увидите.
Посещаемое
Данный гаджет сообщает вам, какие запросы люди больше всего вводили в этоту поисковую систему. Делает он это с помощью ярлыков. Вверху расположен 22 самых популярных запроса. Если вы кликните по одному из этих запросов. То получите более подробную информацию о нём.
Кроме этого, внизу находится страница «Все сервисы». Кликнув по выбранному, вы узнаете нужную вам информацию.
Телепрограмма
Данный гаджет можно просмотреть так, как до этого вы просматривали прежние. Заходим по ссылке и выбираем нужный канал и нужную передачу (фильм). В новом окошке можно узнать более подробную информацию об этой программе.
Эфир Фильмы Сериалы
Все три слова работают как отдельные ссылки. К примеру, войдя в эфир, мы увидим предложения Яндекса, какие фильмы (передачи) можно посмотреть. Тоже относится и к фильмам с сериалами. Я не люблю смотреть фильмы через Яндекс. Слишком много рекламы. Перед просмотром любого фильма, вам нужно посмотреть рекламу 20 секунд, а потом скорее всего, если вы не успели нажать «Убрать рекламу», ещё 20 секунд. В процессе просмотра также будет много рекламы от Яндекса.
Новости
Эту ленту новостей, находящихся внизу страницы, легко можно просматривать, нажимая на стрелки «Вперед – Назад». Когда вы выберите понравившуюся новость, нужно на неё нажать, и вы её увидите в отдельной странице. После этого, можно свободно её читать.
Это относится и к новостям из ленты Яндекс Дзен. Нажимаем на нужную новость, и читаем. Какие именно новости вам показывать из данной ленты, Яндекс узнаёт по вашим запросом из поисковика.
Над ссылками над поисковой строкой, я думаю, вам всё ясно. Выбираете понравившуюся, нажимаете на неё, и переходите в нужную страницу.
Также, там есть ссылка «Ещё». Нажимаем на неё, и выбираем страницы, которые не вошли в основной список.
Вывод: виджет на страницу Яндекс можете настроить самостоятельно, как вам нужно. При этом, замечу, что раньше настроек было больше. Скорее всего Яндекс решил больше доверять поисковым запросам, и из их данных настраивает ваши виджеты. С Наступающим Вас Новым Годом!
Как настроить виджеты в Яндекс Браузере — инструкция
Настроить виджеты в Яндекс Браузере можно на телефоне и на компьютере. Это инструменты, располагающиеся на главном экране обозревателя, позволяющие расширить его возможности.
Настройка виджетов в Яндекс Браузере на компьютере
Виджеты, в основном, показывают погоду, новости и другую информацию в сокращённом, компактном виде. Их настройка занимает мало времени, а сам алгоритм прост даже для рядового пользователя.
Включение и отключение
Не всем по вкусу некоторые информационные блоки, всплывающие на стартовой странице обозревателя. В браузере предусмотрена возможность активации и соответственно, деактивации любого виджета.
- Переходим на стартовую страницу обозревателя и находим там три строки — щелкаем туда, открыв главное меню.
- Во всплывшем окне выбираем пункт «Настройки».
- В соответствующем блоке галочка строки «Показывать ленту рекомендаций Яндекс.Дзен» позволяет убрать виджеты в Яндекс Браузере, либо активировать их.
Обозреватель может быть расширен сторонними виджетами, тогда их настройка зависит от разработчика таких объектов и его инструкций.
Параметры для настройки
В компьютерной версии можно настроить показ рекламы по географическим данным и другим параметрам, и категории информеров справа.
- Первый параметр в блоке включения виджетов — «Настройки информеров справа», позволяющая подключать и отключать отдельные модули.
- После перехода по настройке можно увидеть список модулей, и галочки напротив них. Для активации нужно поставить галочку, для деактивации — снять её.
- Во втором параметре есть несколько вариантов, для перехода нужно нажать «Настройки рекламы».
- Установив галочки напротив одного из пунктов, он автоматически начнет работу. По умолчанию все пункты активированы.
Обратите внимание! При подключении функций рекламы может собираться информация о просмотре интернет-страниц и на основе такого анализа выдавать более эффективную рекламу.
Настройка виджетов в Яндекс Браузере на телефоне
Мобильная версия обозревателя имеет свои особенности, это касается использования виджетов. По умолчанию они находятся под поисковой строкой в свернутом состоянии, где их всегда можно просмотреть и развернуть для более детального изучения информации.
Включение и отключение
В приложении блоки разделены на стандартные, и представляют ленту категорий, где можно найти различные сервисы от Яндекса. Там можно провести время в играх без установки, читая новости и другой контент.
- На стартовом окне обозревателя, подняв поисковую строку можно увидеть виджеты в форме таблиц. Чтобы открыть их параметры, необходимо нажатие на несколько мгновений на любом из них.
- В появившемся окне подтверждаем намерения, кликнув по кнопке «Настроить».
- Единственный действующий вариант подключить модули — щелкнуть в блоке «Виджеты Яндекса» переключатель напротив пункта «Отображать виджеты Яндекс на главном экране браузера».
Интересно! Полноценные виджеты в мобильном Яндекс Браузере появились раньше, чем в компьютерной ОС Windows 7.
Параметры для настройки
Лента рекомендаций реализована для показа пользователям тех новостей, которые они больше всего предпочитают. Настраивая персональную ленту есть возможность изменить параметры автоматического воспроизведения видеороликов. Это позволит экономить трафик при использовании мобильного интернета или отказаться от навязчивого материала.
- Активация модуля происходит путём переключения рычажка у пункта «Отображать ленты рекомендаций».
- Для перехода к ранее упоминаемому параметру щёлкаем «Автовоспроизведение видео в Дзене».
- Среди трех вариантов отмечаем один, наиболее удобный с помощью специального чекбокса.
Следуя инструкции можно с легкостью настроить или отключить встроенные в обозревателе виджеты. Их присутствие в компьютерной и мобильной версиях облегчает поиск нужной информации, в основном находящейся в трендах. Благодаря таким инструментам можно оперативно узнать погоду на улице, свежие новости, наличие пробок по пути домой и много другой полезной информации.