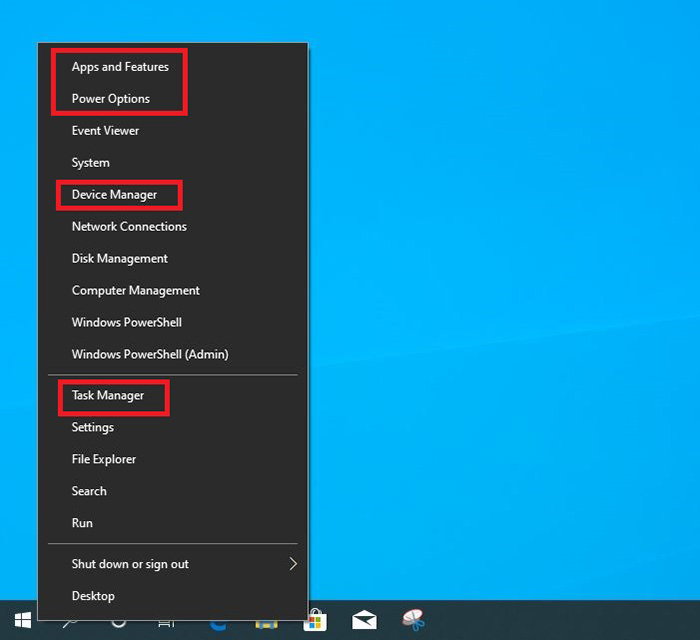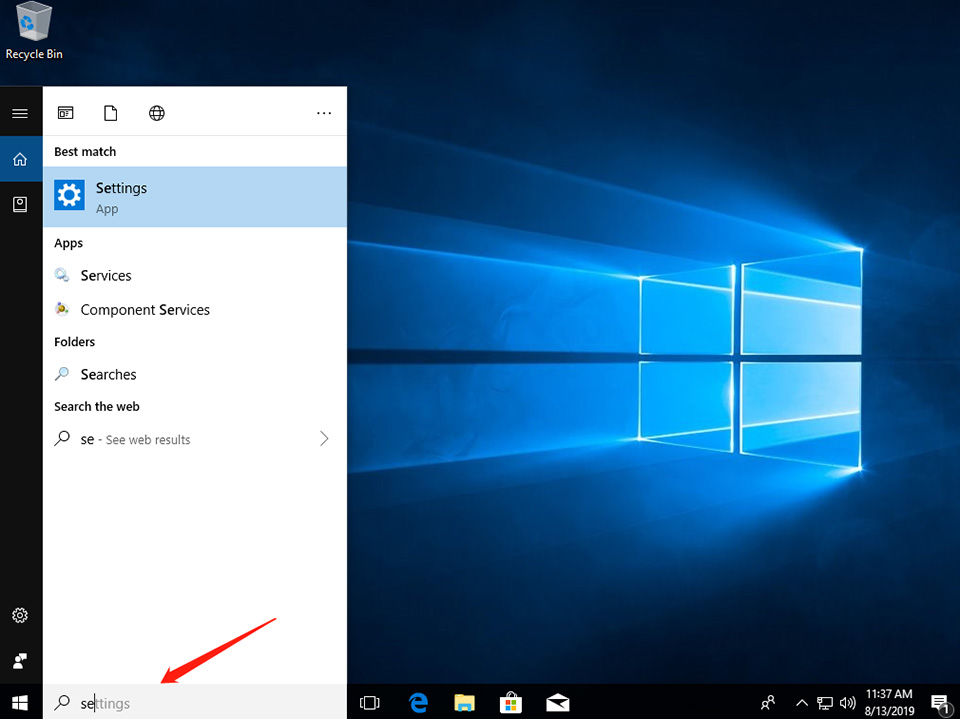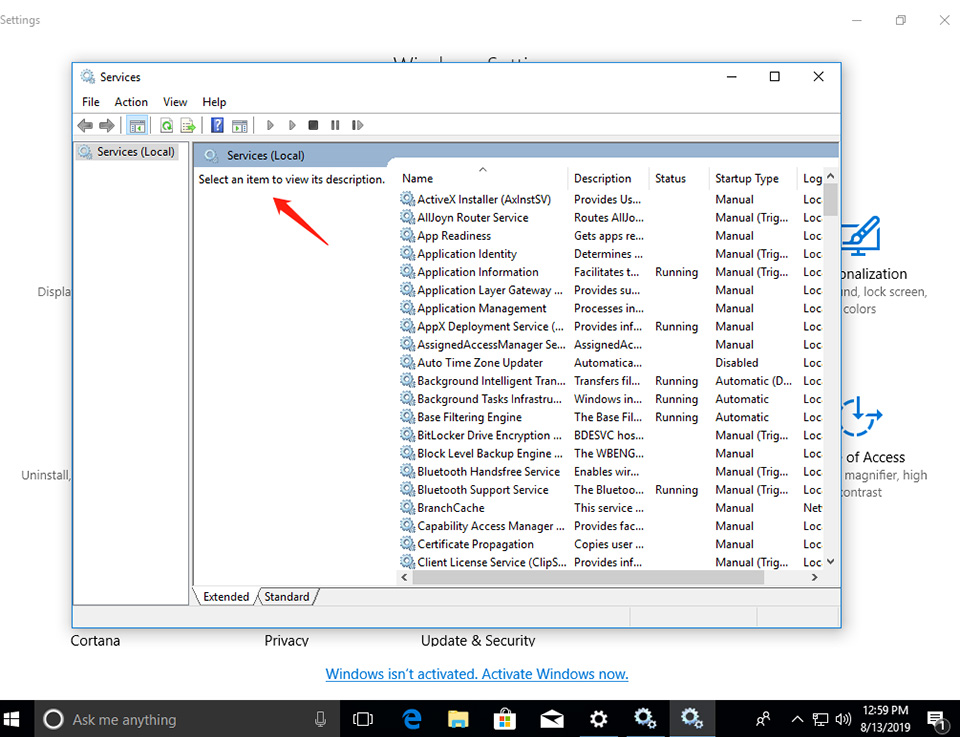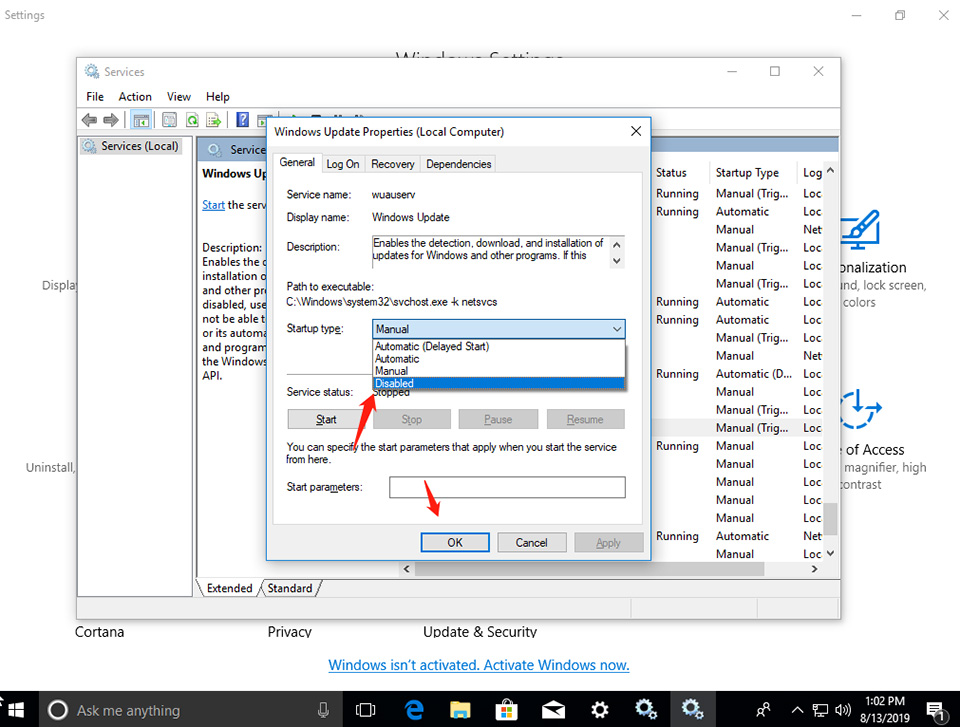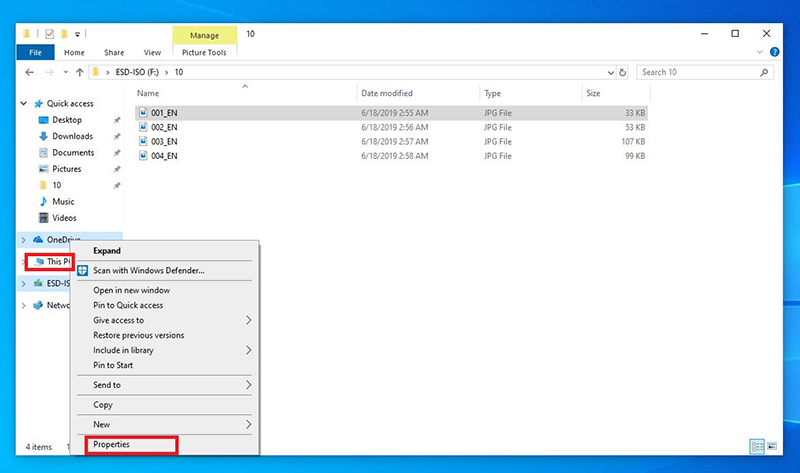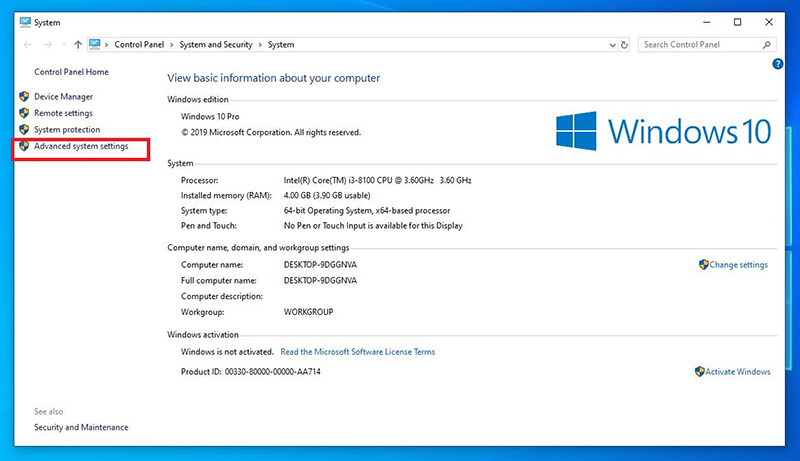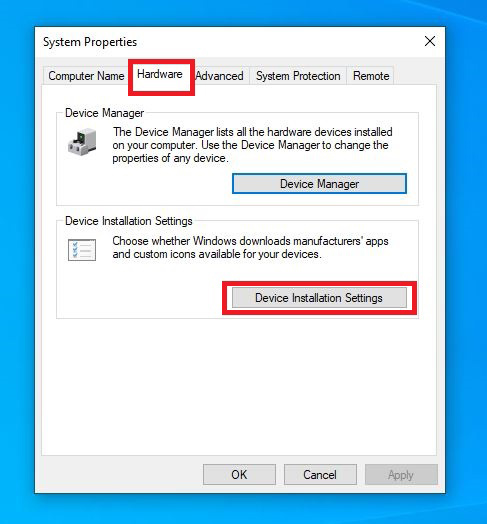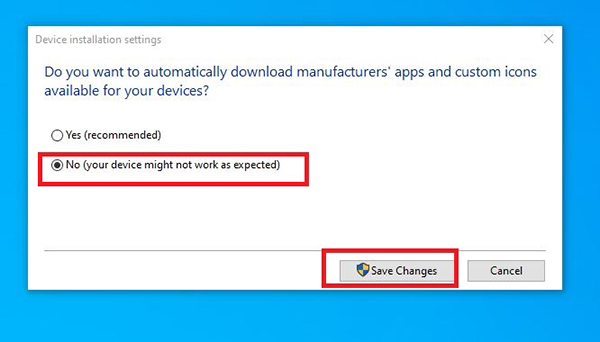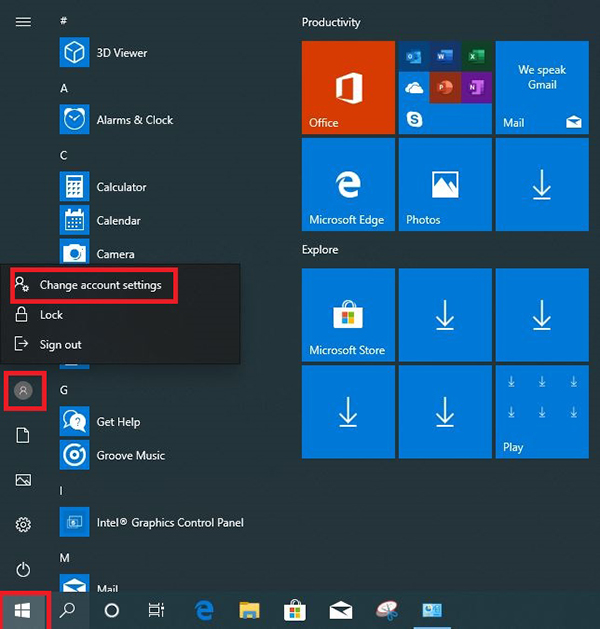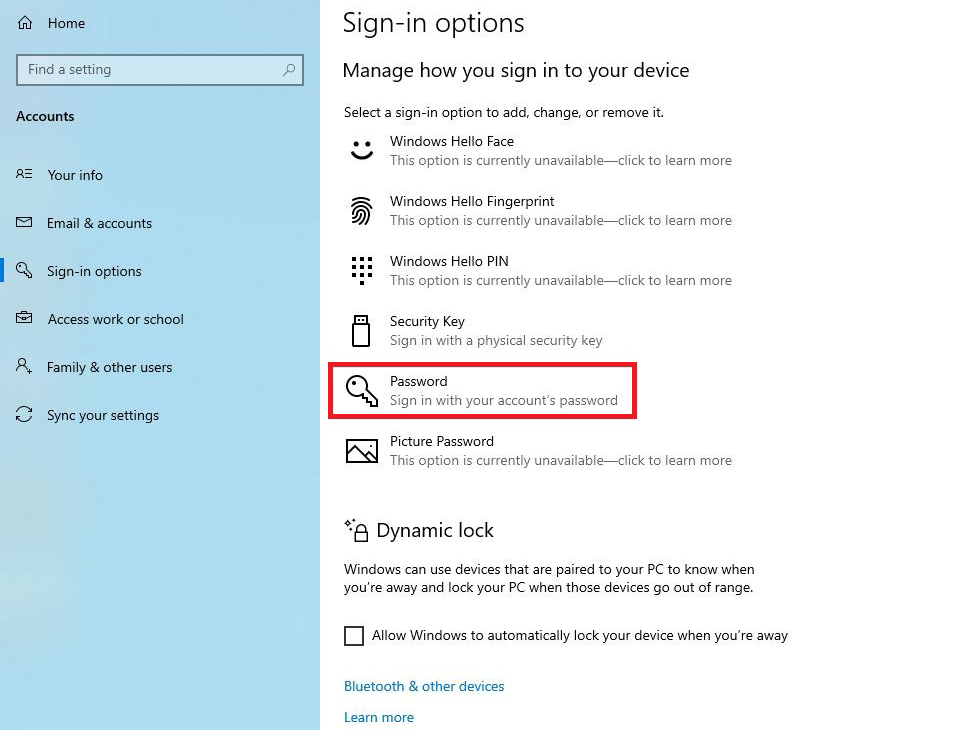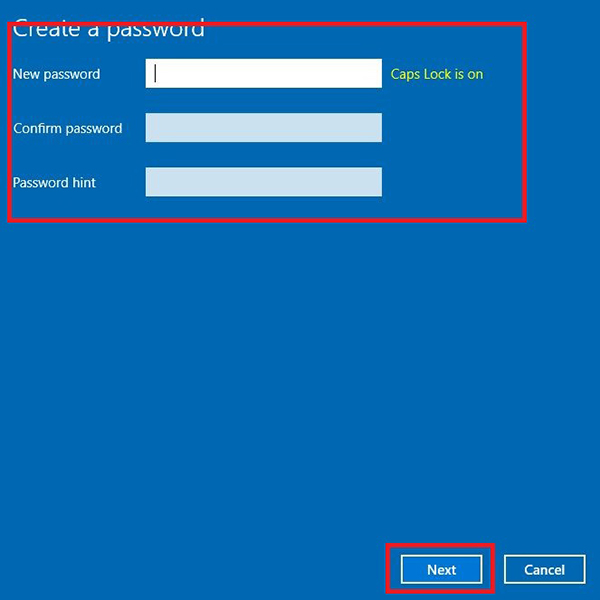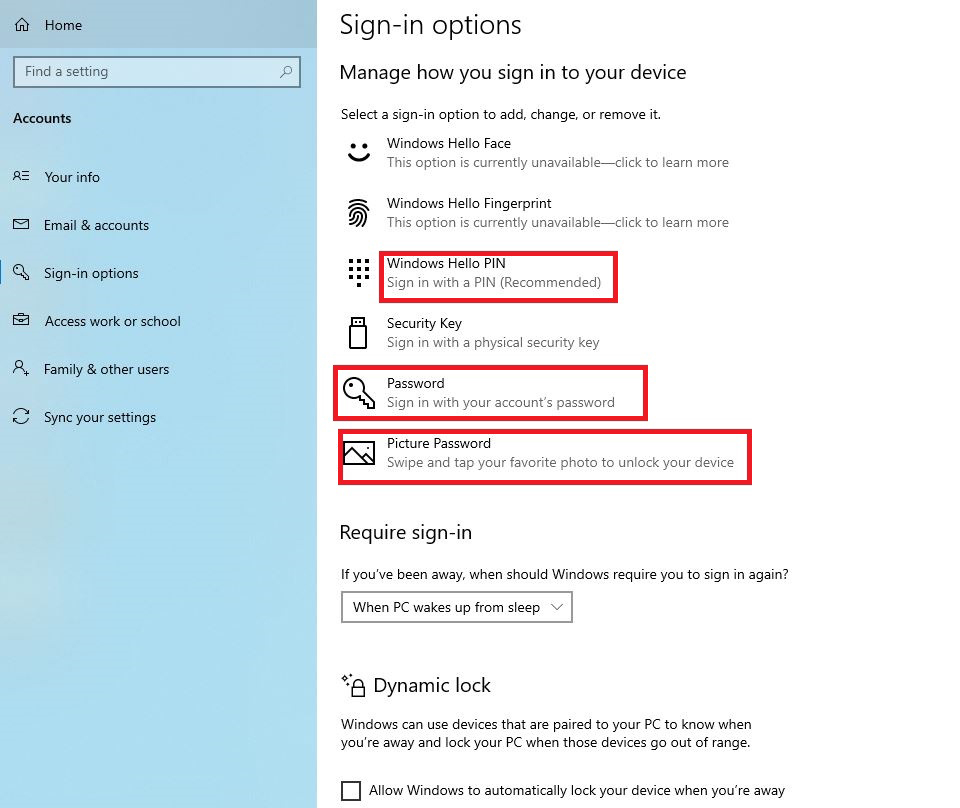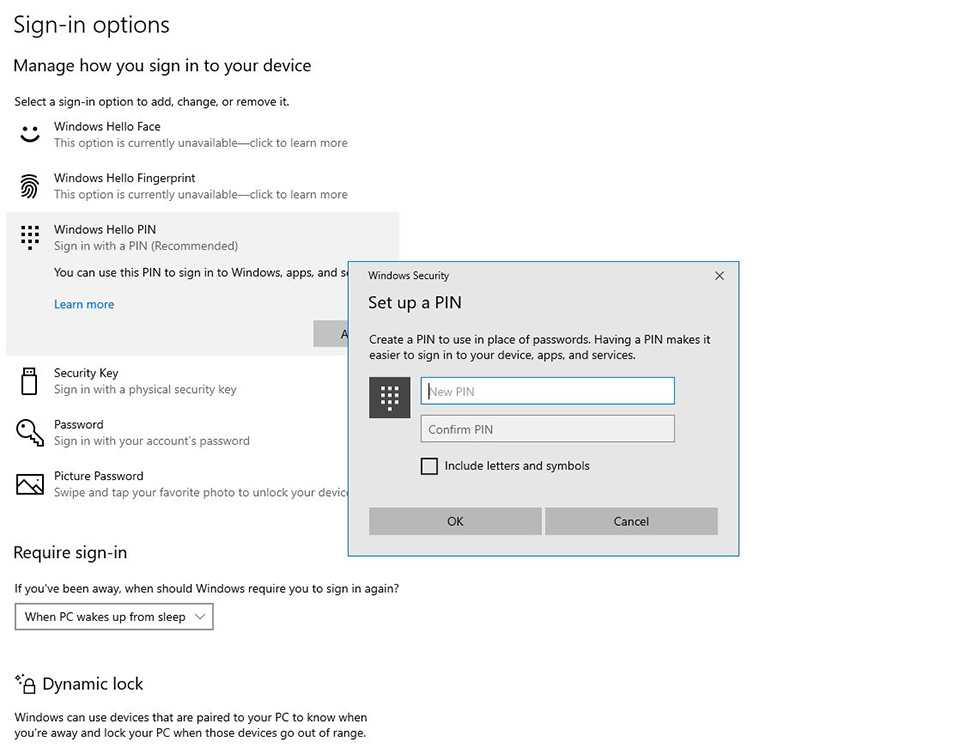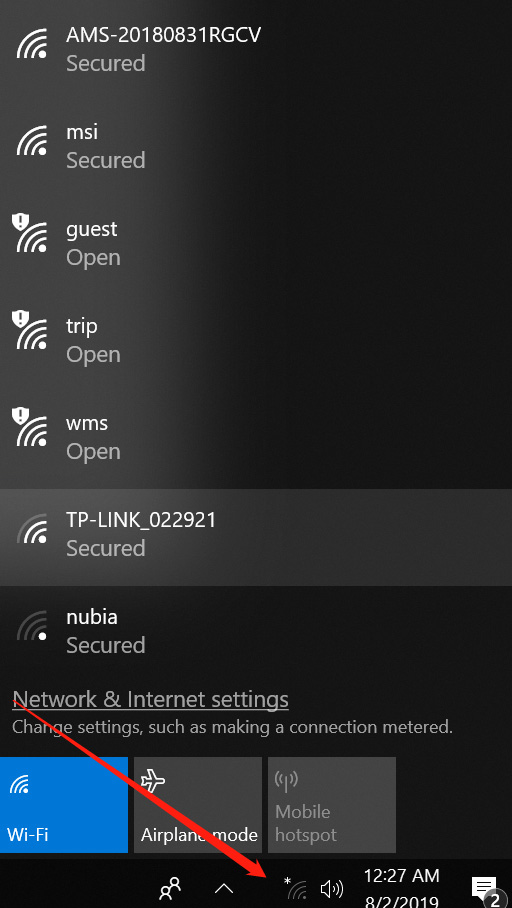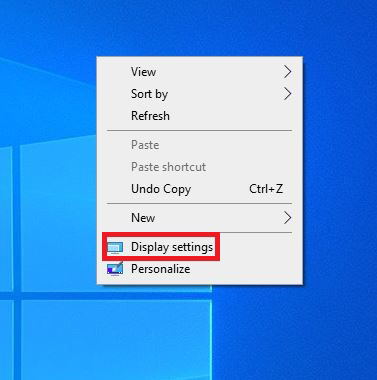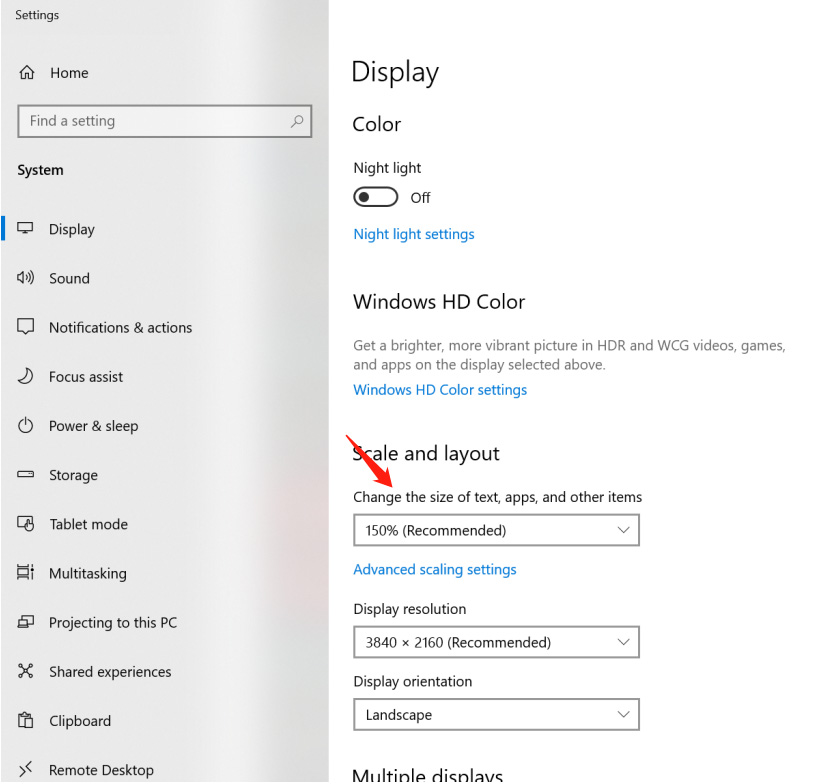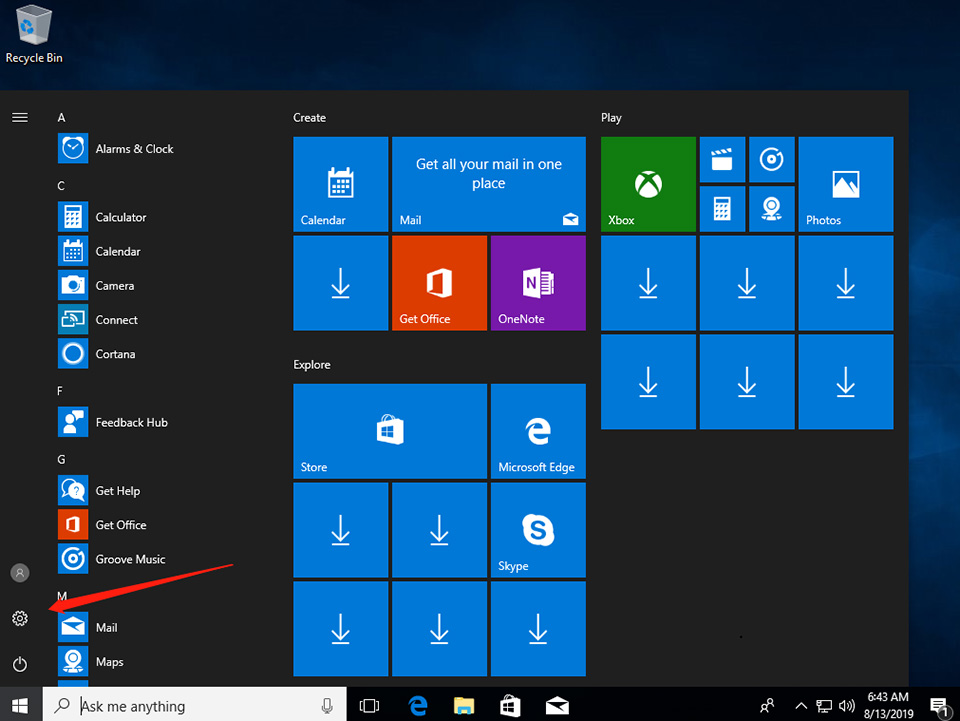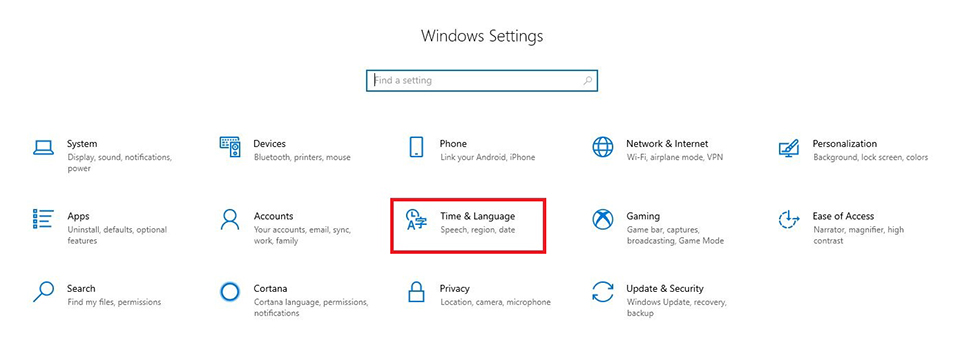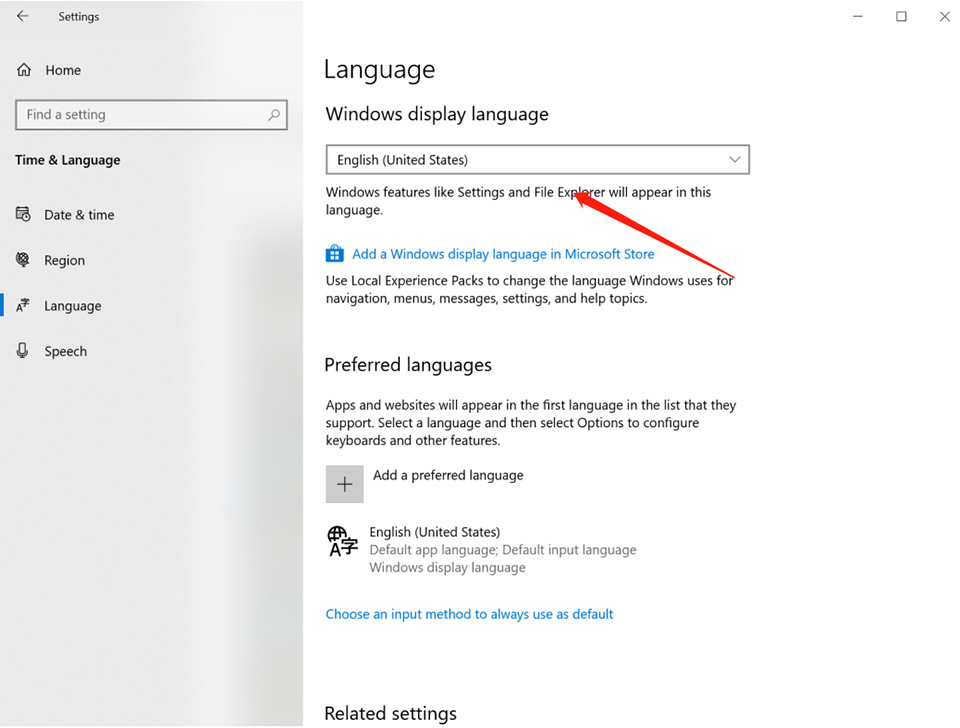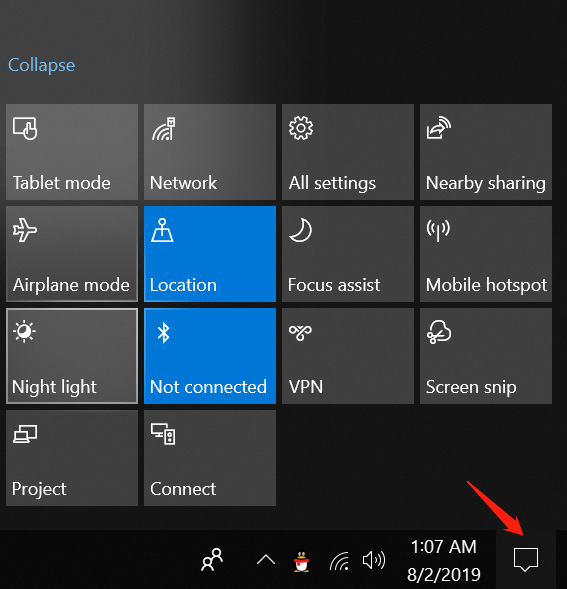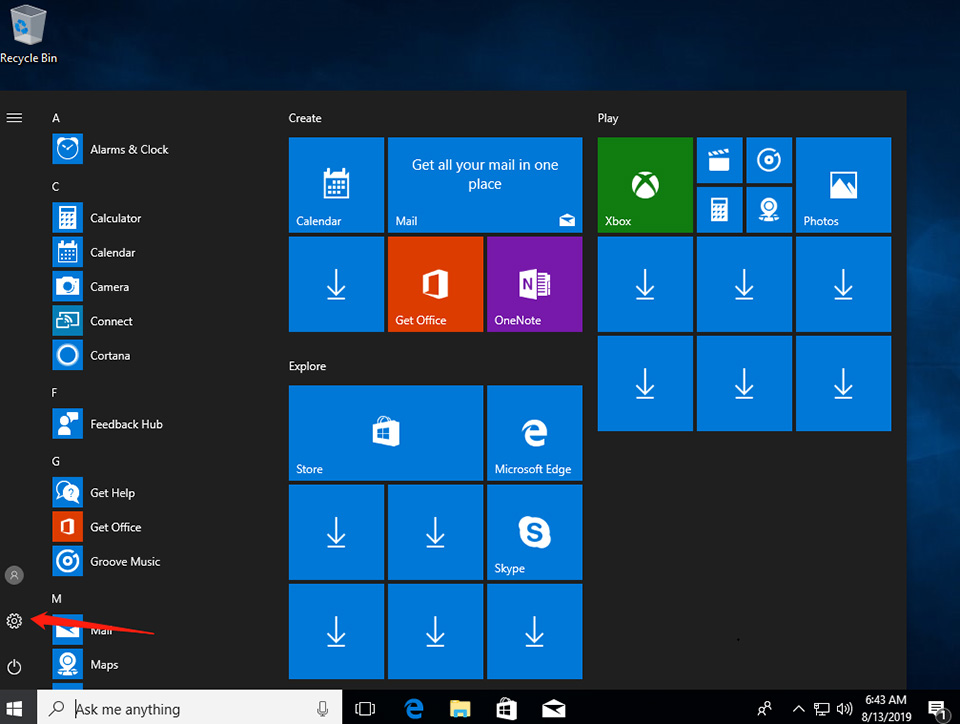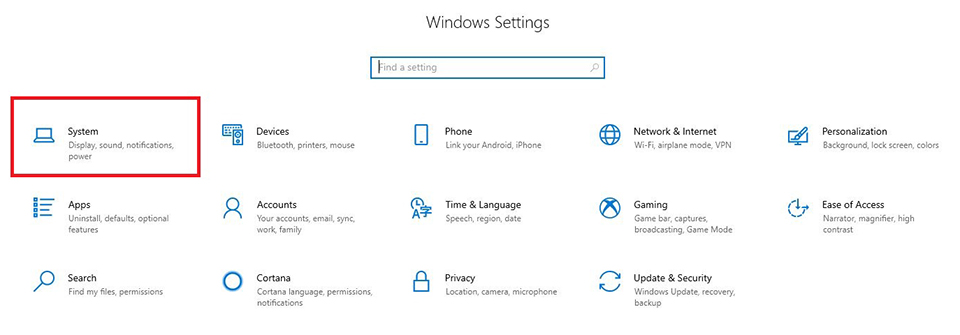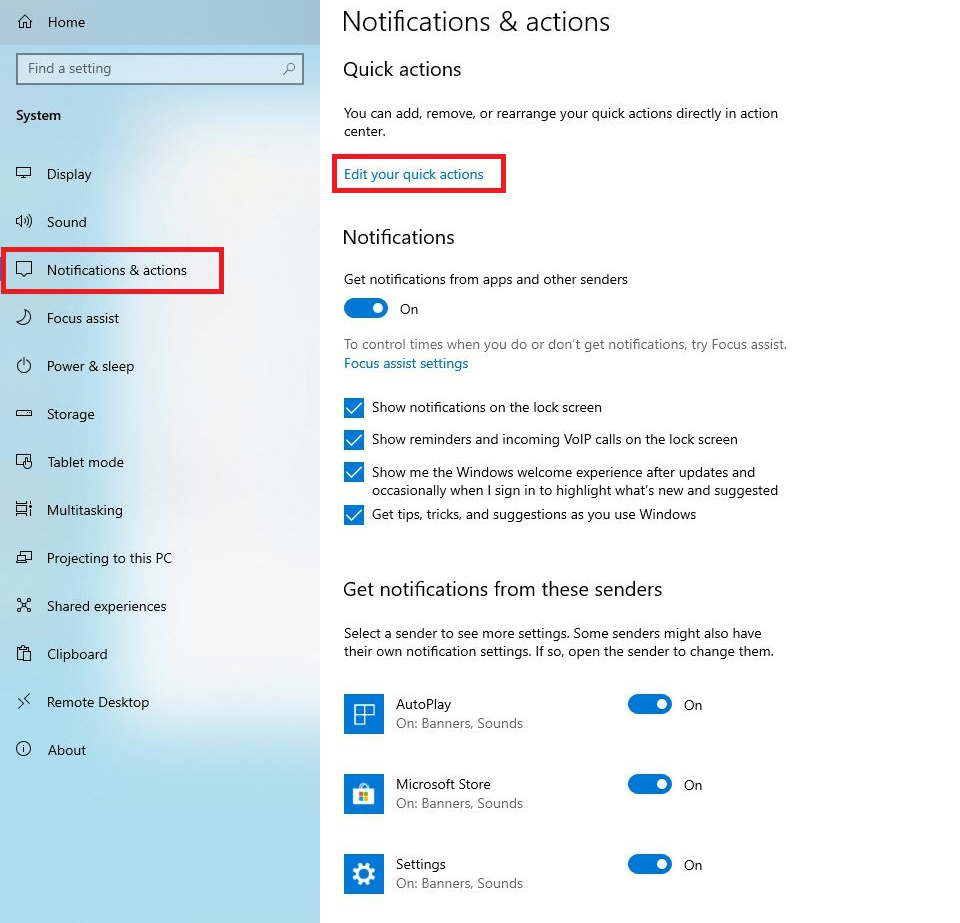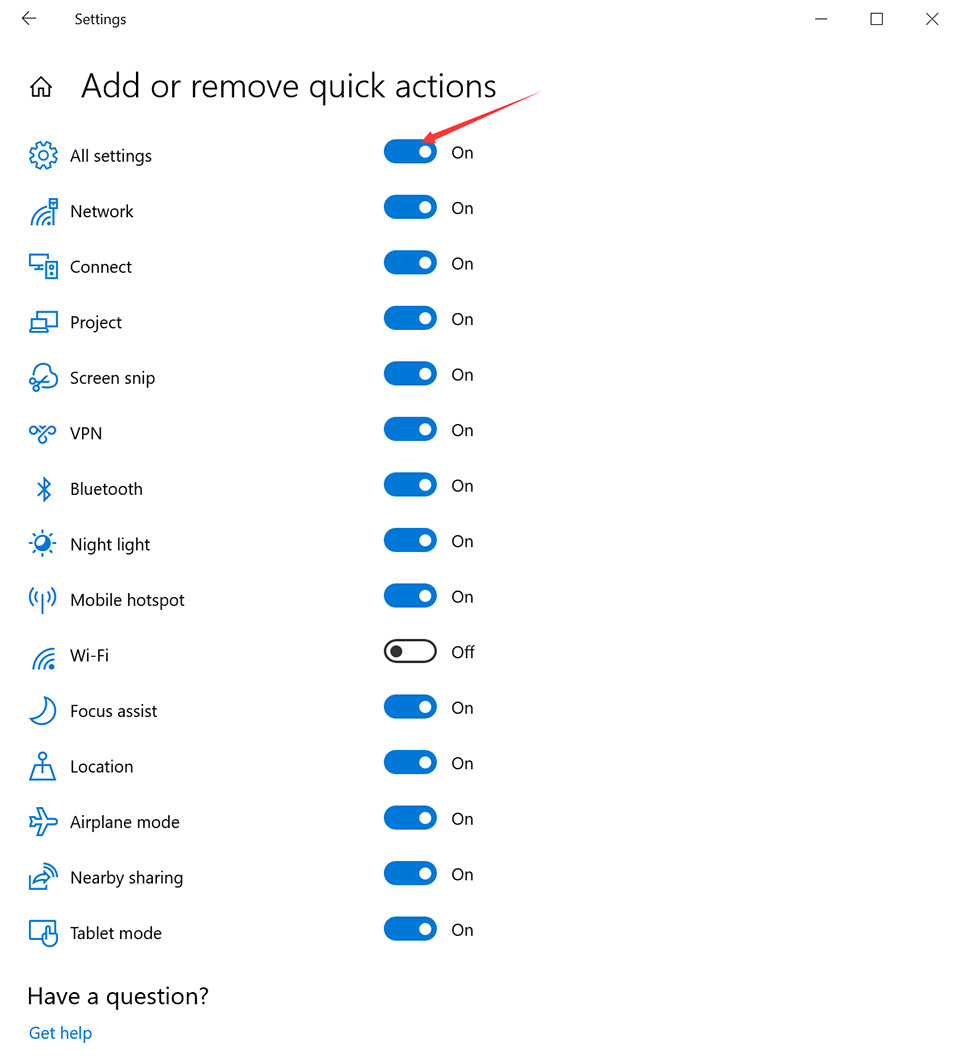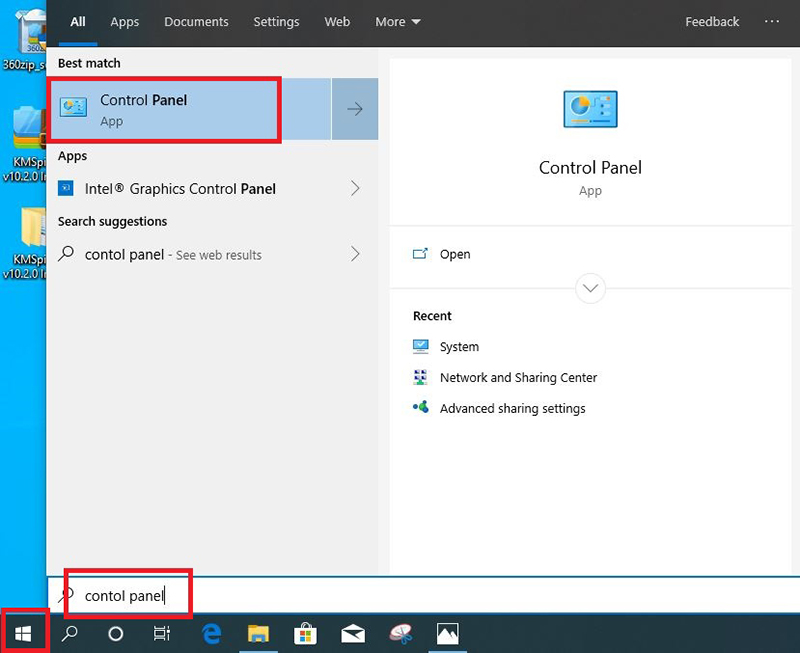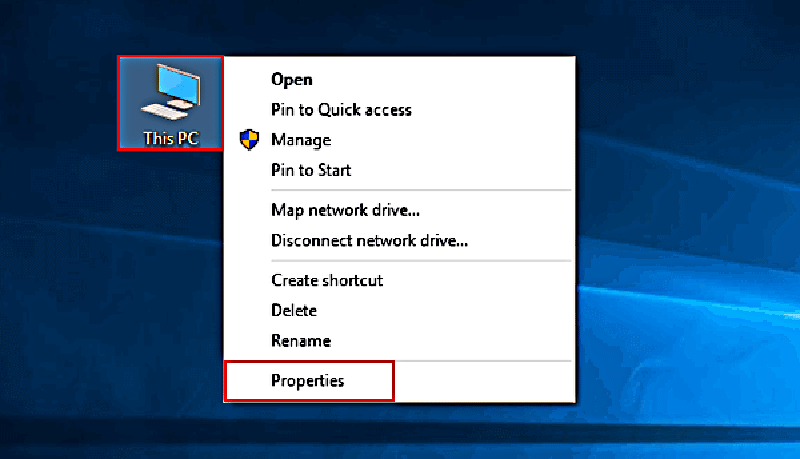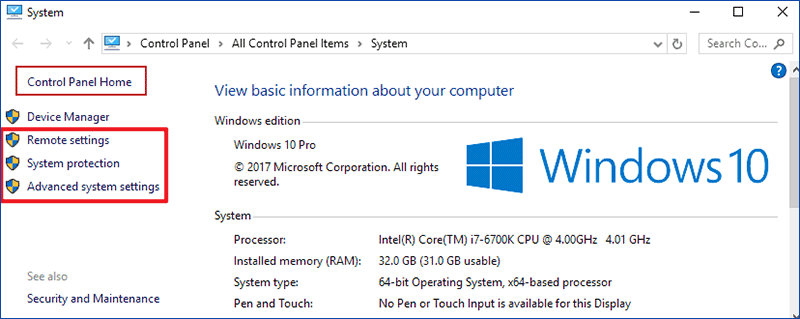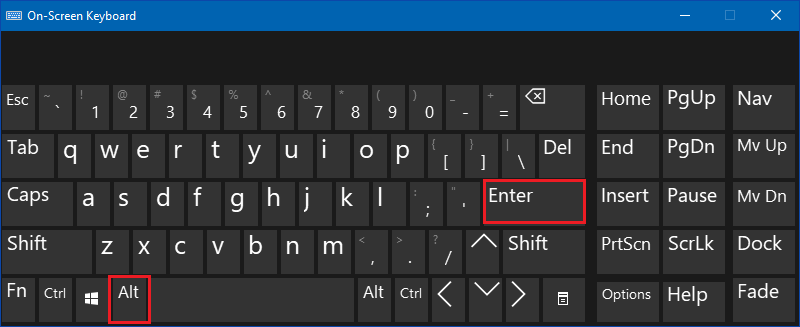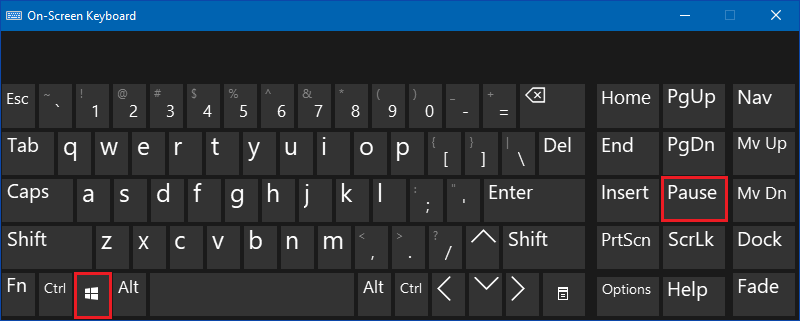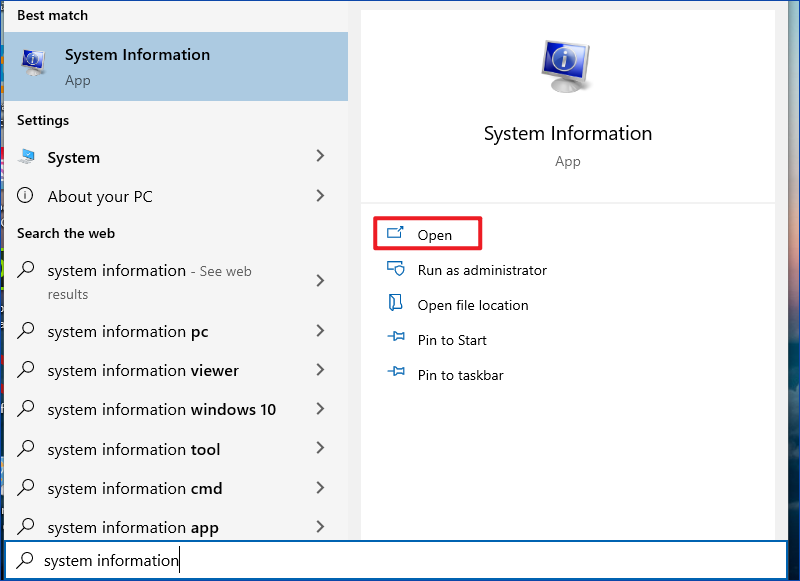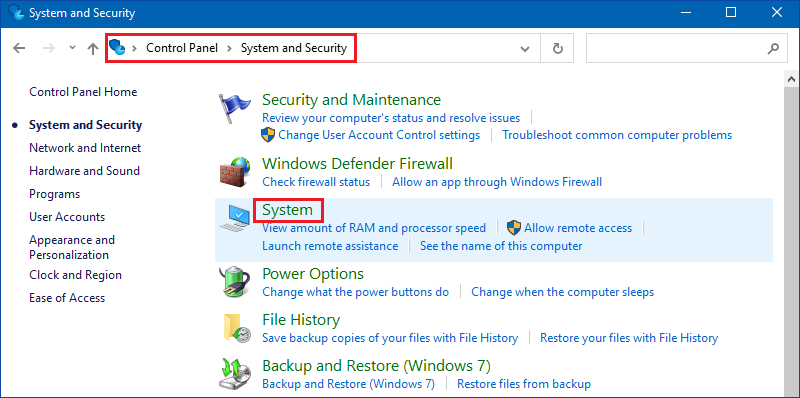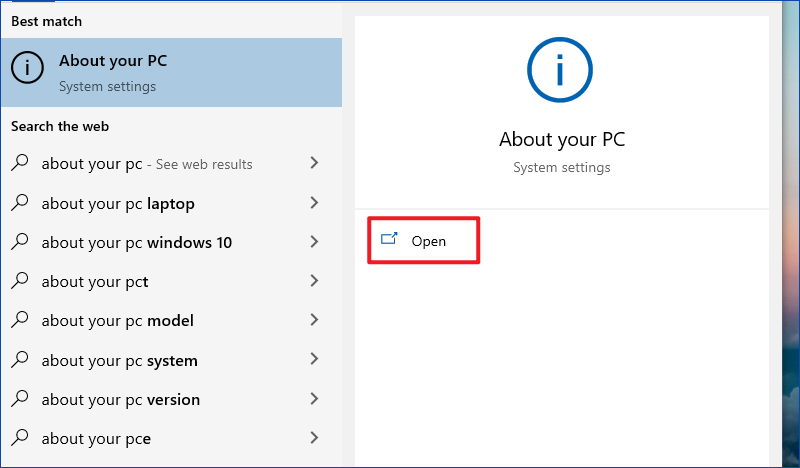- View advanced system settings windows 10
- Советы и рекомендации для Windows 10
- Быстрый доступ к меню Диспетчер устройств / Диспетчер задач / Параметры питания / Приложения и компоненты
- Отключение обновления системы Win10
- Отключение обновления драйверов аппаратного обеспечения
- Настройки учетной записи и пароля в Windows
- Wi-fi / Авиарежим / Мобильная точка доступа
- Изменение размера текста, приложений и компоновки Windows
- Добавление предпочитаемых языков
- Настройки уведомлений
- Быстрый поиск файлов, компонентов и приложений
- Open Advanced System Setting in Windows 10 (three solutions)!
- Find and open the Advanced System Setting in Windows 10 or Server 2016, to change important System Properties!
- 1.) . Start the Advanced System Setting in Windows 10 via RUN-Command. 2.) . Run Advanced System Setting via Windows-10 Desktop and This PC. 3.) . Open Advanced System Setting via Control Panel! ◄ Not for Win-10 from 2019 / 2020 4.) . Info About Advanced System Setting!
- 1.) Start the Advanced System Setting in Windows 10 via RUN-Command.
- 2.) Run Advanced System Setting via Windows-10 Desktop and This PC.
- 3.) Open Advanced System Setting via Control Panel!
- 4.) . Info About Advanced System Setting!
- Where is the Advanced System Properties in Windows-10?
- The solution to run the Advanced System Properties in Windows-10, this solution is also for Windows 8.1!
- 1.) . Run the advanced system settings in Windows 10! 2.) . Create Desktop Shortcut Advanced System Properties! 3.) . For what the Advanced System Properties in Windows 10?
- 1.) Run the advanced system settings in Windows 10!
- 2.) Create Desktop Shortcut Advanced System Properties!
- 3.) For what the Advanced System Properties in Windows 10?
- 6 Ways to Open Computer or System Properties in Windows 10
- 6 ways to open Computer/System Properties in Windows 10:
View advanced system settings windows 10
Ваша оценка отправлена, спасибо. Сообщите нам, пожалуйста, как можно сделать ответ вам еще более полезным.
Благодарим за ваше мнение.
Советы и рекомендации для Windows 10
Быстрый доступ к меню Диспетчер устройств / Диспетчер задач / Параметры питания / Приложения и компоненты
Щелкните правой кнопкой по иконке windows для быстрого доступа к меню Device manager (Диспетчер устройств) / Task manager (Диспетчер задач) / Power Options (Управление электропитанием) / Apps and Features (Приложения и возможности) и так далее.
Отключение обновления системы Win10
Нажмите иконку [Windows] → Наберите [service] (службы) → Нажмите на [Service] (Службы).
Найдите пункт [Windows Update] (Центр обновления Windows) и с помощью двойного щелчка зайдите на страницу настроек.
Выберите [Disabled] («Отключена») в пункте «Тип запуска»
Нажмите [Stop] («Остановить»), чтобы изменить статус службы на «Остановлена»
Нажмите [OK] для завершения этой процедуры. Обновление Windows для ОС теперь будет отключено
Отключение обновления драйверов аппаратного обеспечения
Откройте любую папку → Щелкните правой кнопкой по иконке [This PC] («Этот компьютер») в левой части экрана → выберите [Properties] («Свойства»).
Щелкните по пункту [Advanced system setting] («Дополнительные параметры системы»)
Перейдите на вкладку [Hardware] («Оборудование») → нажмите [Device installation settings] («Параметры установки устройств»).
Выберите [No (Your device might not work as expected)] («Нет (Устройство может работать неправильно)») и сохраните изменения. С этого момента функция Windows по обновлению драйверов будет отключена.
Настройки учетной записи и пароля в Windows
Щелкните по иконке [Windows start] («Пуск») → щелкните по иконке [Account] («Учетная запись») → нажмите [Change account settings] («Изменить параметры учетной записи»).
Если для данной учетной записи не задан пароль, нажмите [Create a password] («Создать пароль»)
После задания пароля для этой учетной записи нажмите [Next] («Далее»)
Нажмите [Finish] («Завершить») для завершения настройки
После задания пароля вы можете по желанию задать PIN-код для быстрого входа в систему, изменить пароль и задать графический пароль.
Вы можете задать числовой PIN-код, если вы хотите включить в него буквы и символы, поставьте галочку в поле [include letters and symbols] («Включить буквы и символы»). Нажмите [OK] для завершения этой процедуры.
Задание графического пароля
Для компьютеров как с сенсорным, так и с обычным экраном можно использовать изображение по вашему выбору, чтобы задать соответствующий путь для включения компьютера или выхода из спящего режима вместо использования традиционного пароля с символами.
Wi-fi / Авиарежим / Мобильная точка доступа
Щелкните по иконке [Wi-Fi] на панели задач Windows, чтобы задать следующие функции: Wi-fi / Авиарежим / Мобильная точка доступа.
Изменение размера текста, приложений и компоновки Windows
Щелкните правой кнопкой по пустому месту на рабочем столе → Щелкните [Display settings] («Параметры экрана»).
Если вы хотите изменить размер текста и изображений, вы можете отрегулировать его с помощью изменения значения параметра [Change the size of text, apps and other items] («Изменение размера текста, приложений и других элементов»), например, выберите 150% для увеличения, 90% для уменьшения и 100% для выбора значения по умолчанию.
Добавление предпочитаемых языков
Щелкните левой кнопкой по иконке [Windows start] («Пуск») → нажмите иконку [settings] («Параметры»).
Нажмите [Time & Language] («Время и язык»).
Для задания языка в качестве первоначальной раскладки клавиатуры просто перетащите язык наверх
Настройки уведомлений
Вы можете быстро применить некоторые функции с помощью уведомлений, нажав на иконку [notification] («Уведомления») в правом нижнем углу панели задач Windows
Если вы хотите задать опции отображения, нажмите щелкните по иконке [Windows] → щелкните по иконке [Settings] («Параметры»)
Выберите [System] («Система»).
Выберите [Notifications & actions] («Уведомления и действия») → нажмите [Edit your quick actions] («Редактировать быстрые действия») для добавления, удаления или изменения порядка
Нажмите [On] («Вкл») или [Off] («Выкл») для настройки пунктов быстрого управления
Быстрый поиск файлов, компонентов и приложений
Щелкните по иконке [Windows start] («Пуск») и введите ключевые слова для быстрого поиска файлов, компонентов или приложений.
Пример: нажмите иконку [Windows] → введите [Control panel] («Панель управления») → Выберите приложение[Control panel] («Панель управления»)
Это действие переместит вас к панели управления
Open Advanced System Setting in Windows 10 (three solutions)!
Find and open the Advanced System Setting in Windows 10 or Server 2016, to change important System Properties!
1.) . Start the Advanced System Setting in Windows 10 via RUN-Command.
2.) . Run Advanced System Setting via Windows-10 Desktop and This PC.
3.) . Open Advanced System Setting via Control Panel! ◄ Not for Win-10 from 2019 / 2020
4.) . Info About Advanced System Setting!
1.) Start the Advanced System Setting in Windows 10 via RUN-Command.
1. Please run the command sysdm.cpl via Run Dialog in Windows 10.
(For example via Windows-Logo + R Keyboard Shortcut)
2. In Window-10 System Properties , please select the Tab Advanced .
PS: You can also use the direct command sysdm.cpl ,3 to directly switch to Advanced Tab!
| (Image-1) RUN-Command-Advanced System Setting in Windows 10! |
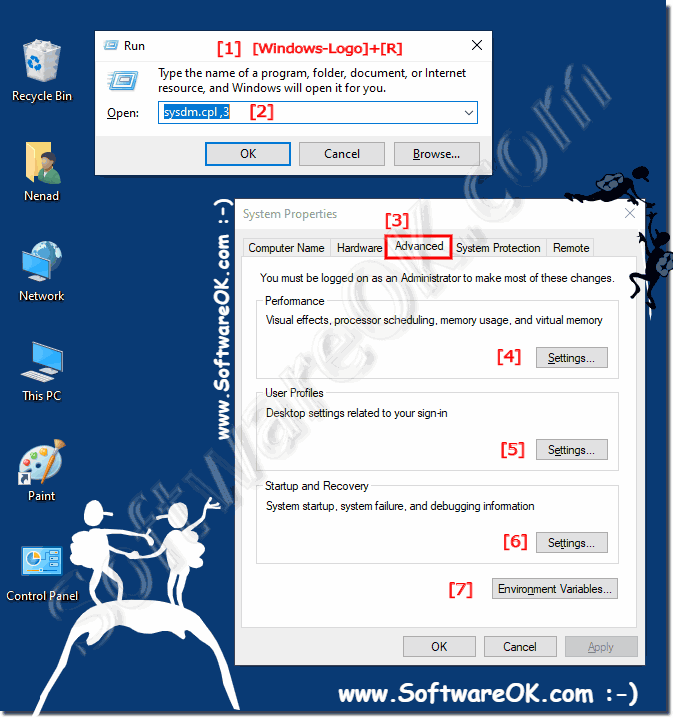 |
2.) Run Advanced System Setting via Windows-10 Desktop and This PC.
Please use Windows-Logo + D Keyboardschortcut to see thee Windows 10 Desktop and via mouse Right-Click on This-PC select properties in System click the text Advanced System Setting . (. see Image-2 Arrow-1 and 2)
| (Image-2) Windows-10 Advanced System Setting via Desktop and This PC! |
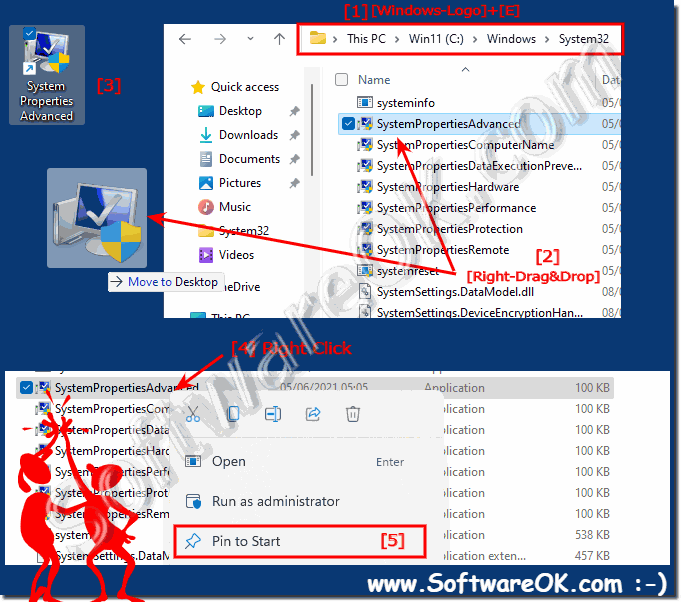 |
3.) Open Advanced System Setting via Control Panel!
1. Please click on Windows-10 Logo Button with right mouse or use Keyboard Shortcut Windows-Logo + X
2. And now in System click Advanced System Setting (. see Image-3 Arrow-3)
| (Image-3) Windows-10 Open Advanced System Setting via Control Panel! |
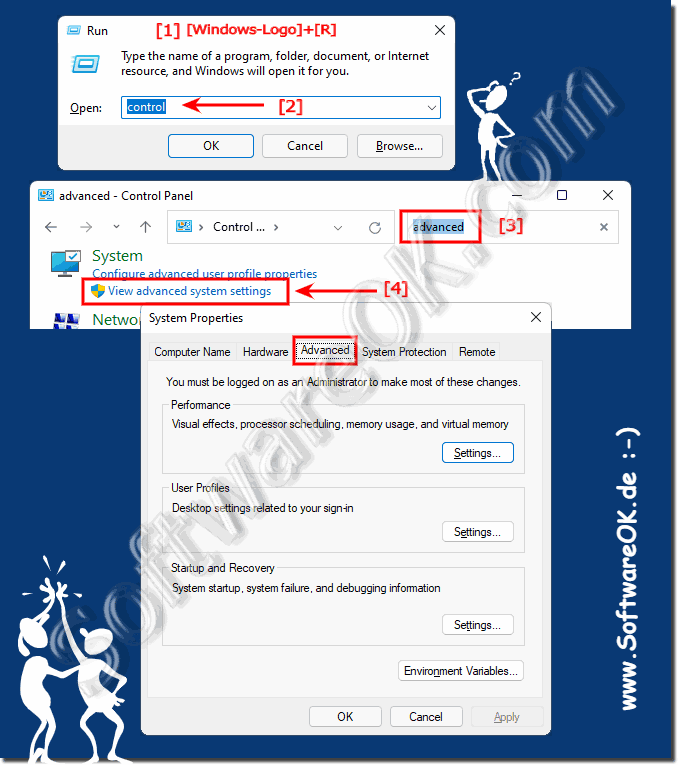 |
The advanced system settings is the right tool to change the system properties, here are settings of visual effects, virtual memory, system startup, etc. this examples are also suitable for Windows Server 2016 and Web 2012 R2.
4.) . Info About Advanced System Setting!
You must be logged on as an Administrator on Windows to make most of these changes in system settings or as an account with admin rights. Here are three ways ergo solutions for Desktop PC, Tablets and famous MS Surface PRO or GO This is good if you non want to Create Desktop Shortcut for Advanced System Properties or Windows GodMode! The Advanced System is are almost as important as the advanced file management!
Where is the Advanced System Properties in Windows-10?
The solution to run the Advanced System Properties in Windows-10, this solution is also for Windows 8.1!
1.) . Run the advanced system settings in Windows 10!
2.) . Create Desktop Shortcut Advanced System Properties!
3.) . For what the Advanced System Properties in Windows 10?
1.) Run the advanced system settings in Windows 10!
Please start the Windows 10 advanced system settings in Windows 10. The fastes way is from Run Dialog in Windows 10, open this keyboard shortcut Windows logo key + R or Windows-X Menu.
In Windows 10 Run simple enter the command for example the SystemPropertiesAdvanced or sysdm.cpl!
| (Image-1) Settings Advanced System Properties in Windows-10! |
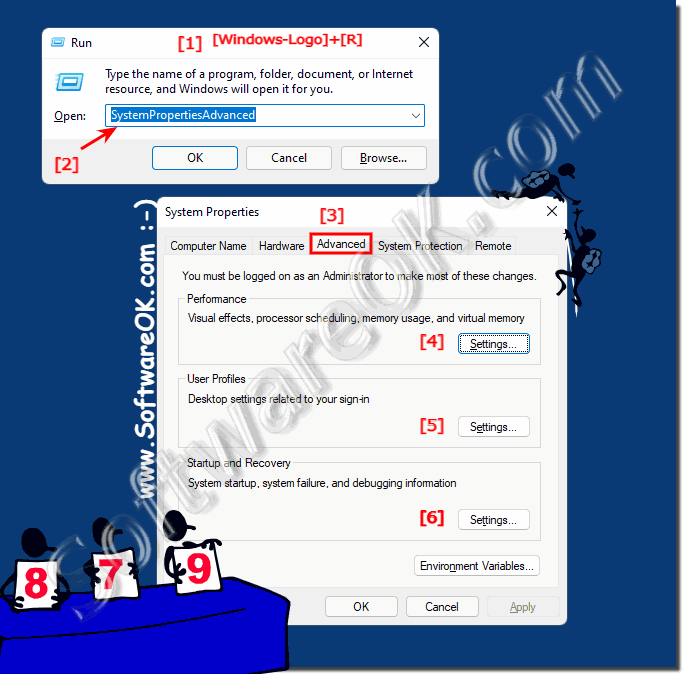 |
2.) Create Desktop Shortcut Advanced System Properties!
Please start the MS Explorer and open the Working Directory System32:
or Run the command : explorer /select, %WINDIR%\System32\ SystemPropertiesAdvanced.exe
And now do an simple Right Mouse Drag & Drop action on your Windows-10 Desktop. (. see Image-1)
| (Image-2) Advanced System Properties Desktop Shortcut! |
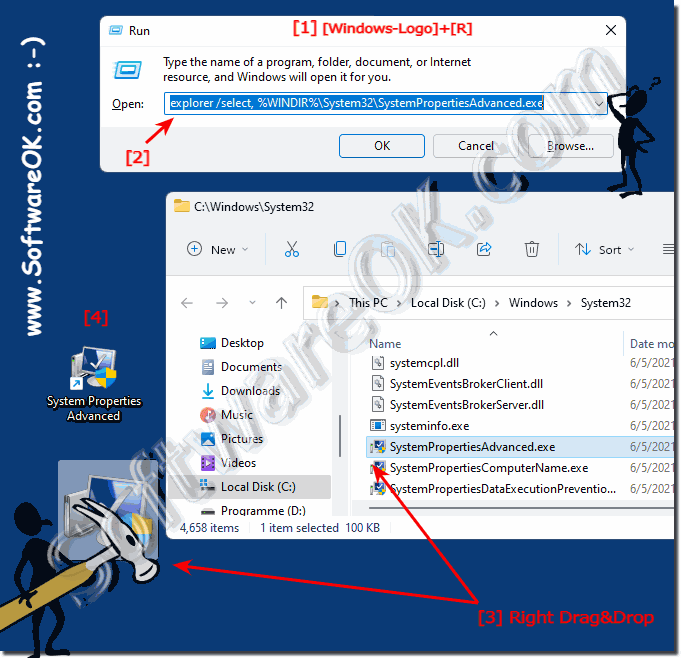 |
3.) For what the Advanced System Properties in Windows 10?
1. You can change Visual effects, processor scheduling, memory usage, and virtual memory, faster work on Windows 10!
1a. Change paging file is an area on the hard disk that Windows uses as if it were RAM.
1b. Turn on or of the DEP for all programs and services except those I select:
2. Change Desktop settings related to your logon!
3. System startup, system failure, and debugging information
6 Ways to Open Computer or System Properties in Windows 10
You can use the following six methods to open Windows 10 Computer Properties (i.e. System Properties).
Video guide on how to open Computer/System Properties in Windows 10:
6 ways to open Computer/System Properties in Windows 10:
Way 1: Turn it on via This PC’s context menu.
Step 1: Right-click This PC, and select Properties from the menu.
Tip: The File Explorer’s context menu can also help achieve the goal.
Step 2: Choose Remote settings, System protection or Advanced system settings in the System window.
Note: This step is a must-do procedure and it won’t be repeated in the methods below.
Way 2: Open it via This PC and keyboard shortcuts.
Tap This PC, and press Alt+Enter on the keyboard.
Way 3: Turn it on via keyboard shortcuts.
Press Windows+Pause/Break on the keyboard.
Way 4: Open System Properties via searching.
Type system in the search box on taskbar, and select System in the result.
Way 5: Turn it on in Control Panel.
Access Control Panel, choose System and Security and then hit System.
Way 6: Open it through Settings.
Step 1: Search about, and click About your PC in the options.
Step 2: Tap System info on the right.