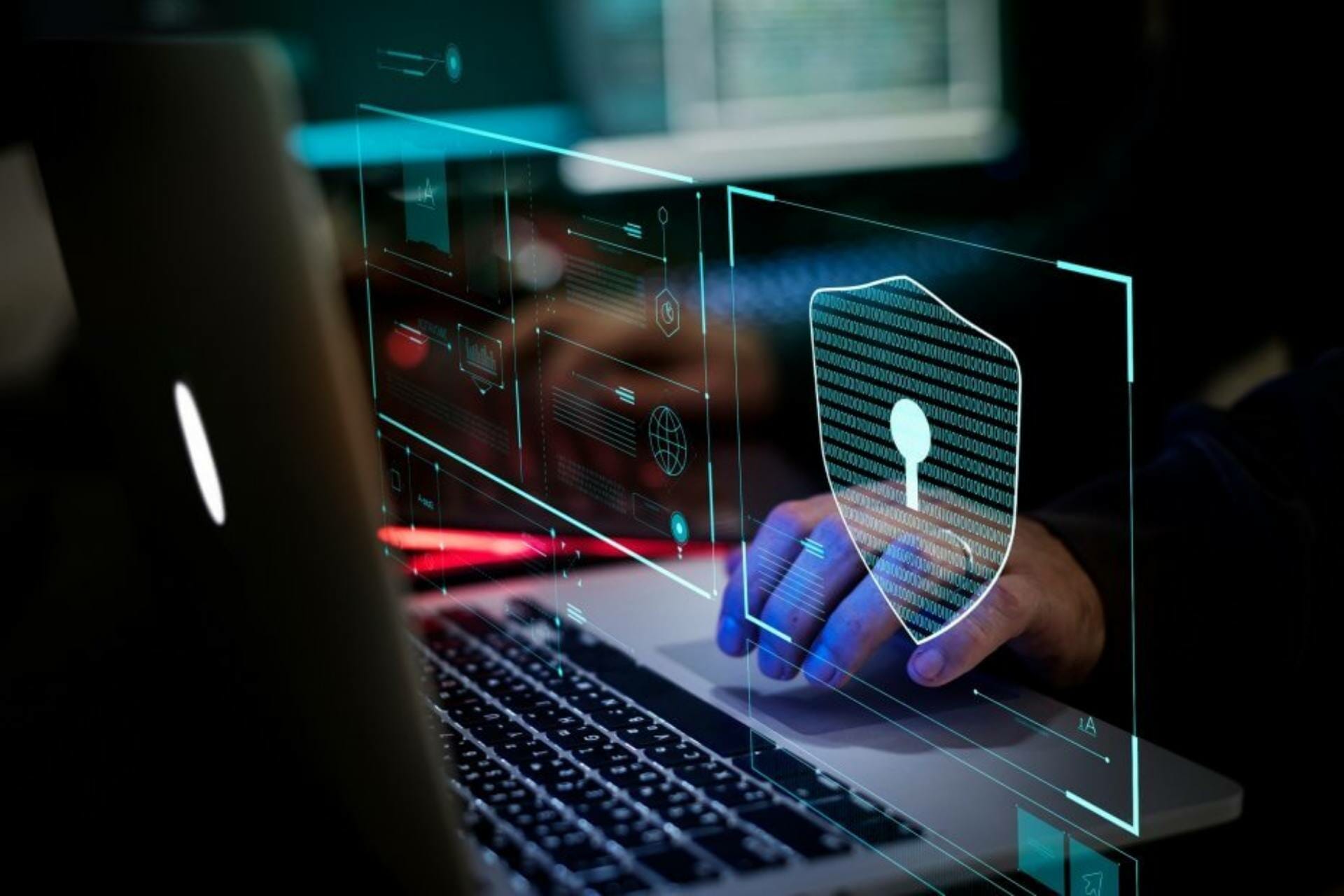- How to see if Windows Firewall is blocking a port or program
- How do I check if Windows Firewall is blocking a port ?
- 1. Check your firewall settings
- 2. Check for Blocked Port using the Command Prompt
- How to check if Windows Firewall is blocking a program ?
- SMB: необходимо открыть порты для совместного использования файлов и принтеров SMB: File and printer sharing ports should be open
- Проблема Issue
- Влияние Impact
- Решение Resolution
- Открытие портов брандмауэра для включения общего доступа к файлам и принтерам To open the firewall ports to enable file and printer sharing
- Как разблокировать порты
- Как разблокировать порт в Windows на компьютере
- Как разблокировать порты Windows 10 в брандмауэре
- Как разблокировать порт в Windows 7
- Открыть порт в Сentos 7
- Разблокировать 443 и 80 порт. Открыть для работы порт 443 и 80
- Открытие порта 80 и 443 в Windows 10
- Как проверить, открыт ли порт 80
- Разблокировать порт 25565. Открыть для работы порт 25565
- Разблокировка порта 7777
- Разблокировать порты 4950 и 4955. Открыть для работы порт 4950
- Открыть порт 20
- Пошаговая инструкция как открыть 27015 порт
How to see if Windows Firewall is blocking a port or program
- Wondering how you can check if a website is blocked by your Firewall? Check the firewall settings.
- The Windows Firewall settings will give you show you any port is blocked on your PC.
- Easily fix any problem caused by your Firewall blocking the Internet with the solutions below.
- The Windows Firewall also allows you to select which programs can run on your computer.
- Download Restoro PC Repair Tool that comes with Patented Technologies (patent available here).
- Click Start Scan to find Windows issues that could be causing PC problems.
- Click Repair All to fix issues affecting your computer’s security and performance
- Restoro has been downloaded by 0 readers this month.
The Windows Firewall is a built-in security application that comes with Windows OS since the beginning. The software is built to filter network data transmission to and from your Windows system.
The Firewall will block any suspicious and harmful connection depending on the threat level.
The users can configure the Windows Firewall settings as per their need to block or open port in Windows 10 and other versions. However, at times the Firewall may block ports or programs accidentally by user’s or administrator’s misconfiguration.
Now, if you want to know if the Windows Firewall is blocking a port or program on your system, you need to check your settings. Here’s how to check firewall settings.
How do I check if Windows Firewall is blocking a port ?
1. Check your firewall settings
- Press Windows Key + R to open Run.
- Type control and press OK to open Control Panel.
- Click on System and Security.
- Scroll down and open Administrative Tools.
- In the Administrative Tools window, open Windows Defender Firewall with Advanced Security.
- Click on Actions and select Properties.
- Now select your preferred Profile (Domain, Private, Publick).
- In the Logging section, click on the Customize button.
- Click on the drop-down menu for Log dropped packets: and select Yes.
- Take note of the pfirewall.log path in the Name section.
- Click OK to save the changes.
- Open File Explorer and go to the path where the log file is saved.
- It should look something like this: %systemroot%system32LogFilesFirewall
- Click on the pfirewall.log file and check for any blocked ports.
2. Check for Blocked Port using the Command Prompt
- Type cmd in the search bar.
- Right-click on the Command Prompt and select Run as Administrator.
- In the command prompt, type the following command and hit enter.
- netsh firewall show state
- This will display all the blocked and active port configured in the firewall.
How to check if Windows Firewall is blocking a program ?
- Press Windows Key + R to open Run.
- Type control and press OK to open Control Panel.
- Click on System and Security.
- Click on Windows Defender Firewall.
- From the left pane Allow an app or feature through Windows Defender Firewall.
- In the allowed app window, scroll through all the apps.
- Locate the app you want to check and see if the app is checked.
- If it is unchecked, the app is blocked on the Firewall.
- If your program is blocked, simply uncheck the app and click OK.
In the Customize Settings window, click the circle(s) next to Turn off Windows Defender Firewall for public networks, private networks, or both.
That’s about it for this article. Make sure you follow the solutions thoroughly and see what works for you. Also, feel free to send us any feedback regarding the subject in the comment section below.
SMB: необходимо открыть порты для совместного использования файлов и принтеров SMB: File and printer sharing ports should be open
Обновлено: 2 февраля 2011 г. Updated: February 2, 2011
Область применения: Windows Server 2019, Windows Server 2016, Windows Server 2012 R2 и Windows Server 2012, Windows Server 2008 R2 Applies To: Windows Server 2019, Windows Server 2016, Windows Server 2012 R2, and Windows Server 2012, Windows Server 2008 R2
Этот раздел предназначен для устранения определенной проблемы, обнаруженной анализатор соответствия рекомендациям сканированием. Сведения, приведенные в этом разделе, следует применять только к компьютерам, на которых были запущены файловые службы анализатор соответствия рекомендациям и которые столкнулись с проблемой, описанной в этом разделе. Дополнительные сведения о рекомендациях и проверках см. в разделе анализатор соответствия рекомендациям. This topic is intended to address a specific issue identified by a Best Practices Analyzer scan. You should apply the information in this topic only to computers that have had the File Services Best Practices Analyzer run against them and are experiencing the issue addressed by this topic. For more information about best practices and scans, see Best Practices Analyzer.
Операционная система Operating System
Windows Server Windows Server
Продукт или компонент Product/Feature
Файловые службы File Services
Уровень серьезности Severity
Категория Category
Проблема Issue
Порты брандмауэра, необходимые для общего доступа к файлам и принтерам, не открыты (порты 445 и 139). The firewall ports necessary for file and printer sharing are not open (ports 445 and 139).
Влияние Impact
Компьютеры не смогут получить доступ к общим папкам и другим сетевым службам на основе SMB на этом сервере. Computers will not be able to access shared folders and other Server Message Block (SMB)-based network services on this server.
Решение Resolution
Включите общий доступ к файлам и принтерам для обмена данными через брандмауэр компьютера. Enable File and Printer Sharing to communicate through the computer’s firewall.
Для выполнения этой процедуры как минимум необходимо быть участником группы Администраторы (либо аналогичной). Membership in the Administrators group, or equivalent, is the minimum required to complete this procedure.
Открытие портов брандмауэра для включения общего доступа к файлам и принтерам To open the firewall ports to enable file and printer sharing
Откройте панель управления, щелкните система и безопасность, а затем щелкните Брандмауэр Windows. Open Control Panel, click System and Security, and then click Windows Firewall.
В левой области щелкните Дополнительные параметры, а затем в дереве консоли щелкните правила для входящих подключений. In the left pane, click Advanced settings, and in the console tree, click Inbound Rules.
В разделе правила для входящих подключений выберите файлы правил и общий доступ к принтерам (сеансы с расширением NetBIOS) и общий доступ к ФАЙЛАМ и принтерам (SMB-in). Under Inbound Rules, locate the rules File and Printer Sharing (NB-Session-In) and File and Printer Sharing (SMB-In).
Щелкните правой кнопкой мыши на каждом правиле и нажмите Включить правило. For each rule, right-click the rule, and then click Enable Rule.
Как разблокировать порты
Как разблокировать порт в Windows на компьютере
Любому пользователю ПК может потребоваться разблокировать порт в Windows. Причин для этого может быть несколько, но главная — при закрытых портах все программы, так или иначе связанные с сетью, не получают ответ на свою информацию. Чаще всего такая процедура проводится для взаимодействия с другими игроками в интерактивных компьютерных играх. Также открытые порты Windows постоянно используют приложения Viber, Skype и μTorren. Рассмотрим, как разблокировать порт на компьютере через брандмауэр в разных ОС.
Как разблокировать порты Windows 10 в брандмауэре
(На примере открытия порта через брандмауэр для популярной игры Minecraft). Для разрешения доступа к порту необходимо создать правила для исходящего и входящего соединения.
- Открыть «Панель управления»:
Перейти в раздел «Система и безопасность»:
Открыть пункт «Брандмауэр Защитника Windows»:
Перейти в «Дополнительные параметры»:
Перейти к созданию входящего и исходящего подключения — двух правил. Кликнуть на «Правила для входящих подключений» и выбрать «Создать правило»:
Можно открыть отдельно порт для программы (1) или же открыть доступ компьютеру к нему полностью (2). Затем «Далее»:
Minecraft по умолчанию использует порт 25565 и два протокола. Создать по 2 правила протокола (1). Не выбирать «Все локальные порты» (2). В строку (3) вписать 25565. Нажать «Далее»:
Отметить пункт «Разрешить подключение» и снова кликнуть «Далее»:
Настроить доступ профилей. «Далее»:
Ввести имя правила и его описание. Для создания нажать кнопку «Готово». Такие же действия проделать с протоколом UDP:
В главном окне выбрать пункт «Правила для исходящего подключения» и нажать «Создать правило». Проделайте операцию, описанную выше. В завершении настройки должно получиться 4 правила для порта 25565 (2 — на входящее подключение, 2 — на исходящее):
Если открытия в настройках брандмауэра недостаточно для работоспособности, можно выполнить открытие портов через антивирус или роутер.
Если вам нужно настроить прокси-сервер для отдельных программ или браузеров, используйте Proxy Switcher.
Как разблокировать порт в Windows 7
(Настройка производится в два этапа).
- Открыть панель «Пуск» в нижнем левом углу экрана. Найти пункт «Все элементы панели управления», зайти в папку «Брандмауэр Windows 7» и перейти к «Дополнительным параметрам»:
Строка «Правила для входящих подключений» в верхней части экрана обеспечит открытия каждого порта. Перейти к пункту «Правила для входящих подключений» и затем «Создать правило»:
- В появившемся окне «Мастер создания…» выбрать «Тип правила» — «Для порта». Затем нажать «Далее»:
В графе «Протоколы и порты» выбрать «Определенные локальные порты», ввести номер порта и диапазон, который необходимо открыть. Чтобы оставались открытыми сразу несколько портов, между номерами следует поставить дефис. «Далее»:
Далее перейти к графе «Действие» и отметить «Разрешить подключение». Продолжить:
Выбрать профили, для которых применяется правило и пройти далее:
Создать имя правила и нажать «Готово»:
Когда утилита произведет некоторые действия, ее можно полностью закрыть.
Открыть порт в Сentos 7
(В качестве веб-сервера рекомендовано использование сервера Linux на CentOS).
- В терминале Centos выполнить последовательно такие команды:
После вышеизложенных рекомендаций, как разблокировать порт на компьютере, переходим к инструкциям по разблокировке отдельных портов.
Разблокировать 443 и 80 порт. Открыть для работы порт 443 и 80
Открытие порта 80 и 443 в Windows 10
- В поисковой строке найти панель управления:
Зайти в раздел «Брандмауэр защитника Windows»:
Открыть «Дополнительные параметры»:
Перейти в необходимый подпункт и выбрать функцию «Создать правило» (зависит от вида открываемого порта):
Указать, что правило создаётся для порта. «Далее»:
Для открытия порта 443 или настройки порта 80 необходимо выбрать нужный тип протокола и затем ввести данные. «Далее»:
Для открытия порта выбрать вариант для разрешения подключения. Продолжить:
Выбрать необходимые профили. «Далее»:
Придумать имя и небольшое описание порта. Нажать «Готово»:
После окончания процедуры настройка порта 80 или разблокировка порта 433 будет завершена.
Как проверить, открыт ли порт 80
Проверить доступность порта 80 можно с помощью специальных серверов, так называемых онлайн-сканеров портов. Для этого нужно лишь ввести свой IP, выбрать необходимый порт и нажать «Проверить»:
Таким же образом можно проверить и другие порты.
Разблокировать порт 25565. Открыть для работы порт 25565
Как открыть порт 25565, описано выше в первой инструкции открытия порта в Windows 10 для игры Minecraft, которая по умолчанию использует данный порт.
Разблокировка порта 7777
В большинстве случав данный порт используется в сетях предприятий и открывается через роутер.
Для этого в Windows нужно открыть окно «Home Gateway», перейти по схеме Advanced — NAT — Port Mapping и в «Настройках» («Settings») отметить тип порта «Customization», выбрать необходимые интерфейс подключения и протокол. Затем дважды ввести данные порта. Нажать «Submit» («Разместить»).
Как разблокировать порт 7777 пошагово, показано ниже:
Разблокировать порты 4950 и 4955. Открыть для работы порт 4950
Наиболее часто открытие портов 4950 и 4955 необходимо для игры Warframe. Настройка портов происходит непосредственно после скачивания игры.
В настройках зайти в «Геймплей» и внизу перейти во вкладку «Сетевые порты (UDP)». Затем поменять порты на 4950, 4965 и «Подтвердить». Перезапустить игру. Здесь же можно изменить регион.
Как разблокировать порты 4950 и 4955, изображено ниже:
Открыть порт 20
Открыть порт 20, как правило, требуется в FTP-сервере для активного режима, где он настроен по умолчанию.
Открытие в большинстве случаев проводится через Windows 10 в брандмауэре (первое описание в статье, только в пункте 7 указать данные порта 20):
Пошаговая инструкция как открыть 27015 порт
Открытый порт 27015 необходим для сетевых действий. Проще всего его настройку провести через роутер.
Как открыть порт 27015, показано в рекомендациях ниже:
- Зайти в настройках сети в категорию «Переадресация» — «Виртуальный сервер», выбрать порт 27015, затем нажать «Включить выбранное» и «Обновить»:
Далее зайти в «Port Triggerring» и провести те же действия:
Затем в том же пункте зайти в «DMZ», отметить «Включить» и ввести IP. Нажать «Сохранить»:
В завершение перейти в «UPnP», проверить включенный режим в графе «Текущее состояние UPnP» и «Список текущих настроек UPnP», нажать «Обновить»:
Хотите узнать, как настроить прокси для любой программы на вашем компьютере? Прочитайте наш обзор софта ProxyCap.