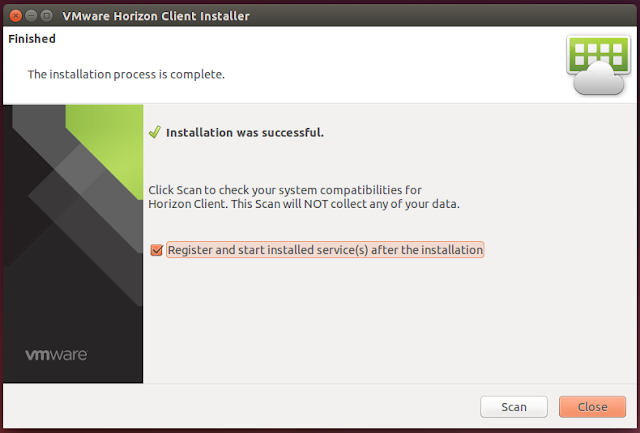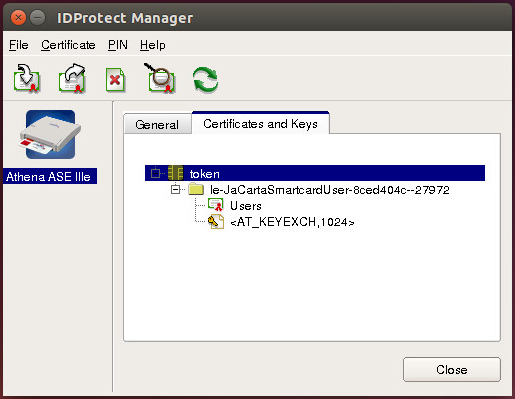- VMware View Client с поддержкой PCoIP и пробросом USB на Linux
- blog.vmpress.org
- Страницы
- понедельник, 11 января 2016 г.
- Установка и настройка VMware Horizon Client for Linux для Ubuntu 14.04
- Установка клиента
- Настройка аутентификации по смарт-картам
- Смарт-карты Aladdin eToken
- Смарт-карты Aladdin JaCarta
- Виртуализация. VMware vSphere
- Страницы
- Подпишись на обновления по RSS
- Посты по email
- Обо мне
- Рекомендую
- Последние комментарии
- Подпишись на комментарии
- Популярные посты за месяц
- Популярные посты за все время
- Архив блога
- Постоянные читатели
- Ярлыки
- пятница, 18 ноября 2011 г.
- VMware View клиент под Linux c поддержкой PCoIP
VMware View Client с поддержкой PCoIP и пробросом USB на Linux
Как вы уже догадались с темы поста речь сегодня пойдет о установке VMware View Client (не VMware View Open Client) с поддержкой PCoIP и поддержкой проброса USB на Linux. Сразу хотел бы предупредить, что данное решение не является официальным, мало того, мне неизвестно насколько оно легально, т.к. в нем используются бинарные пакеты от HP которые официально предназначены для тонких клиентов HP ThinPro. И так, всех, кого не смущает мое предупреждение, прошу под кат.
Итак, мы имеем установленный и настроенный vCenter, один или несколько ESXi серверов, сервер VMware View Connection Server (подробнее об этом можно прочитать здесь или здесь, ну или тут). В качестве клиентских рабочих станций у меня выступают несколько стареньких ПК (Celeron 1.7/128MB/20Gb/100Mbit) с ОС Debian 6.0.3 i386 (хотя можно использовать любой линукс, но предпочтительно использовать дебианоподобные дистрибутивы) в минимальной инсталяции. Я подозреваю что можно использовать и более старые ПК (запускал в виртуальной машине с лимитом частоты процессора в 400Mhz и 64Mb RAM, но производительность современного серверного железа с физическим 7-10 летней давности нельзя), а под рукой не оказалось таких для эксперимента.
Итак, приступим к настройке клиентской рабочей станции. Для начала устанавливаем Debian 6.0.3 в минимальной конфигурации на последнем этапе выбрав помимо стандартных системных утилит только ssh сервер (для удаленного управление рабочей станцией). Далее ставим «иксы» и дополнительные зависимости VMware View Client:
# aptitude install xinit libqtgui4 libcurl3 libpcsclite1 libsamplerate0 libasound2 libgtk2.0-0 sudo
А теперь приступаем к установке самого клиента. Скачиваем необходимые пакеты с ftp сервера HP:
# wget ftp.hp.com/pub/tcdebian/pool/thinpro33/non-free/hptc-manticore_3.2.1_i386.deb
root@viewclient:
# wget ftp.hp.com/pub/tcdebian/pool/thinpro32/main/hptc-rdesktop_1.6.0-1.35_i386.deb
root@viewclient:
# wget ftp.hp.com/pub/tcdebian/pool/thinpro33/non-free/hptc-sudo-edit_0.1_i386.deb
root@viewclient:
К сожалению на данный момент нет пакетов для 5-й версии, но клиент версии 4.6 может свободно работать с сервером 5-й версии, за исключением новых фич, которые доступны в VMware View Client 5.0. Я думаю вы заметили что пакет hptc-rdesktop скачивается не из то директории, в которой расположены остальные файлы, хоть он там и есть, да еще и более новой версии. Дело в том, что новая версия собрана с поддержкой библиотеки libao2, но в репозитарии Debian Squeezze имеется только libao4. libao2 доступен в Debian Lenny. Если в вашем дистрибутиве есть libao2 можно использовать более свежий пакет hptc-rdesktop.
Инсталлируем их в следующей последовательности:
# dpkg -i hptc-manticore_3.2.1_i386.deb
root@viewclient:
# dpkg -i hptc-rdesktop_1.6.0-1.35_i386.deb
root@viewclient:
# dpkg -i hptc-sudo-edit_0.1_i386.deb
root@viewclient:
# dpkg -i vmware-view-client_4.6.0-366101-2_i386.deb
Создаем симлинк, дял корректной работы проброса USB:
# ln -s /usr/lib/vmware/vmware-view-usb /etc/vmware/usb.link
И пробуем запустить клиент следующей командой:
Если запуск произошел без ошибок можно открыть первую бутылку пива.
Теперь необходимо привести все это добро в удобоваримый для конечного пользователя вид. В процессе установки ОС был создан пользователь view, под которым будет запускаться VMware View Client. Для начала настроим автоматический запуск «иксов» при загрузке системы под пользователем view. Для этого редактируем файл rc.local добавив перед заключительной строкой exit 0 следующую строчку:
su — view -c startx
Перезагружаемся что бы удостовериться что «иксы» стартовали успешно. Если все ок, последним этапом настраиваем автоматический старт VMware View Client при старте «иксов» и выключение ПК после его закрытия. Для этого в домашней директории пользователя создаем файл .xinitrc следующего содержания:
Создаем скрипт vmwareview.sh:
#!/bin/sh
/usr/bin/vmware-view && sudo /sbin/shutdown -hP now
И редактируем файл sudoers, разрешив пользователю view выключать ПК:
view ALL = NOPASSWD: /sbin/shutdown -hP now
Еще раз перегружаемся и убеждаемся что все работает как запланировано. Открываем вторую бутылку пива.
На этом пожалуй все. В данной статье я рассмотрел только базовую настройку ОС клиентского ПК для запуска VMware View Client под Linux, но ее достаточно для комфортной работы.
Источник
blog.vmpress.org
Страницы
понедельник, 11 января 2016 г.
Установка и настройка VMware Horizon Client for Linux для Ubuntu 14.04
Из функций, которые на текущий момент не поддерживаются в клиенте для Linux: MMR (Multimedia Redirection), проброс сканеров и serial портов, подключенных к клиентским устройствам.
В качестве примера рассмотрим установку клиента под 32-битной версией ОС Ubuntu 14.04.3 (64-битная версия Ubuntu 14.04 на текущий момент официально не поддерживается).
Установка клиента
Перед установкой клиента загрузите последние актуальные обновления для ОС:
Создайте символическую ссылку на библиотеку libudev (требуется для работы USB Redirection и RTAV):
В Ubuntu Software Center доступна устаревшая версия клиента VMware View Client 2.2, поэтому загрузите с сайта VMware последнюю версию VMware Horizon Client 3.5 и запустите процедуру установки:
Примите лицензионное соглашение и выберите компоненты, которые требуется установить.
Клиент готов к работе и может быть запущен из консоли с помощью команды vmware-view, что довольно неудобно. В качестве альтернативного варианта можно создать ярлык и добавить его на панель Unity Launcher. Для этого создайте файл-описание:
Добавьте в него следующее содержимое:
Зарегистритуйте приложение, используя файл-описание:
Теперь приложение появится в списке доступных для запуска, и его можно будет вынести на панель launcher’а.
Настройка аутентификации по смарт-картам
Для аутентификации через клиент Horizon Client по смарт-картам требуется дополнительная настройка. В качестве примера приведено описание настройки для CCID карт-ридера и смарт-карт Aladdin eToken.
Для начала установите необходимые записимости:
Если вы используете CCID карт-ридер с драйвером libccid, то он автоматически определится ОС, для других моделей может потребоваться установка дополнительных драйверов (например, Athena ASEDrive IIIe). Список карт-ридеров и драйверов можно посмотреть на сайте wiki.debian.org/Smartcards.
Проверьте, что карт-ридер корректно работает, используя команду:
Смарт-карты Aladdin eToken
Для аутентификации с использованием eToken смарт-карт потребуется установить ПО SafeNet Authentication Client.
Перед установкой SAC загрузите и установите две библиотеки (libhal1 и libha1-storage1):
Загрузите дистрибутив SAC с сайта (для примера используется версия SAC 8.3). Установите ПО:
Запустите SafeNet Authentication Client Tools и проверьте, что ОС видит сертификаты на смарт-карте.
Создайте каталог и символическую ссылку на библиотеку eToken:
Теперь аутентификация по смарт-картам должна заработать.
Смарт-карты Aladdin JaCarta
Для работы со смарт-картами Aladdin JaCarta вам потребуется загрузить ПО JaCarta PKI for Linux (http://www.aladdin-rd.ru/support/downloads/39875/).
После загрузки распакуйте архив и установите клиент JaCarta PKI:
При помощи утилиты IDProtect Manager проверьте, что смарт-карта видна в ОС.
Создайте каталог и символическую ссылку на библиотеку JaCarta:
Теперь аутентификация по смарт-картам должна заработать.
Источник
Виртуализация. VMware vSphere
Тут собираю интересное по интересующей меня теме виртуализации.
Страницы
Подпишись на обновления по RSS
Посты по email
Обо мне

С февраля 2012 работаю в компании VMware.
Адрес моей электронной почты mikhail.mikheev@vm4.ru.
Все высказанное здесь представлено “как есть” и не предоставляет каких-либо гарантий и прав. Позиция автора может не совпадать с позицией работодателя. Просмотреть профиль
Рекомендую

Последние комментарии
Подпишись на комментарии
Популярные посты за месяц
Популярные посты за все время
Архив блога
- ►2021 (1)
- ►марта (1)
- ►2015 (5)
- ►ноября (3)
- ►июля (1)
- ►апреля (1)
- ►2014 (8)
- ►ноября (1)
- ►сентября (1)
- ►июля (1)
- ►июня (1)
- ►мая (1)
- ►марта (1)
- ►января (2)
- ►2013 (9)
- ►ноября (1)
- ►сентября (1)
- ►июля (4)
- ►июня (1)
- ►мая (1)
- ►апреля (1)
- ►2012 (73)
- ►декабря (4)
- ►ноября (5)
- ►октября (9)
- ►июля (1)
- ►мая (8)
- ►апреля (4)
- ►марта (11)
- ►февраля (18)
- ►января (13)
- ▼2011 (301)
- ►декабря (25)
- ▼ноября (19)
- VCP certificate
- multiple datastores multiple disks VM
- правильный перенос физических серверов в ВМ–P2V
- vCSA
- View WinXP customizing problem
- P2V cleanUp
- Storage Best Practice List
- Move vCenter DB to new SQL Server
- omg
- 1с и виртуализация
- vmfs locked
- VMware View клиент под Linux c поддержкой PCoIP
- View 5
- VMUGUA
- Guest level disk mirroring
- Memory Overcommitment, good or bad?
- Storage vMotion of a Virtualized SQL Server Database
- PowerCLI addon
- Data recovery after VMFS lose
- ►октября (46)
- ►сентября (24)
- ►августа (17)
- ►июля (23)
- ►июня (28)
- ►мая (29)
- ►апреля (16)
- ►марта (19)
- ►февраля (43)
- ►января (12)
- ►2010 (253)
- ►декабря (16)
- ►ноября (8)
- ►октября (24)
- ►сентября (24)
- ►августа (18)
- ►июля (23)
- ►июня (33)
- ►мая (39)
- ►апреля (20)
- ►марта (12)
- ►февраля (19)
- ►января (17)
- ►2009 (446)
- ►декабря (23)
- ►ноября (14)
- ►октября (39)
- ►сентября (30)
- ►августа (30)
- ►июля (34)
- ►июня (47)
- ►мая (41)
- ►апреля (50)
- ►марта (55)
- ►февраля (55)
- ►января (28)
- ►2008 (581)
- ►декабря (52)
- ►ноября (26)
- ►октября (44)
- ►сентября (84)
- ►августа (43)
- ►июля (67)
- ►июня (26)
- ►мая (34)
- ►апреля (47)
- ►марта (59)
- ►февраля (35)
- ►января (64)
- ►2007 (300)
- ►декабря (107)
- ►ноября (80)
- ►октября (74)
- ►сентября (39)
Постоянные читатели
Ярлыки
- Бекап (12)
- Виртуализация приложений (5)
- книга (6)
- Курсы (2)
- лицензирование (31)
- настройки (92)
- новости (256)
- обучение (5)
- памятка (5)
- ресурсы (314)
- сертификация (11)
- сравнение (20)
- сторонний софт под (34)
- сторонний софт под VI3 (146)
- СХД (25)
- СХД\Storage (43)
- траблшутинг (191)
- autodeploy (1)
- CapacityIQ (1)
- ci (1)
- cli (1)
- cloud (3)
- converter (1)
- cvp (1)
- esx3 (303)
- esx4 (71)
- esxi 5 (8)
- esxi3 (69)
- esxi4 (88)
- esxi5 (2)
- FT (8)
- ha (26)
- how to (437)
- Hyper-V (62)
- KVM (6)
- log insight (2)
- microsoft (89)
- mvp (1)
- nfs (5)
- Oracle VM (5)
- orchestrator (2)
- P2V (5)
- PowerShell (51)
- SCVMM (4)
- security (1)
- Site Recovery Manager (13)
- thinapp (2)
- Update Manager 4 (2)
- vcap (11)
- vcb (23)
- vCenter (4)
- vCenter 4 (10)
- vCenter 5 (3)
- vCenter Operations (1)
- vcloud (5)
- vCMA vCenter Mobile Access (1)
- vcp (10)
- VDI (24)
- veeam one (1)
- VI (32)
- vi4 (1)
- view (17)
- Virtual Appliance (7)
- virtual center 2 (61)
- Virtual Iron (2)
- vma (3)
- vmfs (5)
- vmotion (20)
- vmsafe (2)
- vmug (38)
- VMware (282)
- VMware DataRecovery (3)
- VMware Lab Manager (1)
- VMware Server (4)
- VMware View (17)
- VMware Workstation (22)
- vmworld 2012 (2)
- vmworld2012 (4)
- vobile virtualization platform (1)
- vShield (3)
- vSphere (178)
- vsphere 5 (29)
- Xen (31)
- xendesktop (1)
пятница, 18 ноября 2011 г.
VMware View клиент под Linux c поддержкой PCoIP
Добрый день!
Помнится была в блоге «записочка» с ссылкой на linux2aix на статейку по установке VMware View клиента от HP с поддержкой PCoIP и пробросом USB под Linux. И вот недавно я решил покрутить View 5 в целях самообразования (заодно руководству показать возможности).
В качестве клиентских ПК использовались довольно старенькие компики с Дебианом на борту. Решил набросать статейку и поделиться ей (авось кому-то пригодится).
Сразу хотел бы предупредить, что данное решение не является официальным, мало того, мне неизвестно насколько оно легально, т.к. в нем используются бинарные пакеты от HP которые официально предназначены для тонких клиентов HP ThinPro.
Итак, всех, кого не смущает мое предупреждение, прошу далее.
Предполагается, мы уже имеем:
- установленный и настроенный vCenter,
- один или несколько ESXi серверов,
- сервер VMware View Connection Server
(подробнее о настройке необходимых для View компонентов можно прочитать здесь или здесь, ну или тут. Инсталляция версий 4.x и 5 идентичны).
В качестве клиентских рабочих станций у меня выступают несколько стареньких ПК (Celeron 1.7/128MB/20Gb/100Mbit) с ОС Debian 6.0.3 i386 (хотя можно использовать любой линукс, но предпочтительно использовать дебианоподобные дистрибутивы) в минимальной инсталляции.
Я подозреваю что можно использовать и более старые ПК (запускал в виртуальной машине с лимитом частоты процессора в 400Mhz и 64Mb RAM, но производительность современного серверного железа с физическим 7-10 летней давности нельзя), а под рукой не оказалось таких для эксперимента.
Итак, приступим к настройке клиентской рабочей станции.
Для начала устанавливаем Debian 6.0.3 в минимальной конфигурации, на последнем этапе выбрав помимо стандартных системных утилит только ssh сервер (для удаленного управление рабочей станцией).
Далее ставим «иксы» и дополнительные зависимости VMware View Client:
А теперь приступаем к установке самого клиента. Скачиваем необходимые пакеты с ftp сервера HP:
К сожалению на данный момент нет пакетов для 5-й версии, но клиент версии 4.6 может свободно работать с сервером 5-й версии, за исключением новых фич, которые доступны в VMware View Client 5.0.
Я думаю вы заметили что пакет hptc-rdesktop скачивается не из той директории, в которой расположены остальные файлы, хоть он там и есть, да еще и более новой версии.
Дело в том, что новая версия собрана с поддержкой библиотеки libao2, но в репозитарии Debian Squeezze имеется только libao4.
libao2 доступен в Debian Lenny. Если в вашем дистрибутиве есть libao2, то можно использовать более свежий пакет hptc-rdesktop.
Инсталлируем их в следующей последовательности:
Создаем симлинк, дял корректной работы проброса USB:
И пробуем запустить клиент следующей командой:
Если запуск произошел без ошибок можно открыть первую бутылку пива 🙂
Теперь необходимо привести все это добро в удобоваримый для конечного пользователя вид. В процессе установки ОС был создан пользователь view, под которым будет запускаться VMware View Client.
Для начала настроим автоматический запуск «иксов» при загрузке системы под пользователем view.
Для этого редактируем файл rc.local добавив перед заключительной строкой exit следующую строчку:
Перезагружаемся что бы удостовериться что «иксы» стартовали успешно.
Если все ок, то последним этапом настраиваем автоматический старт VMware View Client при старте «иксов» и выключение ПК после его закрытия.
Для этого в домашней директории пользователя создаем файл .xinitrc следующего содержания:
Создаем скрипт vmwareview.sh:
И редактируем файл sudoers, разрешив пользователю view выключать ПК:
Еще раз перегружаемся и убеждаемся что все работает как запланировано.
Открываем вторую бутылку пива 🙂
На этом пожалуй все. В данной статье я рассмотрел только базовую настройку ОС клиентского ПК для запуска VMware View Client под Linux, но ее достаточно для комфортной работы.
Источник