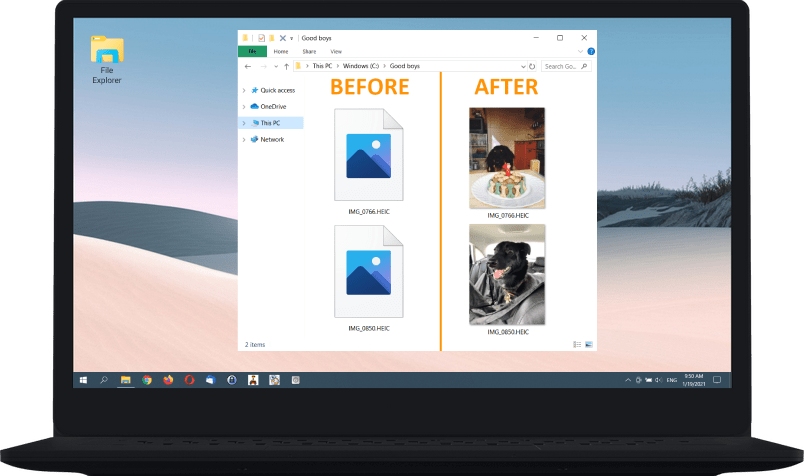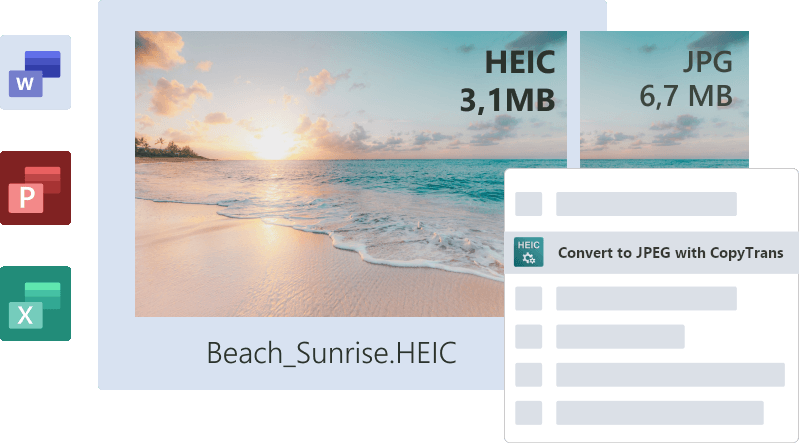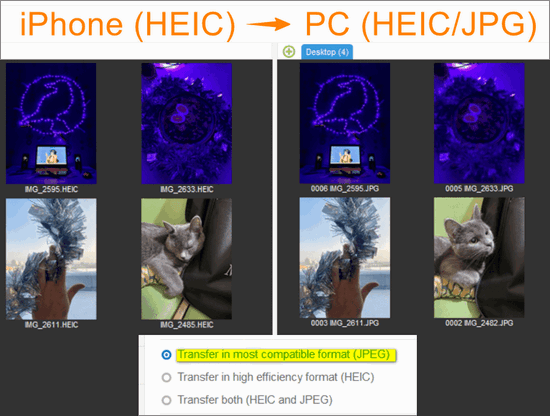- Open HEIC files on your PC
- We teach Windows to see HEIC
- View HEIC files on Windows
- Use HEIC to JPG converter
- Enjoy Microsoft Office support
- Stop wasting your disk space
- Our features at a glance:
- Combines perfectly with: CopyTrans Photo
- Featured in
- Frequently asked questions
- View HEIC on Windows. Because you should be able to
- Secure & always compatible
- Как открыть файл HEIC (HEIF) в Windows (или конвертировать HEIC в JPG)
- Открытие HEIC в Windows 10
- Как открыть или конвертировать HEIC в Windows 10 (любых версий), 8 и Windows 7 бесплатно
- Настройка формата HEIC/JPG на iPhone
- Видео инструкция
- Просмотр файлов HEIC на Windows 7
- Открываем HEIC на «семёрке»
- Способ 1: CopyTrans HEIC
- Способ 2: GIMP
- Способ 3: Веб-сервис
- Заключение
Open HEIC files on your PC
View HEIC files on Windows
Batch-convert HEIC to JPG
Print HEIC images
Insert HEICs to MS Office
We teach Windows to see HEIC
What is HEIC? In 2017, Apple devices with iOS 11 and above started using High Efficiency Image Format (HEIF) for coding images. Apple’s version of this format became known as HEIC (High Efficiency Image Coding).
HEIC images are almost twice lighter than JPEGs of the same quality, and they allow your iPhone to take really good quality pictures. So, they are the future!
However, native Windows applications do not support this format yet. This is why we developed CopyTrans HEIC, a hassle-free solution for viewing HEIC images on your PC!
View HEIC files on Windows
With CopyTrans HEIC, you can preview and browse HEIC images through Windows Explorer. You don’t have to run any additional software! Browse your photos or send them to print – all without converting to JPEG.
Additionally, CopyTrans HEIC may help some other image viewers, such as FastStone Image Viewer or IrfanView, to recognize HEIC files.
Use HEIC to JPG converter
If you need your photos in JPEG anyway, CopyTrans HEIC will gladly convert them, preserving the date taken, geolocation and more. No need to launch anything – just right-click on the images and choose to convert!
In this way, you can convert up to 100 images in one go. Also, your photos are not going anywhere from your PC: all conversion happens locally!
Enjoy Microsoft Office support
Make your MS Word, PowerPoint, Outlook and Excel documents even better with High Efficiency photos! CopyTrans HEIC makes Microsoft Office* compatible with HEIC format.
Now that you can insert HEIC photos into Microsoft Office documents, they will take less space and will respond more quickly!
*Starting with Microsoft Office 2010
Stop wasting your disk space
By default, your iPhone converts HEIC images to JPEG upon transfer to PC, because it knows your computer probably can’t read HEIC files.
CopyTrans HEIC makes things easier by enabling HEIC support on your PC. So, you can switch that setting off and store your images in High Efficiency format – same photos, twice less space!
* iPhone 7, iPad (2017) and all the later models.
Our features at a glance:
View HEIC and HEIF images on your PC.
Convert HEIC to JPEG in one click.
hassle-free installation
(silent installation also possible)
one-click conversion to JPEG
Microsoft Office HEIC support
displaying HEIC thumbnails
keeping your original EXIF data
(date taken, geolocation)
transparent integration with Windows Explorer
Combines perfectly with: CopyTrans Photo
Transfer iPhone photos to PC in original quality and choose the format: HEIC, JPEG or both. Use CopyTrans HEIC to view high efficiency images and CopyTrans Photo to convert photos upon transfer.
You can convert as many as you like in one go!
Featured in
Here are some publications about us
Frequently asked questions
View HEIC on Windows.
Because you should be able to
Secure & always compatible
Safety and Security
The program is free from ad-, spy- or malware.
CopyTrans HEIC supports Windows 10, Windows 8.1, and Windows 7
By using our website, you agree to the use of cookies to enhance site functionality and performance. Learn more
Как открыть файл HEIC (HEIF) в Windows (или конвертировать HEIC в JPG)

В этой инструкции подробно о способах открыть HEIC в Windows 10, 8 и Windows 7, а также о том, как конвертировать HEIC в JPG или настроить iPhone таким образом, чтобы он сохранял фотографии в привычном формате. Также в конце материала — видео, где всё изложенное показано наглядно.
Открытие HEIC в Windows 10
Начиная с версии 1803 Windows 10 при попытке открыть файл HEIC через приложение фотографии предлагает скачать необходимый кодек из магазина Windows и после установки файлы начинают открываться, а для фотографий в этом формате появляются миниатюры в проводнике.
Однако, есть одно «Но» — ещё вчера, когда я готовил текущую статью, кодеки в магазине были бесплатными. А уже сегодня, при записи видео на эту тему обнаружилось, что Microsoft хочет за них 2 доллара.
Если у вас нет особенного желания платить за кодеки HEIC/HEIF, рекомендую использовать один из описанных далее бесплатных способов открыть такие фото или конвертировать их в Jpeg. А быть может Microsoft со временем «одумается».
Как открыть или конвертировать HEIC в Windows 10 (любых версий), 8 и Windows 7 бесплатно
Разработчик CopyTrans представил бесплатное ПО, которое интегрирует поддержку HEIC в Windows последних версий — «CopyTrans HEIC for Windows».
После установки программы, в проводнике появятся миниатюры для фотографий в формате HEIC, а также пункт контекстного меню «Convert to Jpeg with CopyTrans», создающий копию этого файла в формате JPG в той же папке, где находится исходный HEIC. Просмотрщики фотографий также получат возможность открывать этот тип изображений.
Скачать CopyTrans HEIC for Windows можно бесплатно с официального сайта https://www.copytrans.net/copytransheic/ (после установки, когда будет предложено перезагрузить компьютер, обязательно сделайте это).
С большой вероятностью, популярные программы для просмотра фото, в ближайшем будущем начнут поддерживать формат HEIC. На текущий момент это умеет делать XnView версии 2.4.2 и новее при установке плагина http://www.xnview.com/download/plugins/heif_x32.zip
Также, при необходимости, вы можете конвертировать HEIC в JPG онлайн, для этого уже появилось несколько сервисов, например: https://heictojpg.com/
Настройка формата HEIC/JPG на iPhone
Если вы не хотите, чтобы ваш iPhone сохранял фото в HEIC, а требуется обычный JPG, настроить это можно следующим образом:
- Зайдите в Настройки — Камера — Форматы.
- Вместо «Высокая эффективность» выберите «Наиболее совместимые».
Еще одна возможность: можно сделать так, чтобы фото на самом iPhone хранились в HEIC, но при передаче по кабелю на компьютер конвертировались в JPG, для этого зайдите в Настройки — Фото и в разделе «Перенос на Mac или ПК» выберите пункт «Автоматически».
Видео инструкция
Надеюсь, представленных способов будет достаточно. Если же что-то не получается или стоит какая-то дополнительная задача по работе с этим типом файлов, оставляйте комментарии, я постараюсь помочь.
А вдруг и это будет интересно:
Почему бы не подписаться?
Рассылка новых, иногда интересных и полезных, материалов сайта remontka.pro. Никакой рекламы и бесплатная компьютерная помощь подписчикам от автора. Другие способы подписки (ВК, Одноклассники, Телеграм, Facebook, Twitter, Youtube, Яндекс.Дзен)
20.02.2019 в 01:52
«Расширение для изображений HEIF» бесплатно, а вот за «HEIF and HEVC Media Extensions», на который ведет ссылка при попытке открыть файл, стоит 1 бакс ))
26.06.2019 в 14:33
Спасибо, все работает
27.07.2019 в 21:58
Спасибо, с фотографиями все получилось, но как быть с видео? как преобразовать видео в другой формат, чтобы они проигрывались на компьютере?
28.07.2019 в 10:17
По идее, плеер VLC их должен играть безо всяких дополнительных манипуляций.
08.08.2019 в 14:14
Лучший и бесплатный вариант: скачать через Microsoft Store и установить «HEVC Video Extensions from Device Manufacturer».
11.09.2019 в 22:39
некоторые HEIC файлы не захотели конвертироваться
11.12.2019 в 11:52
Нужно было на компе с Windows 7 открыть файл с расширением heic. Переименовал в jpg и открыл в «Средстве просмотра фотографий».
10.01.2020 в 00:47
Спасибо!
Приложение скачала, но нашла онлайн конвертер: heictojpg.com
Позволяет быстро скачать готовые фото прямо архивом (не по одному).
14.03.2020 в 19:28
Спасибо, ничего не работает
15.03.2020 в 10:27
18.03.2020 в 13:48
Спасибо, CopyTrans HEIC for Windows сработал. Файлы видны в проводнике и открываются просмотром фотографий Windows
28.03.2020 в 22:48
У меня CopyTrans HEIC не заработала. Может компьютер перезагрузить надо. Хотя на W10, вроде как, уже не надо перезагружать после установки программ.
В меню пункт появился «convert to …», но ничего не происходит. От слова «ваще».
Я сделал так: открыл другое фото в программе Irfan View, перетащил в окошко image-00-00-00-00-00.heic. Прога меня предупредила, что формат файла — неправильный (для кого — не знаю) и предложила переименовать. Я согласился и……. Получил image-00-00-00-00-00.jpg. ВСЁ.
Теперь удалю CopyTrans HEIC (может это она «ввреднилась» в Irfan View и нашаманила) и повторю експеримент. Если получу то-же самое, то — удалю эту CopyTrans HEIC.
05.05.2020 в 23:39
Большое спасибо! Очень помогли! Все открылось. Фото с помощью copytransheic, а видео — с помощью HEVC Video Extensions from Device Manufacturer
16.05.2020 в 21:55
спасибо, все фотки открываются, как преобразовать видео в другой формат, чтобы они проигрывались на компьютере?
17.05.2020 в 10:32
Возможно, самый простой способ — не преобразовывать (так как это сопряжено с потерей качества), а просто проигрывать другим плеером, который это умеет. Моя рекомендация — VLC.
Но если решите конвертировать, то лучший (на мой взгляд) бесплатный конвертер — Handbrake.
16.06.2020 в 03:26
Нашёл хороший batch-конвертер, можно конвертировать папку целиком (это собственно был самый нужный функционал, ибо надо было сконвертировать около тысячи файлов) скорость примерно 1 файл в секунду. Что радует — бесплатный (совсем), не вшивает рекламу, никаких данных во время работы никуда не передаёт.
imazing.com/ru/heic/download
24.08.2020 в 14:35
Спасибо, всё получилось
13.08.2020 в 00:07
У меня, как и у Дмитрия (коммент выше) сработало простое переименование расширения HEIC в JPG. FastStone ImageViewer и Total Commander прекрасно их после этого просматривают.
Просмотр файлов HEIC на Windows 7
Открываем HEIC на «семёрке»
Первым делом отметим, что на седьмой версии ОС от Microsoft открыть такие файлы получится только с помощью сторонних средств. К таковым относятся специализированные утилиты для работы с рассматриваемым форматом, некоторые графические редакторы и онлайн-конвертеры.
Способ 1: CopyTrans HEIC
CopyTrans HEIC представляет собой приложение как для открытия изображений в этом контейнере, так и для конвертирования их в более распространённые форматы вроде JPG или PNG. Пользоваться им невероятно просто.
Для просмотра HEIC-изображений не потребуется запускать утилиту — в процессе инсталляции устанавливается и надстройка над оболочкой «Explorer», которая позволяет открывать такие файлы в стандартном средстве просмотра Виндовс. Однако нужно иметь в виду, что это касается только фотографий, сделанных на iPhone — открыть подобные изображения иного происхождения не получится. Впрочем, их можно конвертировать в JPG.
- Выделите нужный файл и нажмите правую кнопку мыши. В контекстном меню должен быть пункт «Convert HEIC to JPG» как на скриншоте ниже, выберите его.
Подождите некоторое время — через несколько секунд рядом с выбранным документом должен появиться результат конвертирования, который открывается для просмотра стандартным средством Windows.
CopyTrans HEIC представляет собой отличное решение данной проблемы, которое подходит пользователям, часто имеющим дело с фотографиями в таком формате.
Способ 2: GIMP
Также с задачей просмотра фотографий, закодированных в этом контейнере, справится бесплатный графический редактор GIMP.
- После запуска программы воспользуйтесь пунктами «Файл» — «Открыть».
ГИМП содержит свой собственный файловый менеджер — воспользуйтесь им для перехода к целевому файлу и его открытия.
Для простого просмотра GIMP обладает избыточным функционалом, однако для единичного использования или преобразования картинки эта программа вполне пригодна.
Способ 3: Веб-сервис
Последний вариант решения имеющейся задачи в рассматриваемой операционной системе заключается в использовании средства онлайн-конвертирования HEIC-файлов. Таковых существует немало, мы обратимся к русскоязычному HEIC2JPG.
- Откройте страницу сервиса. Как и в случае с любыми подобными средствами, сперва потребуется добавить в него исходный файл — для этого нажмите на кнопку «Загрузить».
Перед этим можно настроить качество результата — двигайте ползунок «Качество картинки».
Далее будет открыт интерфейс «Проводника», в котором проследуйте к целевой папке и выберите в ней изображение в формате HEIC.
Подождите, пока выбранное будет загружено на сервера сервиса, после чего должен автоматически запуститься процесс конвертирования. По его окончании под областью загрузки появится результат — нажмите «Скачать» для его сохранения на компьютер.
Как видим, веб-сервис тоже относится к категории простых решений, но имеет ряд очевидных недостатков — доступность зависит от подключения к интернету и особенностей работы сайта в том или ином браузере.
Заключение
Таким образом, мы рассмотрели несколько способов открытия файла HEIC для просмотра на Виндовс 7. Можем сделать вывод, что из представленных решений единственным, в котором файл открывается без предварительного преобразования, является графический редактор.