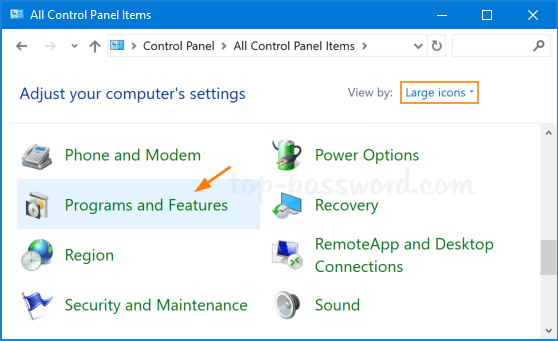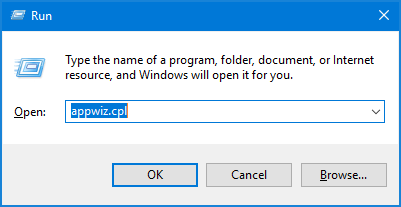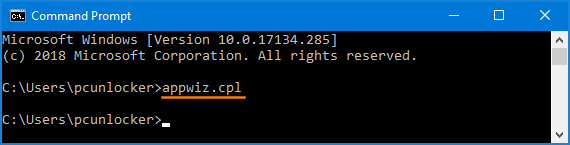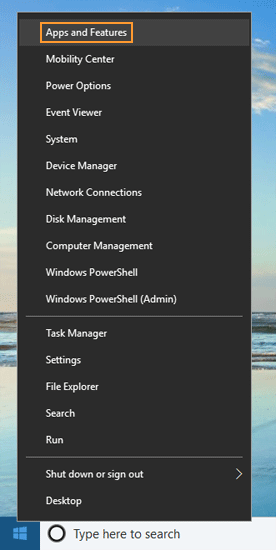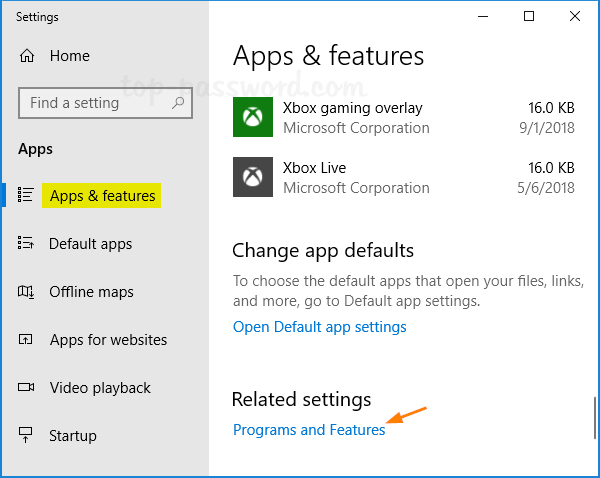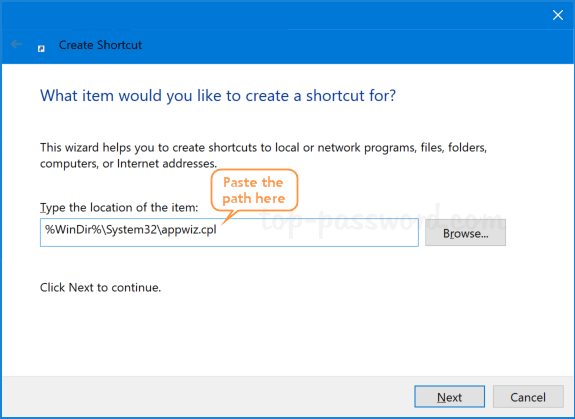- See all your apps in Windows 10
- Find installed programs and APPs on Windows 10!
- The new solution to find installed desktop programs and APPs on Windows 10!
- 1.) . Easy find installed programs and APPs on windows 10! 2.) . The default installation location for programs in windows 10! 3.) . The default download location in windows 10! 4.) . The installed programs with uninstall feature! 5.) . Find Running Program Path in Windows 10!
- 1.) Easy find installed programs and APPs on windows 10!
- 2.) The default installation location for programs in windows 10!
- 3.) The default download location in windows 10!
- 4.) The installed programs with uninstall feature!
- Via appwiz.cpl: See also: ►► . Fax and Scan is gone at once, Windows (10, 8.1)! or: Where are other Windows 10 features, how to activate it?
- 5.) Find Running Program Path in Windows 10!
- Password Recovery
- View All Installed Apps & Programs In Windows 10
- The best way to view all installed apps in Windows 10
- Related Articles
- Comments
See all your apps in Windows 10
You can customize your Start menu and taskbar. You can also make sure that installation errors, antivirus software, or pending Windows updates aren’t getting in the way.
Here’s how to customize what you see on the Start menu and taskbar:
To see a list of your apps, select Start and scroll through the alphabetical list. Some apps are in folders within the app list—like Notepad, which is in the Windows Accessories folder.
To choose whether your Start menu settings show all your apps or only the most used ones, select Start > Settings > Personalization > Start and adjust each setting you want to change.
To adjust which folders you see on your Start menu, select Choose which folders appear on Start and follow the instructions.
You can pin your favorite apps to the Startmenu or to the taskbar. Select and hold (or right-click) the app you want to pin. Then select Pin to Start or More > Pin to taskbar .
To quickly find a specific app, type the name of the app in the search box on the task bar. If an app you downloaded didn’t install correctly, it won’t show up in the Start menu or when you search for it. You can try to repair the app.
If you still don’t see the app you searched for, it’s possible the app’s installation is blocked by a pending Windows Update or your antivirus software. You can temporarily disable your antivirus software while you try to install the app again. If you do disable your antivirus software, make sure you turn Real-time protection back on after you’ve finished installing.
Find installed programs and APPs on Windows 10!
The new solution to find installed desktop programs and APPs on Windows 10!
1.) . Easy find installed programs and APPs on windows 10!
2.) . The default installation location for programs in windows 10!
3.) . The default download location in windows 10!
4.) . The installed programs with uninstall feature!
5.) . Find Running Program Path in Windows 10!
1.) Easy find installed programs and APPs on windows 10!
1. Please open the Windows 10 X Menu via keyboard Windows-Logo + X and select «Apps and Features» .
2. And uninstall APPs or Desktop Programs from Microsoft Windows 10!
| Find installed programs and APPs on windows 10, short how to! |
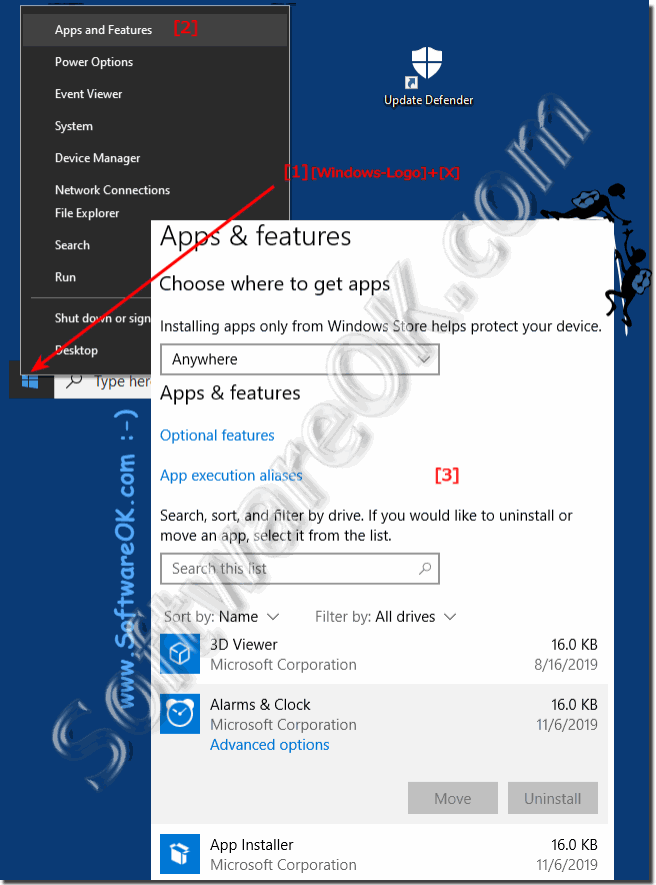 |
To find the installed programs is a very important question, not only on Microsoft’s Windows 10! Here are some example how to find the installed programs on this new Microsoft’s OS, this solution / example is also valid for Windows Server 2019,2016, . and easy to understand!
The old solution to find installed program files in windows 10 is no so fast for the newest Windows 10 in 2019!
2.) The default installation location for programs in windows 10!
Please run the MS Explorer via hot key [Windows + E] and in the address bar [ALT+D] or [F4]
enter the address: shell:programfiles and you can see all installed programs in Windows 10 standard Programs Folder. (. see Image-1)
PS: On Windows 10 x64 (64-Bit) is also the 32-bit Program-Folder: shell:programfilesx86
Use shell:programs for the Start-Menu folder in Windows-10!
The address shell:Common Programs is for all User Programs in the Windows 10 Start-Menu folder!
| (Image-1) shell program files in windows 10! |
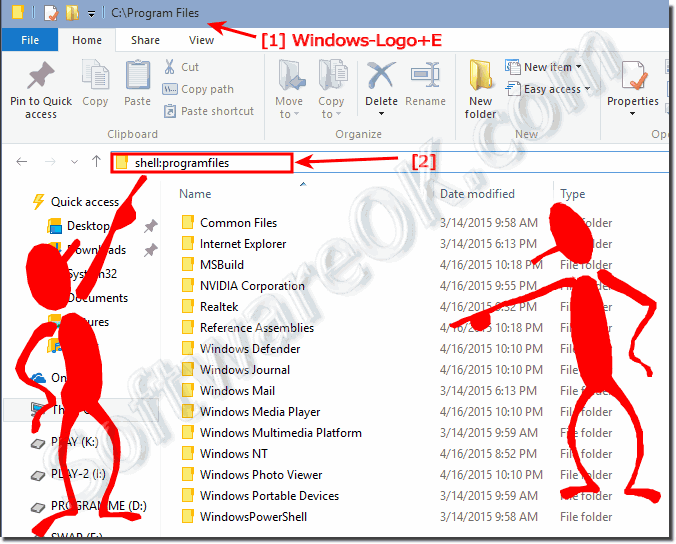 |
3.) The default download location in windows 10!
If you download a Program from Internet the default download folder on Windows 10 is shell:download
| Programs Download Folder on Windows-10! |
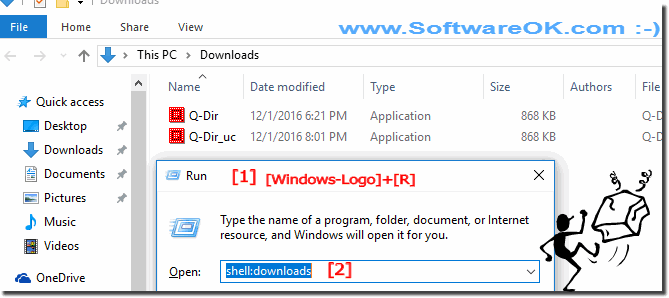 |
The downloads folder is the default location for downloaded files with all the Windows operating system Web browsers. Therefore, if you download a file from the Internet using any browser, the file is automatically saved in the Downloads folder.
4.) The installed programs with uninstall feature!
To uninstall programs in Windows 10:
1. press the key combination [Win-Logo]+[X].
2. Here simply click on «Programs and Features» and open «Programs and Features» in Windows-10
Then select the installed program in Windows 10, and via right-click on the corresponding program,
you will see an option to uninstall the program. (. see Image-2)
| (Image-2) Uninstall programs in windows-10! |
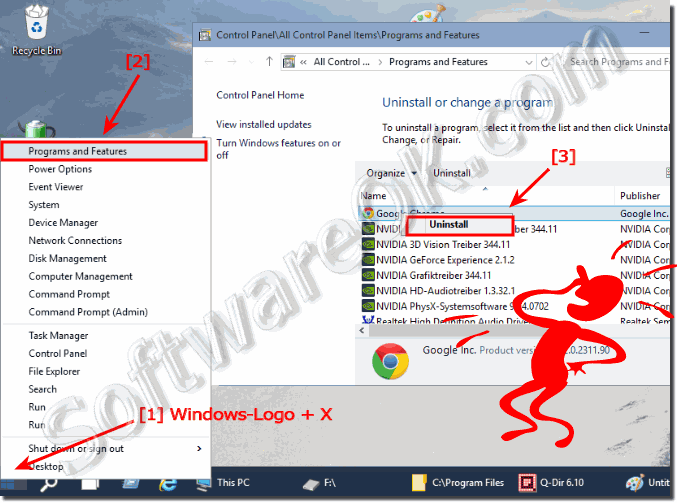 |
Via appwiz.cpl:
See also: ►► . Fax and Scan is gone at once, Windows (10, 8.1)!
or: Where are other Windows 10 features, how to activate it?
| (Image-5) Uninstall installed programs on windows-10! |
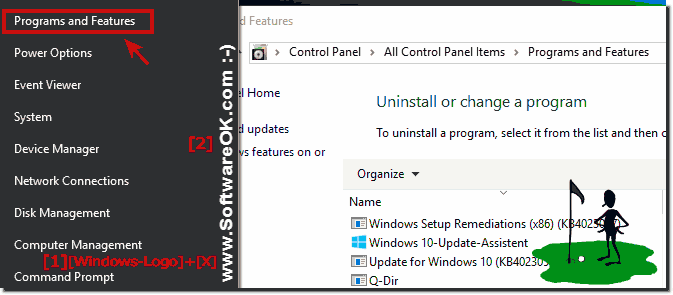 |
As a result, the list of installed programs recognized in the system is displayed. They are deleted in the same way as in the previous method: Select the application, click Uninstall, and confirm the action. The next step is to start the built-in installer or Windows 10 Installer, where you need to perform a few clicks.
5.) Find Running Program Path in Windows 10!
Please press the key combination [CTRL+ Shift + Esc] to start the Windows 10 Task Manager!
Right click in the Windows 10 Task Manager on the appropriate program for example «Internet Explorer»,
then select «Open file location»! (. see Image-3 Arrow 1 to 5)
Please click the Windows-10 Logo or the Windows-Logo Key! Enter in Search Box for example mspaint and start it for example via a right click on the Windows 10 Paint! (. see Image-4)
| (Image-3) find running program location full-path in windows-10! |
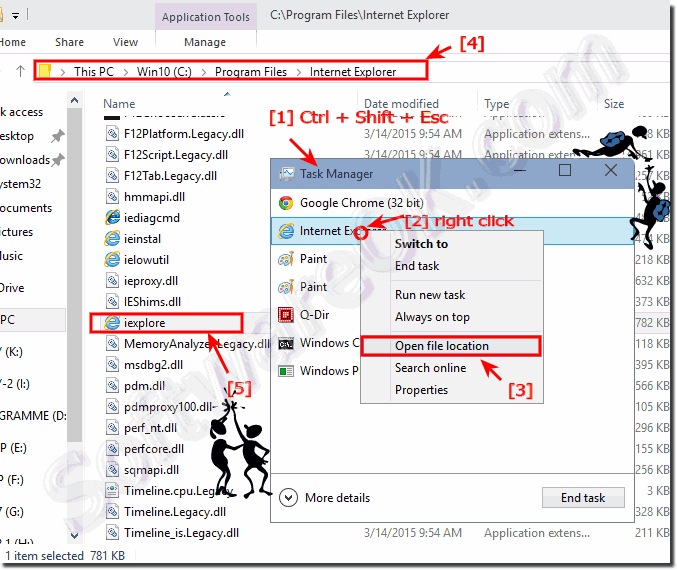 |
| (Image-4) find file location in windows-10 via search-box! |
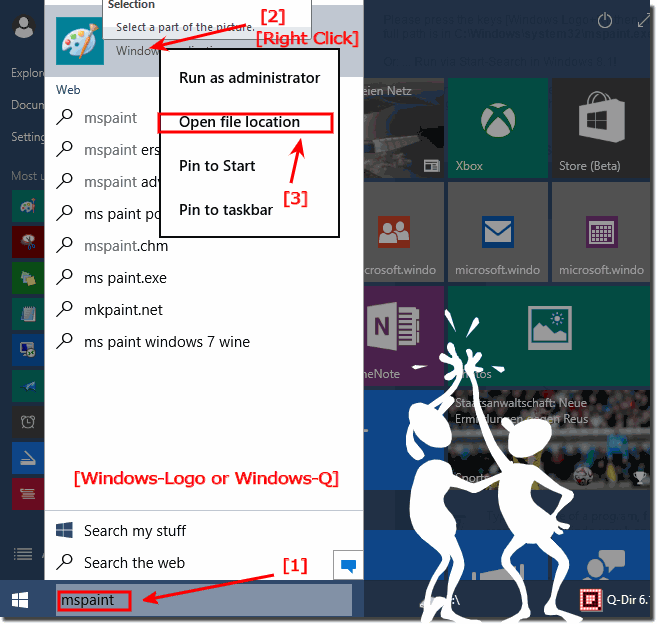 |
Updated on: 2 July 2020 07:51 Windows
Password Recovery
If you want to get installed programs list or uninstall an application, you have to access the Programs and Features panel. In this tutorial we’ll show you different ways to quickly open Programs and Features in Windows 10.
Method 1: Open Programs and Features from Control Panel
Launch the Control Panel and set the display to Large icons, then click Programs and Features.
Method 2: Open Programs and Features via Run
Press Windows + R keys simultaneously to launch the Run box. Type appwiz.cpl and click OK to open Programs and Features.
Method 3: Open Programs and Features from Command Prompt
If you’re running a Command Prompt or PowerShell, just execute the appwiz.cpl command. This will get you the Programs and Features window.
Method 4: Open Programs and Features from Win+X Menu
Right-click on the Start button or press the Windows key + X keyboard combination. When the WinX menu opens, select Apps and Features.
This will open the Apps & Features pane in the new Settings app. On the right panel, look for the “Related settings” section and you can click the “Programs and Features” link to access the traditional Uninstall Programs window.
Method 5: Create a Programs and Features Shortcut on the Desktop
If you want to open Programs and Features with just a single click, follow these steps to create a desktop shortcut for quick access:
- Right-click any vacant area in the desktop, and select New ->Shortcut.
Copy-paste the following command into the “Type the location of the item” field, and click Next.
%WinDir%\System32\appwiz.cpl
Name the shortcut “Programs and Features” or whatever you like, and then click Finish.
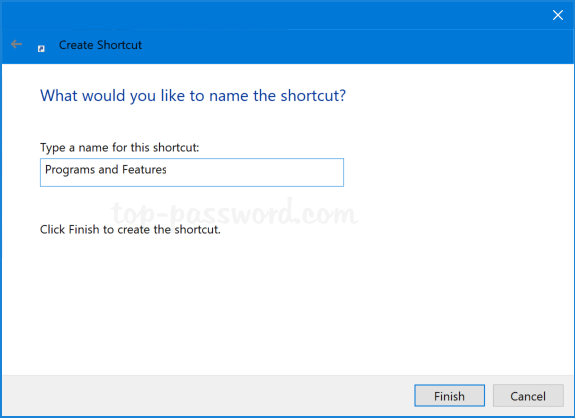
View All Installed Apps & Programs In Windows 10
Last Updated on March 5, 2020 by admin 7 Comments
When it comes to viewing all installed apps on your Windows 10 PC, there are two options. You can use the Start menu or navigate to Settings > System > Apps & features section to view all installed apps as well as classic desktop programs.
The methods mentioned above are not useful when you want to view and launch all installed apps from one place. Although the Start menu displays all installed apps and programs, you need to scroll up/down to view all apps/programs. While you can see all apps in Settings > System > Apps & features, you can’t launch apps from there, and navigating to Apps & features section does take a couple of clicks.
The best way to view all installed apps in Windows 10
Wouldn’t it be great if it was possible to add all installed programs and apps to a single folder and launch apps/programs from there? Luckily, in Windows 10, there is an option to view all installed apps from one place, and you can launch apps from there.
Step 1: Open the Run command box. To do this, simultaneously press the Windows logo and R keys on the keyboard.
Step 2: Type the following command in the box and then press Enter key to open the Applications folder, which displays all installed apps as well as classic desktop programs.
Shell:AppsFolder
From here, you can open apps/programs, pin or unpin them to Start/taskbar, or even initiate the Uninstall process.
Tip: You don’t need to enter the above command each time to view all installed apps. The Run command will save this command and displays the last used command when you open it. You just need to open the Run command box, and press Enter key.
Method 2 of 2
Step 1: Go to Settings > Apps > Apps & features page to view all installed apps, including the default apps, apps installed from Store, and classic desktop programs.
Related Articles
Comments
Hi.Can you guys help me i want to update my windows 10 but it says that i need to manually install VirtualBox which i cant find it anywhere.Thank you in advance.
Miles Webster says
I know this is old but in case someone else stumbles upon this I would like to answer the question by Dummy User posted on My 4th 2018. It does not look like it was answered. His or her question was:
When I do this, I am getting below message. Any idea how to fix this? Thanks for your time.
C:\Users\Alienware>Shell:AppsFolder
The filename, directory name, or volume label syntax is incorrect.
This command is not application in the way most people thing of it. When the command is executed through Run prompt – or from the address toolbar if you have it enabled – system knows the context and responds accordingly. You need to preface the command with “Start”. Try typing the following command:
Adding “start” before the command should work correctly. It is worthwhile look up this command as you can easily do quite a few things with it. Interestingly this command often will not work from the run prompt.
Barbara Rogers says
Tried to install Office Home & Student on PC & it failed. Tried to go to website BMS Innovations recommended & was informed website could not be found. Called an 800 number that was listed & it turned out to be a scam. Went to Microsoft & it tells me that my activation code has been used. Also said installed but I can’t find it.
Lowell Burns says
How come my family tree app has disappeared off of my page
Lee Russell says
Thank you for this solution! It allows me to see ALL apps, including older versions that I still prefer (Paint versus Paint 3D, for example.)
FYI, you can automate this using a simple batch file:
Open a plain text editor like Notepad. Type in the following:
@echo off
start Shell:AppsFolder
Save this with an appropriate name, such as “All Apps.bat”. The name can be anything you want, just be sure to end it with the “.bat” extension. Place it on your desktop or in the start menu.
Now, you can view all programs by double-clicking on the batch file icon.
Ian Bartlett says
when I open Applications millions appear, most of which I do not know anything about. It is the same in Task Manager. Two questions: One, how to know which apps I do not need? Two, how to identify Antivirus apps? Or rather, how to identify which apps are causing Restore to notwork properly?
Dummy User says
When I do this, I am getting below message. Any idea how to fix this? Thanks for your time.
C:\Users\Alienware>Shell:AppsFolder
The filename, directory name, or volume label syntax is incorrect.