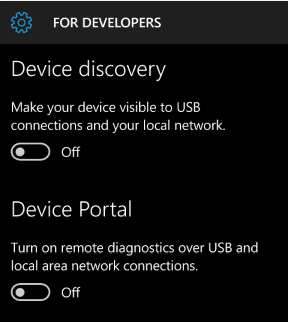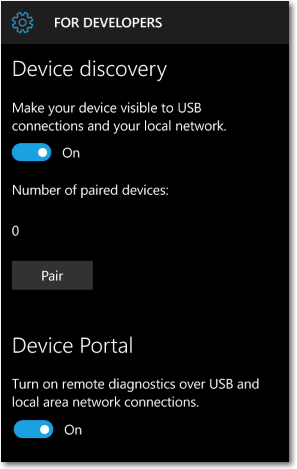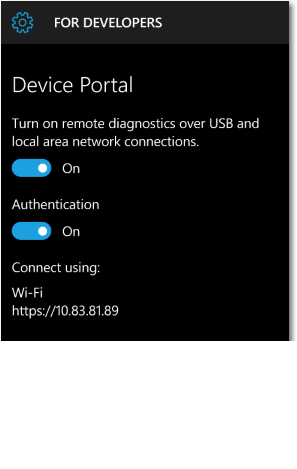- Портал устройств Windows для мобильных устройств Windows Device Portal for Mobile
- Настройка портала устройств Windows в Windows Phone Set up Windows Device Portal on Windows Phone
- Включите обнаружение и связывание устройств Turn on device discovery and pairing
- Заметки по средствам Tool Notes
- Страницы Портала устройств Device Portal pages
- Процессы Processes
- Description of Windows Mobile Device Center
- Introduction
- More information
- Frequently asked questions
- Device will not connect
- Device is disconnected when syncing large files
Портал устройств Windows для мобильных устройств Windows Device Portal for Mobile
Начиная c Windows 10 версии 1511, для семейства мобильных устройств доступны дополнительные функции разработчика. Starting in Windows 10, Version 1511, additional developer features are available for the mobile device family. Эти функции доступны, только когда на устройстве включен режим разработчика. These features are available only when Developer mode is enabled on the device.
Сведения о том, как включить режим разработчика, см. в разделеПодготовка устройства для разработки. For info about how to enable Developer mode, see Enable your device for development.
Настройка портала устройств Windows в Windows Phone Set up Windows Device Portal on Windows Phone
Включите обнаружение и связывание устройств Turn on device discovery and pairing
Для подключения к порталу устройств Windows (WDP) необходимо включить функцию обнаружения устройств и портал устройств в параметрах телефона. To connect to Windows Device Portal (WDP), you must enable Device discovery and Device Portal in your phone’s settings. Это позволит связать ваш телефон с компьютером или другим устройством с Windows 10. This lets you pair your phone with a PC or other Windows 10 device. Оба устройства должны быть подключены к одной подсети с помощью проводного или беспроводного подключения или соединены друг с другом через USB. Both devices must be connected to the same subnet of the network by a wired or wireless connection, or they must be connected by USB.
При первом подключении к Порталу устройства потребуется ввести шестизначный код безопасности (с учетом регистра символов). The first time you connect to Device Portal, you are asked for a case-sensitive, 6 character security code. Это обеспечит вам доступ к телефону и защитит ваши устройства от атак. This ensures that you have access to the phone, and keeps you safe from attackers. Нажмите кнопку «Связать» на телефоне, чтобы создать и отобразить код, а затем введите 6 символов в текстовое поле в браузере. Press the Pair button on your phone to generate and display the code, then enter the 6 characters into the text box in the browser.
Вы можете подключиться к Порталу устройства тремя способами: через кабель USB, через локальный узел и по локальной сети (включая VPN и привязку). You can choose from 3 ways to connect to Device Portal: USB, local host, and over the local network (including VPN and tethering).
Подключение к порталу устройств To connect to Device Portal
В браузере введите адрес, указанный ниже для используемого вами типа подключения. In your browser, enter the address shown here for the connection type you’re using.
- USB: http://127.0.0.1:10080 USB: http://127.0.0.1:10080
Воспользуйтесь этим адресом, если телефон подключен к компьютеру через кабель USB. Use this address when the phone is connected to a PC via a USB connection. Оба устройства должны работать под управлением Windows 10 версии 1511 или более поздней. Both devices must have Windows 10, Version 1511 or later.
- Localhost: http://127.0.0.1 Localhost: http://127.0.0.1
Воспользуйтесь этим адресом, чтобы локально открыть портал устройства на телефоне в браузере Microsoft Edge для Windows 10 Mobile. Use this address to view Device Portal locally on the phone in Microsoft Edge for Windows 10 Mobile.
Воспользуйтесь этим адресом для подключения по локальной сети. Use this address to connect over a local network.
IP-адрес телефона отображается в параметрах Портала устройства на телефоне. The IP address of the phone is shown in the Device Portal settings on the phone. Для проверки подлинности и безопасного обмена данными необходима поддержка протокола HTTPS. HTTPS is required for authentication and secure communication. Имя узла (можно изменить в меню «Параметры > Система > О системе») также может использоваться для доступа к порталу устройства в локальной сети (например, http://Phone360) ), что может быть удобно для тех устройств, которые могут часто менять сети или IP-адреса или к которым нужно обеспечить общий доступ. The hostname (editable in Settings > System > About) can also be used to access Device Portal on the local network (for example, http://Phone360), which is useful for devices that may change networks or IP addresses frequently, or need to be shared.
Нажмите кнопку «Связать» на телефоне, чтобы создать и отобразить код безопасности. Press the Pair button on your phone to generate and display the required security code
Введите шестизначный код безопасности в поле пароля на Портале устройства в браузере. Enter the 6 character security code into the Device Portal password box in your browser.
(Необязательно) Установите флажок Запомнить мой компьютер в браузере, чтобы запомнить это связывание для использования в будущем. (Optional) Check the Remember my computer box in your browser to remember this pairing in the future.
Ниже показана страница параметров разработчика на Портале устройства в Windows Phone. Here’s the Device Portal section of the developer settings page on Windows Phone.
Если вы используете Портал устройств в защищенной среде, например лаборатории тестирования, в которой вы доверяете всем пользователям в локальной сети, на устройстве нет личных сведений и у вас имеются особые требования, вы можете отключить проверку подлинности. If you are using Device Portal in a protected environment, like a test lab, where you trust everyone on your local network, have no personal information on the device, and have unique requirements, you can disable authentication. В этом случае шифрование связи будет отключено, и любой пользователь сможет управлять вашим телефоном, зная его IP-адрес. This enables unencrypted communication, and allows anyone with the IP address of your phone to control it.
Заметки по средствам Tool Notes
Страницы Портала устройств Device Portal pages
Процессы Processes
Возможность прекращения произвольных процессов не включена на портале устройств Windows Mobile. The ability to terminate arbitrary processes is not included in the Windows Mobile Device Portal.
Портал устройства на мобильных устройствах обеспечивает стандартный набор страниц. Device Portal on mobile devices provides the standard set of pages. Подробные описания см. в разделе Обзор Портала устройств Windows. For detailed descriptions, see Windows Device Portal overview.
- Диспетчер приложений App Manager
- Проводник приложений (Обозреватель изолированного хранилища) App File Explorer (Isolated Storage Explorer)
- Процессы Processes
- Диаграммы производительности Performance charts
- Трассировка событий Windows (ETW) Event Tracing for Windows (ETW)
- Трассировка производительности (WPR) Performance tracing (WPR)
- . Devices
- Сетевое взаимодействие Networking
Description of Windows Mobile Device Center
This article describes the new application that replaces ActiveSync in Windows Vista.
Applies to: В Windows
Original KB number: В 931937
The content in this article is for Windows Mobile Device Center which is no longer supported. The corresponding downloads have been removed from the Microsoft Download Center. Here are some additional references for Windows 10 environments.
To access your phone on your PCs, you can use Your Phone application on your system. For more information review Your Phone app help & learning — Microsoft Support and Your Phone updates — Windows Insider Program | Microsoft Docs.
To learn more about mobile device management on Windows 10 review Mobile device management — Windows Client Management | Microsoft Docs.
For more information on configuring Windows 10 mobile devices review Configure Windows 10 Mobile devices — Configure Windows | Microsoft Docs.
Introduction
Microsoft Windows Mobile Device Center replaces ActiveSync for Windows Vista.
Windows Mobile Device Center offers device management and data synchronization between a Windows Mobile-based device and a computer.
For Windows XP or earlier operating systems, you must use Microsoft ActiveSync.
More information
Download and install Windows Mobile Device Center 6.1 if you run Windows Vista on your computer and you want to sync content between your mobile phone and your computer. Windows Mobile Device Center is compatible only with Windows Vista.
If you run Windows XP or an earlier version of Windows, you have to download Microsoft ActiveSync.
You can use Windows Mobile Device Center 6.1 only with phones that run Windows Mobile 2003 or a later version. ActiveSync and Windows Mobile Device Center do not work with Windows Embedded CE 4.2 or 5.0, Pocket PC 2002, or Smartphone 2002 devices.
To determine which Windows Mobile operating system you’re using if your phone doesn’t have a touch screen, click Start, click Settings, and then click About.
If your phone has a touch screen, tap Start, tap the System tab, and then tap About. To sync content to any of these devices, you must use a USB or serial cable, your computer’s Internet connection, and File Explorer.
Windows Mobile Device Center includes the following features:
Windows Mobile Device Center has a new, simplified partnership wizard and has improved partnership management.
The photo management feature helps you detect new photos on a Windows Mobile-based device. Then, this feature helps you tag the photos and import the photos to the Windows Vista Photo Gallery.
You can use Microsoft Windows Media Player to synchronize music files and to shuffle music files on a Windows Mobile-based device.
A new device browsing experience lets you quickly browse files and folders. Additionally, you can open documents that are on a Windows Mobile-based device directly from a computer.
You must use Microsoft Outlook 2002, Outlook 2003, or Office Outlook 2007 to sync your email, contacts, tasks, and notes from your computer.
Enhanced user interface
Windows Mobile Device Center has a simple user interface that helps you quickly access important tasks and configure a Windows Mobile-based device.
Frequently asked questions
Q1: How do I start Windows Mobile Device Manager?
A1: First, make sure that your device is connected to the computer. A splash screen will be displayed when Windows Mobile Device Center detects your phone and starts. You must use a USB cable to connect your phone to your computer the first time that you use Windows Mobile Device Center to sync.
Q2: Can I install Windows Mobile Device Manager on Windows XP?
A2: No, you have to use ActiveSync with Windows XP or earlier Windows operating systems.
Q3: How do I sync my Windows Mobile phone with Windows Device Manager on Windows Vista?
A3: Follow these steps to set your phone’s sync settings your phone with Windows Vista:
- Plug your device into your computer by using the USB cable or cradle. The Windows Mobile Device Center Home screen appears on your computer.
- On your computer, click Mobile Device Settings.
- Click Change content sync settings.
- Select the check box next to each information type that you want to synchronize, and then click Next.
- To synchronize with an Exchange Server, enter server information that was provided by a network administrator, and then click Next. Otherwise, click Skip.
- Enter the Device name, and then clear the check box if you do not want a shortcut for WMDC created on your desktop.
Q4: Does Windows Mobile Device Manager work with phones that don’t run Windows Mobile?
Device will not connect
The driver installation may not have completed successfully. If you think this may be the case, follow these steps:
- Keep your Mobile device connected to the computer.
- From the desktop, click Start, and then type devmgmt.msc in the Search programs and files box.
- In the Device Manager window, look under the Network adapters node for Microsoft Windows Mobile Remote Adapter. If this is not present, go to step 5. Otherwise, right-click Microsoft Windows Mobile Remote Adapter, and then select Uninstall.
- Look under the Mobile Devices node for Microsoft USB Sync. If this is not present, go to step 6. Otherwise, right-click Microsoft USB Sync, and select Uninstall.
- Disconnect and then reconnect your device. Your device driver will be reinstalled, and Windows Mobile Device Center will be launched.For more information about connectivity-related problems, see the ActiveSync USB connection troubleshooting guide.
Device is disconnected when syncing large files
If you have problems syncing music, pictures, or other large files in which the connection suddenly closes, there may be an issue with a serial driver that is installed on the device. Unless you are using a VPN server or a firewall that is blocking your large files from synchronization, you may try switching your device into RNDIS mode to fix your large file sync problem. If your device has a USB to PC option, you might use this workaround:
On the device, go to Settings and then Connections. Look for a USB to PC option.
To enable RNDIS USB, select the Enable advanced network functionality check box in the USB to PC options, and then tap OK.
If this option is already selected, do not clear this selection or this workaround will not work.
Warm-boot the device. To do this, hold down the power button and then press the reset button, or remove the battery.
Turn on the device.
When the device is restarted, dock the device and try again.
RNDIS takes a little while to connect. Please be patient and wait for the device to connect.
If, after you follow the previous steps, you cannot connect at all, just switch back to serial USB to sync.