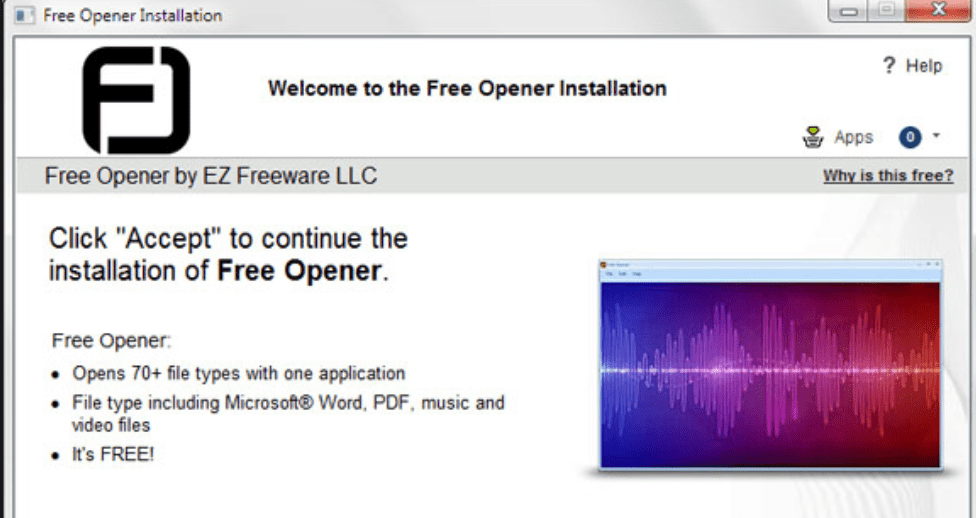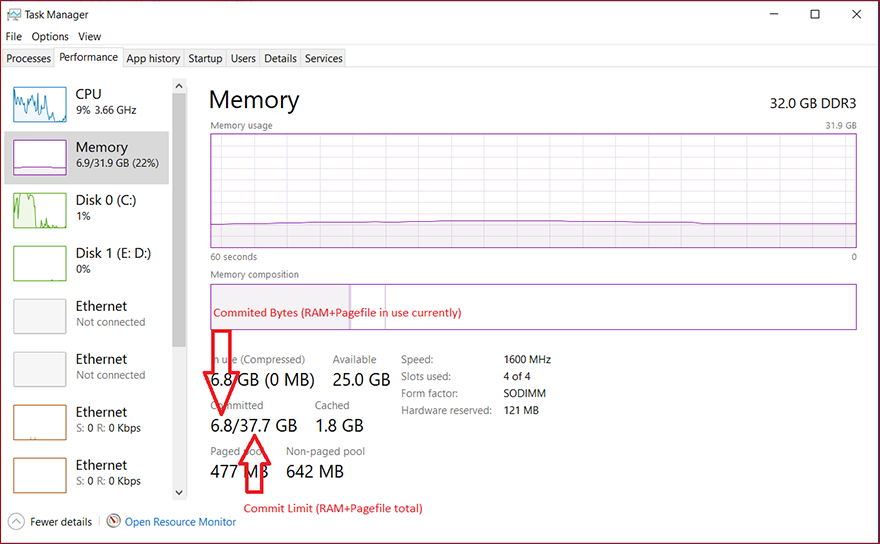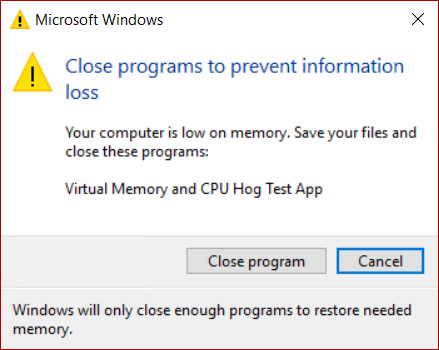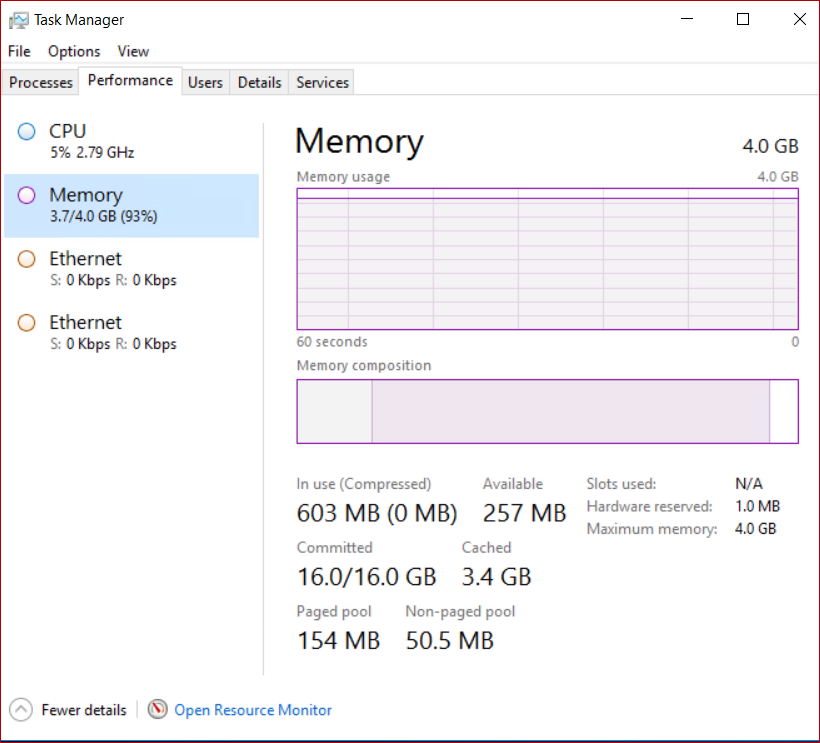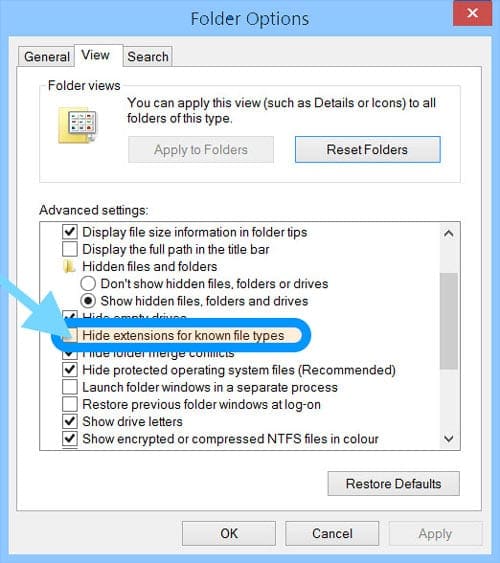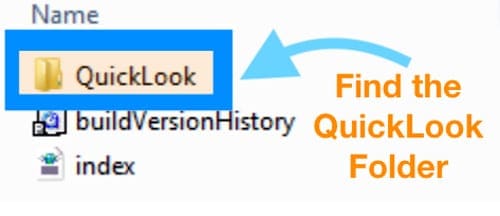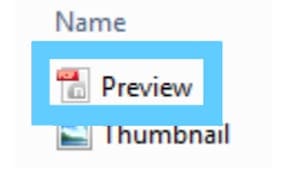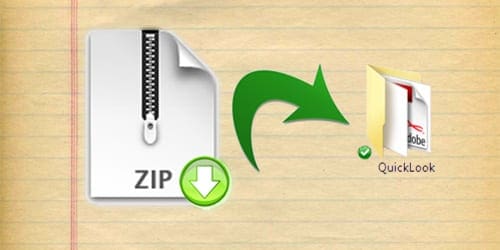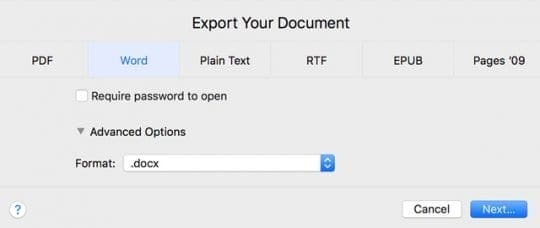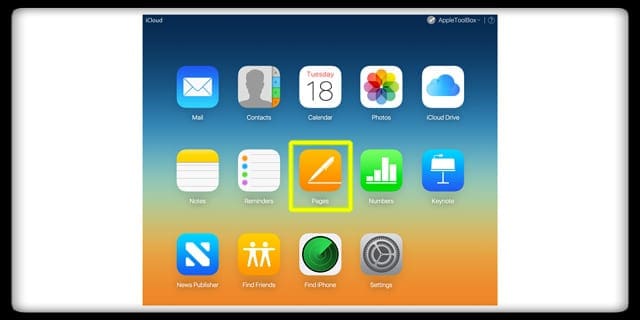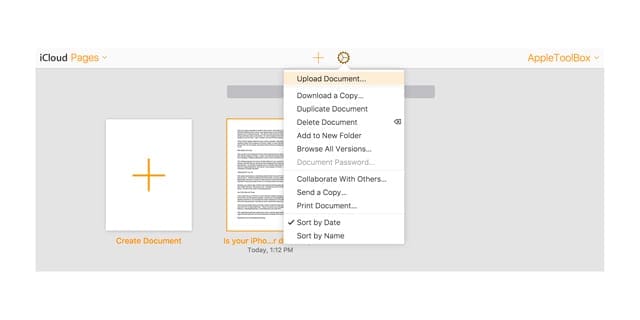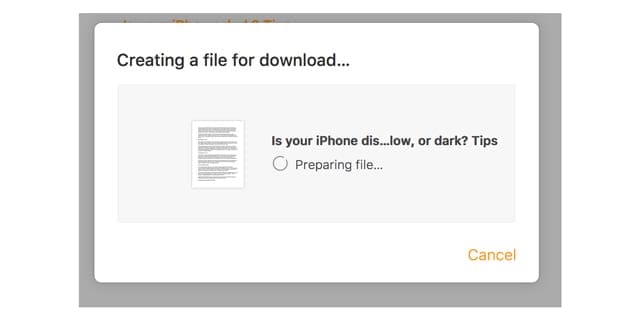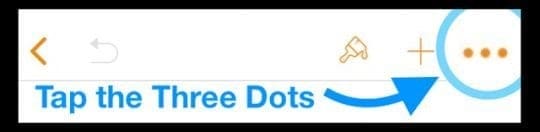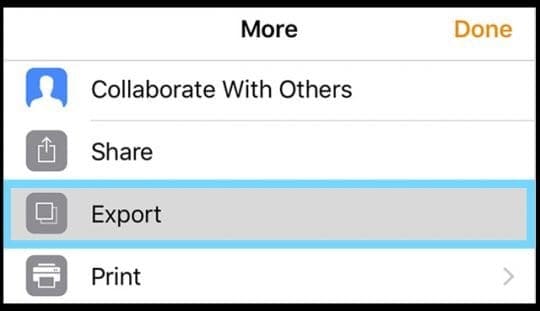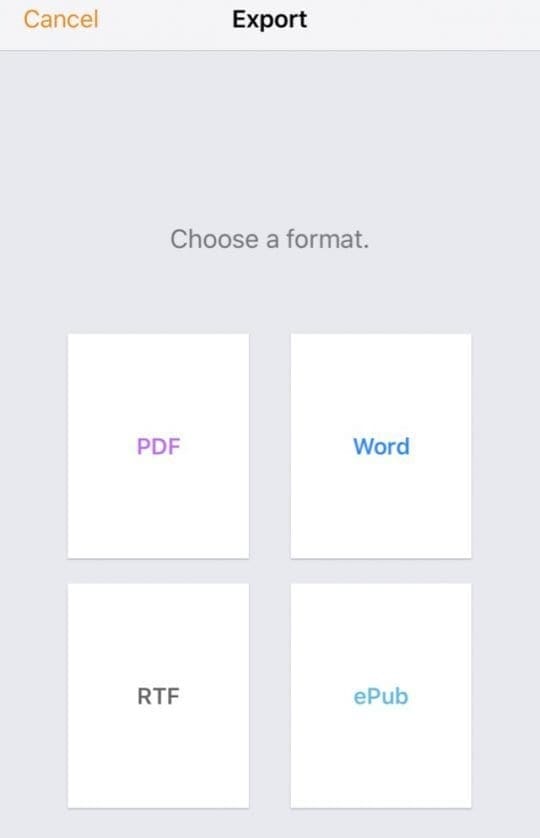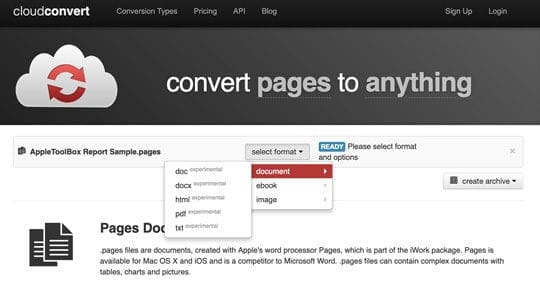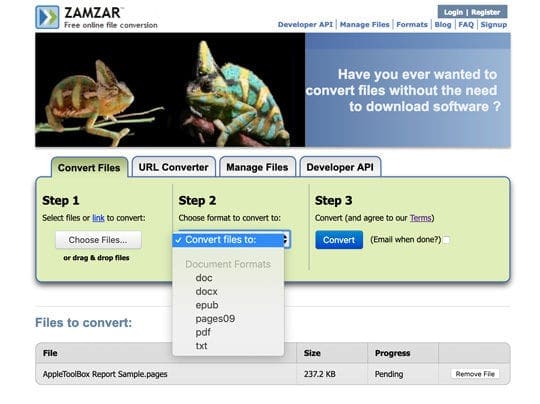- Чем открыть и конвертировать формат .PAGES
- О документах Apple iWork Pages
- Открываем .PAGES на Windows через ZIP
- Программа Ez Freeware Free Opener
- Онлайн конвертация в DOC/PDF
- Introduction to page files
- Functionality
- Physical extension of RAM
- Application requirements
- Support for system crash dumps
- Page files in Windows with large physical memory
- System committed memory
- How Do I Open Mac’s .pages File Format On Microsoft Windows?
- Related Articles
- Quick Tips
- Try these quick tips to open your Mac .pages documents on your Windows machine
- How Do I Open Pages on a Windows PC Using Zip Compression?
- #1 Allow Windows To Show File Extensions
- #2 Add The .ZIP Extension
- #3 Unzip The File
- Usually, you’ll find the following three files:
- # 4 Peek Inside the QuickLook folder
- Don’t See a PDF Inside the QuickLook Folder?
- Need Only to view and/or print the file?
- #5 Convert The Pages Zipped File to a Docx or Doc File
- Don’t See a QuickLook Folder At All?
- If You Need to Edit Your .pages File, Export It
- No Current Access to a Mac for Exporting?
- Open .pages on Windows Using iCloud’s Website
- Note: These same methods work for opening .pages files without iWork on Mac
- Or Export a Pages File Using Your iPhone or iPad (iOS)
- How To Convert .pages For Windows With Online Tools
- Reader Tips
- Reader Tips
Чем открыть и конвертировать формат .PAGES
Файлы формата .pages содержат текстовые и графические документы, созданные на Mac. На Windows и Android можно открыть расширение .pages, только если сменить формат на ZIP-архив и разархивировать содержимое. Гораздо проще конвертировать файл в формат DOC в онлайн сервисе, после чего открыть в Word или другом текстовом редакторе.
Формат без проблем открывается на любых компьютерах с MacOS, поскольку программа iWork Pages здесь ставится по-умолчанию. На iPhone (iOS) проблем тоже не возникает: открыть документы можно в Pages for iOS.
На Windows регулярно возникают проблемы с этим форматом файлов. Проще всего открывать документы онлайн, либо конвертировать в более подходящий формат.
Оглавление:
О документах Apple iWork Pages
Документы PAGES очень популярны, но только среди пользователей компьютеров на MacOS. Помимо этого, собственный формат активно используется компанией Apple для внутреннего документооборота. К пользователям Windows файлы .pages обычно попадают от владельцев Mac, когда кто-то пересылает документы, не сменив формат на привычные DOC или PDF.
Расширение PAGES основано на формате XML, а потому содержание файлов не ограничивается текстом. В Apple Pages заложено >140 шаблонов документов, которые могут содержать:
- Текстовые документы с форматированием.
- Многостраничные брошюры.
- Таблицы.
- Графики и диаграммы.
- Специальные символы.
Документы в Apple iWork Pages могут быть созданы как с чистого листа, так и на основе одного из шаблонов. Чем больше специальных символов и иных сторонних элементов (помимо текста и изображений) будет содержать документ, тем больше потерь форматирования и контента может произойти при конвертации. Обычные текстовые документы, как правило, без проблем открываются онлайн или конвертируются в популярный формат вроде DOC.
Открываем .PAGES на Windows через ZIP
Поскольку основное содержание файла — ZIP архив и XML-документ, можно попытаться просмотреть содержимое при помощи стандартных средств Windows. Для этого нужно сменить расширение документа с «.PAGES» на «.ZIP», распаковать архив и открыть файл Preview.pdf или Thumbnail.jpg. Желательно сделать резервную копию файла перед любыми изменениями, на случай если что-то пойдет не так.
По своей структуре, документ PAGES представляет собой ZIP-архив со следующим содержимым:
- index.xml — файл с основным содержанием документа в формате XML.
- buildVersionHistory.plist — текстовый файл с историей изменений документа.
- Preview.pdf — используется для просмотра содержимого, находится внутри папки QuickLook.
- Thumbnail.jpg — еще один файл для просмотра из папки QuickLook, только в низком расширении (превью).
Файлы предпросмотра имеют некоторые особенности:
- Файл Thumbnail.jpg имеет низкое расширение и содержит только информацию с первой страницы. Подойдет только для просмотра одностраничных документов.
- Файл Preview.pdf позволяет просмотреть все содержимое документа, но только в том случае, если при сохранении документа была выбрана опция «Сохранить исходный документ с дополнительной информацией предварительного просмотра в Pages».
Все это делает использование файлов Apple iWork крайне неудобным на компьютерах с любой версией Windows. Не говоря уже про Android и другие платформы, где возможности выбора софта еще меньше.
Программа iWork Pages позволяет конвертировать любые документы в PDF, DOC или TXT. Самый простой вариант — попросить пользователя Mac конвертировать файлы еще при сохранении. Если такой возможности нет, конвертация файлов доступна всем желающим в режиме онлайн, сразу в нескольких сервисах.
Программа Ez Freeware Free Opener
Простая программа Ez Freeware Free Opener открывает более 70 форматов, среди которых есть и .pages. Софт выпущен только на английском языке, однако интерфейс предельно простой и понятный.
Основная проблема программы в том, что она не позволяет редактировать документы — только режим просмотра. Зато документ отображается полностью, в первоначальном качестве и без дополнительных условий или потерь содержимого, как в случае с методом с ZIP-архивом.
Есть еще один неприятный момент — на момент написания статьи официальный сайт разработчика www.freeopener.com недоступен. Это значит, что программу придется загружать со сторонних источников. На данный момент никаких проблем с этим нет — софт мало весит и доступен к загрузке на десятках сайтов.
Онлайн конвертация в DOC/PDF
Онлайн сервисы позволяют открывать, редактировать и конвертировать документы в формате .pages. Можно отправлять файлы на печать из браузера, либо сохранять в удобном формате и редактировать в привычных программах на Windows.
Introduction to page files
A page file (also known as a «paging file») is an optional, hidden system file on a hard disk.
Functionality
Page files have the following functionalities.
Physical extension of RAM
Page files enable the system to remove infrequently accessed modified pages from physical memory to let the system use physical memory more efficiently for more frequently accessed pages.
Application requirements
Some products or services require a page file for various reasons. For specific information, check the product documentation.
For example, the following Windows servers requires page files:
- Windows Server domain controllers (DCs)
- DFS Replication (DFS-R) servers
- Certificate servers
- ADAM/LDS servers
This is because the algorithm of the database cache for Extensible Storage Engine (ESENT, or ESE in Microsoft Exchange Server) depends on the «\Memory\Transition Pages RePurposed/sec» performance monitor counter. A page file is required to make sure that the database cache can release memory if other services or applications request memory.
For Windows Server 2012 Hyper-V and Windows Server 2012 R2 Hyper-V, the page file of the management OS (commonly called the host OS) should be left at the default of setting of «System Managed» .
Support for system crash dumps
Page files can be used to «back» (or support) system crash dumps and extend how much system-committed memory (also known as “virtual memory”) a system can support.
For more information about system crash dumps, see system crash dump options.
Page files in Windows with large physical memory
When large physical memory is installed, a page file might not be required to support the system commit charge during peak usage. For example, 64-bit versions of Windows and Windows Server support more physical memory (RAM) than 32-bit versions support. The available physical memory alone might be large enough.
However, the reason to configure the page file size has not changed. It has always been about supporting a system crash dump, if it is necessary, or extending the system commit limit, if it is necessary. For example, when a lot of physical memory is installed, a page file might not be required to back the system commit charge during peak usage. The available physical memory alone might be large enough to do this. However, a page file or a dedicated dump file might still be required to back a system crash dump.
System committed memory
Page files extend how much «committed memory» (also known as «virtual memory») is used to store modified data.
The system commit memory limit is the sum of physical memory and all page files combined. It represents the maximum system-committed memory (also known as the «system commit charge») that the system can support.
The system commit charge is the total committed or «promised» memory of all committed virtual memory in the system. If the system commit charge reaches the system commit limit, the system and processes might not get committed memory. This condition can cause freezing, crashing, and other malfunctions. Therefore, make sure that you set the system commit limit high enough to support the system commit charge during peak usage.
The system committed charge and system committed limit can be measured on the Performance tab in Task Manager or by using the «\Memory\Committed Bytes» and «\Memory\Commit Limit» performance counters. The \Memory% Committed Bytes In Use counter is a ratio of \Memory\Committed Bytes to \Memory\Commit Limit values.
System-managed page files automatically grow up to three times the physical memory or 4 GB (whichever is larger, but no more than one-eighth of the volume size) when the system commit charge reaches 90 percent of the system commit limit. This assumes that enough free disk space is available to accommodate the growth.
How Do I Open Mac’s .pages File Format On Microsoft Windows?
By SK 29 comments Last updated February 26, 2019
Many iPhone, iPad, or iPod Touch owners do not have access to Macs and instead use Windows computers at home or especially, at work.
There are times when we need to edit or review Apple’s native pages file format on Microsoft Windows.
If you try to open a pages document on your Windows PC using Word (or a similar program,) you quickly discover that Word (and similar) does not recognize Apple’s word processing format. .pages files.
Apple .pages are not supported on Windows so you cannot open them using Microsoft Word.
So if you want to show or edit a .pages file on Windows PC, you get errors, and Windows asks you to choose an app to open the file.
So what can you do to review and even edit a pages file on your work or home Windows machine?
Related Articles
Quick Tips 
Try these quick tips to open your Mac .pages documents on your Windows machine
- Change the extension to zip and try opening it with Microsoft Office or a PDF or JPEG viewer–this works well for older versions of .pages, not so well for newer versions
- Export file from Pages on your Mac or iOS device as a word document
- Visit iCloud’s website and upload the pages document and convert it to Word inside iCloud
- Use third-party converters like CloudConvert or Zamzar to process your .pages into Word, PDF, and other formats
How Do I Open Pages on a Windows PC Using Zip Compression?
Believe it or not, .pages files are basically .zip files with a JPEG thumbnail file of the first page and an optional PDF file of the entire document.
It’s this similarity that allows us to open .pages files on our Windows machines.
#1 Allow Windows To Show File Extensions
Make sure you have your file extensions visible in Windows so you can change the extension of the pages document.
To make file extensions visible, go to Folder Options > View > Uncheck Hide extensions for known file types
#2 Add The .ZIP Extension
- Save a copy of the file (.pages file) locally on your PC so you have two copies of the same file–one to work with and one for backup
- Change the name of ONE those copies by right-clicking on the file
- Choose Rename
- Delete the .pages extension and replace with .zip and press enter to save
- For example, let’s say your file name is appletoolbox.pages. Then your file’s name is appletoolbox.zip
#3 Unzip The File
Open (unzip) that zip file, and you can now see the content.
Usually, you’ll find the following three files:
- QuickLook (File Folder)
- buildVersionHistory.plist
- index.xml
# 4 Peek Inside the QuickLook folder 
- There, you hopefully find a PDF file with the same name as the original pages file or named Preview. You may also see a JPEG file named Thumbnail
- The JPEG Thumbnail file shows the first page only while the PDF contains the entire document
Don’t See a PDF Inside the QuickLook Folder?
Depending on how the .pages file was saved, there may not be a pdf file.
If you don’t find a pdf inside QuickLook, try another method in this article or use a third-party conversion tool (search for convert .pages to your preferred format like .docx.)
Need Only to view and/or print the file?
- After saving your file as a .zip, just right-click to unzip the contents. Remember, locate the preview.pdf file in the QuickLook folder
- If you choose to print the JPEG file directly, you can just select the Print to PDF option
- If you are printing from the photos app, it defaults to Microsoft Print to PDF
#5 Convert The Pages Zipped File to a Docx or Doc File
- First, try and open your .zip file directly in Microsoft Word or Office–see if it recognizes the file and unzips it without any further intervention
- If Office/Word doesn’t recognize it AND you want to edit the .pages file, open the PDF file inside of the QuickLook folder and then save it as a PDF first, and finally convert it to a Word document
- The PDF should contain your document’s complete content. If you also have Adobe Acrobat Pro, you can save a PDF as a Word Document
Don’t See a QuickLook Folder At All?
It means the version of Pages that created the document does not support QuickLook and therefore, does not create the QuickLook folder.
To work with your .pages file, try the tips to export your .pages file using other methods outlined in this article.
If You Need to Edit Your .pages File, Export It
- Open Pages
- Click File
- Scroll down to Export
- Click the OK
- Select the Word format or whatever format you prefer (RTF is a good universal format)
- Choose Next
- Save your file, so that Microsoft Word opens it on your Windows PC
That way, your document is fully formatted for Word, Mac or Windows. When you save as RTF (Rich Text Format), most of your formatting remains in the document.
No Current Access to a Mac for Exporting? 
Open .pages on Windows Using iCloud’s Website
- Create an Apple ID and iCloud account if you don’t already have one
- Open iCloud’s website in a browser (like Safari or Chrome) and select Pages
- Drag and drop your pages document or choose Upload Document under Settings (Gear icon)
- Once uploaded, right-click on the document and select Download a copy
- Choose your format from Pages, Word, PDF, or ePub
- iCloud creates a file for download
- Save the File to your browser’s default download location
Cool Tip! You can also copy/paste the data from the Pages File in iCloud to Word in Windows (or whatever word processing program you use on your Windows PC.)
Note: These same methods work for opening .pages files without iWork on Mac
Or Export a Pages File Using Your iPhone or iPad (iOS)
- Open Pages App on your iPhone/iPad
- Find the Pages document you want to use on your Windows PC
- Tap the three dots in the upper-right corner
- Select Export from the list of options
- Choose a format from the available list (we recommend Word or PDF)
- iOS creates your document–this may take some time depending on length and media used (like photos/videos)
- iOS creates your document–this may take some time depending on length and media used (like photos/videos)
- From the Share Sheet, select how you want to send your document (Mail, Message and so forth)
- Send the document via your chosen method
How To Convert .pages For Windows With Online Tools
If you were unable to use the zip compression to open your .pages file or don’t have access to Apple’s iCloud site or a Mac/iDevice to make the conversion for you, there are options!
Tools like Zamzar and CloudCoverter (to name a few) offer reformatting services to open pages files for Windows users. Depending on your file size and/or the number of files needing conversion, the service may be free or paid.
Simply upload your .pages document, select the format you want for your Windows PC, and let the converter do the dirty work for you!
Some of these services require an email address or registration. Additionally, some allow you to upload documents from a variety of sources including DropBox, GoogleDrive, OneDrive, and Box or even adding from a URL.
Reader Tips
Reader Tips
- Use Google Docs to convert
- Open your Google account (or sign up if you don’t have one)
- After you sign in, go to Google Docs
- Upload your .pages file to Google Docs
- Click Open with and select Cloud Converter
- Instead, save your document as an RTF. The RTF format can be read by both Windows and Mac computers
- I use the Windows office suite Libreoffice (it’s free!) And it opens Pages files without problem on either Windows or Linux computers!
- I resolved this by sending it to my iPhone and then saving in a different format
- Find a pages to docx or doc converter online like CloudConvert, Zamzar, or LightPDF to name a few. Upload your file and watch it convert. Don’t upload any document that contains confidential information to these converters. For everything else (non-confidential) they are great
- Save the file locally on your Windows computer. Right-click on the file and select rename. Remove .pages extension and enter .zip as the extension and press enter. Open the zip file, and it should allow you to open the file and its contents.
- This is my method to edit pages files on my Windows Laptop
- First, make sure you see file extensions. Go to Windows File Explorer, on the View Ribbon, and check the box marked File Name Extensions
- Right-click on the .pages file and choose Rename
- Delete the .pages extension and replace it with the .zip extension
- Extract the .zip file
- You should now be able to open and access the Pages format within Microsoft Word, Office, or similar
- To convert to PDF, use the Microsoft Print to PDF function
Obsessed with tech since the early arrival of A/UX on Apple, Sudz (SK) is responsible for the editorial direction of AppleToolBox. He is based out of Los Angeles, CA.
Sudz specializes in covering all things macOS, having reviewed dozens of OS X and macOS developments over the years.
In a former life, Sudz worked helping Fortune 100 companies with their technology and business transformation aspirations.