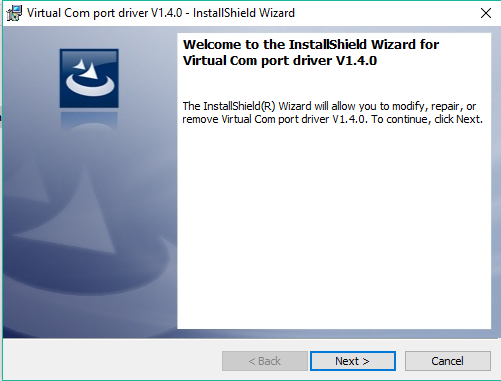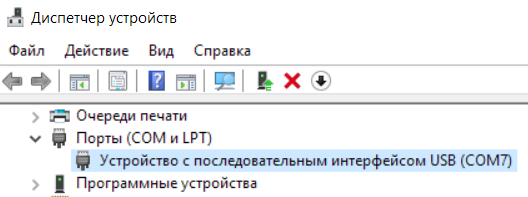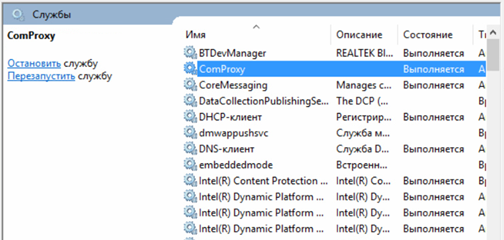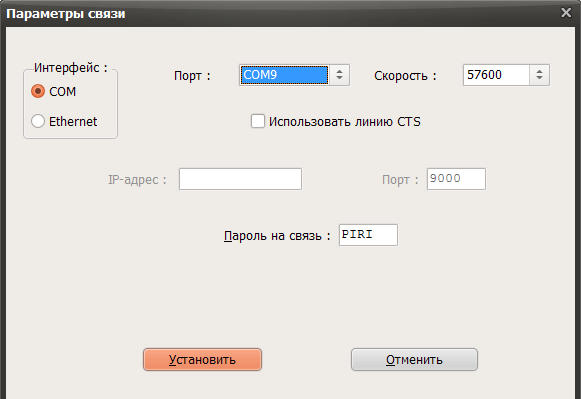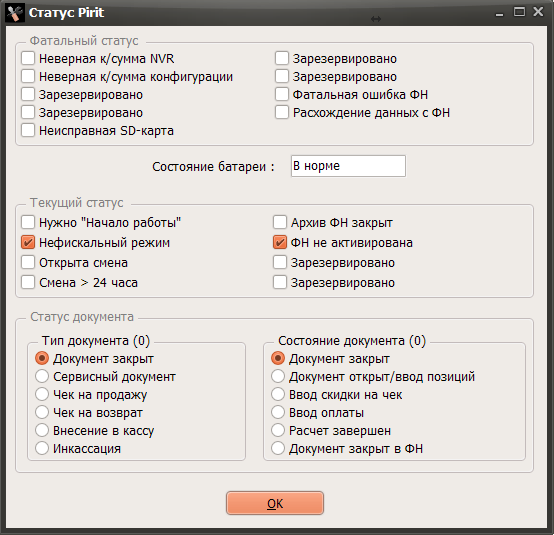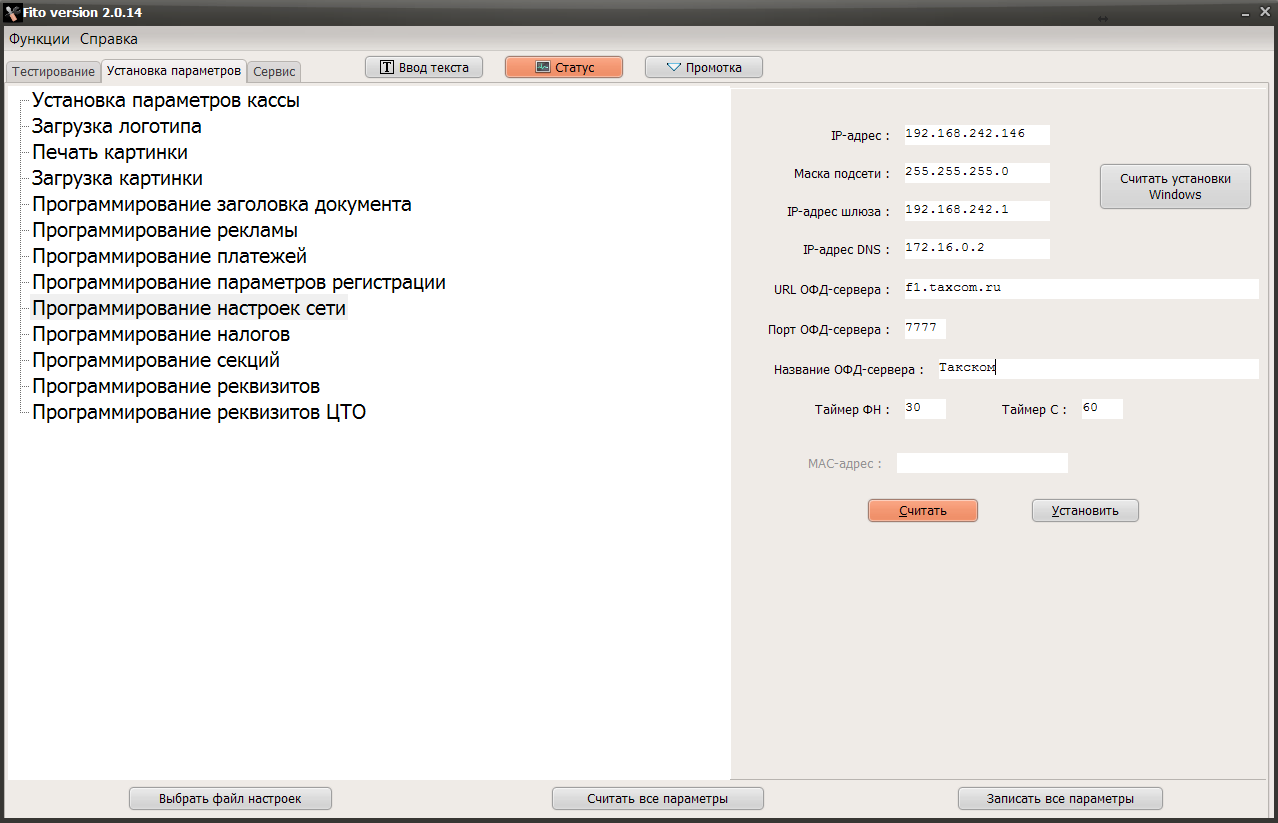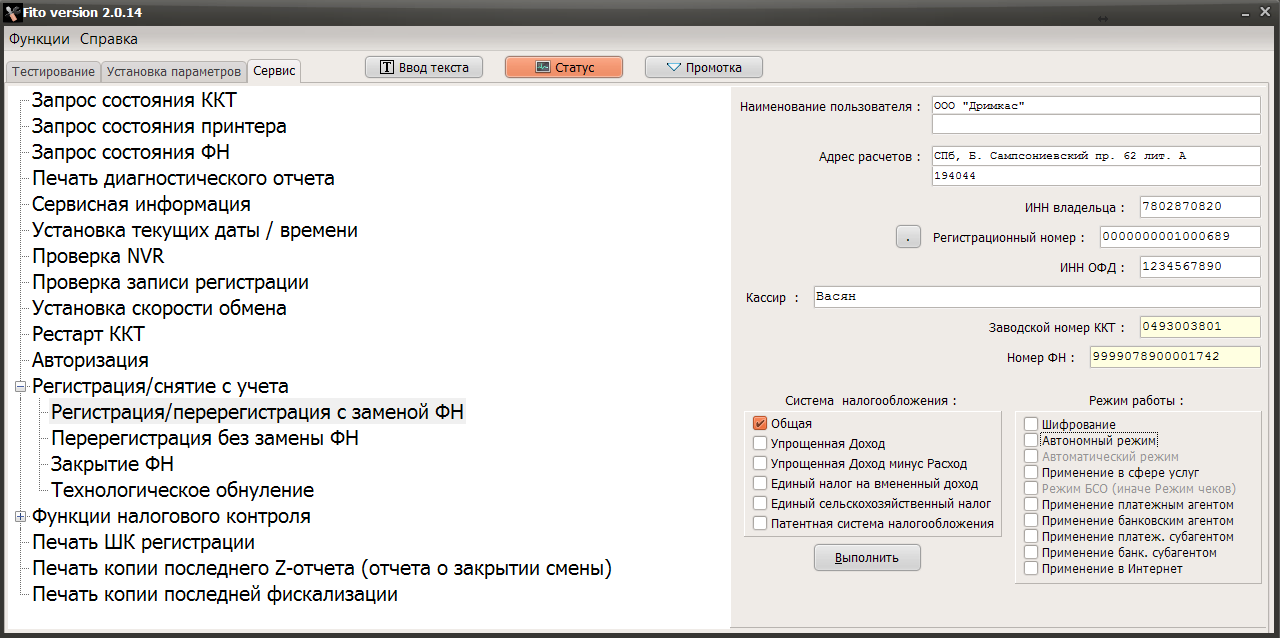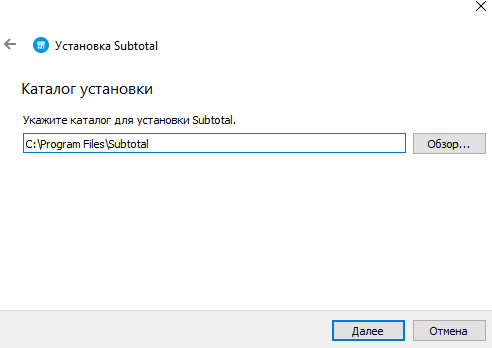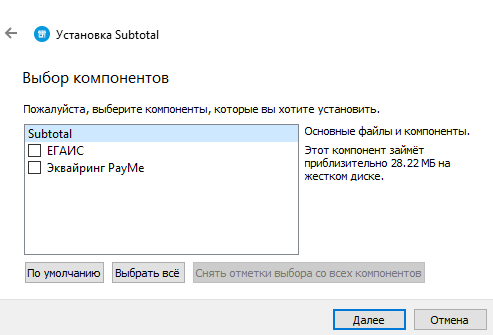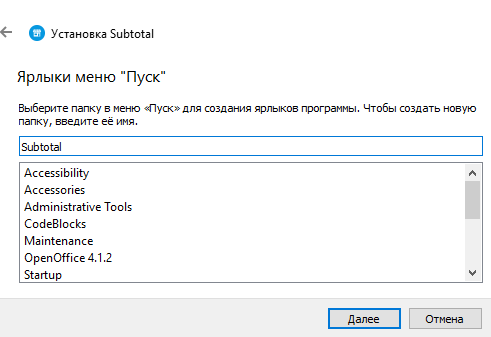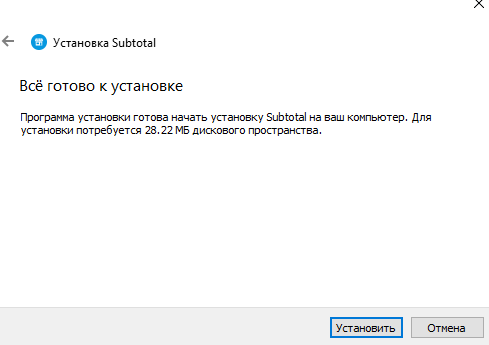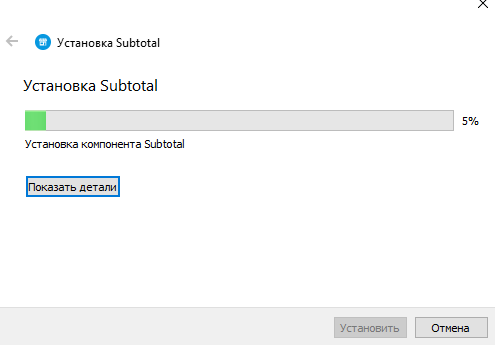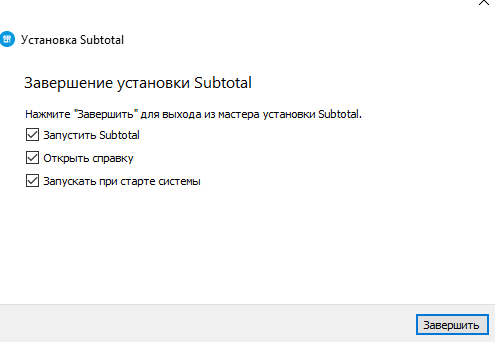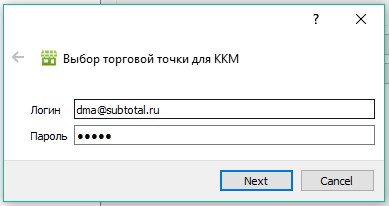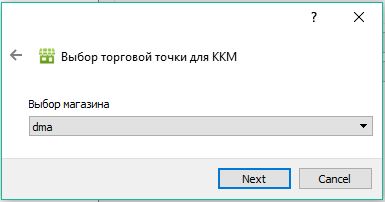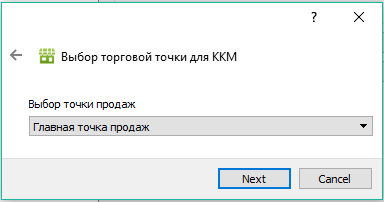Страница загрузок
USB-драйвер для Вики Принт — x32, x64
Служба ComProxy для COM прошивок (до 665 версии включительно)
- Менеджер обновлений 1.7.18.0 — ComProxy 2.3.7 + автоматическое обновление прошивки.
Необходима Windows 8 и выше. На Windows 7 установите ComProxy предыдущей версии. - Предыдущая версия для подключения через USB — ComProxy 1.2.1
- Предыдущая версия для подключения через COM — ComProxy 1.1.1
Утилита для прошивки фискальной платы KSL — KSL.exe
Утилита для удобной установки ПО для работы с криптографией — Дримкас Крипто
Принтер этикеток Gainscha:
- Драйвер для моделей Gainscha GA−2408T, GS−2208D, GS−2406T, GS−2408DC
- Сервисная утилита
- BarTender Программа для печати этикеток, ценников, ярлыков
Прошивки фискальной платы:
- для ККТ с ФН ФФД 1.05 — FM16_665.3.4.zip
- для режима ЧПМ 617 — FM15.bin
- для ЕНВД (ЧПМ) Вики Принт без ФН
- для ЕНВД (ЧПМ) Вики Мини, Классик, Тауэр без ФН
Стыковки Вики Принт с 1С:
Сервисные утилиты:
- Утилита Fito 2.3.6 (актуальная версия для касс с ФН) — Fito_2.3.6
Fito 2.1.2 (старая версия, если нужно сделать изъятие) — Fito 2.1.2.7z - Утилита для удаленного доступа к экрану кассы Вики — vncviewer.exe
- Утилита для подключения к файловой системе кассы — WinSCP.exe
- Утилита для терминального доступа к кассе — putty.exe
- Утилита для управления СУБД PostgreSQL — pgadmin3.msi
Программа для удаленного подключения:
- TeamViewer 11 с официального сайта — скачать
Как подключить кассу Viki Print к компьютеру
Чтобы ККТ передавала данные в ЕГАИС, ее нужно подключить к компьютеру или иному устройству, на котором установлено кассовое приложение Контур.Маркет. Далее расскажем о том, как установить и настроить специальное программное обеспечение для подключения к ПК фискальных регистраторов линейки Viki Print.
Драйвер для работы с Viki Print находится по адресу https://install.kontur.ru/viki. Скачанный файл нужно запустить и следовать инструкции по установке. Сначала программа предложит провести проверку — для этого нужно нажать кнопку «Далее»:
Когда проверка будет закончена, появится кнопка «Установить»:
Эта кнопка инициирует установку драйвера в автоматическом режиме. После завершения процесса компьютер следует перегрузить. Теперь можно переходить к настройке программы.
В папке C:\Program Files (x86)\STMicroelectronics\Software\Virtual comport driver\Win8 нужно найти и запустить один из двух файлов: для 64-битной операционной системы — dpinst_amd64, для 32-битной — dpinst_x86.
Далее нужно подключить кассовый аппарат к компьютеру и перевести его в рабочий режим.
Теперь следует определить, к какому порту компьютера подключена касса. Для этого в панели управления Windows нужно открыть «Диспетчер устройств» и найти пункт «Порты (COM и LPT)»: 
В данном случае подключение аппарата к ПК производится через порт COM6.
В папке C:\ComProxyWindows нужно найти и открыть ComProxy.ini. Его содержание представлено на следующем изображении:
В первой строке physical_port=COM11 нужно прописать реальный порт из пункта 3 — в нашем примере это COM6.
В строках virtual_port=COM12 и pos_port=COM13 прописываются любые порты, к которым не подключены какие-либо устройства.
Теперь нужно перегрузить службу ComProxy. Для этого в панели управления Windows в разделе «Администрирование» нужно найти строку «Службы», в списке служб выбрать ComProxy и в левой колонке нажать «Перезапустить службу»:
Теперь необходимо перейти на рабочий стол и запустить программу Fito, кликнув на соответствующий ярлык.
В верхнем меню выбрать «Функции» —> «Параметры связи»:
В открывшемся окне в поле «Порт» нужно указать значение из строки pos_port=COM13 файла ComProxy.ini (шаги 4 и 5):
В том же окне нажать кнопку «Установить».
После окончания процесса связь с фискальным регистратором будет установлена. Чтобы это проверить, нужно нажать кнопку «Статус». Если в результате появилось окно статуса без каких-либо сообщений об ошибках, то связь установлена корректно.
Внимание! Если появилось сообщение об ошибке, следует отключить аппарат и остановить работу службы ComProxy, после этого вновь включить принтер чеков и запустить ComProxy вручную.
Когда настройка драйвера завершена, следует обязательно закрыть программу Fito — она может мешать работе кассы.
Теперь можно переходить к установке кассового приложения Контур.Маркет, а после этого установить его связь с устройством Viki Print.
Настройка ККТ Viki Print
Материалы для скачивания:
Установка emulyator-com-porta-dlya-podklyucheniya-viki-print-cherez-usb-windows
1. Запустите установщик emulyator-com-porta-dlya-podklyucheniya-viki-print-cherez-usb-windows и следуйте инструкциям установщика.
2. Зайдите в папку с эмулятором (C:\Program Files\STMicroelectronics\Software\Virtual comport driver\Win8) и запустите установщик, в соответствии Вашей операционной системе. Следуйте инструкциям установщика.
Установка службы транспорта ComProxy
Так как онлайн-касса Вики Принт не имеет собственного сетевого интерфейса, для передачи данных оператору фискальных данных Вики Принт использует каналы связи кассового ПК. Механизм передачи данных реализован при помощи стандартной службы операционной системы разработки компании Дримкас под названием ComProxy.
Дистрибутив поставляется в виде zip-архива. Для установки службы выполните по шагам:
- Скопировать папку с дистрибутивом (ComProxyWindows) в папку C:\Distrib
- Выполнить в командной строке команду:
C:\Distrib\ComProxyWindows\install.cmd C:\ComProxyWindows COMX COMY COMZ
COMX — порт к которому физически подключен ФР (посмотреть можно в диспетчере устройств, проверить доступность устройства на этом порту с помощью утилиты Fito)
COMY — виртуальный порт com0com (можно установить любое значение, предварительно убедившись, что этот порт не занят другим устройством)
COMZ — порт с которым будет работать кассовая программа и утилита Fito после установки службы (можно установить любое значение, предварительно убедившись, что этот порт не занят другим устройством)
В нашем примере Вики Принт подключен к порту COM7; порты COM8 и COM9 не заняты другими устройствами, можем использовать их для службы ComProxy:
Поэтому команда будет выглядеть следующим образом:
- Служба будет установлена в C:\ComProxyWindows
- При необходимости после установки можно изменить порты в файле C:\ComProxyWindows\ComProxy.ini где:
- physical_port — порт к которому физически подключен ФР
- virtual_port — виртуальный порт com0com
- pos_port — порт с которым будет работать кассовая программа
Пояснения: Служба ComProxy для передачи данных от регистратора в ОФД создает дополнительные виртуальные Com-порты. Когда служба ComProxy работает, общение кассовых программ и сервисных утилит с регистратором осуществляется через виртуальные Com-порты, созданные службой транспорта ComProxy.
После установки службы ComProxy проверьте, что служба транспорта появилась в списке служб операционной системы и выполняется.
Работа с Сервисной утилитой Fito
Запустите утилиту Fito, перейдите в меню “Функции”-“Параметры связи”. Проверьте корректность установки следующих параметров:
- Порт — COM-порт, который был назначен как COMZ при установке службы ComProxy (в нашем примере COM9)
- Скорость — 57600 (установлено по умолчанию, не изменяем)
- Использовать линию CTS — пункт не активирован (установлено по умолчанию, не изменяем)
- Пароль на связь — PIRI (установлено по умолчанию, не изменяем)
Для применения изменений нажмите кнопку «Установить».
Чтобы убедиться в корректности установленных параметров, нажмите кнопку «Статус»:
Если все параметры установлены корректно — появится окно статуса без дополнительных сообщений об ошибках:
Если появляются сообщения об ошибках — перезагрузите устройство, проверьте соединение COM/USB кабеля от устройства к компьютеру, убедитесь что служба ComProxy запущена, повторно проверьте корректность указания параметров.
После успешного запроса статуса устройства можно переходить к установке параметров. Перейдите на вкладку Установка параметров и действуйте согласно шагам, описанным ниже.
1. Программирование настроек сети
Этот пункт можно пропустить, если ККТ регистрируется в автономном режиме, без подключения к Оператору Фискальных Данных.
Данные подключения (IP-адрес, маска подсети, IP-адрес шлюза, IP-адрес DNS) необходимо брать из текущего состояния подключения к сети Интернет системного блока, с помощью которого мы работаем с ККТ.
URL ОФД-сервера — URL или IP-адрес сервера ОФД (можно уточнить у Оператора Фискальных Данных, с которым заключен договор)
Порт ОФД-сервера — порт сервера ОФД (можно уточнить у Оператора Фискальных Данных, с которым заключен договор)
Название ОФД-сервера — наименование ОФД в свободной форме, можно продублировать URL сервера
Таймер ФН — 30 (установлено по умолчанию, не меняем без необходимости)
Таймер С — 60 (установлено по умолчанию, не меняем без необходимости)
После ввода всех параметров нажимаем «Установить» и переходим к следующему пункту.
2. Регистрация кассы (Если касса уже зарегистрирована, данный пункт пропускаем)
После ввода настроек переходим на вкладку Сервис — Регистрация/снятие с учета — Регистрация/перерегистрация с заменой ФН
- Наименование пользователя — наименование организации
- Адрес расчетов — адрес организации первой строкой и почтовый индекс второй строкой
- ИНН владельца — ИНН организации-владельца кассы
- Регистрационный номер — ввести значение регистрационного номера ККТ, полученное из ФНС в Кабинете контрольно-кассовой техники. Номер должен содержать 16 знаков без пробелов
- ИНН ОФД — необходимо указать ИНН Оператора Фискальных данных, с которым у владельца ККТ заключен договор на обслуживание (ровно 10 цифр без дополнительных пробелов или нулей). Не заполнять в случае регистрации в автономном режиме
- Кассир — ввести фамилию и инициалы регистрирующего (эти ФИО будут указаны в чеке регистрации. В дальнейшем на чеках продажи будет выводится тот кассир, которого на Вики Принт будет отправлять кассовое ПО. ФИО, которые вы введете в этом поле, нигде, кроме чека регистрации, не будут фиксироваться)
- Система налогообложения — выбрать систему налогообложения организации-владельца кассы
- Режим работы — при необходимости выбрать режим работы фискального накопителя:
- шифрование – подразумевает кодирование всех данных ФН. При возникновении ошибок, понять причину их возникновения будет не возможно. Не устанавливать без необходимости.
- автономный режим – при использовании ККТ в режиме, не предусматривающем обязательной передачи фискальных документов в налоговые органы в электронной форме через оператора фискальных данных (в заявлении, поданном в ФНС должен так же быть выбран режим режим, не предусматривающий передачи фискальных данных)
- автоматический режим – на данный момент не может использоваться в Вики Принт. Применяется для аппаратов, не предусматривающих участие кассира в режиме продажи (паркоматы, вендинговые аппараты)
- применение в сфере услуг – для организаций, предоставляющих услуги
- режим БСО (бланков строгой отчетности) – на данный момент не может использоваться в Вики Принт. Применяется для организаций, предоставляющих услуги населению
- применение в Интернет – режим работы для ККТ, осуществляющих продажи удаленным способом через Интернет (могут работать без печати бумажного чека)
Еще раз тщательно проверить корректность данных Регистрационного номера и ИНН. Если данные после регистрации окажутся не верными, ФН подлежит замене и ККТ необходимо будет перерегистрировать.
После повторной проверки всех введенных данных нажать кнопку” Выполнить”.
Fito выдаст окно, в котором необходимо подтвердить завершение регистрации кассы:
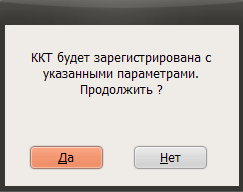
После повторной проверки корректности введенных данных и нажатия кнопки «Да» касса распечатает два отчёта о регистрации:
Для завершения регистрации передайте ФНС отчет о регистрации. Если регистрация проводится через личный кабинет на сайте ФНС, то для завершения регистрации на нем следует заполнить форму завершения регистрации и указать данные с чека регистрации: точную дату и время, номер фискального документа (ФД №) и фискальный признак документа (ФПД или ФД).
3. Теперь устанавливаем приложение Subtotal, следуя инструкциям установщика:
4. После запуска приложения Subtotal появится сообщение о необходимости привязать приложение к точке продаж, выбираем «Для опытных пользователей» и нажимаем на кнопку «Настройки»
5. В открывшемся окне нажимаем кнопку «Привязать» и вводим учётные данные управляющего в Subtotal (те данные, которые Вы вводили при регистрации в Subtotal), далее выбираем магазин и точку продаж:
6. В заключительной настройке, указываете драйвер Viki Print, коды оплат «0» и «1». Далее нажимаете на синюю шестеренку и указываете номер COM-порта также, как и в утилите Fito 2.1.2:
7. Нажимаете «Finish» и «ok», приложение перезагрузится – на этом настройка завершена.