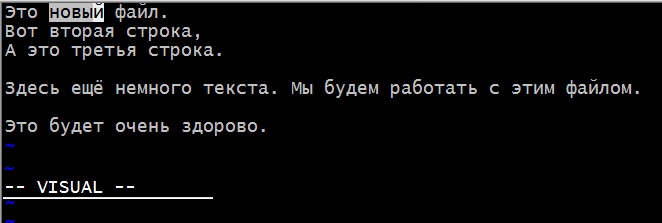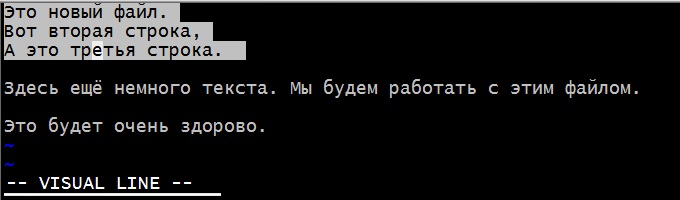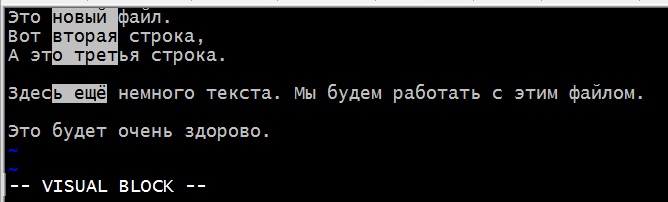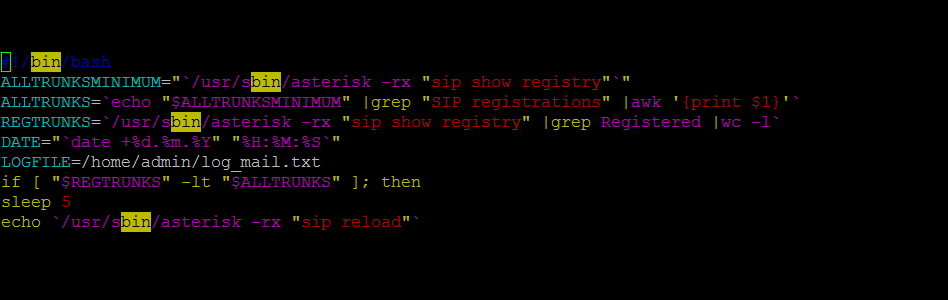- Редактор VIM как пользоваться, инструкция команд
- Установка
- Запуск Vim
- Режимы работы
- Нормальный режим
- Режим вставки
- Режим визуального выделения
- Перемещение
- Поиск текста
- Редактирование
- Удаление текста
- Замена текста
- Копирование и вставка
- Дополнительные команды редактирования
- Командный режим
- Команды управления
- Объединение команд
- Заключение
- ИТ База знаний
- Полезно
- Навигация
- Серверные решения
- Телефония
- Корпоративные сети
- Как пользоваться vim в Linux
- Текстовый редактор Vim
- Командный режим и его возможности
Редактор VIM как пользоваться, инструкция команд
Vim — один из наиболее функциональных текстовых редакторов для интерфейса командной строки. Построенный на основе “vi”, редактора 1976 года, vim мощнее и обладает дополнительными возможностями, сохраняя подход своего предшественника к работе с текстами.
Установка
Редактор есть практически в любом стандартном репозитории каждого дистрибутива Linux. Воспользуйтесь своим установщиком пакетов (например, yum для CentOS):
После этого vim должен корректно установиться.
Запуск Vim
Если не указывать никаких агрументов открывается пустой файл. В зависимости от вашего дистрибутива могут присутствовать представление и информация о лицензии.
Когда вы начнете пользоваться редактором, они пропадут. Чтобы открыть файл, укажите его имя. Например, далее мы создадим файл “newfile” и откроем его в vim.
Открытие файла при помощи vim:
Режимы работы
Основное отличие vim от многих других редакторов заключается в том, что в нем несколько режимов редактирования, а не один, как в большей части других. В других программах особые функции, например, копирование текста, приводится в действие комбинациями клавиш. В vim для разделения этих функций и набора текста используются разные режимы.
Нормальный режим
Режим по умолчанию, в котором vim находится после запуска. Применяется для быстрой навигации по документу и редактирования: в нем можно копировать, вставлять, перемещать, удалять и изменять текст. Переход из других режимов осуществляется нажатием клавиши «escape». Для набора текста не используется.
Режим вставки
Для набора текста нужно перейти в режим “вставки”. Он похож на интерфейс набора текста многих других программ. Вводимый вами текст появляется на экране в документе, каждая клавиша соответствует своему символу. Перейти в этот режим можно следующим образом:
i — в текущем положении курсора
a — на следующем символе после текущего положения
I — в начале текущей строки
A — в конце текущей строки
Режим визуального выделения
Позволяет визуально выделять текстовые фрагменты. Затем к ним можно применять команды нормального режима для редактирования или форматирования.
v — режим обычного (посимвольного) визуального выделения перемещением курсора вверх, вниз, влево или вправо
V — режим построчного визуального выделения. Строки выделяются целиком перемещением вверх или вниз
[ctrl]-v — режим блочного визуального выделения. Выделяется прямоугольный участок, который можно увеличивать и уменьшать. Позволяет выбирать фрагменты нескольких линий.
Перемещение
Вы всегда можете передвигаться по документу стрелками, но vim предоставляет более быстрый и удобный способ. В нормальном режиме для навигации применяются следующие клавиши:
h — перемещение влево
j — перемещение вниз
k — перемещение вверх
l — перемещение вправо
Сначала эти клавиши могут показаться непонятными и неинтуитивными, но они были выбраны потому, что находятся в среднем ряду на стандартной клавиатуре. Это значит, что рука пользователя проходит от положения покоя значительно меньшее расстояние, чем при использовании стрелок.
Также есть дополнительные функции навигации, вот несколько наиболее важных:
gg — переход в начало документа
G — переход в конец документа. Если предварительно ввести номер — переместиться на строку с этими номером
w — перемещение к следующему слову. Если предварительно ввести количество — переместиться на это количество слов
b — перемещение к предыдущему слову. Если предварительно вввести количество — переместиться на это количество слов назад
e — перемещение к концу слова. Если предварительно указать количество — переместиться на указанное количество слов
0 — перемещение к началу строки
$ — перемещение к концу строки
Поиск текста
Что бы найти фрагмент текста, нужно перед текстом поиска ввести слэш «/» и нажать enter
Если же наоборот нужно сделать явное задание регистрозависимого поиска используйте комбинацию «/\C»
Что бы найти следующий фрагмент нажмите «n» предыдущий «N»
Редактирование
Редактирование выполняется посредством команд в нормальном режиме. Они очень эффективны в комбинации с командами перемещения. Любая команда из раздела перемещения может задать направление. Например, можно удалить или скопировать одно слово, указав “w” за соответствующей командой.
Рассмотрим наиболее употребимые действия.
Удаление текста
x — удалить символ на позиции курсора
d — удалить в заданном командой перемещения направлении. Например, “dl” удаляет один символ справа
dd — удалить строку
D — удалить все символы от положения курсора до окончания строки
Замена текста
r — заменить символ на позиции курсора заданным после команды символом
c — заменить в заданном командой перемещения направлении. Например, “cb” заменяет предыдущее слово. Для набора текста на замену запускается режим вставки.
C — заменить до окончания строки. Текст на замену набирается в режиме вставки.
Копирование и вставка
y — копировать в заданном далее направлении
yy — копировать всю строку
Y — копировать до окончания строки
p — вставить последнюю скопированную (или удаленную!) строку ниже текущей
P — вставить последнюю скопированную (или удаленную!) строку выше текущей
Дополнительные команды редактирования
u — отменить последнее действие
-r — вернуть последнее отмененное действие
J — присоединить строку ниже к текущей
Командный режим
Используется для продвинутого редактирования, изменения параметров и управления. В нем выполняется сохранение, выход из программы, продвинутый поиск и многое другое. Активируется клавишей двоеточия “:”.
Команды управления
Команды управления задаются вводом “:” перед каждой командой.
:q — выход из программы. Действие не будет выполнена, если не сохранить изменения
:q! — выход из программы с отменой всех изменений, которые не были сохранены
:w — сохранить изменения. При первичном сохранении или сохранении в другой файл укажите имя через пробел
:e — редактировать указанный далее файл
:bn — редактировать следующий файл (если открыто несколько файлов)
:bp — редактировать предыдущий файл (если открыто несколько файлов)
:qw – сохранить файл и выйти
Объединение команд
Как упоминалось выше, эффективность vim обусловлена возможностью строить цепочки разных действий. Лучше всего этот принцип иллюстрируется, если представлять команды vim в виде языка. Клавиши в нормальном режиме играют роль различных частей речи.
Например, для копирования 5 слов представьте эту фразу как команды, которые понимает vim. Это будет выглядеть так:
:y5w (y — копировать, 5 — количество, w — слов)
Удалить текст от текущей позиции до окончания файла:
:dG (d — удалить, G — переход в конец файла)
Также полезно усвоить ряд используемых в действиях vim принципов. Например, сдвоенный символ обычно распространяет действие команды на всю строку. Следующая команда скопирует не один символ, а строку целиком:
:yy
С другой стороны, соответствующая команде заглавная буква часто действует от положения курсора до окончания линии. В случае с изменением текста это будет следующая команда:
:C
Чтобы выполнить операцию с несколькими символами или строками, укажите перед командой число. Например, такая команда заменит весь текст от текущего положения курсора до окончания следующей строки:
:2C
Заключение
Vim — очень мощный инструмент, но рассмотрение многих его функциональных возможностей выходит за пределы этой статьи. Если вы хотите узнать больше, полезно начать со встроенного в vim обучающего интерфейса:
В нем не рассматриваются тонкости, но он позволит вам разобраться в работе vim и освоить основы редактирования.
Если вы нашли ошибку, пожалуйста, выделите фрагмент текста и нажмите Ctrl+Enter.
Источник
ИТ База знаний
Курс по Asterisk
Полезно
— Узнать IP — адрес компьютера в интернете
— Онлайн генератор устойчивых паролей
— Онлайн калькулятор подсетей
— Калькулятор инсталляции IP — АТС Asterisk
— Руководство администратора FreePBX на русском языке
— Руководство администратора Cisco UCM/CME на русском языке
— Руководство администратора по Linux/Unix
Навигация
Серверные решения
Телефония
FreePBX и Asterisk
Настройка программных телефонов
Корпоративные сети
Протоколы и стандарты
Как пользоваться vim в Linux
Как редактировать файлы через консоль?
4 минуты чтения
Сегодня в статье будут кратко описаны главные функции текстового редактора Vim – данный редактор очень часто является самым простым способом отредактировать конфиг\текстовый файл, но он обладает не самым дружелюбным интерфейсом. Давайте разберём основные моменты.
Мини — курс по виртуализации
Знакомство с VMware vSphere 7 и технологией виртуализации в авторском мини — курсе от Михаила Якобсена
Текстовый редактор Vim
Этот текстовый редактор умеет работать в нескольких режимах: режиме вставки, командном режиме и «ex mode» режиме (режим последней строки). Сразу после открытия файла с помощью команды vim %file_name% редактор запуститься в так называемом «командном режиме» — ввод текста будет недоступен, Vim будет воспринимать только команды. Для переключения в режим вставки необходимо нажать «i» – у вас появится возможность редактировать текст. После того как все манипуляции будут завершены, вам необходимо будет перейти в режим последней строки и дать команду сохранить\выйти\сохранить и выйти и так далее – для этого необходимо: если находитесь в командном режиме нажать «:» (двоеточие) и ввести команду, а если находитесь в режиме вставки – сначала нужно нажать Escape и затем нажать двоеточие.
Командный режим и его возможности
В командном режиме доступно очень большое количество команд, с полным списком которых можно ознакомиться по ссылке: https://www.fprintf.net/vimCheatSheet.html, я же приведу здесь только самые часто используемые и полезные.
Самое главное, что нужно запомнить – это клавиши, используемые для перемещения по тексту – это h, j, k, l.
- h — сдвиг на один символ влево
- j сдвиг на один символ вниз
- k сдвиг на один символ вверх
- l сдвиг на один символ вправо
Кроме того, есть возможность перемещаться на одно слово вперед или назад – важно помнить, что словом является нечто вида «aesr1001k», то есть без дефиса и прочих разделительных знаков – «aesr-1001k» – это будет восприниматься редактором как два слова. Итак, для перехода на одно слово вперед нужно нажать «w», а для перехода назад – «b». Не очень интуитивно, не правда ли?:)
Если вам нужно что-то копировать – в Виме это делается достаточно просто – для этого нужно сначала переключиться в режим редактирования текста (клавиши «V» (выделение целых строк),»v»(посимвольное выделение) или «Ctrl-v»(блочное выделение) – после переключения можно будет выделять текст используя кнопки описанные выше или же используя клавиши со стрелками. После выделения нужно нажать клавишу «y» для копирования фрагмента в буфер обмена. Для вставки используются маленькая и большая «p» – маленькая для вставки после курсора и большая, соответственно, до.
Что касается удаления – здесь тоже есть свои «трюки»:
- d или x — удаление символов – курсор нужно ставить над нужным символом и нажимать указанную клавишу
- dw — удаление слова под курсором
- db — удаление предыдущего слова
- dd — удаление целой строки
- d$ — удаление части строки от позиции курсора до конца строки
- d^ — удаление части строки от позиции курсора до начала строки
Что если вам необходимо найти какую-нибудь информацию в тексте? Для этого вам потребуется переключиться в режим поиска, причём есть два режима поиска: при нажатии на «/» — включиться поиск в прямом направлении, и при нажатии на на «?» — включиться поиск в обратном направлении. После этого нужно ввести шаблон поиска – к примеру: :/ipaddress
Также возможен поиск и замена – данный режим включается командой :s, после чего вам необходимо будет указать слово для поиска и слово, на которое произойдет замена: :%s/192.168.1.1/192.168.2.2/ — в данном примере указана глобальная область поиска, и первый найденный сетевой адрес 192.168.1.1 будет заменен на 192.168.2.2. Если же необходимо заменить все найденные адреса на новые и запрашивать подтверждение при каждой замене – нужно добавить буквы «gc» — :%s/192.168.1.1/192.168.2.2/gc
У многих мог возникнуть вопрос – как же сделать столь привычное Undo, то есть отменить последние действие – для этого нужно воспользоваться командой «u» — но, к сожалению, отменить можно только последние действие. Если же нужно повторить отмененное действие (т.е сделать UnUndo) нужно нажать «Ctrl+r».
Важно – если отменен режим совместимости с Vi, то отменять можно большее количество действий.
Сохранение и выход
Теперь перейдем к важному моменту – сохранению и выходу. Тут есть несколько опций:
- :w сохранение изменений без выхода
- :wq или 😡 — старое доброе «сохранить и выйти»
- :q! — выход без сохранения изменений
- :w %file_name% — «сохранить как» в новый файл
На этом всё, помните, что Vim не является самым удобным редактором, и, если есть возможность – лучше установите что-то более привычное для вас. Но навыки использования Vim важны, так как часто это единственно доступный инструмент для редактирования конфигов на удаленных серверах.
Онлайн курс по Linux
Мы собрали концентрат самых востребованных знаний, которые позволят тебе начать карьеру администратора Linux, расширить текущие знания и сделать уверенный шаг к DevOps
Источник