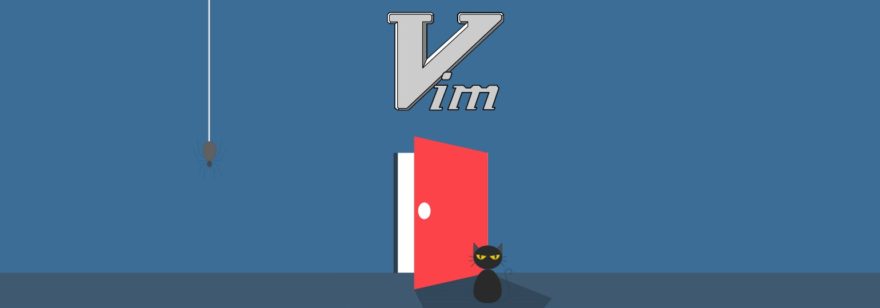- Как сохранить Vim / Vi и выйти из редактора
- Горячие команды Vim / Vi редактора
- Сохранение файл в Vim / Vi
- Нормальный режим
- Режим вставки
- Выйти из Vim / Vi
- Заключение
- Как отсюда выйти: шпаргалка по Vim
- Основы
- Выход из Vim
- Навигация
- Изменение текста
- Выделение текста
- Копирование, удаление, вставка
- Отмена и восстановление последнего изменения
- Работа с файлом
- Поиск и замена
- Подсветка синтаксиса и отступы
- Вкладки
- Разделённый экран
- Настройка Vim: файл .vimrc
- Полезные ресурсы
- Как сохранить файл в Vim / Vi и выйти из редактора
- How to Save a File in Vim / Vi and Quit the Editor
- В этом руководстве объясняется, как сохранить файл в Vim / Vi и выйти из редактора.
- Vim режимы
- Открыть файл в Vim / Vi
- Сохранить файл в Vim / Vi
- Сохранить файл и выйти из Vim / Vi
- Выйти из Vim / Vi без сохранения файла
- Вывод
- Как выйти из VIM: 10 способов выхода из VI
- 10 способов как выйти из VIM / VI
- Выход из VIM без сохранения с помощью ZQ
- Быстро покинуть VIM с помощью записи и сохранения в файл
- Выйти из VIM с помощью: q
- Выйти из VIM и записать изменения с помощью: wq
- Каждый возможный способ выйти из VIM
Как сохранить Vim / Vi и выйти из редактора
Vim – это улучшенная версия редактора Vi — стандартного визуального текстового редактора Unix. Редактор Vim доступен буквально во всех Unix — подобных системах, включая Linux и Mac OS.
Vim довольно быстрый редактор, и почти все функции имеют клавиши быстрого доступа. Редактор Vim является очень полезным текстовым редактором например для программирования сценариев и редактирования конфигурационных файлов.
В этой статье мы покажем вам, как сохранить файл в Vim / Vi и выйти из редактора.
Возможно вам будет интересно:
Горячие команды Vim / Vi редактора
Вот небольшой список горячих команд, которые упростят вашу работу с редактором Vim/VI. С помощью этих горячих команд можно выйти из редактора Vim / Vi.
| 1 | Открыть файл | Введите имя файла vim |
| 2 | Редактировать Файл | Нажмите i |
| 3 | Сохранить файл | Нажмите ESC и введите :w |
| 4 | Выйти | Нажмите ESC и введите :q |
| 5 | Сохранить и выйти | Нажмите ESC и введите :wq |
| 6 | Выход без сохранения | Нажмите ESC и введите :q! |
Сохранение файл в Vim / Vi
Во-первых, выполните приведенную ниже команду, чтобы открыть Vim редактор.
Вы должны увидеть новый пустой текстовый редактор.
В большинстве систем, когда вы запускаете vi, он также открывает Vim редактор.
Чтобы открыть существующий файл с помощью Vim, выполните приведенную ниже команду.
Примечание: Если существующий файл не находится в текущем рабочем каталоге, вы должны указать путь к файлу. Например:
Vim имеет два режима, которые позволяют выполнять различные операции. Таковы они: Нормальный режим и режим вставки.
Нормальный режим
Когда вы открываете Vim, вы находитесь в нормальном режиме. Этот режим позволяет вводить команды Vim и перемещаться по файлу.
Режим вставки
Режим вставки Vim позволяет вставлять текст в редактор. Чтобы переключиться из обычного режима в режим вставки, нажмите клавишу i на клавиатуре. Обратите внимание на надпись — INSERT — в левом нижнем углу Vim.

А теперь пройдите вперед и введите или вставьте текст в редактор.
Чтобы сохранить файл, вам нужно сначала вернуться в нормальный режим. Для этого нажмите клавишу ESC, чтобы выйти из режима вставки.
Затем введите :w и нажмите enter. Это сохранит редактируемый файл.
Примечание: Если вы работаете над новым файлом, вам нужно будет указать его имя. Ниже на картинке приведен пример.
Вы должны увидеть сообщение в нижней части Vim, указывающее, что ваши изменения были записаны.
Выйти из Vim / Vi
В обычном режиме введите следующую команду, чтобы выйти из Vim.
Чтобы выйти из Vim без сохранения, необходимо выполнить следующую команду;
Так же вы можете сохранить файл и выйти из Vim, делается это следующей командой.
Кроме того, можно ввести приведенную ниже команду, чтобы сохранить изменения и выйти из Vim;
Заключение
В этой статье мы показали вам, как сохранить файл в Vim, а также как выйти из текстового редактора Vim. Если у вас остались какие-либо вопросы, мы будем рады прояснить их в комментариях.
Источник
Как отсюда выйти: шпаргалка по Vim
Вы собираетесь создать файл crontab и внезапно оказываетесь в этом странном редакторе по умолчанию. В том, в котором всё никак не разберётесь.
ESC? Ничего не произошло. CTRL + C? Нет. ESC ESC ESC? Неа. Вы в тупике.
Ну вот, опять. Склонив голову от стыда, вы запускаете очередной терминал, чтобы исполнить команду killall vim и продолжить заниматься своими делами.
С вами бывало такое? Конечно, бывало. Что ж, потратив несколько минут на эту статью, вы познакомитесь с основами редактора Vim (и научитесь быстро выходить из него).
Vim по умолчанию установлен во многих операционных системах (включая большинство дистрибутивов Linux и macOS), поэтому хотя бы поверхностные знания о нём лишними не будут. Откройте терминал и введите vim .
13 сентября – 9 октября, Санкт-Петербург и онлайн, Беcплатно
В умелых руках Vim может стать мощнее многих IDE. И, разумеется, он не ест сотни мегабайт памяти лишь для отображения пустого файла (да, Eclipse, это о тебе).
Основы
Некоторые из нижеописанных команд начинаются с двоеточия: нажав его, появится подсказка, в которой будет указана полная команда. Команды без двоеточий — это скорее горячие клавиши, которые можно использовать в режиме по умолчанию (в нём запускается Vim). Команды, написанные ЗАГЛАВНЫМИ БУКВАМИ — это отдельные клавиши: например, ESC — это клавиша Esc на вашей клавиатуре.
Все команды чувствительны к регистру и должны выполняться вне режима insert.
Выход из Vim
Выход без сохранения изменений:
Как запомнить: quit dammit! (закройся, чёрт возьми!)
Выход с сохранением изменений:
Как запомнить: write to disk and quit
Навигация
Для перемещения по открытому файлу используйте стрелки.
Перемещение на строку 285:
Поиск слова «import»:
Изменение текста
Вставка текста там, где стоит курсор:
Вставка текста в конце текущей строки:
Выход из режима редактирования (возврат в стандартный режим):
Выделение текста
Переход в визуальный режим:
Для выделения текста используйте стрелки.
Выход из визуального режима:
Копирование, удаление, вставка
Копирование выделенного текста в буфер:
Удаление выделенного текста:
Копирование текущей строки в буфер:
Как запомнить: yank yank
Копирование трёх строк, включая текущую, в буфер:
Удаление текущей строки и помещение её в буфер:
Как запомнить: delete delete
Удаление 5 строк, включая текущую:
Вставка из буфера перед текущей строкой:
Вставка из буфера после текущей строки:
Отмена и восстановление последнего изменения
Отмена последнего изменения:
Восстановление последнего отменённого изменения:
Отмена двух последних изменений:
Многоуровневое дерево отката изменений Vim очень мощное, подробнее о нём можно почитать в документации.
Работа с файлом
Открытие файла index.html вместо текущего:
Сохранение текущего файла:
Как запомнить: write to disk
Сохранение файла с изменённым именем, например, changes.txt:
Поиск и замена
Поиск и замена всех вхождений строки в файле:
Поиск и замена с запросом подтверждения замены:
Подсветка синтаксиса и отступы
Включение подсветки синтаксиса:
Включение автоматических отступов:
Увеличение отступов нескольких строк при выделении их в визуальном режиме:
Вкладки
Открытие server.py в новой вкладке:
Переход на вкладку справа:
Переход на предыдущую вкладку слева:
Как запомнить: tab previous
Для закрытия вкладки переключитесь на неё и используйте команду :q или :wq .
Разделённый экран
Открытие templates/base.html в режиме вертикального разделения экрана:
Как запомнить: vertical split
Открытие shared.js в режиме горизонтального разделения экрана:
Как запомнить: the ’default’ horizontal split
Перемещение между «частями» экрана:
Для закрытия экрана переключитесь на него и используйте команду :q или :wq .
Настройка Vim: файл .vimrc
Многие команды, используемые для изменения вида и поведения Vim, можно сделать включёнными по умолчанию, поместив их в .vimrc — файл конфигурации Vim, который расположен в домашнем каталоге.
Например, добавление этих строк в
/.vimrc сделает подсветку синтаксиса и автоматическую корректировку отступов включёнными по умолчанию:
Идеи для кастомизации Vim можно почерпнуть в этом GitHub-репозитории.
Полезные ресурсы
Вот ещё несколько полезных материалов для изучения Vim:
А какая команда Vim — ваша любимая? Может, вы знаете удобные приёмчики? Делитесь ими в комментариях!
Хинт для программистов: если зарегистрируетесь на соревнования Huawei Cup, то бесплатно получите доступ к онлайн-школе для участников. Можно прокачаться по разным навыкам и выиграть призы в самом соревновании.
Перейти к регистрации
Источник
Как сохранить файл в Vim / Vi и выйти из редактора
How to Save a File in Vim / Vi and Quit the Editor
В этом руководстве объясняется, как сохранить файл в Vim / Vi и выйти из редактора.
Vim является предпочтительным текстовым редактором для многих пользователей, которые проводят много времени в командной строке. В отличие от других редакторов, Vim имеет несколько режимов работы, которые могут быть немного пугающими для новых пользователей.
Vim или его предшественник Vi предустановлен на MacOS и почти во всех дистрибутивах Linux. Знание основ Vim поможет вам, когда вы столкнетесь с ситуацией, когда ваш любимый редактор недоступен.
Vim режимы
Когда вы запускаете редактор Vim, вы находитесь в обычном режиме. В этом режиме вы можете использовать команды vim и перемещаться по файлу.
Чтобы набирать текст, нужно войти в режим вставки, нажав i клавишу. Этот режим позволяет вставлять и удалять символы так же, как в обычном текстовом редакторе .
Чтобы вернуться в обычный режим из любого другого режима, просто нажмите Esc клавишу.
Открыть файл в Vim / Vi
Другой способ , чтобы открыть файл, чтобы запустить редактор и тип :e file_name , где file_name это имя файла , который вы хотите открыть.
Сохранить файл в Vim / Vi
Команда для сохранения файла в Vim есть :w .
Чтобы сохранить файл без выхода из редактора, вернитесь в обычный режим, нажав Esc , введите :w и нажмите Enter .
Существует также команда обновления :up , которая записывает буфер в файл, только если есть несохраненные изменения.
Чтобы сохранить файл под другим именем, введите :w new_filename и нажмите Enter .
Сохранить файл и выйти из Vim / Vi
Команда для сохранения файла в Vim и выхода из редактора есть :wq .
Чтобы сохранить файл и выйти из редактора одновременно, нажмите, Esc чтобы переключиться в обычный режим, введите :wq и нажмите Enter .
Еще одна команда для сохранения файла и выхода из Vim 😡 .
Разница между этими двумя командами заключается в том, 😡 что буфер записывается в файл только при наличии несохраненных изменений, тогда :wq как буфер всегда записывается в файл и обновляется время модификации файла.
Выйти из Vim / Vi без сохранения файла
Чтобы выйти из редактора, не сохраняя изменения, перейдите в обычный режим, нажав Esc , введите :q! и нажмите Enter .
Вывод
В этом руководстве мы показали, как сохранить файл в Vim и выйти из редактора. Если вы новичок в Vim, посетите сайт Open Vim, где вы можете попрактиковаться в Vim с помощью интерактивного учебного пособия.
Источник
Как выйти из VIM: 10 способов выхода из VI
Хорошо, это не идеально, но мы все были там. С этого момента мы избегаем этого, потому что даже если вы не хотите использовать vi, вы можете хотя бы знать, как правильно его выйти. Этот учебник покажет вам, как правильно выйти из VIM / VI, на самом деле он покажет вам несколько разных способов выхода из VI!
10 способов как выйти из VIM / VI
Это вопрос, который довольно часто появляется в наших комментариях в статьях в командной строке … как на самом деле выйти из VIM? Оказывается, есть буквально 10+ способов выйти из VIM, что, возможно, свидетельствует о том, почему VI озадачивает так много пользователей. Давайте сначала рассмотрим самые простые методы:
Выход из VIM без сохранения с помощью ZQ
Нажмите клавишу ESCAPE, затем нажмите SHIFT + ZQ
Это мгновенно выйдет из VIM без сохранения, в основном так же, как: q! команда.
Быстро покинуть VIM с помощью записи и сохранения в файл
Нажмите клавишу ESCAPE, затем SHIFT + ZZ
Это два самых быстрых способа выхода из VIM для меня лично, но у каждого свои мнения, и многие предпочитают вводить команду более традиционным образом.
Выйти из VIM с помощью: q
Нажмите клавишу ESCAPE, затем введите: q и нажмите RETURN
Чтобы быть совершенно ясным, нажатие клавиши «Escape» переходит в командный режим. Затем набираем: q является буквальным, так как в двоеточии не является двоеточием, поэтому это будет Shift +; после чего q и нажатие клавиши Return переходит к команде для выхода.
Это работает только в том случае, если в документ не были внесены изменения, поэтому, если вы сделаете изменения, вы сделаете небольшую корректировку и в конце в конце:
Нажмите клавишу ESCAPE, затем введите: q! и нажмите RETURN
Выйти из VIM и записать изменения с помощью: wq
Хит ESCAPE и введите: wq и нажмите RETURN
Это сохраняет (записывает) изменения в активный файл и завершает работу. Вы можете это сделать, добавив при необходимости:
Хит ESCAPE и введите: wq! за которым следует клавиша RETURN
Это должно помочь избежать этой ситуации:
Мы можем быть немного более тщательными, хотя и охватывать все возможные способы выхода из VIM (по крайней мере, я знаю, что я любезно предоставил справочную страницу, перезвоните в комментариях больше способов, если есть другие, которые мы пропустили здесь), которые мы будем перейти к следующему:
Каждый возможный способ выйти из VIM
Нажмите клавишу ESC ESCE, чтобы сначала войти в командный режим, затем используйте любое из следующих действий:
- : q — выйти
- : Д! — выйти без сохранения, даже если модифицировано
- : cq — всегда оставлять без записи
- : wq — записать / сохранить текущий файл и выйти
- : WQ! — записывать текущий файл и всегда выходить
- : wq (имя) — записать в файл (имя) и выйти
- : WQ! (имя) — пишите в файл (имя) и выходите всегда, даже если он изменен
- ZZ — сохранить текущий файл, если он изменен, а затем выйти
- ZQ — выйти и выйти без сохранения
- Запустите новый терминал и наберите «killall vim» — это шутка, которую многие поймут, и хотя это не правильный способ выйти из vim, она работает
Так вот, как избежать VIM, менее запутанным? Возможно, нет, и все в порядке, мы обычно будем использовать nano здесь для прохождений, потому что он более удобен для пользователя. И в этом нет ничего плохого, хотя со временем я стал более комфортным с VIM, но я все же предпочитаю нано непринужденности и, возможно, старые упрямые привычки.
Для тех, кто интересуется изучением VIM или, по крайней мере, с ним становится более комфортным, вы всегда можете попробовать команду vimtutor, использовать этот отличный интерактивный учебник VIM и просто получить больше практики, часто используя его на любом терминале. Вы даже можете получить vim на своем iPad или iPhone, если вы действительно привержены. И, по крайней мере, вы знаете, как выйти из игры сейчас, верно?
Источник