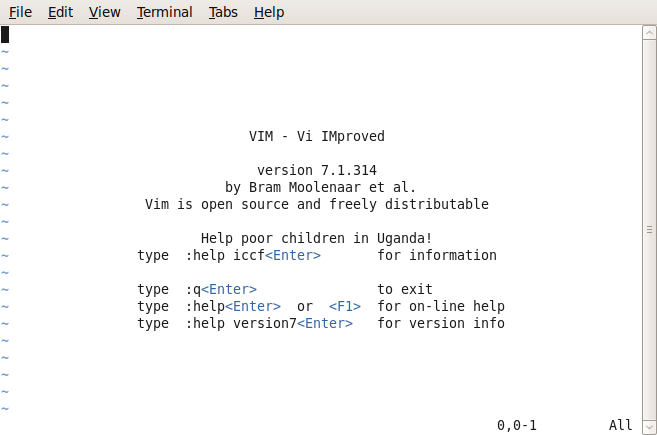- Vim mac os команды
- Графическая версия
- Терминальная версия
- Графическая или терминальная?
- Введение в режимы
- Запись в файл
- И тоги
- Основные команды текстового редактора VI / VIM
- Основные режимы работы.
- Перемещение по файлу
- Ввод текста
- Удаление и вставка
- Отмена изменений
- Поиск
- Выход
- Справка
- Записки программиста
- Моя шпаргалка по работе в Vim
Vim mac os команды
Первый делом, конечно, нужно узнать, как запустить Vim.
Графическая версия
Windows: Нажмите Start → Programs → Vim 7 → gVim .
Mac OS X: Нажмите Finder → Applications → MacVim .
Linux/BSD: Нажмите Applications → Accessories → GVim Text Editor , или нажмите Alt+F2 , наберите gvim и нажмите клавишу enter .
Терминальная версия
Windows: Нажмите Start → Run , наберите vim и нажмите клавишу enter .
Mac OS X: Нажмите Finder → Applications → Utilities → Terminal , наберите vim и нажмите клавишу enter .
Linux/BSD: Нажмите Applications → Accessories → Terminal , или нажмите Alt+F2 , наберите konsole/gnome-terminal и нажмите клавишу enter . Затем, наберите vim и нажмите клавишу enter .
Отныне, когда мы говорим «открытыть Vim», воспользуйтесь одним из методов, упомянутых выше.
Примечание: Когда вы запустите Vim, вы увидите, что вы не можете сразу начать печатать текст. Не паникуйте, все будет объяснено через некоторое время.
Графическая или терминальная?
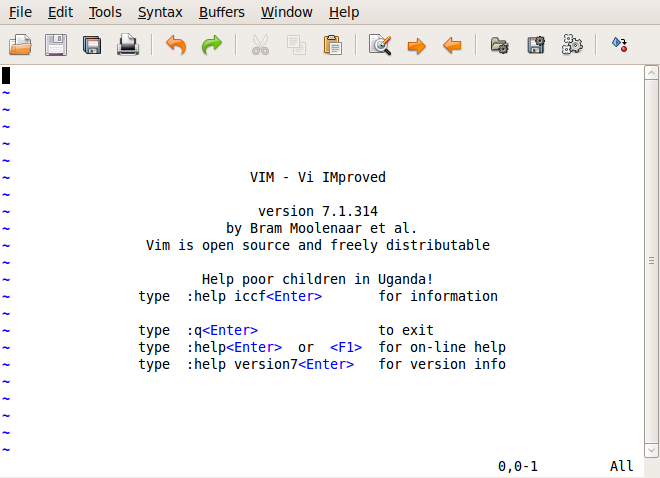
Графическая версия Vim имеет меню в верхней части приложения, а также различные опции, доступные с помощью мыши, но учтите, что это совершенно необязательно. Вы можете получить доступ ко всем функциям Vim только с помощью клавиатуры.
Почему это важно? Потому что работа человека будет намного эффективна, если использовать только клавиатуру, чем при использовании мыши, в этом случае человек гораздо быстрее набирает текст и делает меньше ошибок.
Это происходит потому, что нет лишних движений руки, необходимых для переключения между клавиатурой и мышью, и нет переключения контекста в сознании человека при переносе руки между клавиатурой и мышью. Нужно взять за привычку использовать клавиатуру как можно больше, Вы экономите ценное движения руки.
Конечно, это субъективно. Некоторые люди предпочитают мышь, а некоторые предпочитают клавиатуру. Я рекомендую вам использовать клавиатуру как можно больше, чтобы узнать реальную мощь Vim.
Введение в режимы
Представьте себе, что в субботу вечером вы устали от телепрограмм. Вы хотите посмотреть старый любимый фильм. Вы переключаете телевизор в режим видео так, чтобы он показывал то, что отображает DVD-плеер, вместо кабельных каналов. Обратите внимание, что телевидение по-прежнему транслирует видео, но вы переключаете контекст на просмотр DVD или на транслируемые телепередачи.
Аналогично, Vim имеет режимы. Например, Vim имеет режим для ввода текста, режим выполнения команд и т.д. Все они связаны основной целью редактирования текста, но вы переключаете контекст в зависимости от того, нужно просто набрать текст, или вы хотите выполнить некоторые команды над текстом.
Разве это не просто?
Традиционно концепция режимов является наиболее часто приводимой причиной начинающих о том, почему они считают Vim «запутанным». Я сравниваю его с ездой на велосипеде — стоит вам проехаться несколько раз и, как только у вас начнет получаться, вы будете удивляться, какая суета была раньше.
Так почему же в Vim есть режимы? Чтобы сделать все как можно проще, даже если их использование может на первый взгляд показаться «странным».
Что я подразумеваю под этим? Давайте возьмем пример: одна из ключевых целей в Vim — делать все с клавиатуры, чтобы не нужно было использовать мышь (вы можете использовать мышь, если вы хотите, но это строго по желанию). В таком случае, как бы вы различали текст, который вы хотите написать, и команды, которые вы хотите запустить?
Решение, предлагаемое в Vim , состоит в том, чтобы иметь «нормальный» режим, где вы можете выполнять команды, и режим «вставки», в котором вы просто вводите текст. Вы можете постоянно переключаться между двумя режимами.
Например, нажав i вы переключаете Vim в режим вставки, а нажатием вы переключаете Vim в нормальный режим.
Как это делают традиционные редакторы, как они отличают команды и ввод текста? С помощью графического меню и комбинаций клавиш. Проблема в том, что это решение не масштабируется.
Прежде всего, если у вас есть сотни команд, создание меню для каждой из этих команд будет безумным и запутанным. Во-вторых, настройка использования каждой из этих команд будет еще более трудным делом.
Давайте возьмем конкретный пример. Предположим, вы хотите заменить в документе все вхождения слова » from » на слово » to «. В традиционном редакторе, вы можете открыть меню, Правка -> Заменить (или использовать сочетание клавиш, типа Ctrl-R), а затем ввести слово » from » и слово » to «, а затем нажать на кнопку «Заменить». После проверки можно выбрать вариант «Заменить все». В Vim, вы просто выполните :%s/from/to/g в нормальном режиме. Команда :s является аналогом команды «заменить».
Посмотрите, не правда ли, просто?
Что делать, если вы теперь хотите запустить эту замену только в 10 первых строках текста и вы хотите иметь подтверждения да/нет для каждой замены? В традиционных текстовых редакторах, получить подтверждения да/нет легко, сняв флажок «Заменить все», но сначала, вы должны найти, что менять и затем с помощью мыши щелкнуть на опции (или использовать длинную последовательность клавиш клавиатуры). Но как вы укажете, что нужно заменить только в первых 10 строках? В Vim, вы можете просто запустить :0,10s/from/to/gc . Новая опция с (‘c’onfirmation), которую мы используем означает, что мы хотим подтверждение для каждой замены.
Разделение режимов на ввод (вставка) и командный (нормальный) делает Vim легким для нас, и простым при переключении режимов.
Обратите внимание, что первые шаги в использовании Vim кажутся немного «странными», немного «чудными», но как только вы попробуете его в действии, поймете что это имеет смысл. Самое приятное то, что эти основные концепции помогут вам понять все, что вам нужно знать о том, как использовать Vim.
Теперь вы понимаете разницу между обычным режимом и режимом вставки. Работая в нормальном режиме вы можете использовать различные команды, и вы можете сразу начать использовать их. Сравните это с изучением новых команд в традиционных редакторах, где сперва нужно прочесть множество документации, много искать по меню методом проб и ошибок, или просто просить кого-то помочь.
Лично я считаю, что названия режимов непонятны для начинающих. Я предпочитаю называть режим вставки как режим «записи» и нормальный режим работы, как режим «перезаписи», но мы будем придерживаться стандартной терминологии Vim, чтобы избежать путаницы.
Примечание: Все команды в нормальном режиме должны заканчиваться клавишей enter , чтобы сказать Vim, что мы написали полную команду. Так что когда мы говорим «выполните команду :help vim-modes-intro » , это означает, что вы должны ввести :help vim-modes-intro , а затем нажать клавишу enter для завершения команды.
Запись в файл
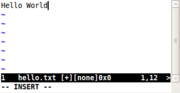
2. Наберем :edit hello.txt и нажмем enter .
4. Введем текст Hello World .
5. Нажмем клавишу .
6. Наберем :write и нажмем клавишу enter .
7. Закроем Vim, запустив :q .
Поздравляю! Вы создали свой первый файл :-).
Много пришлось сделать операций?
Да, на первый взгляд, это так. Это потому что в первый раз, потом мы привыкаем к открытию Vim, записи в файл и закрытию Vim. Вы должны понимать, что это будет лишь незначительная часть вашего времени по сравнению с фактическим временем, которое уходит на редактирование содержания документов.
Давайте посмотрим, что делают вышеперечисленные команды.
:edit hello.txt или просто :e hello.txt — открывает файл для редактирования. Если файл с указанным именем не существует, то Vim создаст его при сохранении файла.
Нажатие i — переключает Vim в режим вставки.
Набор текста Hello World — ввод нужного вам текста в файл.
Нажатие — возвращает Vim в нормальный режим
:write или просто :w — говорит Vim, что нужно записать текст (который пока сохранен в памяти компьютера) в файл на жесткий диск. Это означает, что все, что мы написали, будет теперь храниться постоянно.
:quit или просто :q — закрыть файл в текущем окне. Если это было единственное открытое окно в Vim, это также приведет к закрытию Vim (Концепция окон будет обсуждаться в следующей главе).
Попробуйте повторить этот процесс несколько раз с разными именами файлов, другим текстом, и т.д., пока вы не привыкнете к базовым действиям в использовании Vim.
Обратите внимание, что когда вы находитесь в режиме вставки, Vim показывает — INSERT — в нижнем левом углу. При переключении в нормальный режим, он ничего не показывает. Это потому, что нормальный режим является режимом по умолчанию, в котором работает Vim.
Потратьте некоторое время, чтобы отдохнуть от полученной информации, это, пожалуй, самый тяжелый урок, который нужно узнать о Vim, остальное все просто:)
И не волнуйтесь, помощь не слишком далеко. На самом деле, просто запустите команду :help . Например, выполните :help :edit , и вы увидите открытую документацию. Идем дальше, пробуйте.
И тоги
Мы уже обсудили основные понятия и использование Vim. См. :help notation и еще : help keycode .
Убедитесь, что вы досконально поняли эту концепцию. Как только вы начнете «думать в Vim«, остальные функции Vim будут очень простыми.
Источник
Основные команды текстового редактора VI / VIM
Текстовый редактор vim, созданный на основе более старого vi. Один из мощнейших текстовых редакторов с полной свободой настройки и автоматизации, возможными благодаря расширениям и надстройкам. По умолчанию входит в состав любого дистрибутива Linux.
Открываем файл с помощью vi / vim:
Основные режимы работы.
«Обычный режим» — перемещение по файлу, стирание текста и другие редактирующие функции. Это — основной режим, только из него можно сразу перейти в другие режимы. Для возврата в основной режим из любого другого режима:
«Режим ввода» — ввод текста. Как только завершается ввод текста, принято сразу возвращаться в обычный режим. Заметьте, что стирание и ввод текста происходит в двух разных режимах. Переход в него из обычного режима:
«Командный режим» — Команды (операции с файлом, поиск и замена, настройка редактора…). Переход в него из обычного режима:
«Режим поиска» — ввод поискового запроса. Переход в него из обычного режима
«Визуальный режим» — режим выделения текста:
Перемещение по файлу
После загрузки Vim, на экране вы увидите часть загруженного вами текстового файла. Загрузившись, Vim находится в «командном режиме» — один из основных режимов. Это значит, что если вы нажмете клавишу (строчная L), вместо появления «l» на месте курсора вы увидите, что курсор сдвинулся на один символ вправо. В командном режиме знаки, набираемые на клавиатуре, используются как команды для Vim, а не как помещаемые в текст символы. Команды перемещения — один из наиболее важных типов команд. Вот некоторые из них:
Ввод текста
Следующие команды переводят редактор в режим ввода:
Удаление и вставка
Ниже перечислены основные комманды удаления и вставки текста:
Отмена изменений
Поиск
Перейти на строку:
Выход
Есть еще пара команд, которые вам необходимо знать:
В этой статье описаны основные возможности, необходимые для работы. Практически во все дистрибутивы Linux входит учебник по работе с редактором, — просто введите в командной строке команду vimtutor.
Справка
Для вызова справки (помощи) о редакторе введите в терминале команду:
Источник
Записки программиста
Моя шпаргалка по работе в Vim
Самое главное — побороть боязнь белого листа. Я всегда говорю это себе, когда нужно начать работу над чем-то и не знаешь, как подступиться. Так что я решил не ломать голову над тем, о чем будет первая запись в этом блоге, а просто выложить небольшую шпаргалку по текстовому редактору Vim.
Шпаргалка эта уже не первый месяц хранится у меня в
/txt/vim.txt. За это время я успел составить довольно объемный справочник по основным командам Vim. При желании вы можете начать свое обучение работе с Vim с этого поста.
/.vimrc
Можно редактировать файлы через сеть, например
:e ://user@host/path/to/the/file.txt
:Ex или :e ./ — файловый менеджер
== Основы ==
hjkl перемещение в разные стороны
i режим вставки
I добавление в начало строки
a режим добавления
A добавление в конец строки
o добавить строку сразу за текущей
O добавить строку перед текущей
R писать поверх имеющегося текста
u, :u[ndo] отмена предыдущего действия (undo)
CTR-R, :red[o] отмена отмены предыдущего действия (redo)
dd вырезать (удалить) строку
cc удалить и начать редактирование
yy копировать строку
p вставить из буфера обмена
d удалить n+1 строку
y скопировать n+1 строку
ESC перейти в режим просмотра
DEL удалить следующий символ
: перейти на строку #n
% перейти к парной скобке
:e **/filename.c редактировать файл (с поиском по имени)
:w [fname] записать изменения
:wa сохранить изменения во всех файлах
:q выйти из редактора
:q! выйти из редактора, не сохраняя изменения
:color выбор цветовой схемы. цветвые схемы:
/usr/local/share/vim/vim72/colors/*.vim
:pwd текущий каталог
:cd [path] перейти в другой каталог
:!команда выполнить команду — man, git, и так далее
стрелочками веерх и вниз можно автодополнять
команды и искать по истории
CTR+p или CTR+n автоматическое дополнение текста
(в режиме редактирования)
CTR+r,=, вставить выражение, например 5*2 — 3
(в режиме редактирования)
CTR+u, CTR+d Page Up / Page Down
CTR+y, CTR+e Перемотка вверх/вниз без движения курсора
== Подсветка синтаксиса ==
:syntax on включить подсветку
:syntax off выключить подсветку (по умолчанию)
== Перенос строк ==
:set wrap разрешить word wrap (по умолчанию)
:set nowrap запретить word wrap
== Печать ==
:ha[rdcopy] распечатать документ
:set printoptions=duplex:off отключить двустороннюю печать
== Сворачивание ==
zc свернуть блок
zo развернуть блок
zM закрыть все блоки
zR открыть все блоки
za инвертирование
zf см :set foldmethod=manual
:set foldenable включить свoрачивание
:set foldmethod=syntax сворачивание на основе синтаксиса
:set foldmethod=indent сворачивание на основе отступов
:set foldmethod=manual выделяем участок с помощью v и говорим zf
:set foldmethod=marker сворачивание на основе маркеров в тексте
:set foldmarker=bigin,end задаем маркеры начала и конца блока
== Маркеры ==
ma установить локальный маркер a
mB установить глобальный маркер B
`c перейти к локальному маркеру c
`0 вернуться на позицию, на которой закончили
работу при закрытии vim
:marks просмотр маркеров
set viminfo=’1000,f1 маркеры пишутся в
/.viminfo, восстанавливаясь
при следующем запуске vim. маркер » хранит
последнюю позицию курсора в файле
== Сессии ==
mksession file.session сохранить текущую сессию
source file.session восстановить ранее сохраненную сессию
== Макросы ==
qa записать макрос с именем a
q в режиме записи макроса: закончить запись
@a выполнить макрос с именем a
@@ повторить последний макрос
== Регистры ==
«ayy скопировать строку в регистр a
«bdd вырезать строку и поместить в регистр b
«С2d вырезать три строки и дописать в конец
регистра C
:reg [name1][name2][. ] просмотреть содержимое регистров
== Выделение ==
v + hjkl выделение текста
SHIFT + v выделить строку
CTR + v выделение прямоугольника
p вставить
y копировать
d удалить
gu к нижнему регистру
gU к верхнему регистру
== Отступы ==
[#]> сдвинуть выделенное вправо
[#] > сдвинуть строку вправо
[#] gt перейти на таб #n
gt следующий таб
gT предыдущий таб
:tabm +1 переместить таб вперед на одну позицию
:tabm -1 переместить таб назад на одну позицию
:tabm 2 переместить таб на заданную позицию
(нумерация начинается с нуля)
== Работа с окнами ==
:split горизонтальное разбиение
:vsplit вертикальное разбиение
Ctr+W, затем
с закрыть окно
+- изменение высоты текущего окна
<> изменение ширины текущего окна
= установить равный размер окон
hjkl или стрелочки перемещение между окнами
== Проверка орфографии ==
mkdir -p
/.vim/spell
wget http://ftp.vim.org/vim/runtime/spell/ru.koi8-r.sug
wget http://ftp.vim.org/vim/runtime/spell/ru.koi8-r.spl
wget http://ftp.vim.org/vim/runtime/spell/en.ascii.sug
wget http://ftp.vim.org/vim/runtime/spell/en.ascii.spl
:set spell spelllang=ru,en включить проверку орфографии
:set nospell выключить проверку орфографии
]s следующее слово с ошибкой
[s предыдущее слово с ошибкой
z= замена слова на альтернативу из списка
zg good word
zw wrong word
zG ignore word
== Работа с кодировкой ==
e ++enc= Редактирование файла в . кодировке
w ++enc= Сохранить файл в новой кодировке
set fileencodings=utf-8,koi8-r Список автоматически определяемых
кодировок в порядке убывания
приоритета
== Другое ==
:set [no]wildmenu При авто-дополнении в командной строке над
ней выводятся возможные варианты
:set list Отображать табуляцию и переводы строк
q: История команд
. Повторение последней команды
Более подробный материал об использовании текстового редактора Vim вы найдете в книге Изучаем редакторы vi и Vim, 7-е издание. Книга доступна как в бумажном, так и в электронном формате.
На этом пока все. Думаю, я буду время от времени редактировать эту шпаргалку, так что следите за PS в конце следующих постов.
Источник